Ultimate Guide to Screen Recording on Mac


Overview of the Technology
Screen recording on a Mac has become essential for many users, whether for creating tutorials, gameplay sessions, or capturing presentations. Thanks to the evolution of technology, Mac users are in for a treat with the tools that facilitate this process.
Modern Macs come equipped with macOS versions that integrate built-in screen recording functionalities. The Key specifications include high-resolution recordings with options for audio and visual settings tailored to user needs. With just a few clicks, one can easily record their screen.
Some highlight unique selling points are:
- Ease of Use: Speak about a user-friendly approach! Just open QuickTime, and you're set to capture.
- Flexibility: Choose to record a specific window, the entire screen, or a selected portion.
- Quality Control: Users can select video quality up to 4K, ensuring crisp visuals.
The advancement of tools, both native and third-party, means there are endless possibilities for creating high-quality screen recordings effortlessly.
Design and Build Quality
When discussing Design and Build Quality, it’s essential to refer to the intuitive nature that Apple's software typically embodies. The clean layout and streamlined interface make it feel like second nature. Users won’t find themselves scrambling to locate features, as the primary functions are right at their fingertips.
The materials and software engineering behind these tools are significant too.
- Material Used: Apple's proprietary development in software is commendable. The code is sleek, ensuring fluid interactions. Third-party apps build upon this foundation, often utilizing lightweight coding languages to deliver high performance without lag.
- Ergonomics and Usability: The settings are designed with user experience in mind, reducing the steep learning curve often associated with new software. Topics like mouse tracking, keyboard shortcuts, and aspects of interface design are well thought out, which enhances the intuitive nature of use.
As we navigate through the various screen recording options, it's crucial to remember that the comfort level with the setup can make or break the recording experience. The design elements play an integral role here, ensuring that every user, from novice to expert, finds their way with ease.
"Technology must be accessible and functional, catering to the user's needs rather than complicating them."
The realm of screen recording on Mac stands as a testament to this principle. The integration of user-friendly designs shows that Apple truly values its audience.
Intro to Screen Recording on Mac
Screen recording has become an indispensable tool for many users on Mac, bridging the gap between mere observation and interactive learning. Whether it’s for creating tutorial videos, recording gameplay, or capturing live streams, understanding how to effectively record your screen adds significant value to your digital toolkit. In today’s fast-paced tech environment, the ability to showcase content visually helps you convey information clearly and efficiently.
Overview of Screen Recording
Screen recording, as the term suggests, enables users to capture video footage of what is occurring on their screens. It has evolved well beyond simple recordings; modern applications allow for annotations, audio synchronization, and various output formats. More than just a simple recording, it acts as a medium to express ideas, share knowledge, or preserve memories in a visual format. The diversity in screen recording capabilities means that users have a plethora of options available at their fingertips – all designed to cater to different needs.
Consequently, mastering screen recording on a Mac could revolutionize how you communicate visually. From QuickTime Player to advanced third-party applications, Mac users have a variety of tools at their disposal, each with unique features. Understanding which tool best fits your needs can maximize your recording quality and streamline your workflow.
Importance in Various Contexts
The relevance of screen recording stretches across multiple domains. Educators find it useful for creating instructional videos that explain complex topics in an engaging way. Gamers utilize screen recording to showcase gameplay, providing insights into strategies or simply entertaining their audience with remarkable feats. Professionals may record presentations to share knowledge with teams or clients, ensuring valuable information is not lost in translation.
"In our increasingly visual world, the ability to record and share high-quality screen content is not merely an enhancement but a necessity."
Moreover, many industries leverage screen recording for customer support, simplifying troubleshooting by visually guiding users through processes. For developers, documenting application behavior becomes easier when they can show bugs or features in action.
Native Screen Recording Tools on Mac
Native screen recording tools on a Mac provide a seamless way to capture your screen without the need for third-party software. This is essential because it allows users to quickly and conveniently record their activities on screen, whether for professional tutorials, gaming highlights, or personal notes. Using built-in tools means there's no hassle of installation or trial versions, which can often bog down a user’s experience. Moreover, these tools are optimized for macOS, ensuring high-quality recordings with minimal fuss.
Using QuickTime Player
Step-by-Step Recording Process
Recording with QuickTime Player is surprisingly straightforward. To start, simply open QuickTime Player from your applications. From there, you can press File and select New Screen Recording. A small toolbar appears, which lets you choose to record the entire screen or just a portion of it. Generally speaking, many users appreciate this flexibility, as it fits various recording needs. The unique advantage here is how integrated and efficient the process is. Just click the record button, select your area, and you’re good to go. It's often seen as an approachable choice, especially for users new to screen recording.
Audio Input Options
Audio input plays a vital role in the quality of a screen recording. QuickTime Player allows users to record internal audio, but there's a catch; it doesn't capture system sounds without additional setup. That said, you can also record audio from a microphone, making it a popular choice for creating tutorials with voiceovers. The option to use external audio sources gives users flexibility, but it’s fundamental to inform them that they'll need to set this up beforehand, especially if they want to avoid any surprises later on.
Saving and Exporting Recordings
Once the recording is complete, saving it is just as simple as recording. Each recording can be exported in different formats such as .mov or .mp4, lending itself to easy sharing across various platforms. This feature is advantageous for users who need to upload their recordings to video platforms or share them in presentations. Keep in mind, though, that exporting might compress the file size, affecting visual quality slightly.
Screen Recording with macOS Screenshot Toolbar
Accessing the Toolbar
With the introduction of the macOS Screenshot Toolbar in Mojave and later, accessing screen recording tools has never been easier. Pressing Command + Shift + 5 brings up this handy toolbar. It's a breeze to use and signifies a major shift towards more user-friendly interfaces in macOS. The advantage of this toolbar is the quick access to screenshots and recordings, setting it apart as a favorite for Mac users who enjoy its efficiency.
Customizing Recording Settings
Customization is another essential aspect people enjoy about the macOS Screenshot Toolbar. Users can select whether they want to record the entire screen, a specific window, or a selected portion. That’s not all; there's also the ability to set a timer for your recordings, giving you a moment to prepare before the recording kicks off. This user control is a fantastic touch, allowing for a polished recording without the need for endless retakes.
Utilizing Screen Capture Features


The macOS Screenshot Toolbar is packed with features designed to enhance your recording experience. Users can easily add annotations or highlight areas on the screen post-capture. This is especially beneficial for instructional content where clarity is key. One unique aspect of these features is how intuitive they are; users often find themselves mastering them within a few tries, streamlining their recording process without a steep learning curve.
Third-Party Screen Recording Applications
Third-party screen recording applications expand the horizons of what users can expect from their recording experiences on a Mac. While built-in tools like QuickTime and the macOS Screenshot Toolbar offer basic functionality, third-party software takes the cake with advanced features, enhanced usability, and superior customization options. These applications address the diverse needs of users, whether they are educators, marketers, or content creators, catching every detail with either a limited or grand scale approach.
Popular Applications Overview
When discussing third-party screen recording apps, a few standout choices have emerged, each with its unique strengths and characteristics. Among them is ScreenFlow, a powerful tool that appeals to many for its impressive feature set.
ScreenFlow: Features and Benefits
ScreenFlow is often viewed as a favorite among video creators due to its comprehensive editing suite integrated with screen recording capabilities. This application allows users to capture their Mac screens alongside audio input from their microphones or system audio, which is crucial for tutorials and gaming streams. A key characteristic of ScreenFlow is its intuitive user interface, making it accessible even for relatively inexperienced users. One unique feature that sets it apart is the ability to create high-quality screen recordings while simultaneously recording the webcam, giving users the flexibility to add a personal touch to their videos.
However, the downside may be its pricing, which might deter some users who are looking for a cost-effective solution. Ultimately, for those who prioritize robust editing and high production value, ScreenFlow is among the top choices.
Camtasia: Ideal for Professional Editing
Camtasia rounds out the list as another heavyweight in the arena of professional-grade editing. This software shines when it comes to creating polished, professional content. With features like drag-and-drop functionality for video clips, users can arrange their recordings fluidly. One significant attribute of Camtasia is its built-in library of assets, which includes music, images, and templates that users can integrate with ease to enhance their projects. Its user-friendly editing timeline is practical for meticulous editing sessions.
Yet, like ScreenFlow, Camtasia comes with a price tag that might make some swallow hard. Nevertheless, for enthusiasts and professionals aiming for a more refined output, its investment can be quite worthwhile.
OBS Studio: A Free Alternative
For those looking for a budget-friendly choice, OBS Studio is worth mentioning. This application is an open-source software that allows for high-quality video recordings and live streaming. One of OBS Studio’s essential features is its flexibility, enabling users to customize every aspect of their recording layout, including multiple input formats and resolution settings. Its reputation for being a no-cost solution is arguably its strongest selling point, especially for users just getting their feet wet in screen recording.
On the flip side, OBS can present a steeper learning curve due to its extensive options and features. While it may not boast the polished interfaces of paid applications, it remains a robust tool for those willing to invest time into learning its ins and outs.
Comparative Analysis of Third-Party Tools
Moving past the highlights of individual applications, a comparative analysis sheds light on user interface and usability aspects of these tools, each with its pros and cons.
User Interface and Usability
User interface and usability can significantly impact how effective a recording tool can be. An application like ScreenFlow is celebrated for its intuitive design that caters well to both novices and seasoned users, facilitating a smoother recording process. Users can easily navigate its features without feels lost. Conversely, OBS Studio is lauded for its customizability, but its interface can overwhelm new users who might be looking for something straightforward. This balance between complexity and ease of use becomes essential when deciding which software fits one's personal workflow best.
Performance and Reliability
Performance and reliability are critical in any screen recording application, especially when capturing important content. Camtasia is often praised for its consistent performance, handling demanding tasks without lagging or crashing, making it a robust choice for professional projects. OBS Studio, known for its performance, equally supports simultaneous live streaming, which benefits those who need to multitask. However, all these tools may show weaknesses when strained under very high-resolution recordings, underscoring the need for suitable system specifications.
Cost Considerations
Cost considerations remain pivotal, especially for budget-conscious users. While ScreenFlow and Camtasia come with hefty price tags, they justify the costs with a plethora of features suited for serious content creation. OBS Studio stands out for its affordability, offering extensive functionalities without charging a dime. The choice among these applications boils down to each user’s specific needs, balancing the required functionalities against their budgets.
"Choosing the right screen recording software can mean the difference between adequate and outstanding content creation."
In summary, by evaluating the diverse range of third-party applications and comparing their user interfaces, performance, and cost, one can make an informed decision that aligns with their needs and capabilities. Understanding these factors can help guides users to select the right screen recording tool for their Mac environment.
Setting Up for Successful Recordings
Setting up your recording environment properly can make all the difference in the quality and effectiveness of your screen recordings. A well-configured setup minimizes interruptions and maximizes clarity. This section covers two main aspects: choosing the right recording environment and configuring your system preferences for optimal results.
Choosing Your Recording Environment
Having control over your surroundings is vital in producing quality recordings. When you’re in a space that’s conducive to productivity, distractions fade away.
Minimizing Distractions
Minimizing distractions is about creating a space where you can focus on the task at hand. With sounds vibrating through walls or alerts flashing on screens, it’s easy to lose your train of thought. What’s more, every little noise can disrupt the video’s audio quality, leading to a disjointed viewer experience.
A prime characteristic of a distraction-free zone is reducing ambient sounds. This often means finding a quiet room away from your usual hustle. Close doors and windows, and consider using soft furnishings to dampen sound. Some people even find that white noise machines can drown out annoying interruptions. This method offers the unique advantage of fostering an environment that enhances productivity.
Optimal Lighting Conditions
Lighting is another major factor when setting up for recordings. Poor lighting can lead to dull-looking visuals, rendering even the most brilliant content less engaging. Good lighting highlights key aspects of your screen and creates a professional feel to your video.
When striving for optimal lighting, it helps to use natural light whenever possible. Position yourself facing a window to allow soft sunlight to illuminate your face and screen. If natural light isn’t an option, using soft, diffused artificial lights can also work wonders. One can place lamps with adjustable brightness settings around to ensure there are no harsh shadows or blinding spots in frame. A well-lit setting can drastically lift the viewer’s experience, making your recordings stand out.
Configuring System Preferences
Setting overall system parameters is just as important as finding a good environment. These configurations ensure that your recordings function smoothly and meet your desired quality standards.
Audio Preferences
When capturing screen recordings, audio quality can be just as crucial as video. Thus, configuring audio preferences is essential for producing clear and precise sound. To avoid jumbled noises or echoes, it’s advisable to select the correct microphone and adjust the audio input levels. Familiarizing yourself with the audio menu in System Preferences can help you choose the right device and modify settings accordingly.


One key aspect of audio preferences is ensuring you’re recording from the ideal input source. An external microphone might give better clarity than the internal mic of a Mac. Plus, monitoring input levels is crucial. This comparison helps ensure that your voice is prominent, while background noise stays in the background.
Screen Resolution and DPI Settings
Screen resolution and DPI settings also play a significant role in the quality of your recordings. The higher the resolution, the clearer the images, which is paramount when demonstrating software or websites. Ensuring your screen is set to its native resolution will provide the best results.
Moreover, DPI (dots per inch) influences how sharply the content appears. While this matter often flies under the radar, it’s vital when the screen material is detailed or when the content includes small font sizes. Users need to fine-tune these settings to prevent pixelation during recordings. Using the optimal screen resolution and DPI enhances the visual quality, lending your content a polished, professional touch.
Proper setup of your recording environment and system preferences isn’t just about capturing images and sounds; it’s about crafting a viewer experience that resonates.
In summary, taking the time to set up your environment and system preferences positively impacts the outcome of your screen recordings, ensuring they meet the standard your audience deserves.
With a distraction-free environment, optimal lighting, and well-configured system settings, you’re on the right path to creating high-quality screen recordings that effectively convey your message.
Editing and Enhancing Screen Recordings
Editing and enhancing screen recordings is crucial for anyone looking to polish their final output into a presentable and engaging format. Without proper editing, raw footage can be tedious or distracting. This section explores various techniques and options to improve recordings, ensuring that the end product not only captures the necessary content but is also tailored for the audience.
Basic Editing Techniques
Trimming and Cutting
Trimming and cutting are fundamental techniques in video editing. This process allows you to chop off unwanted parts of your recording, such as long pauses, mistakes, or irrelevant sections. By focusing solely on the essential content, you make your final video more concise and engaging. For instance, when recording a tutorial on software usage, trimming out the setup time at the beginning allows the viewer to jump straight to the useful parts.
One key characteristic of trimming and cutting is its simplicity. Most editing software, whether built-in or third-party, features intuitive interfaces for these actions. This makes it a popular choice among users of all skill levels—everyone from beginners to experienced editors can benefit from these tools.
"The power of a well-trimmed video cannot be overstated; it’s like sharpening a pencil—without it, your content loses its edge."
Though the advantages are clear, there can be a few downsides to consider. Over-trimming can lead to losing context, making it harder for viewers to follow the material. For effective editing, striking a balance is necessary.
Adding Callouts and Annotations
Integrating callouts and annotations into your screen recordings can significantly enhance viewer understanding. These elements allow you to pinpoint specific areas on the screen while providing additional context through textual information. For instance, when demonstrating a feature in a software application, an arrow pointing at the relevant button along with some explanatory text can help viewers grasp the instructions better.
What makes adding callouts and annotations particularly valuable is their ability to grab attention and emphasize key points. They can transform a plain recording into a dynamic presentation, making complicated topics more digestible. However, it’s essential to use these features judiciously; excessive callouts can clutter the screen and distract from the main content.
Advanced Editing Options
Overlaying Graphics and Text
Overlaying graphics and text in your recordings can drastically improve the informational value of the content. This technique helps in reinforcing important ideas or branding elements that align with the video’s purpose. For example, if an instructional video is aimed at a corporate audience, inserting a logo or professional graphic at the corner can enhance credibility.
A standout characteristic of overlaying graphics is its ability to create a polished look. This technique is beneficial for those who wish to present high-quality content without spending extensive time on editing, as many tools make this process straightforward. Nonetheless, one must tread carefully; poorly placed graphics could detract from the video's focus and have the opposite effect of what’s intended.
Integrating Background Music
Finally, integrating background music can dramatically affect the mood and engagement level of your screen recordings. Specifically chosen tracks can elevate content, making it more captivating. For example, a soft instrumental background can maintain a professional tone while light rhythms can inject energy into a tutorial.
The uniqueness of background music lies in its ability to connect with viewers emotionally. It sets the right atmosphere, keeping them interested without overshadowing the instructional content itself. A downside worth noting, however, is the fine line one must walk; inappropriate music can detract from the message you’re trying to convey or confuse viewers regarding the seriousness of the subject matter.
By effectively employing these editing techniques—trimming, adding annotations, overlaying graphics, and integrating music—you create an enriching experience for the audience, ensuring they absorb the material effectively.
Sharing and Exporting Your Recordings
When it comes to making sure that your screen recordings reach their audience, effective sharing and exporting are key. This process is more than just hitting the ‘send’ button; it’s about ensuring that your content retains its quality and clarity while being easily accessible to viewers. The right methods of sharing not only enhance viewer experience but can also increase engagement, whether it's for a tutorial, a presentation, or a personal project.
The Importance of Format and Compression
Selecting the right format and compressing videos appropriately can significantly affect how your recordings are perceived. Different platforms often have preferred file formats that can impact playback quality and ease of access. Moreover, compressing videos for online use ensures they do not take forever to upload or stream, making the viewing experience smoother.
Choosing the Right Format
Choosing the right format is a fundamental step when preparing your screen recordings for sharing. Each format has its characteristics, strengths, and weaknesses, making it essential to match these to your intended use.
Understanding File Types
When we talk about file types, we're diving into a variety of options at your disposal: MP4, MOV, AVI, and more. Among these, MP4 stands out as a widely respected format. It strikes a great balance between quality and file size. The key characteristic of MP4 is its compatibility with virtually all devices and platforms, making it a go-to choice for many.
- Advantages:
- High Compression: Reduces file size while maintaining quality, which is crucial for fast loading times.
- Broad Compatibility: Works well across different operating systems and devices.
On the flip side, MP4 doesn’t support some advanced features like chapters or extensive metadata found in other formats. So while it’s excellent for general use, it might not be suited for every fancy production.
Compressing Videos for Web Use
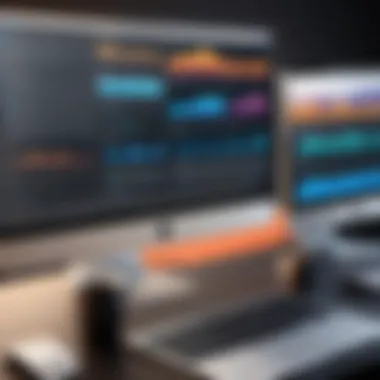
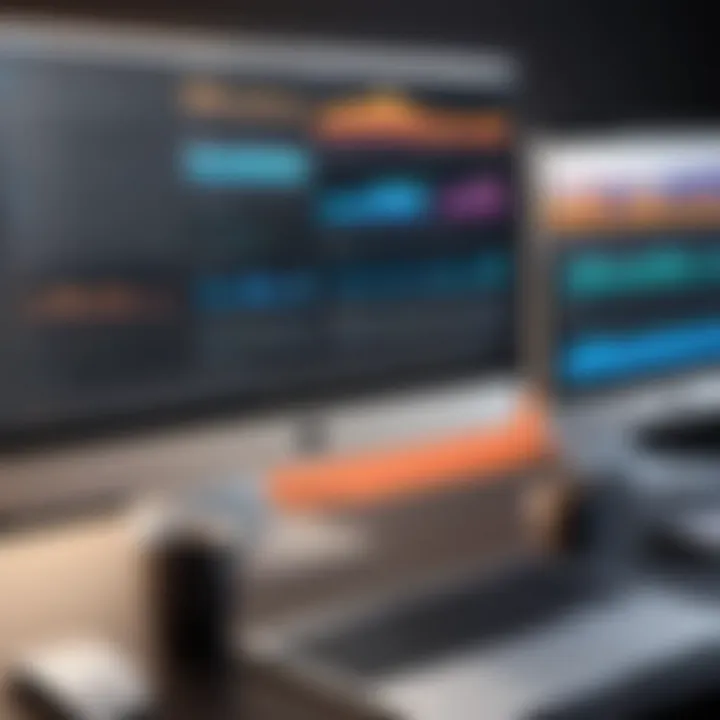
Now, let’s touch base on compressing videos for web use. This is all about making your recordings manageable for sharing without sacrificing too much quality. The key characteristic here involves reducing file size, which in turn makes uploads faster and streaming smoother.
- Benefits of Compression:
- Faster Uploads: A smaller file means quicker uploads on platforms like YouTube or Vimeo.
- Improved User Experience: Viewers are less likely to face buffering issues.
However, there's a caveat; compression can lead to quality loss if not done carefully. Always strive to maintain a balance between file size and video clarity.
Strategies for Distribution
Once your recordings are ready and optimized, it's time to think about how you'll distribute them. Different strategies can work in various scenarios depending on your target audience and purpose.
Uploading to Video Streaming Platforms
One effective strategy for sharing your screen recordings is through video streaming platforms. Services like YouTube, Vimeo, and Dailymotion allow you to reach a broader audience with relatively little hassle. The key characteristic of these platforms is their vast reach and ease of use.
- Benefits of Uploading:
- Accessibility: Your content can be viewed on multiple devices anytime.
- Built-in Analytics: Track how your recordings perform, which helps in understanding your audience better.
However, keep in mind that many platforms have specific upload requirements regarding file formats and sizes, which you need to follow closely.
Sharing via Cloud Services
Another popular method involves sharing your screen recordings via cloud services. Platforms like Google Drive, Dropbox, and OneDrive offer a reliable way to store and distribute your videos. The key characteristic here is the convenience of accessing files from any device with internet connectivity.
- Advantages of Cloud Sharing:
- Easy Collaboration: If you're working with a team, sharing links to recordings can facilitate feedback and input.
- Privacy Options: You can control who sees your recordings, which is especially important for sensitive content.
Conversely, some users might face upload limits based on data plans or may sometimes struggle with slow internet speeds, impacting the sharing process.
In summary, understanding how to effectively share and export your screen recordings can make all the difference in how your message is received. Whether you opt for the expansive reach of streaming platforms or the convenience of cloud services, being mindful of your format and compression will significantly enhance your viewers' experiences.
Troubleshooting Common Issues
When it comes to screen recording on Mac, even the simplest tasks can sometimes go awry, leaving users scratching their heads in confusion. This section delves into the common issues that may arise during the recording process, focusing on the need for effective troubleshooting. Addressing these challenges not only ensures smooth recording sessions but also saves time and enhances the overall quality of your content. So, understanding how to resolve problems like audio not recording or low video quality is vital. It makes the difference between a seamless experience and one marred by technical hiccups.
Audio Not Recording
One of the most frustrating issues users encounter during screen recordings is when audio just won’t cooperate. Imagine preparing a great instructional video, only to find that the voiceover or the audio accompanying your visuals is missing. This can happen for several reasons:
- Input Source Misconfiguration: Sometimes, the audio input is incorrectly set. You might think you’ve selected the right microphone, but in fact, your Mac could be picking up sound from a different source. Always double-check these settings before hitting the record button.
- Permissions Issue: Recent macOS updates tightened security on audio and camera access. Make sure your chosen recording software has the necessary permissions to capture audio. Without these, you might be in for a silent film.
- App Misbehavior: Not all software plays nicely, and some bugs can lead to audio dropouts. If you find your recordings missing sound, consider restarting the application or even your Mac.
To address these issues, follow these steps:
- Check System Preferences: Go to System Preferences > Sound and review the output and input settings.
- Review Software Settings: Ensure that your screen recording app has selected the correct audio input.
- Test the Microphone: Use an application like QuickTime Player to test if your microphone is functioning properly.
"Prevention is better than cure. A little setup can save you a lot of headache later."
Low Video Quality
Another common complaint is low video quality, which can impact the clarity and usefulness of your recordings. Poor video quality can stem from various factors, such as:
- Incorrect Resolution Settings: macOS offers various screen resolutions. Choosing a lower resolution for your recording may result in grainy visuals. Ensure you select the highest possible resolution compatible with a smooth recording.
- Insufficient Processing Power: If your Mac is chugging along with too many applications open, it might struggle to maintain a high-quality frame rate. Keeping unnecessary applications closed can help allocate more resources to your recording.
- Outdated Software: Software can become a bit cranky when it’s not properly updated. Always ensure that your operating system and applications are up to date to avoid compatibility issues that can degrade video quality.
To enhance your video quality, consider these approaches:
- Adjust Recording Settings: In your recording application, verify that you've selected the best quality settings available.
- Free Up Resources: Close any apps you don’t need while recording to give your Mac a fighting chance in producing high-quality footage.
- Optimize Screen Resolution: Before starting your recording, check that your display settings are adjusted to a resolution that’s suitable for your content.
By addressing these common audio and video quality issues from the get-go, you can ensure that your screen recordings are not only functional but also polished and professional.
Epilogue
In reflecting on our journey through the realms of screen recording on Mac, it becomes clear that mastering this skill is not just a technical necessity, but it’s also a gateway to creative expression. This article has unfolded the myriad ways one can capture their screen, whether for education, creating content, or preserving personal moments. Each method showcased holds its unique benefits, catering to every user’s need.
Recap of Key Points
To crystallize our discussion:
- Native Tools: We explored the strengths of QuickTime Player and the macOS Screenshot Toolbar. Both of these options provide accessible and reliable means for recording without additional software.
- Third-Party Applications: Tools like ScreenFlow, Camtasia, and OBS Studio were highlighted, each offering distinct features targeting professional-grade editing, ease of use, or budget-friendliness.
- Setting Up for Success: Configuring system preferences and creating an optimal recording environment are crucial. Distraction-free zones and appropriate audio settings can significantly enhance the final output.
- Editing Options: From basic trimming to advanced graphic overlays, understanding how to refine recordings can mean the difference between a rough cut and a polished final product.
- Troubleshooting: Addressing common issues such as audio discrepancies or low video quality can save valuable time and reduce frustration.
- Distribution Strategies: Knowing how to choose the right export formats and effectively share your recordings is the finishing touch to your screen recording endeavors.
Final Thoughts on Choosing a Screen Recording Method
Choosing the right screen recording method is akin to selecting a brush for a canvas—it shapes the outcome of your creative expression. Whether you lean towards native tools for their convenience or dive into comprehensive third-party applications for deeper functionalities, understanding your specific needs will guide your decision.
Considerations include:
- Purpose of Recording: Is this for professional presentations, educational tutorials, or perhaps just for capturing gameplay? Each requires different capabilities.
- Budget Constraints: While some premium tools offer vast features, free options can suffice for simpler tasks. Know your limits and explore the best fit.
- Learning Curve: A tool's usability should align with your tech proficiency. Some applications are incredibly feature-rich but might come with a steeper learning curve, while others provide quick setups.
Bringing this all together, your approach to screen recording on Mac can elevate how you communicate ideas or share information. Experiment with the tools and techniques discussed in this guide, apply your findings, and above all, enjoy the process of creation.







