Essential Steps for Updating Your GPU Drivers


Intro
In the realm of computing, where performance and visuals are paramount, graphical processing units (GPUs) stand as a critical component. Like a knight in shining armor, a powerful GPU can turn a mediocre gaming experience into an enthralling adventure filled with stunning graphics and smooth gameplay. However, a GPU's potential is often shackled by outdated drivers. Keeping your GPU's drivers fresh is not just a recommendation but a necessity—akin to keeping your car's engine tuned for optimal performance.
When we talk about updating GPU drivers, we’re diving into more than just a mundane task. It’s about grasping the very essence of technology evolution, staying ahead in the tech race, and ensuring that users make the most of their hardware. This guide aims to provide a detailed understanding of why these updates matter, how to execute them efficiently, and common pitfalls to avoid during the process.
Let’s journey into the world of GPU driver updates together, uncovering layers of knowledge that empower you to maintain and elevate your system’s performance.
Understanding GPU Drivers
Graphics Processing Unit (GPU) drivers can often seem like mere background software, quietly doing their job while we delve into the latest gaming adventure or render that stunning video project. However, understanding what these drivers are and their significance in the big picture of your system’s functionality is crucial. It's not just about keeping the lights on; it's about ensuring your system performs optimally and securely.
What are GPU Drivers?
At their core, GPU drivers act as translators between the operating system and the graphics card. They facilitate communication, ensuring that the visual instructions from your software are correctly executed by the GPU hardware. You could think of them like a bridge, allowing two different languages—in this case, the language of the software and that of the GPU—to understand each other. Without these drivers, even the most powerful GPU would be about as useful as a bread knife in a steak dinner.
The Role of GPU Drivers
The role of GPU drivers goes far beyond just ensuring compatibility. They play a pivotal part in performance enhancement, allowing for smoother graphics output and better processing speeds. As software developers release new applications or game updates, these drivers are often updated to harness the latest features or fix bugs. This constant evolution aids in keeping your system running efficiently while enhancing the overall experience. When a new game hits the market, it often has specific requirements that not only the GPU but also its drivers must meet. This illustrates why having the correct drivers installed is as important as the hardware itself.
Types of GPU Drivers
Navigating the world of GPU drivers can be a bit like choosing a boy band to follow—there's a lot to consider and each type has its unique strengths. There are generally three main types of drivers:
Manufacturer's drivers
These are the official drivers released by the GPU manufacturers like NVIDIA, AMD, and Intel. One of the key characteristics of manufacturer’s drivers is their tailored optimization for specific hardware. This means users usually experience the best performance and stability with these drivers. They are widely considered a beneficial choice as they receive regular updates with performance enhancements and bug fixes. A unique feature is that these drivers often include extra tools for monitoring GPU performance, such as NVIDIA GeForce Experience, which can analyze how well your rig handles various games. However, there can be occasional bloatware integrated, which not all users appreciate.
Open-source drivers
Open-source drivers are produced by the community rather than the manufacturers. They introduce greater flexibility and user freedom, as anyone can contribute to their development and improvement. The key characteristic of open-source drivers is their adaptability; while they may not offer the same level of performance as manufacturer's drivers, they can be tailored for specific needs or adapted to work with new technologies more quickly. A distinct advantage is the transparency in their functioning, which appeals to tech-savvy individuals. However, they might lag when it comes to support for the latest gaming technologies compared to their proprietary counterparts.
Beta drivers
Beta drivers are a bit of a wild card. These are early versions of drivers released before the full public roll-out. The key advantage is the ability to access the latest features and fixes before they’re officially available. For example, beta drivers can optimize performance for a new blockbuster game right out of the gate, allowing enthusiasts to maximize their gaming experience. However, the catch is that being in beta means they can be less stable, introducing risks that may not sit well with the cautious user. It’s a balance—like riding a bike with no hands; it might be exhilarating but also risky.
Keeping your GPU drivers updated holds the key to unlocking the full potential of your graphics card.
Why Keep Your GPU Drivers Updated?
Updating your GPU drivers may seem like just another task in the long checklist of PC maintenance, but doing so plays a pivotal role in the overall performance of your system. Keeping your drivers updated ensures your GPU can handle the latest software and games, as well as maintain system security. In this part of the article, we’ll tackle the key reasons to keep your GPU drivers fresh, focusing on performance, security, and compatibility with new frameworks.
Performance Improvements
One major reason to keep your GPU drivers updated is to benefit from performance improvements. Graphics cards, whether they’re from NVIDIA or AMD, get periodic updates to fine-tune their operation, fix bugs, or enhance handling of intensive software. When a new game comes out or an update drops for your favorite one, the manufacturer's drivers are usually optimized for it. Imagine playing a resource-heavy game like "Cyberpunk 2077" without the latest driver, risking decreased frame rates or poor visuals.
"A driver update can be the difference between a smooth gaming experience and a frustrating one."
Additionally, developers often tweak the drivers based on user feedback. As users encounter issues or performance hiccups, driver updates get rolled out to address these concerns. An updated driver may also introduce new features or settings that unlock the potential of your graphics card, helping you achieve higher frame rates or enhanced visual settings. All in all, updated drivers ensure you’re squeezing every drop of performance from your device.
Security Enhancements
The digital landscape is riddled with threats, and outdated drivers can expose your system to a higher risk of vulnerabilities. GPU manufacturers issue driver updates not only to enhance performance but also to patch security flaws.
Keeping your drivers up to date means you benefit from the latest security fixes, preventing potential exploits that hackers might try to leverage. Think of it this way: each time you neglect a driver update, you might as well be leaving your door open for unwanted guests. Key updates can thwart unauthorized access while maintaining the integrity of your data, especially in settings that require tight security protocols.
Compatibility with New Software


As software evolves, so too do system requirements. Developers are constantly pushing boundaries with new features and graphics advancements that often require the latest driver versions to work efficiently. This rings true for popular applications in creative industries utilizing GPU acceleration, like Adobe’s Creative Cloud suite. They need the latest drivers for optimal functionality; otherwise, you may find yourself dealing with glitches or crashes.
Furthermore, operating systems themselves also receive updates, and these can cause compatibility issues. Keeping your drivers up-to-date minimizes these incompatibility headaches. If you’re an early adopter of the latest releases, you’ll want to ensure you’re not missing out on essential compatibility fixes that come bundled with newer drivers.
In summary, staying on top of GPU driver updates serves as a safeguard for optimal performance, ensures protection against security risks, and maintains compatibility with emerging software solutions. The next section will explore practical methods for updating these critical components in your system.
Methods for Updating GPU Drivers
Updating GPU drivers is not just a mundane task; it’s a pivotal step in ensuring that your graphics card is running smoothly and efficiently. Think of drivers as the translators between your operating system and hardware. If they're not up to snuff, you could be leaving performance on the table like a diner who’s too full to finish their meal. In this section, we're diving into various methods to get your GPU drivers updated, highlighting the pros and cons of each approach, and making it clear that this is not just a "set it and forget it" sort of deal. You wanna keep your hardware healthy, much like you do with your own body.
Using Manufacturer Software
Using software provided by the manufacturer can be the easiest way to keep drivers current. These tools are designed specifically to work with particular hardware and often dumb down the process, making it accessible to the not-so-tech-savvy. Let’s look at the key players in this space.
NVIDIA GeForce Experience
NVIDIA's GeForce Experience is well-known for good reason. It's like having a reliable mechanic who knows your car inside out. This software not only bugs you when updates are available but also provides easy access to game optimizations tailored specifically for your setup.
A standout feature of this software is the Game Ready Driver updates. With a couple of clicks, you can ensure you’re running the best version suited for your favorite titles. However, like with any tool, there's a catch; it can be a bit resource-hungry, meaning it might eat up some performance while running in the background. So, make sure your PC has the horsepower to handle it, or you might find the experience a tad sluggish.
AMD Radeon Software
AMD's answer to NVIDIA's offering is the Radeon Software. It's streamlined and honed to entice gamers everywhere. This software excels in providing an intuitive user interface, allowing even the most clueless of users to find their way around. One of its unique perks is the ability to access in-game performance metrics—great for those who are serious about squeezing every drop of power from their rig. It might not be as robust in optimization features as NVIDIA's counterpart, but it holds its own with easy driver updates.
On the downside, if you’re looking for deeply personalized settings, you might find its simplicity a bit limiting. But for the average consumer, it does the job and does it well.
Intel Driver & Support Assistant
For those rolling with Intel GPUs or integrated graphics, the Intel Driver & Support Assistant is a solid choice. This toolkit keeps things tidy by scouring your system for any updates and provides easy-to-follow download links directly from Intel’s site. If you’re one of those who often forgets to check for driver updates, this tool acts like a nagging best friend who reminds you to take care of yourself.
However, don’t expect the bells and whistles of gaming-focused software here. It’s practical and straightforward but lacks anything that could be considered flashy. Still, it's reliable for keeping your drivers up to date without a fuss.
Manual Update via Device Manager
If the thought of using third-party software doesn’t sit well with you, manual updates through the Device Manager present a viable alternative. Accessing the Device Manager is straightforward; simply right-click on the Start button and select "Device Manager" from the context menu. From there, locating your GPU under the Display adapters makes it quick to right-click and select "Update driver."
The main advantage of this method is newfound accessibility. You get to have full control over what gets installed without any additional tools dragging it down. It can, however, be a bit of a chore scanning through all the available updates, and sometimes Windows may not even offer the most recent drivers, especially if you're using hardware from several generations ago.
Downloading Drivers from Manufacturer's Website
For the more hands-on tech enthusiasts, going straight to the manufacturer’s website might be the golden ticket. This method often yields the latest drivers directly from the source. Typically, manufacturers like NVIDIA, AMD, and even Intel have dedicated sections for driver downloads where you can select your hardware model and OS to find the required versions.
This unfiltered method can be quite rewarding, as you'll often find beta drivers or additional features not available through other means. However, this is where the human element comes into play. You’ll need to ensure that you’re getting the correct driver—type and version—otherwise, you might wind up with a bloated journey through troubleshooting.
In summary, there are various methods for updating GPU drivers, each with its unique perks and downsides. Whether you prefer manufacturer software, manual updates, or direct downloads from websites, it’s vital to find the method that suits you best. In doing so, your graphics experience could be transformed from mediocre to marvelous.
Using Windows Update for GPU Drivers
When it comes to maintaining your PC's performance, especially the graphics processing unit, nobody can deny the value of keeping those GPU drivers fresh and spry. Using Windows Update is not only a practical method for obtaining the most recent drivers, but it also streamlines the whole process for those who may not want to delve into the more intricate methods of driver updates. Relying on the built-in capabilities of Windows ensures that you are drawing from Microsoft’s extensive database, potentially saving time and hassle. In this section, we will take a closer look at how to navigate through Windows Update settings and check for any available driver updates.
Navigating Windows Update Settings
Finding your way around Windows Update is easier than pie, once you know where to look. Start by clicking on the Start button - it’s that familiar Windows icon at the bottom left corner. Following that, head on to Settings. You’ll see a plethora of options, but your target is the Update & Security tab.
Within this realm, you will find the Windows Update section. This is where the magic happens, and it’s generally a straightforward landscape.
- Check for updates is your primary function here. Clicking this button will prompt your system to search for any updates available, not just those for the GPU.
- For users looking to adjust how updates are delivered, the Advanced options will provide settings to control when and how updates take place.
With a few simple clicks, you’ve accessed the control panel for updating your system, including its vital drivers. Keeping an eye on this section can help ensure your GPU runs like a finely tuned machine.
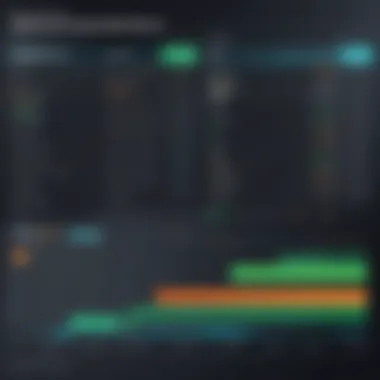
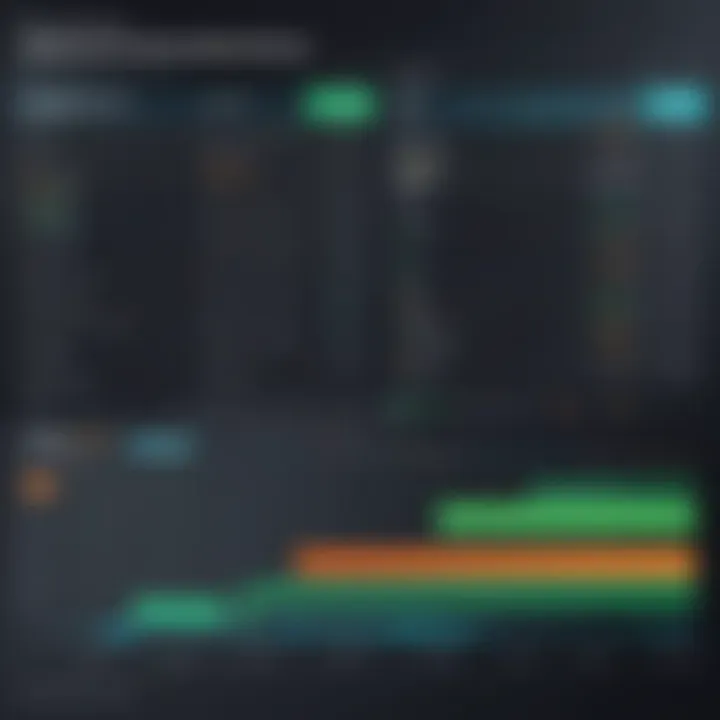
Checking for Driver Updates
Once you've made your way to the Windows Update settings, it’s time to dive into the actual check for driver updates. When you hit Check for updates, the system initiates a scan that can take a moment - but patience is a virtue. It will report back with any new drivers it finds.
- If a driver update is detected, and it concerns your GPU, Windows will often queue it up for install.
- In some cases, Windows may also suggest a series of updates, perhaps even for software associated with your NVIDIA or AMD graphics card.
- Ensure your PC stays online during this process; a sudden disconnect could throw a wrench in the works.
It's important to note that the updates from Windows are generally stable, but they might not always be the latest versions available directly from the manufacturer’s site. If you are a tech-savvy enthusiast wanting the cutting-edge performance, regularly visiting your GPU manufacturer’s website might be worthwhile. But for the average user looking for a hassle-free update, Windows Update is a solid go-to.
Windows Update offers a convenient route, but it’s essential to be aware of any missing flavors of updates from the specific GPU manufacturer.
In summary, utilizing Windows Update for your GPU drivers is a straightforward yet effective approach, especially for users who prefer not to grapple with complex driver installations or manual updates. It doesn’t take much to stay on top of your system’s performance, and Windows makes that easy.
Verifying Successful Driver Updates
After updating your GPU drivers, it's pivotal to verify that the process was successful. This step is often overlooked, but it carries significant weight in ensuring the optimal functioning of your device. Think of it this way: just because you crossed the finish line doesn't mean you’ve won the race. By confirming the update, you can ensure that your graphics card is operating with the latest enhancements and bug fixes, which might have a profound influence on performance and security.
Checking Driver Version
One of the most straightforward ways to verify whether your GPU driver update succeeded is to check the driver version. Each driver comes with a unique version number, akin to an ID card for your software. Here’s how you can do it:
- Open Device Manager: Right-click on the Start button and select Device Manager.
- Locate Display Adapters: Find the section labeled "Display Adapters" and expand it.
- Properties: Right-click on your GPU and select "Properties."
- Driver Tab: Navigate to the Driver tab where you’ll see the Driver Version listed.
If the version number matches the one you downloaded or the latest one from the manufacturer’s website, congratulations, you’ve successfully updated your driver! However, if there’s a mismatch, you might find yourself in a bit of a pickle—either the update didn't go through, or you may need to revisit the update process.
Running Performance Benchmark Tests
Once you've checked the driver version, running a performance benchmark test is the next logical step. This allows you to paint a clearer picture of how the new driver is influencing your system's performance. Here, you’ll want to look at some established benchmark tools like 3DMark, Cinebench, or Unigine Heaven. Conduct the tests both before and after the update, and you can compare the results.
Follow these steps for effective benchmarking:
- Select Your Benchmark Tool: Choose one that's compatible with your GPU, ensuring it measures the right aspects of performance.
- Run a Baseline Test: Before updating, run a benchmark to get your initial score. Note down the results carefully.
- Conduct Post-Update Test: After confirming the driver update, rerun the same benchmark test.
- Compare Results: Measure the differences between the old and new scores. In an ideal scenario, you should see improvements in frame rates, rendering times, or other metrics relevant to your usage.
Checking both the driver version and the performance before and after an update ensures you’re not just flying blind—it's about arming yourself with data.
Through these steps—checking your driver version and performing benchmark tests—you can gain the confidence that your GPU is operating optimally. Keeping tabs on these updates not only enhances performance but also helps you sidestep potential pitfalls down the line. Whether gaming, designing, or rendering, your updated GPU ensures a smoother experience.
Troubleshooting Common Issues
Troubleshooting common issues associated with GPU driver updates is an essential part of maintaining your system's performance and stability. Driver updates can occasionally lead to complications, and understanding how to navigate these problems can save time and prevent frustration.
It's key to grasp that the relationship between drivers and hardware functionality is intricate. Problems can arise from various sources: incomplete installations, conflicts with existing software, or even issues stemming from new updates that don’t play well with your setup. Here, we’ll dive into common dilemmas and how to approach resolving them.
Driver Installation Failures
You might find yourself in a bind when a driver installation fails. This situation can stem from a number of hiccups—such as insufficient permissions, corrupted download files, or even just the simple act of the installation process being interrupted. When this happens, the outcomes can vary; at best, the new driver isn’t installed, and at worst, it might mess with the current setup.
Here’s how you can tackle installation failures:
- Check Permissions: Make sure to run the installation as an administrator. This can resolve many permission-related issues.
- Re-download Drivers: Sometimes, archives of drivers can become corrupted. Try downloading the driver again from the manufacturer’s site.
- Disconnect External Devices: On occasion, peripherals can interfere with the installation process. Disconnect these before you retry.
After you've attempted the installation, check the Device Manager to see if the driver shows as installed. If not, consider checking the event logs for more specifics on what went wrong.
Rollback to Previous Driver Versions
There’s no denying that newer is often deemed better, but that’s not always the case in the world of GPU drivers. Occasionally, the latest driver can behave poorly with your hardware setup; perhaps it leads to crashes or graphical glitches. In such situations, rolling back to an earlier driver version may be your best bet.
To rollback the driver:
- Open the Device Manager.
- Locate the GPU under Display adapters. Right-click the device and select Properties.
- Navigate to the Driver tab and click on Roll Back Driver.
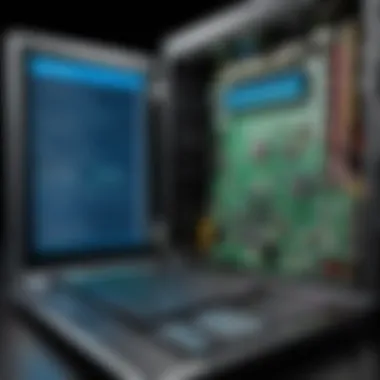
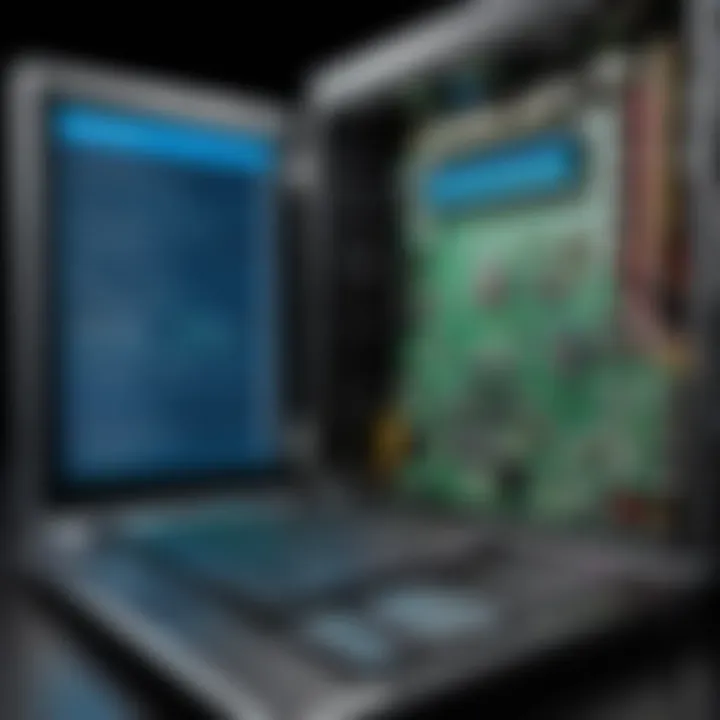
This action restores the driver to its previous state, which often resolves performance issues introduced by the new version. Having this option can be a lifesaver when troubleshooting. Just ensure to have a good grasp of which version you’re reverting to, as some older drivers may not fully support newer versions of software you need.
Resolving Conflicts with Other Software
Sometimes the issue isn't with the driver itself but rather with other pieces of software in your system. Certain background applications can conflict with your GPU operations. Games, graphic software, and streaming services are prime suspects for such hiccups. If you notice performance drops or crashes, it’s wise to investigate these potential conflicts.
Here are practical steps to resolve software conflicts:
- Close Background Applications: Before launching your graphics-intensive task, close unnecessary applications running in the background. This can free resources and negate any conflicts.
- Update Other Software: Ensure everything is up to date. Software that is out of date may not cooperate with your drivers.
- Use Clean Boot: This will start the system with minimal applications and services. If you can run your GPU-dependent tasks without issues here, you might have isolated the culprit.
By understanding these potential conflicts, you can proactively manage your system, ensuring that your GPU operates as it should.
Remember, troubleshooting isn’t just about fixing problems; it’s about gaining insight into how your system operates. The better you know your setup, the faster you can identify and resolve issues.
The Implications of Outdated Drivers
In the fast-paced world of technology, where advancements happen almost overnight, keeping your GPU drivers updated is more than just a good practice; it's essential. Ignoring the implications of outdated drivers can lead to a cascade of issues that not only diminish performance but also invite security risks and compatibility troubles. Let's dive into these critical aspects that can have a tangible effect on your digital experience.
Decreased Performance
Outdated GPU drivers can cause your system to lag behind, leading to a noticeable dip in performance. Picture it this way: you’re gearing up to play the latest game, excitement buzzing in the air. But, alas, the older drivers struggle to keep up with the game’s demands. Frame rates plummet, causing stuttering or even crashes.
Numerous users have experienced frustrating drop-offs in graphics fidelity and speed when they fail to update their drivers. Newer drivers often come with performance optimizations specific to the most recent games and applications. This isn't just a minor detail; in competitive gaming, even a split-second delay can be the difference between victory and defeat.
Additionally, applications that rely heavily on graphics rendering, like design software or video editing tools, may experience significant slowdowns. The latest drivers typically introduce enhancements that allow these programs to harness the full power of your GPU, rendering your efforts more efficiently. In short, working with outdated drivers is like driving a new sports car with brakes that are a decade old; you might still get there, but it's gonna be a bumpy ride.
Potential Security Risks
Neglecting to update your GPU drivers also opens the door to security vulnerabilities. Cybersecurity is a crucial concern in our digital world, where threats evolve continually. Outdated drivers can become easy targets for malicious software, allowing cybercriminals to exploit known weaknesses. By failing to stay current, users inadvertently expose their systems to potentially harmful attacks.
Consider this: a reported security flaw in a driver could go unfixed, giving hackers the opportunity to gain unauthorized access to your system. This kind of compromise can result in data theft or even complete control over your machine. Regularly updating your drivers is akin to keeping the locks on your doors strong; if those locks are rusty or broken, you're inviting unwelcome guests inside.
Compatibility Issues with New Applications
As software developers push the envelope with new applications, outdated GPU drivers can lead to compatibility issues that might leave you scratching your head. Imagine trying to run cutting-edge software that relies on new graphics technologies, only to find that your system struggles to function. Often, these applications are optimized for the newest drivers, meaning if you don’t update, you might not even be able to run the latest version.
For instance, game developers frequently release patches and updates to improve performance and fix bugs; old drivers won’t be able to utilize these changes effectively. Similarly, emerging technologies, such as ray tracing or AI-driven graphics enhancements, may simply not work on outdated drivers.
"Staying ahead with your driver updates isn’t just about performance—it’s about extending the lifespan and utility of your hardware in a grass-is-greener world of constant change."
In essence, outdated GPU drivers can lead to a frustrating web of decreased performance, heightened security exposures, and compatibility headaches that adversely affect your overall tech experience. By keeping your drivers updated, you're not just ensuring smooth operation; you're also leaning into the future of technology with confidence and security.
Best Practices for Managing GPU Drivers
Managing GPU drivers is not merely a casual chore; it can feel like a delicate dance where precision meets timing. Regular upkeep makes a tangible difference not just in peak performance, but also in the overall health of your system. Let's unwrap the best practices, if you will, that can serve as a lodestar in your journey through the sometimes murky waters of driver updates. These practices are designed not just to smooth out your operations but also to mitigate risks that come with upgrades.
Regularly Checking for Updates
Keeping your GPU drivers fresh and shiny doesn't have to feel like rocket science. A good rule of thumb is to make checking for updates a part of your routine, perhaps once a month. By doing so, you're ensuring that you're equipped with the latest features, performance enhancements, and security upgrades. The technology landscape changes rapidly; what was cutting-edge last month may not hold a candle to what's available now.
- Set Reminders: Utilize calendar or task management tools to create reminders. It’s like having a little nudge to say, "Hey, it’s time to take care of that GPU!"
- Manufacturer Alerts: Most manufacturers like NVIDIA or AMD offer sign-up options for notifications on driver releases. This way, you won’t be left in the dust.
- Consistency is Key: Just as you wouldn’t ignore the oil change light on your vehicle, don’t ignore the need for driver updates for your GPU.
Creating Restore Points Before Updates
Before you embark on any significant changes, such as updating your drivers, it’s wise to create a restore point. This measure provides a safety net, allowing you to roll back any changes if a new driver doesn’t play well with your existing setup.
- Easy to Do: The Windows operating system offers a simple way to create restore points; it takes just a few clicks. Just navigate to Control Panel > System and Security > System > System Protection and select Create.
- Peace of Mind: It's like having a parachute when skydiving. You don’t expect to need it, but it’s there if you do. If the newly updated driver wreaks havoc on your system, you can swiftly revert to your previous functioning state.
- Document Important Changes: Making a note of your updates—what you changed and when—can also help. This can come in handy if you have to troubleshoot later on.
Staying Informed About New Releases
In the fast-paced world of technology, ignorance isn't bliss—it's a potential pitfall. The onus is on you to stay informed about new drivers, their features, and what issues they address. This not only ensures you're maximizing the utility of your GPU but also fortifies your defenses against vulnerabilities.
- Follow Tech Forums and Communities: Places like Reddit provide excellent platforms for discussions around GPU drivers. Here, users often share firsthand experiences and updates that become invaluable information as you navigate updates.
- Manufacturer Newsletters & Blogs: Subscribe to the newsletters released by companies like Intel or AMD. They often announce not just new releases but also key performance benchmarks and compatibility notes for upcoming games and applications.
- Social Media Channels: Following these companies on Twitter or Facebook can sometimes get you live updates on issues they'll fix or performance boosts you can expect in the newest drivers.
Remember: Keeping your drivers updated is like changing gears in a car. Shift too late, and you'll lose speed; shift too early, and you’ll struggle to gain momentum. Find that sweet spot for optimal performance.







