Essential Guide to Updating Microsoft Software
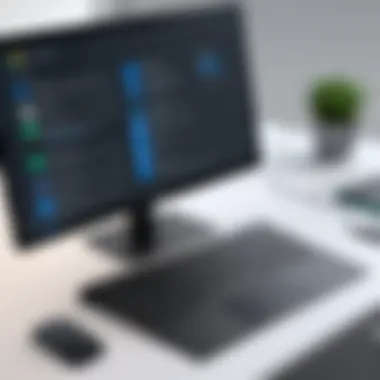

Intro
In today's digital landscape, keeping your software up-to-date isn’t just a checkbox; it's a crucial part of maintaining security and functionality. Understanding how to update your Microsoft products can seem overwhelming, especially with the myriad of options available. Whether you’re running Windows, Office, or any other service from Microsoft, knowing which method suits your needs can streamline your experience.
Updating your Microsoft products is not simply a technical necessity but also vital for unlocking new features and resolving bugs. With frequent updates, Microsoft aims to improve user experience and protection against emerging threats. Understanding these updates can save time and effort later on.
As we proceed, this guide will break down every aspect of updating Microsoft software, offering useful insights for both seasoned pros and those just starting with tech.
"Taking the time to update software is like changing the oil in your car. Neglecting it could lead to bigger problems down the line."
Overview of the Technology
Understanding the structure and purpose of Microsoft’s update technology is essential before diving into specifics. This entails the various components that are routinely updated and the technology that underscores these methods.
Key specifications
Microsoft products generally rely on two primary types of updates: Feature updates and Quality updates. Feature updates introduce new functionality, while quality updates primarily address bugs and security vulnerabilities. The architecture that Microsoft has set up supports both manual and automatic updates, catering to user preferences. By design, these updates aim to ensure compatibility with existing systems, providing a seamless user experience across all devices.
Unique selling points
One of the standout aspects of Microsoft's update process is its compatibility across different platforms—be it PCs, tablets, or mobile devices. This cross-platform capability means users can expect a seamless experience when switching devices. Another unique aspect is the Windows Update Delivery Optimization, which enables more efficient download methods by utilizing peer-to-peer technology.
Design and Build Quality
While updates are primarily about software functionality, the foundations upon which these updates are built also warrant discussion.
Material used
The underlying infrastructure for updates leverages cloud technology, ensuring that users receive timely updates regardless of their physical location. Microsoft’s extensive data centers enable these large-scale operations, providing the necessary bandwidth to support millions of users simultaneously.
Ergonomics and usability
The user interface for update procedures is crafted with ease of use in mind. Microsoft employs simple prompts and notifications that guide users through the update process without added confusion. Users can readily access the update settings, enabling them to choose preferred options—be it automatic updates or manual control.
In summary, keeping your Microsoft products updated is more than a technical chore; it's fundamental in ensuring your devices operate at their best. This guide will further explore each updating method in detail, allowing you to tailor the process to your specific needs. Together, we will demystify updates and arm you with the knowledge necessary to navigate this foundational aspect of modern computing.
Prologue to Microsoft Updates
In the constantly evolving world of technology, keeping your software up to date is not merely a choice; it’s a necessity. Microsoft updates play a crucial role in maintaining the integrity, security, and functionality of its products. As we navigate through this guide, we will explore why updates are indispensable and how they impact users and their devices. The importance of updates extends beyond simple enhancements; it encompasses security patches, new features, and performance improvements that are vital for a seamless user experience.
Updating Microsoft products ensures not only that users have access to the latest tools but also that their systems remain protected against vulnerabilities that cybercriminals might exploit. Failure to keep software up to date can lead to a myriad of problems, from basic performance issues to severe security breaches.
"Updates aren't just about getting new features; they are the lifeline of your digital security and efficiency."
As technology continues to advance, manufacturers like Microsoft are continually working to improve their products through regular updates. This proactive approach helps address bugs, glitches, and software conflicts that may arise over time. Moreover, the swift integration of user feedback into successive updates fosters an environment where product development is guided by user needs and experiences. The journey into understanding Microsoft updates is a crucial aspect of leveraging these tools to their fullest potential.
Understanding the Need for Updates
The need for updates can’t be overstated. Think of it this way: every time a new piece of malware is discovered, software developers work tirelessly to find a way to defend against it. This is where updates come in. They ensure that your device is equipped with the latest defenses against ever-evolving security threats. Moreover, updates often introduce enhancements that can significantly improve productivity and user experience.
For instance, regular updates can:
- Fix bugs that may hinder system performance.
- Introduce features that simplify tasks.
- Enhance existing functionalities to meet modern usage demands.
In essence, staying updated contributes to a safer, more efficient work environment.
Types of Microsoft Products Involved
When discussing updates, it is important to recognize the breadth of Microsoft’s ecosystem. Various products require distinct yet interconnected updating processes. The main types of products include:
- Windows Operating System
This serves as the foundation for a multitude of applications and utilities, warranting regular updates to maintain security and performance. - Microsoft Office Suite
Tools like Word, Excel, and PowerPoint often receive functionality enhancements that improve usability. - Microsoft Edge
Featuring frequent updates ensures that users benefit from improved browsing speeds and enhanced security measures. - Microsoft Teams
Keeping collaboration tools updated is vital for seamless communication, especially in a remote work environment. - Microsoft Store Apps
Applications downloaded through the Microsoft Store also receive updates regularly to improve performance and security.
Recognizing the various products involved helps users understand that updates span across more than just the operating system, creating a web of interdependencies that sustain the Microsoft ecosystem.
Automatic Update Features
Automatic updates have become a linchpin for maintaining the robustness of any Microsoft product. They ensure not only that the software runs smoothly, but also safeguard users’ systems against vulnerabilities. By regularly updating, users can leverage the most recent features and performance enhancements, which often come hand-in-hand with security patches and bug fixes. In this fast-paced world of technology, having your software updated automatically can alleviate much of the stress that often accompanies manual updates. This section will unfold how to effectively configure automatic updates as well as why they matter.
Configuring Automatic Updates
To harness the power of automatic updates, users need to delve into how to configure them correctly. This involves three significant components: accessing settings, setting time schedules, and choosing update options.
Accessing Settings
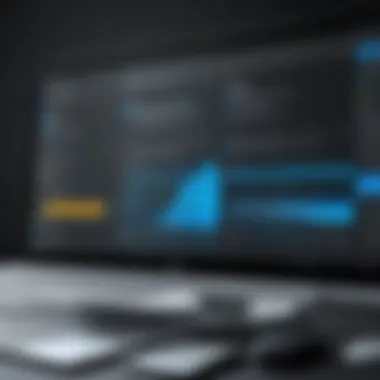

Accessing the settings for automatic updates is like finding the doorway to a well-maintained garden. It’s the first step in ensuring that updates are running smoothly. Users can find these settings in the Windows operating system by navigating to the Update & Security tab under the Settings menu.
This part of the process is straightforward yet vital. The key characteristic here is its user-friendliness. Microsoft has designed this feature to be accessible even to those who may not have an in-depth technical background. One unique aspect of accessing these settings is the ability to check for updates manually, even if automatic updates are turned on. This offers an added layer of flexibility and control for users.
However, it’s worth noting that a lack of regular checks might lead to missed updates, depending on the configuration. Therefore, a consistent practice of looking into these settings can ensure that users do not inadvertently fall behind on essential updates.
Setting Time Schedules
Setting time schedules is another essential piece of the puzzle. By scheduling updates, users can ensure that updates occur at convenient times, minimizing disruptions during important work hours or gaming sessions. The key characteristic of this feature is its adaptability. Users can choose to apply updates during off-peak hours, allowing the system to remain undisturbed while updates take place.
The unique feature of time scheduling is that it builds a rhythm into the update process. This can actually lessen the anxiety that might surround unexpected updates. However, one downside is that if a user forgets to check the settings, the updates might pile up, creating a surprise overhaul when the computer is next used. Therefore, consistency is key.
Choosing Update Options
The last crucial component is choosing update options. Microsoft provides multiple update options, giving users the freedom to select how they want their updates to be managed. This includes options for feature updates and quality updates, with more advanced users also having the capability to defer updates.
This choice adds a critical layer of customization, as each user can align their update preferences with specific needs. A unique feature here is the ability to receive beta updates, which allows adventurous users to experience new functionalities before the general release. It can be an enticing option for those keen on innovation.
Yet, with great power comes great responsibility. Choosing too many update options without knowing the potential impacts can lead to untested features being introduced into the user’s environment. Thus, it pays to research the implications of each choice carefully.
Benefits of Automatic Updates
Automatic updates come with a myriad of benefits. Primarily, they take the manual labor out of keeping software up-to-date. They provide peace of mind, knowing that the latest security patches and features are automatically downloaded and installed. This ensures that systems are less vulnerable to exploits and they work at optimal efficiency.
Additionally, user engagement is minimized when using automatic updates, meaning less time consumed on administrative tasks. By enabling automatic updates, users can focus on productivity rather than navigating through tedious update menus or making reparative choices should issues arise.
"Automatic updates are not just a feature; they are an essential component of digital safety and performance. It enhances your experience and lets you focus on what matters most."
To summarize, automatic updates form a robust framework for maintaining the efficiency and security of Microsoft products. They make life simpler while also playing a crucial role in software health.
Manual Update Processes
Updating software manually gives users control over the timing and specifics of the updates. This can be particularly helpful if your connection is slow or if you need to keep certain features in your current software version for compatibility. Knowing how to undergo manual updates can greatly enhance your understanding of your Microsoft products and their upkeep.
Finding Updates for Your Microsoft Products
Using Windows Settings
The Windows Settings is a core feature for those using Microsoft systems, particularly well-known for its user-friendliness. By navigating to the Update & Security section, users can easily check for available updates. This characteristic makes it an appealing choice because most users are familiar with Windows interface.
A unique feature of this method is the ability to view detailed information about what's included in an update, letting users know whether it addresses security vulnerabilities, improves performance, or rolls out new features. The downside? Sometimes, updates can take a while or may require a restart that interrupts ongoing work. Still, the clarity it provides often outweighs the minor inconvenience.
Accessing Microsoft Store
The Microsoft Store is a simplified platform where users can search and install updates for applications specifically designed for Windows. The appealing aspect of the Store is its clean layout and ease of access. It centralizes all applications in one spot, making it easy to find what you need without rummaging through multiple menus.
Another standout feature is that it enables users to receive automatic updates for apps when connected to the internet. However, the Store primarily applies to Microsoft applications and might not cover third-party software, which can limit its effectiveness for users relying on a variety of applications.
Checking for Office Updates
Office applications like Word, Excel, and PowerPoint often require separate attention for updates. This separate checking method contributes greatly to ensuring that productivity tools are running smoothly and securely. Users can find the update option within each Office app's File menu under Account, highlighting a key characteristic that makes it easy to stay on top of essential updates.
The benefit of this approach is that it reinforces security and feature improvements specifically catered to Office apps—a necessity for both personal and business use. That said, the need to access different apps individually can make this method less efficient for users who manage a suite of applications but is crucial for ensuring that each tool remains functional.
Step-by-Step Manual Update Guide
For individuals who prefer more hands-on control, a step-by-step manual update guide eases the process of keeping software up-to-date.
Navigating the Update Interface
When you first enter the update interface, it's like standing at the gateway of potential improvements. The layout typically directs users straightforwardly: check for updates, view installed updates, and see update history—a classic characteristic that provides a clear path. This approach is beneficial for users seeking transparency in what’s happening behind the scenes.
However, some users may find the myriad options a bit overwhelming, especially if they are not tech-savvy. Familiarity with this interface can reduce anxiety around updates and help users feel more in control of their systems.
Downloading Updates
Downloading updates is significant because it opens the door to better security and optimized functionality. The actual download process is often automatic once an update is detected, yet knowing how to prompt this manually is a useful skill.
One of the unique features here is the ability to prioritize certain updates, focusing first on security fixes or essential software enhancements. Nonetheless, users must also be prepared for the space that updates may occupy on their hard drives. A clear period of time is typically required for downloads, which could impact other activities on the computer, depending on the user's network speed.
Installing Updates
The final phase of manual updates involves installation, which is where you'll see the fruits of your labor. Typically, installations are user-friendly, with prompts guiding the process. Users often appreciate the progress bars showing the installation status. This is crucial because it allows individuals to gauge how long they'll need to remain patient.
However, one must be cautious here as installations can sometimes conflict with running applications. It's prudent to save all work before hitting the install button. Knowing when to schedule installations can help reduce disruptions while still keeping systems appropriately updated.
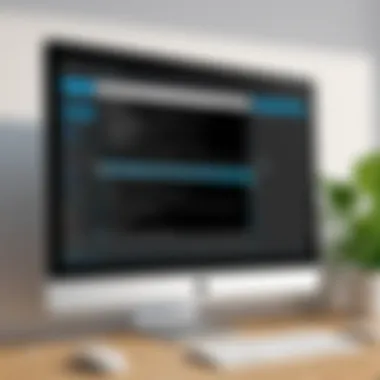

Understanding Update Channels
In the realm of software updates, understanding the various update channels plays a pivotal role in optimizing your experience with Microsoft products. This intricacy can dictate everything from the features you access to the stability of your system.
Update channels are pathways through which updates are delivered to users, and knowing which one to choose can significantly influence how you interact with your devices. Each channel serves a different purpose and offers its own set of advantages and trade-offs. Being cognizant of these channels is invaluable for both personal users and businesses, especially for those who prioritize system performance and security.
Difference Between Insider and Stable Channels
When we talk about update channels within Microsoft, two principal categories emerge: Insider and Stable channels.
Insider Channel
The Insider channel is like a fast track for tech enthusiasts who thrive on the latest features and updates. Users who opt for this channel gain access to pre-release versions of software. However, this comes with a caveat—users may encounter bugs and other issues that have not been ironed out yet. It’s akin to being a test driver for a car that’s still in development.
Stable Channel
On the other side of the spectrum, we have the Stable channel. This channel is designed for users who value reliability over novelty. Here, updates are meticulously vetted before being rolled out, ensuring that any significant problems have been addressed. For most casual users or professionals reliant on consistency, the Stable channel is the go-to choice. It’s like driving a well-tested road car that’s ready to hit the highways without unexpected bumps.
Keep in mind that while inviting to jump into the Insider channel, it's essential to weigh your need for cutting-edge features against potential glitches and disruptions.
Understanding these differences is crucial. If you choose the Insider channel thinking you’re on the cutting edge, but find the experience marred by stability issues, it may lead to frustration. Conversely, if you’re in a business setting needing tested and trusted updates, the Stable channel is likely your best bet.
Selecting the Right Channel for Your Needs
When it comes to selecting the appropriate update channel, several factors must be considered.
- Usage Context: Are you a professional relying on critical applications, or are you a tech aficionado wanting the latest features?
- Willingness to Tackle Issues: Are you ready to troubleshoot issues that may arise from early versions?
- Updates Frequency: Insider channels typically receive updates more frequently, allowing users faster access to improvements.
- Feedback Impact: Users in the Insider channel have the opportunity to provide feedback, which can impact the software development process.
- For professionals, the Stable channel often makes the most sense.
- For those who love tinkering and testing, the Insider channel may be appealing.
- Comfortable with dealing with bugs? Consider the Insider channel.
- Prefer a hassle-free experience? The Stable channel is your cup of tea.
- This aspect can be fulfilling for those who want to influence the products they use.
In summation, the choice between the Insider and Stable channels shouldn't be taken lightly. Careful consideration of your specific needs and usage patterns can lead to a more satisfactory experience with your Microsoft products. This option empowers you to tailor your update strategy to align with your goals, ensuring that you derive the maximum benefit from the updates available.
Troubleshooting Common Update Issues
Keeping Microsoft products up to date is crucial for security and performance. However, users often run into various obstacles during the update process. Addressing such issues not only saves time but also prevents frustration. Understanding what might go wrong during updates can make a world of difference in maintaining a smooth operation of software.
Identifying Problems During Updates
Recognizing when something isn’t quite right can often feel like trying to find a needle in a haystack. Common symptoms of update problems include sluggish performance, failure to install, or unexpected errors that pop up like ninjas. Users may notice their system freezing or getting stuck at certain percentages during the update. It's like waiting at a bus stop with no bus in sight; you know something's off but aren't sure where to turn.
To effectively identify problems, pay attention to specific error messages displayed during the update process. These messages are often diverse and can provide clues on what went wrong. The first step in troubleshooting is to make a list of these errors and where they arise. It's an essential undertaking that paves the way to finding the right solutions.
Solutions for Frequent Errors
Error Codes Explained
Error codes can seem like a foreign language, but they are immensely beneficial for troubleshooting. They serve as a concise way to convey issues that arise during the update process. For instance, error code 0x8007000E could indicate insufficient memory. The key characteristic here is specificity. Instead of resorting to guesswork, users get directed towards tangible issues.
The unique feature of error codes lies in their standardization across Microsoft’s framework. This means that once you grasp how to interpret these codes, you'll gain a powerful tool at your disposal. However, one potential disadvantage is that sometimes the codes can be vague and not clearly related to the underlying problem. Still, it’s typically easier to navigate than trial and error without a map.
Resetting Update Services
Resetting update services is a process that can refresh the elements tasked with downloading and installing updates. This method can be particularly useful if updates are stuck or repeatedly fail. The main attribute of this approach is the ability to clear any existing glitches or corrupted files that might be hindering progress.
What sets this apart is the relative ease with which it can be done. Simply stopping and starting services through the Windows command line can fix several hiccups. However, it can also lead to some confusion for users unfamiliar with command line navigation, which might be seen as a drawback. Still, resetting update services often resolves many common problems quickly and efficiently.
Using Windows Update Troubleshooter
The Windows Update Troubleshooter is a built-in utility designed to automatically detect and tackle issues related to the update process. Its easy accessibility gives it a distinct edge, as it can be launched straight from the system settings. The charm of this tool is its automated nature; users don’t have to dive deep into the nitty-gritty of error codes and service resets.
However, while the troubleshooter can find and fix numerous issues, it isn’t foolproof. In some instances, it might miss out on more obscure problems that need manual intervention. The unique feature here is that it simplifies complex situations, which can lead to quick resolutions for common errors, making it a popular choice among users.
"Troubleshooting problems promptly not only keeps your system secure but also ensures optimal performance over time."
In summary, understanding how to navigate challenges during Microsoft updates can enhance the user experience significantly. Identifying problems accurately and employing the right solutions with tools like error codes, update service resetting, and the troubleshooter ensures that systems remain healthy and up-to-date.
Ensuring Compatibility and Optimization
When it comes to updating Microsoft products, ensuring compatibility and optimization isn't just a side note; it's a fundamental part of maintaining a robust system. Every update brings something new to the table, whether it's enhanced security or improved functionality, but if your system can't handle these changes, then you might as well be chasing your tail. Understanding the importance of compatibility ensures that your updates enhance your experience without causing unnecessary hiccups.


Checking System Requirements for Updates
Before hitting that update button, it’s crucial to check the system requirements for the updates you’re considering. This information can save you from a heap of trouble. Each Microsoft product comes with its own specific needs; think of it like trying to fit a square peg in a round hole. You can find the info on Microsoft's website or within the software's settings.
A key point is that updates can vary widely in their requirements. Some may only need a small bump in processing power or memory, while others, especially significant feature updates, might necessitate a complete overhaul of your hardware. So, always double-check these details to ensure that the update won't lead to compatibility headaches down the line.
Best Practices for Optimal Performance
Regular Backup Procedures
Regular backup procedures are the unsung heroes of maintaining a digital life. Think of them as an insurance policy for your data. When you back up your systems consistently, you create safety nets that allow for restoration even in the face of freak accidents during updates. If, God forbid, something goes haywire, having a backup ready means you’re back on your feet in no time, and your crucial files remain intact.
The key characteristic of regular backups is their ability to automate the process, making it a hassle-free task. Most systems allow you to schedule backups, ensuring you won’t forget to save important data. However, it's important to highlight the unique feature of cloud-based backups. With them, even if your physical drive takes a dive, your precious data stays safe somewhere else. Of course, remember that this convenience comes with a reliance on your internet connection and, sometimes, subscription fees.
Monitoring System Performance
Monitoring system performance goes hand in hand with ensuring updates don’t bog you down. It’s like keeping a close eye on your car's dashboard lights; if something's amiss, it demands immediate attention. Monitoring tools integrated into Microsoft products can provide insights about CPU usage, memory consumption, and available disk space. When updates potentially push your system's limits, this information is gold.
The real beauty of monitoring systems is that they can flag issues before they become full-blown catastrophes. You might pick up on unusual spikes in resource usage that signal a need for optimization long before updates arrive. This proactive approach is what tech enthusiasts swear by. That being said, the trade-off often includes a bit of energy or resources spent keeping these monitors running. Yet, in the grand scheme, this trade-off often pays off handsomely.
Cleaning Unused Files
Cleaning unused files is closely tied to both system optimization and how updates perform on your machine. Unneeded files can take up valuable real estate on your hard drive, making your system crawl like a snail. This aspect of maintaining performance is often overlooked by users who think that performance only hinges on hardware.
The central characteristic of a good file cleaning regimen is its ability to enhance speed and responsiveness. You can use built-in tools like Disk Cleanup to help with this chore. Many users find this an appealing choice because it's straightforward and doesn't require deep technical know-how. However, one factor to consider is that some cleaners may accidentally delete files deemed unnecessary that you might actually still need. Thus, while these tools boost performance, users should tread carefully and perhaps double-check what's being removed.
“Maintaining system compatibility and performance is a marathon, not a sprint. It demands regular attention, but the rewards can be substantial.”
By embedding these best practices into your routine, you ensure a smoother experience with updates and a more robust system overall. Making compatibility and optimization a priority reflects a commitment not just to technology but to the experience itself.
The Future of Microsoft Updates
The realm of software updates is in constant flux, and the future of Microsoft updates is steeped in both promise and transformation. As technology advances at a breakneck pace, the way updates are delivered, managed, and perceived will evolve significantly. Understanding these changes isn’t just important; it's essential for maintaining security and functionality in an increasingly connected world.
Emerging as key players in shaping this future are multiple factors—user expectations, enhanced security threats, and the integration of smart technologies. Each of these aspects brings forth various benefits and considerations. The adoption of more automated processes and refined strategies implies not merely an increase in efficiency but also a greater focus on user experience.
The landscape we once knew, filled with users manually checking for updates, is gradually being overshadowed by sophisticated systems that prioritize seamlessness and transparency. As consumers grow accustomed to these elements, Microsoft’s approach to updates will likely need to evolve, reinforcing its commitment to user-centric design and performance.
"The future isn’t something we enter. The future is something we create." - Leonard I. Sweet
Emerging Trends in Software Updating
Looking at the horizon, there are notable trends that are heralding a new era in software updating. For starters, the shift towards cloud-based solutions is transforming how users interact with updates. Gone are the days when updates required significant downloads and reboots. Now, data is stored in the cloud, allowing for quicker patches and enhancements that are rolled out more frequently. This instantaneous updating method not only saves time but also ensures that users benefit from the latest features without the overhead of traditional update processes.
- Software as a Service (SaaS): Companies like Microsoft have embraced SaaS models, making it easier to update on the fly. With services such as Microsoft 365, updates can be pushed to users without requiring their direct intervention.
- Integration with DevOps: Increased collaboration between development and operations teams is fast-tracking release cycles, facilitating more frequent enhancements and bug fixes.
- User Feedback Mechanisms: Companies are increasingly valuing user insights. By collecting data from real-time usage, developers can prioritize and address issues more effectively.
This proactive approach signifies that updates are no longer a once-in-a-while occurrence; they are part and parcel of the user experience, constantly fine-tuning the software to meet evolving needs.
Impact of Artificial Intelligence on Updates
As we venture deeper into this decade, artificial intelligence stands to revolutionize the landscape of software updates dramatically. The clip at which AI is advancing will contribute to smarter, more predictive updating processes. For instance, AI can analyze user habits and system performance to suggest optimal moments for updates. Not only does this minimize interruptions, but it also ensures that the updates are as targeted and relevant as possible.
- Predictive Updates: AI can predict which features may become problematic based on historical data and user interactions, proactively providing necessary fixes before issues arise.
- Personalization: By understanding user preferences and behaviors, AI can tailor updates that enhance user experience, selectively rolling out features that resonate greatly with individual users.
- Security Improvements: AI can help detect vulnerabilities in real-time, allowing for rapid patching and reducing exposure to threats.
In summary, as we move forward, the blend of AI with traditional updating methods promises to create a more intuitive, seamless experience for users, enabling Microsoft to tackle challenges efficiently while keeping pace with pent-up demand for innovation. Embracing these changes is not just beneficial but necessary—to stay ahead of the curve is to stay in the game.
Ending
In wrapping up this guide, it’s crucial to recognize the pivotal role that updates play in the overall health and functionality of Microsoft products. Keeping systems up to date means more than just having the latest features; it’s about security, stability, and performance. No one wants to grapple with malware or bugs that could have been easily avoided with a timely update. It's often said that an ounce of prevention is worth a pound of cure, and that rings particularly true in software management.
The Importance of Staying Updated
You might wonder, why bother checking for updates? For starters, updates fix vulnerabilities that hackers could exploit. It’s a bit like leaving your front door unlocked; an open invitation for trouble. Each update brings patches that close these doors, safeguarding your data and personal information.
Moreover, staying current with updates ensures compatibility with new software and applications. Outdated versions of programs might run into issues with new releases, rendering them useless when you need them most. Think of it as keeping your toolbox equipped; an old wrench just won’t cut it when tackling new fixtures.
In addition, updates often enhance performance. New versions can run smoother, be less resource-hungry, and provide a better overall user experience. This is particularly important in an age when efficiency is king. When systems lag, it’s not just annoying; it can hamper productivity and lead to frustration.
"Regular updates are not merely a nuisance but a necessity for performance and security."
Encouraging Proactive Update Habits
Encouraging routine updates is about instilling habits that keep one’s technology safe and effective. One way to foster this is through straightforward scheduling. By setting automatic updates, users can feel at ease knowing that their systems are regularly checked and maintained, almost like a regular health check.
It’s worth noting that creating a reminder in your calendars can also be beneficial. Perhaps a quarterly reminder to do a check-up on your software? Just like you’d change the oil in your car, updating software is a non-negotiable in tech maintenance.
Furthermore, staying informed about update release notes can help users understand why these updates matter. Sometimes, seeing the improvements listed—be it security enhancements, feature additions, or bug fixes—can motivate individuals to prioritize updating.
Lastly, consider sharing knowledge within networks and communities. Engaging discussions about the benefits and experiences related to updates can transform perspectives. When we talk about it, it becomes less of a chore and more of a shared responsibility.
In summary, staying updated with Microsoft products is essential not only for individual users but for the broader ecosystem we are part of. Creating habits around updates fosters a safer and more efficient computing environment. So, roll up your sleeves and dive into those updates; your device—and your peace of mind—will thank you.







