How to Record Your iPhone Screen: A Complete Guide
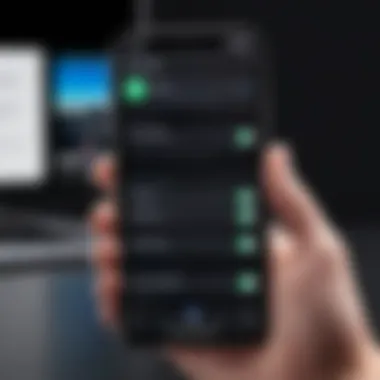
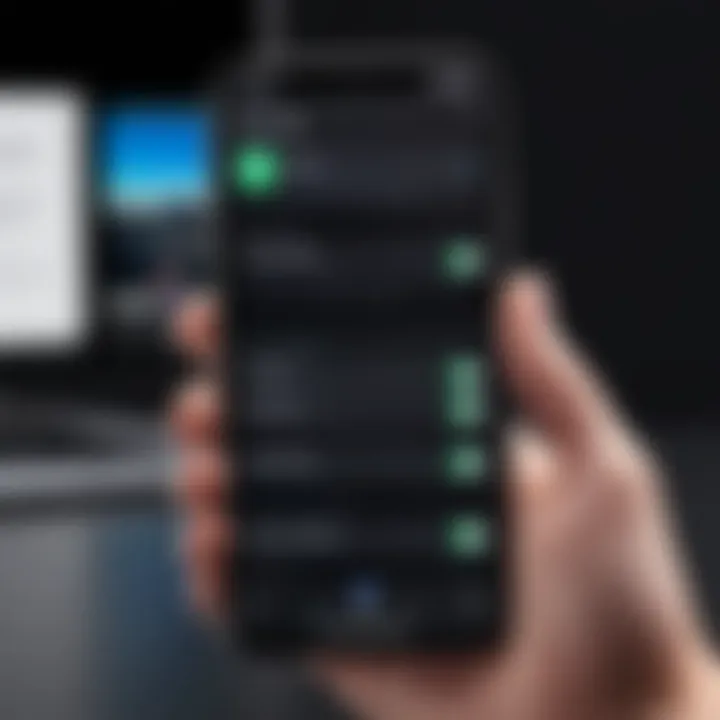
Intro
Screen recording has become an essential feature for many iPhone users. This capability allows individuals to capture what is happening on their screens, whether it's a tutorial, a game, or a video call. Understanding how to use this feature effectively not only enhances your iPhone experience but also opens up a range of possibilities for content creation and sharing. In this article, we will dissect the intricacies of screen recording on the iPhone. From technical specifications to practical usage, we aim to provide you with a thorough understanding of the topic.
Overview of the Technology
Screen recording on the iPhone is not merely a digital capture. It is integrated within the iOS framework, providing users with a seamless experience. The functionality first appeared in iOS 11, allowing for easy access and straightforward usability.
Key specifications
The screen recording feature is supported on iPhone models running iOS 11 and later. Key specifications include:
- Resolution: Screen recordings typically match the native resolution of the device, maintaining quality.
- Audio Capture: Users can choose to record internal sounds or use the microphone to add voiceovers.
- Screen Options: Users can select to record the entire screen or include specific apps, enhancing customization.
Unique selling points
Several factors make the screen recording feature stand out:
- Simplicity: The feature is built into the operating system, requiring no additional downloads or third-party applications.
- Versatility: It can be used for educational purposes or entertainment, appealing to various user needs.
- Broadcasting: Users can share live screen recordings via social media platforms directly.
Design and Build Quality
The design of this feature aligns with Apple's commitment to user-friendly interfaces. It integrates smoothly into the Control Center, making it easily accessible.
Material used
Though the screen recording itself is a digital feature, its implementation reflects Apple's high standards in software quality. The coding and optimization ensure that the feature runs efficiently across different devices.
Ergonomics and usability
The ergonomic design of the iPhone enhances the usability of screen recording. Users can initiate a recording with just a few taps. The option to customize what is recorded ensures that individuals can tailor the experience to their specific needs.
"Screen recording empowers users to document their mobile experiences with simplicity and efficiency, reflecting the intuitive design principles of the iPhone." - Tech Insights
In the following sections, we will delve deeper into the step-by-step process of activating and utilizing this feature, along with tips for optimizing the recording experience. Additionally, we will evaluate file management practices and methods for sharing your recordings.
By understanding this technology thoroughly, users can maximize the potential of their iPhones, facilitating better content creation and more thoughtful digital interactions.
Prologue to Screen Recording
The functionality of screen recording on an iPhone offers practical uses that extend across various domains, from education and tutorials to personal enjoyment. This feature not only allows users to capture their on-screen activity but also provides a means to share experiences and insights efficiently. As mobile devices become powerful tools for productivity and communication, understanding how to utilize screen recording becomes essential.
Highlighted in this article are the steps to activate and utilize this feature, along with considerations for quality and user preference. The relevance of screen recording cannot be overstated, especially in a tech-forward world where visual information often conveys messages more effectively than text alone.
For a clear understanding, this section will define the concept of screen recording and elaborate on its fundamental purposes.
Definition and Purpose
Screen recording refers to the action of capturing the display of an iPhone in real-time. This includes everything that appears on the screen, from application usage to settings navigation. The primary purpose of this feature is to create a visual archive of interactions that users can then share as videos. Whether for informing others, providing tutorials, or demonstrating functionalities, screen recording serves as a versatile tool in many scenarios.
The ability to record screen activity is particularly useful for users who wish to document their gaming experiences, create educational videos, or share troubleshooting steps. By having a visual aid, complex information can be transmitted more effectively, enhancing communication. Moreover, screen recordings can also be employed for personal reflection or analysis, allowing users to revisit specific tasks or events that took place on their devices.
Applications of Screen Recording
The applications of screen recording are diversified and cater to various needs. Here are some key areas where this feature is widely utilized:
- Educational Content: Instructors can create tutorials, user guides, or presentations that provide clear visual instructions. These materials can be very beneficial for remote learning environments.
- Gaming and Streaming: Gamers often utilize screen recording to share their gameplay experiences on platforms like YouTube or Twitch, enabling them to connect with audiences and showcase skills.
- Technical Support: Screen recordings can be used to illustrate technical issues to support teams, making problem-solving more efficient. Instead of explaining a problem verbally, users can show the issue directly through video.
- Social Media: Companies and influencers employ screen recordings to produce promotional content or share tips related to their products or services.
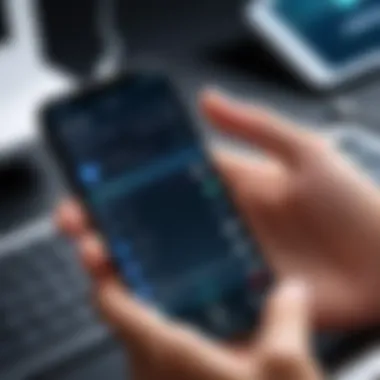

In summary, the ability to record the iPhone screen opens up a myriad of possibilities for both personal and professional use. This understanding ensures that users can leverage this feature to its fullest, enhancing their engagement and communication skills.
Pre-Requisites for Screen Recording on iPhone
Before attempting to record your iPhone screen, it is essential to understand the necessary pre-requisites. Not every device or iOS version supports this feature. Getting acquainted with these requirements ensures a smooth recording experience and helps avoid disappointment. Users can then plan accordingly, whether for personal use or professional presentations.
Compatible iPhone Models
Screen recording is available on a range of iPhone models. Apple introduced this feature in iOS 11. As a result, many devices released around this time or after can use this function. For instance, the iPhone 5s and later versions support screen recording capabilities. This includes popular models like the iPhone 6, 7, 8, and the more recent X, 11, and 12 series.
While newer models often have improved performance, older versions still allow access to this valuable feature. Users should verify their specific model to ensure compatibility.
iOS Version Requirements
It's not only the hardware that matters, but also the software. The iOS version plays a significant role in enabling screen recording functions. Users need to be running at least iOS 11 to access the built-in screen recording option within the Control Center. If your device is using an earlier version of iOS, you must update it to gain this functionality.
To check the current iOS version on your device, go to Settings > General > About. There, you can view the version number and decide if an update is necessary. It is generally a good practice to keep your device updated, not just for screen recording, but for overall security and performance enhancements.
Enabling the Screen Recording Feature
Enabling the screen recording feature on an iPhone is a crucial step for users who want to capture content on their devices effectively. This feature allows individuals to create tutorials, record gameplay, or simply document issues that they may later want to share. Understanding how to enable this functionality is essential because it empowers users to utilize their devices to their fullest potential. Screen recording provides a means to visually communicate ideas or problems, providing a richer context than still images alone can convey.
Accessing Control Center
To start recording the screen, you first need to access the Control Center on your iPhone. This is where the screen recording button resides. Depending on the iPhone model, accessing the Control Center is straightforward:
- For iPhone X or later models: Swipe down from the upper right corner of the screen.
- For iPhone 8 and earlier models: Swipe up from the bottom edge of the screen.
Once accessed, you will see a variety of icons representing different features. Look closely to locate the screen recording icon, which appears as a filled circle within a larger circle. If you do not see it immediately, you may need to enable it, as it might not be added by default.
Adding Screen Recording to Control Center
If the screen recording option is not visible in your Control Center, you can easily add it through the Settings app. Here’s how:
- Open the Settings app on your iPhone.
- Scroll down and tap on Control Center.
- Look for Customize Controls and tap on it.
- Find Screen Recording in the list of more controls.
- Tap the green + sign next to Screen Recording to add it to the Control Center.
Once added, it will be displayed and ready for use every time you access the Control Center. This small adjustment streamlines the process for future screen recordings and enhances the overall user experience. By ensuring that this feature is easily accessible, users can quickly start a recording without unnecessary delays.
"The ability to record your screen opens new doors for creativity and learning, allowing you to share experiences in ways that textual or graphical content alone cannot achieve."
In summary, enabling the screen recording feature on your iPhone is essential. It prepares you for recording seamlessly and sets the stage for effective content creation and problem-solving.
Step-by-Step Instructions for Recording
Understanding how to initiate and customize screen recordings on your iPhone is essential for optimizing your recording experience. This section will guide you through the precise steps required to successfully execute a screen recording. Mastering these instructions not only empowers you in creating videos but also enhances your ability to communicate visually, whether for educational, professional, or personal purposes.
Initiating a Screen Recording
To start a screen recording on your iPhone, follow these steps carefully:
- Open Control Center: Depending on your iPhone model, swipe down from the upper right corner of the screen or swipe up from the bottom edge.
- Locate Screen Recording Icon: Look for the circular record button, typically shown as a dot encircled by a ring.
- Tap the Record Button: This begins your recording session. A timer shows on the screen, indicating that the recording is in-process.
- Stop Recording: To end, tap the red status bar at the top of your phone and confirm the action. You can also access the Control Center and tap the recording button again to stop.
Customizing Recording Settings
Customizing your recording settings, like enabling the microphone and using the camera, can significantly enhance your screen recordings. This functionality allows for greater flexibility and creativity.
Microphone Use
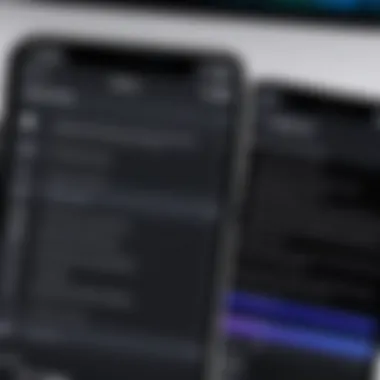
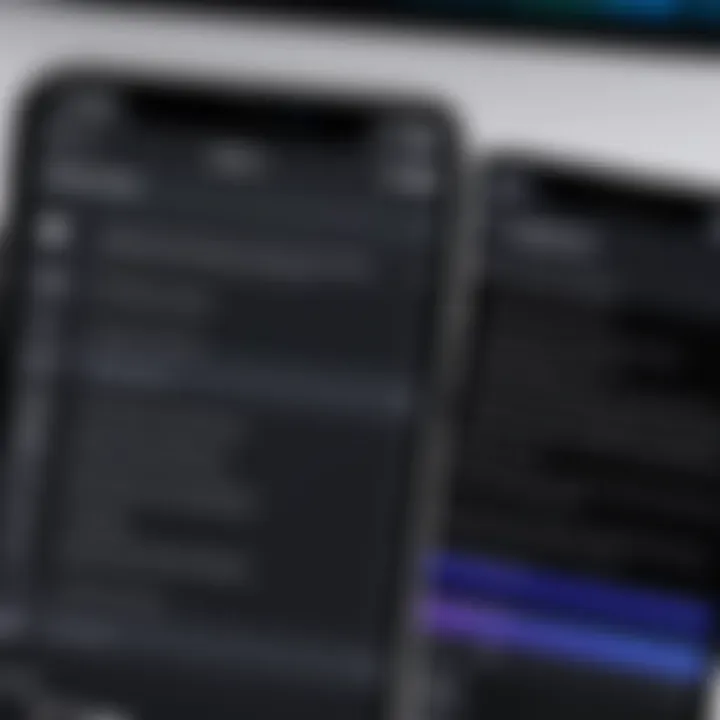
Using the microphone during your screen recording is vital when you want to provide commentary or add voiceovers. When you start recording, make sure to enable the microphone by long-pressing the screen recording button in the Control Center.
Key aspects of microphone use include:
- Voice Clarity: It captures your voice very clearly, which is crucial for tutorials or presentations.
- Background Sounds: Considerations regarding noise levels in your environment are important. Unwanted sounds can detract from your recording.
A unique feature of utilizing the microphone is the ability to engage directly with your audience, making content feel personal. However, a disadvantage is that if you record in a noisy environment, it might affect the recording quality.
Camera Integration
Camera integration allows users to capture themselves while recording the screen, often referred to as picture-in-picture mode. This is particularly effective for reaction videos, gaming streams, or instructional content.
Key characteristics include:
- Visual Engagement: It enriches the content by adding a visual element directly related to the narration.
- Flexibility: Users can choose its placement on the screen, which permits easier viewing during playback.
This feature enhances the production value of your recordings. On the other hand, it does require additional processing power, which could lead to performance issues on older iPhone models.
"Video content has a higher impact when creators place themselves in the context. It makes the interaction more relatable."
Be sure to explore these features fully to maximize the effectiveness of your recordings. Each element, from initiating the recording to customizing settings, plays a vital role in shaping the quality and impact of the final product.
Managing Screen Recordings
Managing your screen recordings is crucial for ensuring that your captures are useful and accessible. This part of the guide delves into important aspects of file organization, retrieval, and editing. After creating potentially vast amounts of recorded content, deftly sorting through them becomes paramount for effective usage. Understanding where to find these recordings and how to modify them enhances the overall user experience, allowing for quick sharing and integration into other projects or platforms.
Locating Recordings in the Photos App
Once you have finished a screen recording on your iPhone, locating those files is straightforward. Screen recordings are seamlessly saved in the Photos app, making it easy to access and share your content. To find these recordings, simply navigate to the Photos app and look in the Albums tab. There, you will find a dedicated album titled Screen Recordings. This organized section houses all your recordings in one place for simple retrieval.
Furthermore, it is possible to search for specific recordings using keywords or filtering based on date, helping you find your work quickly even if you have numerous recordings.
Editing Recorded Content
Editing recorded content is a significant step to ensure that the final product meets your expectations. This gives you control over what parts of the recording you wish to keep and which to discard. Notably, editing encompasses tasks like trimming and utilizing various in-built editing tools available in the Photos app.
Trimming Recordings
Trimming recordings is a common and beneficial editing practice. It allows users to eliminate unwanted sections at the beginning or end of a screen recording. For instance, if you have accidentally included an irrelevant moment before or after the useful recording, trimming can help refine your work. A key characteristic of trimming is its simplicity; it is designed to be user-friendly, catering well to iPhone users, regardless of their technical proficiency. Once accessed through the Photos app, users can swiftly adjust the start and end points of the video. This minimizes unnecessary segments, creating a more focused and polished final product. However, it’s important to note that once you save trimmed recordings, the discarded portions cannot be recovered unless undoing the action immediately.
Using Editing Tools
Using the editing tools available within the Photos app adds another layer of versatility to your screen recordings. These tools provide options such as adding filters, cropping, and adjusting audio. These enhancements are valuable for creating more engaging content. The main advantage of these editing tools lies in their accessibility. Everyone can navigate the simple interface without needing advanced video editing knowledge.
Moreover, unique features like adjusting playback speed can transform a straightforward recording into a dynamic piece, adding depth to your content. While the tools available are generally sufficient for most casual editing needs, users who require more advanced capabilities may find them limited compared to dedicated video editing software.
Sharing Your Screen Recordings
Sharing your screen recordings is a key aspect that extends the functionality of this feature beyond mere personal use. This section will delve into the importance and considerations surrounding the sharing process. By understanding the various methods available for sharing, users can ensure that their recordings reach the intended audience effectively. The ability to share recordings fosters collaboration, enhances communication, and allows for feedback or educational purposes. Moreover, it provides a means for users to showcase their skills or app functionalities, encouraging a broader understanding of the tools available on the iPhone.
Via Social Media Platforms
Social media has become an integral part of our communication landscape. Sharing screen recordings through social media platforms like Facebook, Twitter, and Instagram allows for easy dissemination of information. Not only does this enhance engagement with your content, but it also opens up possibilities for receiving instant feedback.
- Select the Right Platform: Different platforms cater to different audiences. For instance, Instagram is more visually oriented, making it ideal for creative tutorials, while Twitter can be better for concise updates or app demonstrations.
- Optimize Your Video: Before sharing, consider the video length and format. Many platforms have restrictions on video duration or file size. Shorter videos tend to perform better in terms of engagement.
- Add Contextual Information: A relevant caption or description can provide context to the viewer. Explaining what the recording showcases and including any necessary hashtags can enhance visibility.
- Privacy Settings: Be aware of privacy settings. If sharing sensitive content, ensure that your audience is appropriate. Adjust the settings to restrict who can view your content.
Sharing through these platforms is straightforward and can significantly boost the visibility of your recordings, making it possible to connect with a wider audience.
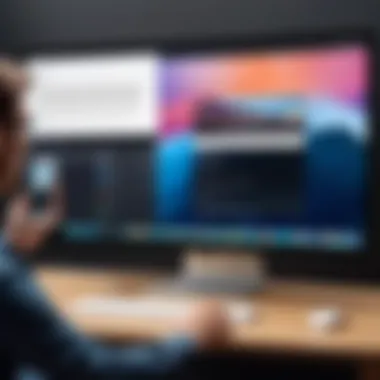
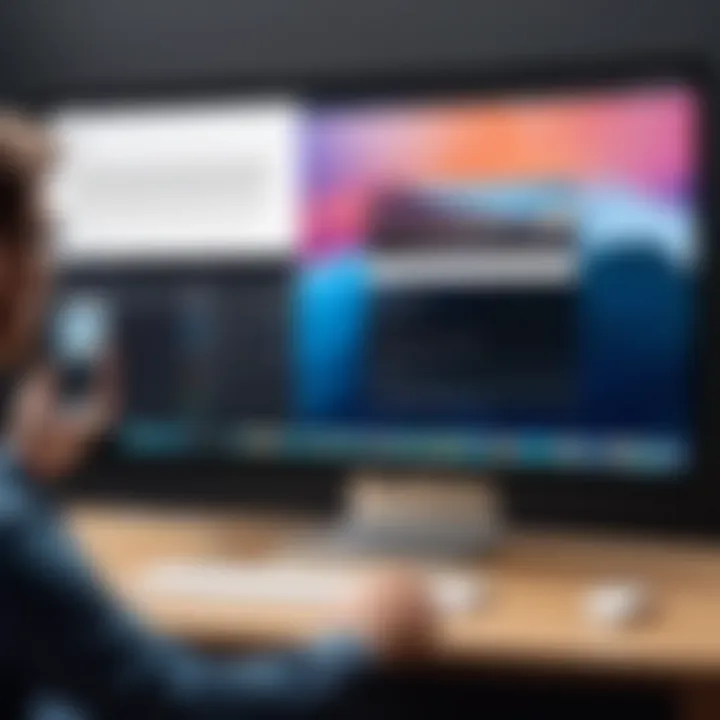
Sending through Messaging Services
Messaging services offer a more private alternative to social media sharing. Applications like WhatsApp, iMessage, and Telegram allow users to send screen recordings directly to individuals or groups, facilitating personal communication and collaboration.
- Direct Sharing: You can share directly from the Photos app or your native messaging service, making it incredibly easy to get content to the intended recipient without extra steps.
- File Format Considerations: Ensure that the recorded video format is compatible with the messaging service. Most services support common formats, but it is wise to check if issues arise during sharing.
- Using Cloud Services: For larger files, consider using cloud storage solutions before sharing. Platforms like Google Drive or Dropbox can house your recordings, enabling a link to be sent via messaging for easy access.
- Limitations on File Size: Be mindful of file size limitations in messaging apps, as these can hinder successful attempts to send large recordings. If needed, trimming your recording can be an effective solution.
Screensharing through messaging services blends convenience with privacy, making it an effective choice for sharing personal content or collaborative projects.
Troubleshooting Common Issues
Troubleshooting common issues is critical when dealing with screen recording on an iPhone. Users might face a range of problems that can hinder the smooth functioning of this feature. Understanding the potential issues helps users resolve them quickly, ensuring that they can effectively capture their screen without frustration. Identifying and addressing these issues leads to a more seamless recording experience, which is crucial for both personal and professional use.
Screen Recording Not Starting
One frequent problem users encounter is the inability to start a screen recording. This issue can stem from several sources. First, ensure that screen recording is enabled in the Control Center. If it is not showing, it must be added through the Settings app.
If the feature is enabled but still does not initiate, check for any restrictions that might be active. Sometimes, parental controls can limit certain functionalities. Navigate to Settings > Screen Time > Content & Privacy Restrictions, and ensure screen recording is allowed.
Also, consider whether there are updates pending for iOS. Running out-of-date software can lead to glitches. Regularly check for updates by going to Settings > General > Software Update. This action may resolve any underlying concerns that prevent the screen recording from starting.
Poor Quality Recordings
Another common issue is encountering poor quality in recorded videos. Several factors contribute to this problem. First, ensure that there is enough available storage on the device. Low storage can affect recording quality, as the device struggles to save the content efficiently.
Next, pay attention to the resolution settings. While iPhones generally record at high resolution, check if there are any app-specific settings, such as in gaming apps, that might limit quality. Additionally, consider external factors like screen brightness and ambient light, which can affect clarity.
Lastly, make sure there isn’t any lag in performance. Apps running in the background may consume resources, leading to a drop in recording quality. Closing unnecessary applications can help maintain optimal performance. Addressing these common concerns allows for smoother and higher-quality screen recordings.
Best Practices for Effective Recordings
Effective screen recording on an iPhone involves not just the technical aspects but also the overall strategy. Understanding best practices can significantly enhance the quality of the recordings. These practices ensure that the final output meets desired standards and resonates with viewers, fostering clarity and engagement.
Optimal Recording Environment
The environment where a screen recording is conducted plays a vital role in the overall result. To achieve the best quality, consider the following:
- Quiet Space: Choose a location free from background noise. External sounds may distract viewers and disrupt the flow of the content.
- Stable Device: Ensure your iPhone is placed securely. A steady position reduces any unnecessary movements that might detract from the viewing experience.
- Lighting: If your content includes any physical demonstrations or face recording, ensure the area is well-lit. Natural light or soft artificial light is ideal for achieving a clear image.
Creating a conducive environment can significantly improve the effectiveness of your screen recordings. A well-prepared setting helps in communicating your message effectively.
Planning Content in Advance
Before hitting the record button, it is wise to plan the content thoroughly. Proper planning can save time and lead to a more organized presentation. Here are some useful steps:
- Outline Key Points: Draft a concise outline of what you intend to cover in the recording. This helps maintain focus and coherence.
- Practice Ahead: Familiarize yourself with the content and your recording flow. Doing a few dry runs can highlight any areas that need adjustment.
- Engagement Strategies: Consider how to maintain viewer interest. Pose questions, provide insights, or summarize important points.
- Review Visuals: If your recording involves displaying information or applications, ensure they are ready in advance. Check links, documents, and other resources to prevent interruptions during recording.
By investing time into planning, you create a structured and efficient recording process, which ultimately leads to a more professional outcome. Good preparation is key to conveying knowledge effectively, whether for tutorials, presentations, or any informative content.
End
In this article, we have explored the multifaceted capabilities of screen recording on the iPhone. The ability to capture what unfolds on your device screen has become an indispensable tool for many users. From creating tutorial videos to documenting app functionality, screen recording enhances communication and creativity.
Summary of Key Points
- Functionality: Screen recording allows users to capture both video and audio content. This can be vital for demonstrations or sharing experiences.
- Accessibility: The feature is easy to enable through the Control Center, making it accessible for all users.
- Management: Locating and editing recordings within the Photos app provides a seamless management experience.
- Sharing: Users can share their recordings across various platforms, extending the reach of their content.
Encouragement to Explore Screen Recording Features
I encourage you to utilize the screen recording functionalities on your iPhone. Experiment with recording different types of content. Explore how high-quality recordings can facilitate communication or enhance presentations. The more you use screen recording, the more adept you will become in harnessing its potential.
"Understanding your tools is the key to mastering any skill."
Take the time to delve into settings, customize preferences, and share your work with others. Knowledge in screen recording is not just an asset; it can be a huge benefit in both personal and professional contexts. Embrace the utility that lies within your iPhone.







