Mastering PDF Editing on iPhone: A Complete Guide
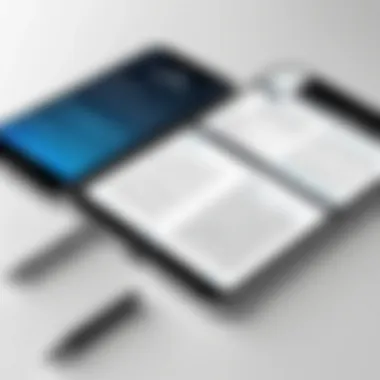
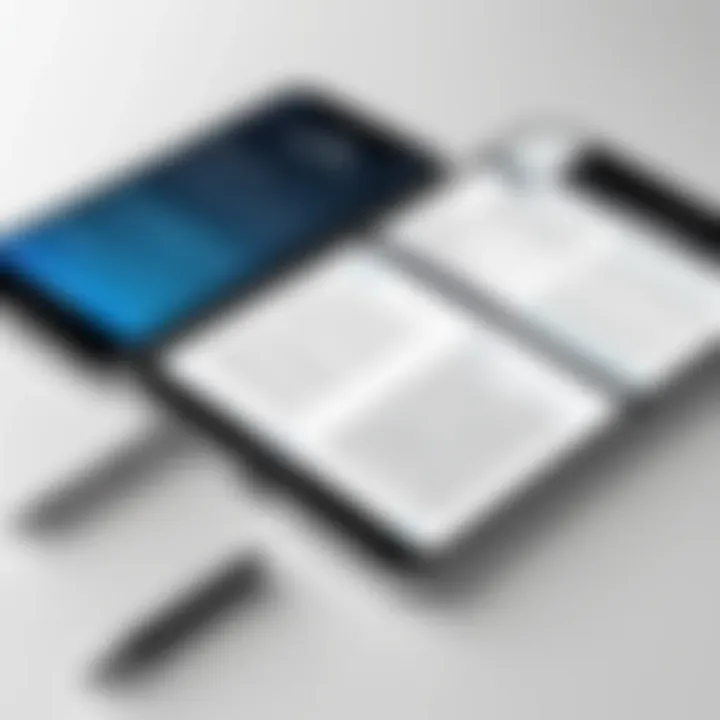
Intro
In today's digital world, managing documents efficiently is crucial. Many professionals and students need to edit PDFs on-the-go. Typing on a PDF using an iPhone is a practical skill that enhances productivity. This guide will delve into the various methods, applications, and tools you can use to type on PDFs directly from your iPhone.
The mobile interface has evolved significantly, and so have the tools for editing PDFs. Whether you are annotating, filling forms, or adding comments, knowing how to do it effectively can save time and enhance your workflow.
Overview of the Technology
When it comes to typing on PDFs on an iPhone, several applications bring unique features. Understanding these will deepen your expertise.
Key specifications
- iOS Compatibility: Most apps for editing PDFs require recent iOS updates. Check the app requirements for smooth performance.
- File Format Support: Applications support various PDF formats. Some can also handle scanned documents.
- User Interface: A clean UI helps in easy navigation. Look for apps with intuitive controls for a seamless experience.
Unique selling points
- Integrated Annotation Tools: Many applications come with built-in tools for highlight, underline, and strikethrough.
- Cloud Storage Integration: Sync your files across devices. Apps like Adobe Acrobat and Notability offer excellent cloud support.
- Optical Character Recognition (OCR): This feature allows you to convert scanned PDFs to editable text. Helpful for those dealing with printed documents.
Design and Build Quality
The usability of these applications greatly depends on their design. Simple design often leads to better usage.
Material used
While discussing PDF apps, it’s vital to consider how they utilize memory and processing power. Efficient coding can lead to smoother functionality on your device.
Ergonomics and usability
Usability involves not just the aesthetics but also how easily users can achieve their tasks. Features like gesture controls and clear menus enhance user experience. A well-designed app can make typing on PDFs less cumbersome.
Important Note: Selecting the right app depends on the personal requirement and specific tasks you regularly undertake with PDFs.
By familiarizing yourself with these technologies, you will be ready to dive into the specific applications that facilitate typing on PDFs. This guide empowers you with the knowledge to improve your document management skills using your iPhone.
Preamble to PDF Editing on iPhone
PDF documents have become essential tools for both personal and professional communication. With their wide acceptance and functionality, being able to work with PDFs on your iPhone is increasingly important. This section discusses the relevance of PDF editing on the iPhone and outlines some key points for consideration.
First, the convenience of using a mobile device to edit and annotate PDFs cannot be overstated. iPhone users benefit from the ability to access important documents on the go. Whether for business contracts, academic papers, or personal notes, PDF editing provides flexibility in managing documents without needing a full computer setup.
Second, the iPhone has robust applications that enhance PDF editing capabilities. With resources such as Adobe Acrobat Reader and Apple's Preview App, users can add text, highlight sections, and make notes directly on their documents. These features cater to both casual users and those who need to maintain a high level of professionalism in their work.
Moreover, understanding how to edit PDFs on an iPhone not only improves efficiency but also fosters better document management practices. Users can keep everything organized within their devices, reducing the need for hard copies and contributing to a more sustainable way of working.
Overall, familiarity with PDF editing on the iPhone can lead to significant improvements in productivity and communication, allowing individuals to handle documents with ease. By mastering this skill, users become more adept at navigating their daily tasks in both personal and professional realms.
Understanding PDF Files
Understanding PDF files is crucial for anyone looking to manage and edit documents on their iPhone. PDFs, or Portable Document Format files, are widely used due to their ability to preserve the formatting of a document across different devices and platforms. This section will discuss the fundamental aspects, advantages, and common applications of PDFs, providing insight into why they are so important in today’s digital landscape.
What is a PDF?
A Portable Document Format (PDF) is a file format created by Adobe Systems in the 1990s. It captures a document's text, fonts, images, and vector graphics, ensuring that the document appears exactly the same across various systems. This universality is one of the primary reasons PDFs have become a standard format for sharing documents. They encapsulate all elements of a document into a single file, making distribution and archiving straightforward. The PDF format is particularly advantageous for printing because it retains layout and quality irrespective of the output device.
Why Use PDFs?
PDFs offer several distinct benefits. One significant advantage is their consistency. Whether you share a document via email, upload it to a website, or present it in a meeting, the recipient will see the document as intended by the creator. Additionally, PDFs can include interactive elements, such as clickable links and forms that can be filled out directly in the document. Security is another important aspect; PDFs can be encrypted and password-protected, ensuring sensitive information remains secure. This versatility makes PDFs indispensable for various professional and personal applications.
Common Uses of PDFs
The uses of PDFs are diverse and widespread. Here are some common scenarios:
- Business Contracts: PDFs are often used for official documents that require signatures.
- Educational Materials: Many educational institutions distribute syllabi and reading lists in PDF format.
- E-books and Manuals: PDFs serve as a common format for e-books and user manuals due to their structured layout.
- Reports and Proposals: Professionals frequently use PDFs to share reports and proposals with clients and colleagues.
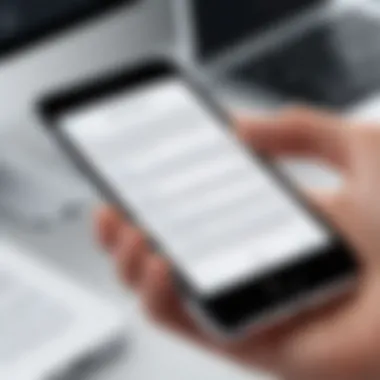
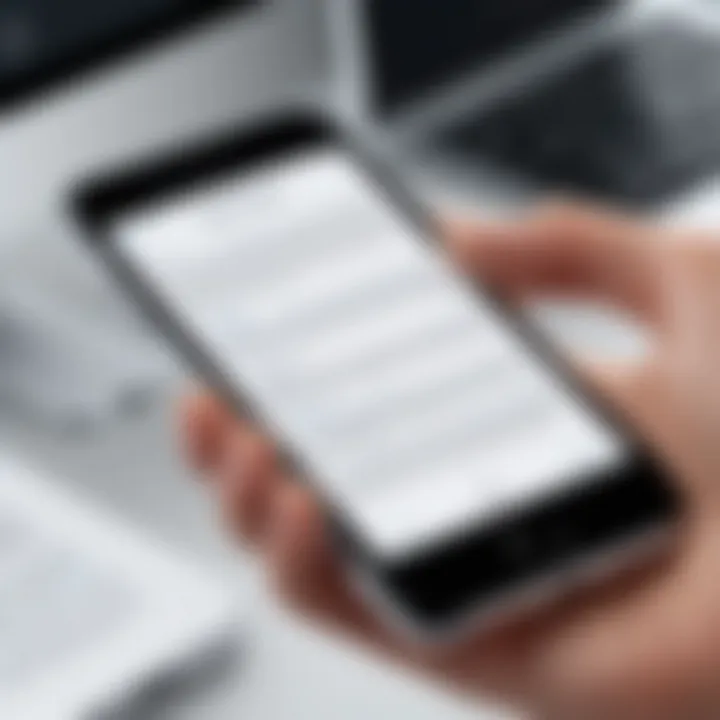
"PDFs maintain the integrity of content and layout, making them ideal for professional and academic settings."
Understanding the fundamental nature of PDF files equips you with the knowledge necessary for effective document management on your iPhone. By leveraging the capabilities of this widely-used format, you improve your productivity and streamline communication in both personal and professional contexts.
Setting Up Your iPhone for PDF Management
Setting up your iPhone for effective PDF management is a crucial step for enhancing your document editing capabilities. A well-prepared iPhone can streamline the process of accessing and modifying PDF files. With the right applications and an understanding of the iOS environment, users can efficiently deal with PDFs. This preparation not only saves time but also provides a smoother editing experience.
Necessary App Installations
To manage PDFs on your iPhone, installing specific applications is essential. Different apps offer varying features that cater to diverse editing needs, from simple text input to more complex functionalities.
Preview App
The Preview App is an integral part of PDF management on the iPhone. Although primarily known for image viewing, it also supports PDF editing. A key characteristic of the Preview App is its native integration with iOS, allowing for seamless opening and editing of PDFs.
One of its unique features is the ability to annotate PDFs with notes or highlighting. This is particularly useful when you need to draw attention to certain text or add comments. While the Preview App serves well for basic editing, it may lack some advanced features found in dedicated PDF editors, making it more suitable for straightforward tasks.
Adobe Acrobat Reader
Adobe Acrobat Reader is renowned for being a powerful PDF management tool. It provides comprehensive options for editing, including text insertion, form filling, and annotation. A notable aspect of Adobe Acrobat Reader is its user-friendly interface that caters to both novices and experienced users.
Unique to this app is the capability to convert PDF documents to different formats and vice versa, which adds flexibility to document handling. However, the availability of certain advanced features may require a subscription, which can be a consideration for users on a budget.
Files App
The Files App plays a pivotal role in organizing and locating PDFs on your iPhone. It acts as a centralized hub where users can store and access documents from different sources, such as cloud storage or local files. Its key advantage is the easy navigation and search functionality, enabling quick retrieval of documents.
Moreover, the Files App supports basic editing tasks, like renaming and moving files. However, it may not offer extensive editing features compared to specialized apps, which can be limiting for users looking for more comprehensive editing capabilities.
Understanding iOS Capabilities
iOS is equipped with a range of capabilities that enhance PDF management. The system’s native support for various file types allows compatibility with multiple PDF applications. Importantly, iOS provides a secure environment to store sensitive documents, which is critical for both personal and professional use.
The integration of tools such as iCloud facilitates seamless synchronization across devices. This feature ensures that users can access their PDFs from multiple platforms, whether it's their iPhone, iPad, or Mac. Understanding these capabilities empowers users to maximize their PDF editing experience on the iPhone.
How to Access PDF Files on iPhone
Understanding how to access PDF files on your iPhone is crucial in effectively managing your documents. PDFs are widely used for sharing important information, such as contracts, reports, and academic papers. Knowing how to easily find and retrieve these files ensures that you maintain efficiency in your work or personal tasks. This section provides insight into locating PDFs that are already stored on your device and downloading new ones from the Internet.
Locating PDFs on Your Device
To effectively locate PDFs on your iPhone, the first step is to identify where your files are stored. Typically, PDFs can be found in the Files app or within specific applications that support PDF viewing. Here are some ways to find them:
- Using the Files App: The Files app acts as a centralized location for documents on your iPhone. Open the app and browse through folders such as iCloud Drive, On My iPhone, or shared apps like Adobe Acrobat Reader. Searching for specific file names or keywords in the search bar can streamline your process.
- Within Email or Messaging Apps: If you received a PDF through email or messaging platforms like WhatsApp, you can usually find these attachments within their respective applications. After opening the corresponding app, look for the conversation or email containing the PDF and tap to access it.
- Third-Party Applications: Apps like Notability, PDF Expert, or GoodReader can also store PDFs. Launch these applications and navigate to their libraries or folders to locate your documents.
Being familiar with the storage location on your device not only saves time but also enhances your overall productivity.
Downloading PDFs from the Web
Downloading PDFs from the web is another essential skill for iPhone users. PDFs are often available for download from various websites, such as educational platforms, business sites, or online publishers. Here’s how you can do it:
- Using Safari: Open the Safari browser and navigate to the web page containing the PDF you wish to download. Simply tap on the link to the PDF, and it will open in a new tab. Once the file loads, tap the share icon (the square with an upward arrow) and select Save to Files to store it on your device.
- Downloading from E-Mail: If you receive an email including a PDF attachment, you can tap on the attachment. From there, tap the share icon and choose Save to Files to download it directly to your iPhone.
- Using Other Browsers: The process is similar in other browsers like Chrome. Access the desired PDF link and follow the same method of downloading it to the Files app.
Regularly downloading important PDFs and organizing them in secure folders can streamline your access and improve your workflow.
Following these steps assists in a smoother experience with PDF management on the iPhone, making it easier to retrieve and utilize important documents effectively.
Tools for Typing on PDFs
PDFs have become a standard format for documents, particularly in professional settings. As such, the ability to edit PDF files is crucial for many users. This section will explore the tools available for typing on PDFs specifically on iPhones. When reviewing these tools, we will examine their importance, benefits, and specific elements that make them suitable choices for PDF management.
The right tools for typing on PDFs can enhance productivity. They help streamline the editing process, making it simpler to add text, comments, or annotations. Moreover, user-friendly applications ensure that even those who are not tech-savvy can easily navigate the features available.
Using the Preview App
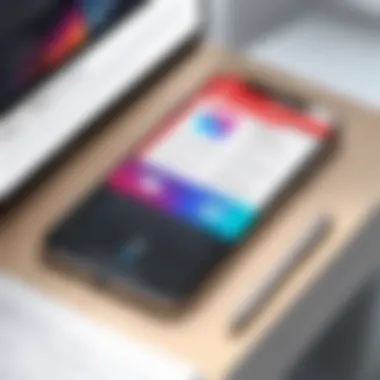
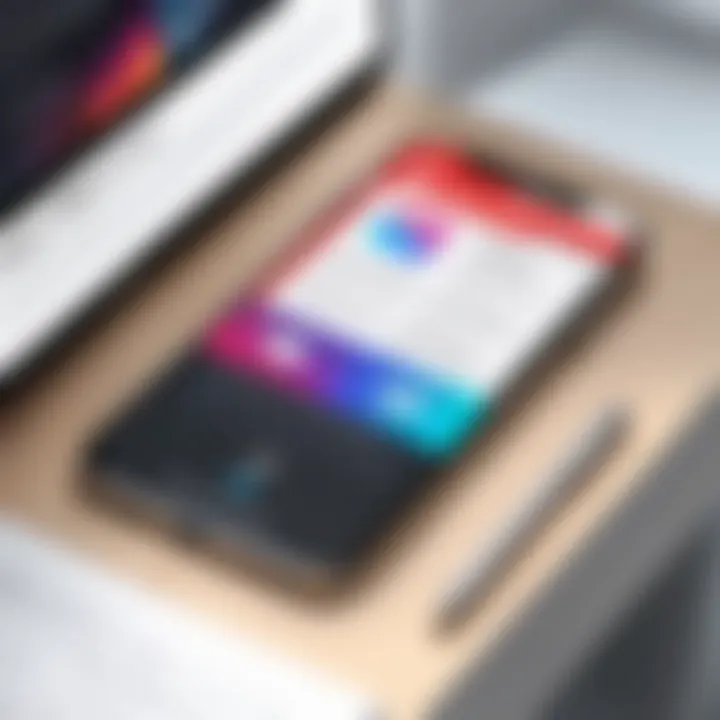
The Preview App is a built-in application on iPhones designed for viewing and editing PDFs. It allows users to open PDF files directly, making it a popular choice for quick editing tasks.
Opening a PDF
Opening a PDF in the Preview App is straightforward. Users can simply tap on the PDF file in their Files app or email attachment. One significant characteristic of using Preview is its immediate availability. As a built-in app, there’s no need to download anything extra. Users benefit from fast access to their documents. However, for more complex tasks, you might find its features somewhat limited compared to specialized apps.
Adding Text
Adding text in the Preview App is a simple yet effective process. After opening a PDF, users can select the text tool and start typing in designated areas. This availability of a basic text tool makes it very useful for quick notes or comments. The key advantage is that it is intuitive, catering to all levels of users. Yet, the limitations arise when users need more advanced formatting options or different font choices, which may restrict creativity.
Saving Changes
Saving changes is crucial when working on a PDF. The Preview App allows users to save their modifications easily. When a document is edited, just tapping Save updates the file without needing lengthy processes. This feature is beneficial as it ensures all changes are stored immediately. On the downside, without explicit version control, users must be cautious to prevent overwriting important details inadvertently.
Utilizing Adobe Acrobat Reader
Adobe Acrobat Reader is a sophisticated app for working with PDFs. Known for its comprehensive features, it stands out among other applications. Many professionals prefer it for reliable PDF handling.
Text Tool Features
The text tool in Adobe Acrobat Reader offers more functionalities compared to basic options. Users can edit, highlight, or annotate text effectively. This versatility makes it a popular choice for those needing advanced editing capabilities. However, beginners might find the user interface more complex, which can lead to a steeper learning curve initially.
Saving and Sharing Options
When it comes to saving and sharing updated PDFs, Adobe Acrobat Reader excels. The app offers various options, including cloud storage and file sharing through email or social media. This connectivity facilitates teamwork and document sharing. The downside could be the necessity of signing up for additional features, which may not suit every user's needs.
Exploring Third-Party Apps
Third-party applications have emerged as significant players in PDF editing. They can offer unique features not found in built-in apps and Adobe products.
Notability
Notability is tailored for note-taking and also excels in handling PDFs. One key characteristic is its robust annotation features. Users can write, draw, and record audio notes. This flexibility makes it a favorite among students and professionals alike. Some users might find the learning curve slight, but it can be worth the effort for advanced features.
PDFelement
PDFelement is another powerful tool. It combines editing capabilities with an interface designed for ease of use. Users appreciate its ability to convert PDFs into various formats, like Word and Excel. This feature enhances document management. However, it might require a paid version to access all functionalities, which can be a consideration for budget-constrained users.
PDF Expert
PDF Expert is well-known for its user-friendly interface and powerful features. Users can annotate, highlight, and fill forms with ease. Its sync capabilities across devices are a key benefit for users who work on multiple platforms. Despite its advantages, some may find specific tools somewhat hidden within the UI, which could require some exploration to fully utilize the app.
The right tool can significantly enhance your PDF editing experience on the iPhone. Explore various options and choose one that fits your needs.
Step-by-Step Instructions for Typing on a PDF
Understanding how to type on a PDF using an iPhone is essential for effective document management. This section provides a structured approach to help users navigate different applications that allow for editing directly within PDF files. The step-by-step instructions not only simplify the process but reinforce a methodical way of handling PDFs. This is especially relevant for people who frequently rely on such files for professional communication or record-keeping. The clarity in these methods will decrease frustrations often associated with PDF editing, enabling users to focus on their content rather than grappling with technology.
Typing on a PDF with Preview
Preview is a built-in app that many iPhone users overlook due to its simple interface. Opening a PDF in Preview is straightforward. Just tap on the file and choose 'Open with Preview.' The app’s mechnical features allow you to insert text easily. Select the 'Text' tool from the toolbar. Tap where you want to insert text, and a text box appears. Enter your content swiftly; your adjustments are saved automatically. This is beneficial for users seeking quick changes without a convoluted process.
Typing on a PDF with Adobe Acrobat Reader
Adobe Acrobat Reader is a powerful tool for those requiring advanced features in their PDF management. Start by downloading the application from the App Store if you haven’t already. Once you open a PDF, look for the 'Fill & Sign' option. This allows easy insertion of text into designated areas. You can also tap anywhere on the document to add text manually. Saving your changes requires only tapping the 'Save' button. This app is ideal for users who need robust editing functions. The ease of importing documents from cloud services adds to its value, making it a popular choice for professionals.
Typing on a PDF with Other Apps
Not everyone prefers Preview or Adobe. Other applications like Notability, PDFelement, and PDF Expert offer unique features that some users might find appealing. For instance, Notability stands out for its handwriting capabilities, enabling users to annotate PDFs with a stylus easily. PDFelement combines an intuitive interface with extensive editing tools, whereas PDF Expert excels in organizing and managing a large collection of files. When using these apps, the initial steps are similar: import your PDF, select the text tool, and type. All these applications provide options that cater to diverse needs, making them valuable alternatives for PDF editing.
Tips for Enhanced PDF Typing Experience
When working with PDF files on your iPhone, having an optimized approach can make a significant difference in your productivity and the overall experience. Typing on a PDF is not merely about adding text; it is about enhancing your workflow with efficient practices and tools. This section presents key strategies to improve how you interact with PDF documents, focusing on both keyboard methods and document organization.
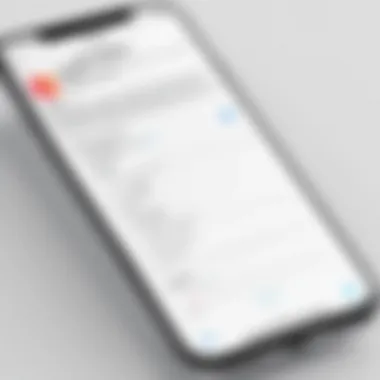
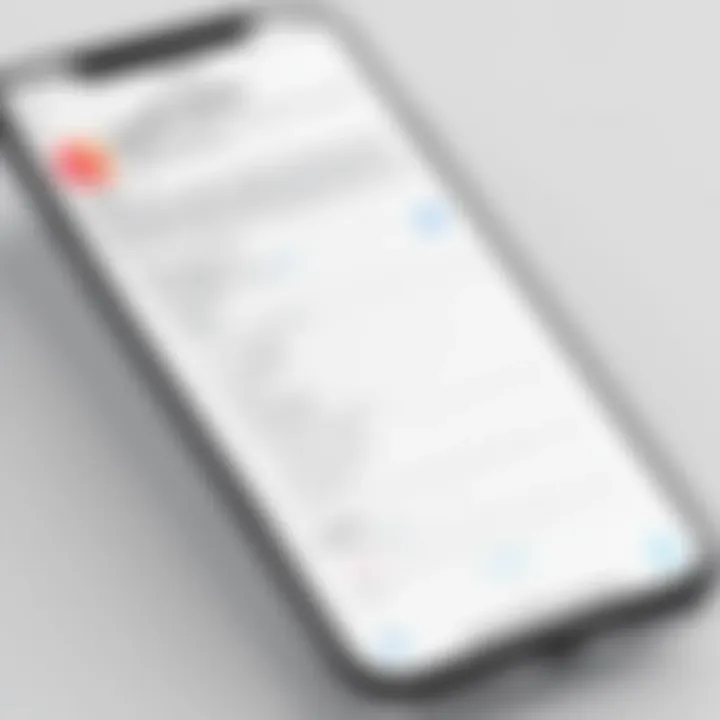
Keyboard Shortcuts and Features
Utilizing keyboard shortcuts can save time and effort while typing on a PDF. Many applications offer built-in shortcuts that streamline common tasks. Familiarizing yourself with these shortcuts can boost your efficiency.
- Text Selection: Use simple shortcuts to select text quickly. Often, holding down the Shift key while using arrow keys allows speedy selection of text.
- Copy and Paste: Standard commands like Ctrl+C (copy) and Ctrl+V (paste) are consistent across many apps, including those for PDF editing.
- Undo/Redo Actions: Most PDF editing tools support the undo (Command+Z) and redo (Command+Shift+Z) commands. This feature is vital for correcting errors without much hassle.
In addition to shortcuts, understanding features specific to the app can enhance your typing. For example, Adobe Acrobat Reader offers tools such as auto-correct and formatting tools that can make the typing process more seamless. Therefore, it’s beneficial to explore these options in the application you decide to use.
Organizing and Managing PDF Documents
Effective organization of your PDF files can significantly enhance your overall experience when typing or editing documents. A well-organized approach ensures that you can find the resources you need quickly, allowing for a smoother workflow. Consider the following practices:
- Folder Structures: Create specific folders for different projects or topics. Grouping related PDFs together saves time when searching for files.
- File Naming Conventions: Use descriptive file names that incorporate relevant keywords. This makes it easier to locate a document later through search functionality.
- Utilizing Cloud Services: Implement cloud storage solutions like Google Drive or Dropbox. Storing PDFs in the cloud not only provides backup but also allows you to access files from multiple devices. This is particularly useful when switching between your iPhone and other devices.
- Regular Maintenance: Periodically review and delete outdated or unneeded PDF files. Keeping your document library tidy prevents clutter and confusion.
"An organized workspace ensures that your creativity and efforts remain focused rather than distracted by clutter."
By combining keyboard mastery with strategic organization, users can significantly enhance their PDF typing experience on an iPhone. These practices not only improve efficiency but also make the process less overwhelming.
Dealing with Common Issues
Addressing common issues is a crucial component of mastering PDF typing on your iPhone. Whether you are a casual user or someone who relies heavily on PDFs for work, encountering problems with typing can be frustrating. Understanding the nature of these issues helps in resolving them quickly and efficiently. Moreover, being aware of potential setbacks enhances your overall experience with PDF editing.
Troubleshooting Typing Problems
Typing problems can arise from various factors. Sometimes it may be a software glitch, while other times the issue might relate to the document itself. Here are some common reasons and their solutions:
- App Compatibility: Ensure you are using an up-to-date version of the app. Older versions may not support certain PDF features. Always check for updates in the App Store.
- Text Input Issues: If the keyboard is not responding or inputting incorrect characters, try restarting the app. If the problem persists, a restart of the iPhone can often resolve temporary issues.
- Permission Settings: Some PDFs come with restrictions on editing. Confirm if the document you are working on is password-protected or has restrictions set by its creator. If so, you may need the password to make changes.
By addressing these common troubleshooting areas, you can enhance your productivity and minimize interruptions.
Handling PDF File Corruptions
Corrupt PDFs can pose significant challenges when attempting to type on them. Corruptions can occur due to improper downloads, interruptions during file transfers, or even software bugs. Here’s how you can handle these situations:
- Re-download the PDF: If you suspect the PDF file is corrupt, the simplest solution might be to re-download it from the source. Always ensure your internet connection is stable during the download.
- Use File Repair Tools: There are various online tools available designed to repair PDF files. Tools like PDF2Go or Sejda can help you fix damaged files. Simply upload the corrupt PDF, and follow the instructions to repair it.
- Check Compatibility: Make sure that the app you are using supports the PDF version. Some apps may struggle with certain versions of PDFs, leading to corruption errors.
By staying methodical in addressing these corrupt files, you can save time and reduce frustration when managing your PDFs on iPhone.
Best Practices for PDF Usage on iPhone
In today's fast-paced digital world, managing documents effectively is more important than ever. The iPhone has become a crucial tool for many, allowing users to create, edit, and share PDF files with ease. Here, we explore best practices for using PDFs on this device, enhancing user experience, ensuring data integrity, and optimizing productivity.
Regular Backups
Backing up your PDFs is essential. Regular backups safeguard your documents against accidental deletion or device failure. Utilize iCloud or other cloud storage solutions like Google Drive or Dropbox for automatic synchronization. This ensures you always have access to the latest version of your files, regardless of the device you are using.
- Use iCloud to automatically back up your PDFs to the cloud, which you can access from any device linked to your iCloud account.
- Set reminders to perform manual backups if you frequently edit documents. This might seem repetitive, but it helps avoid potential losses.
- Local backups can also be useful. Connect your iPhone to a computer and use iTunes or Finder to create a backup which includes your PDFs.
Having a backup plan should be a top priority for anyone who relies on PDFs for work, studies, or personal projects.
Staying Updated with App Features
Keeping your PDF editing apps updated is crucial for taking full advantage of the latest features. Software developers regularly release updates to improve performance, introduce new functionalities, and patch security vulnerabilities. Not staying updated might lead to missing out on valuable tools that can enhance your PDF usage.
- Regularly check the App Store for updates on your preferred PDF apps like Adobe Acrobat Reader or PDFelement.
- Enable automatic updates on your iPhone to ensure that all installed applications stay current.
- Familiarize yourself with the patch notes or release notes of updates. These often highlight new features and improvements that can significantly impact your workflow.
By prioritizing updates, you not only ensure better app performance but also maintain a secure environment for handling sensitive documents.
Epilogue
The discussion of typing on PDFs on an iPhone is crucial, particularly for individuals who engage with digital documents frequently. In this article, we explored various applications and tools available, alongside detailed methods for effectively adding text to PDFs. Understanding these processes can greatly enhance document management and editing capabilities.
Engaging with PDFs becomes easier when users know how to navigate features in apps like Preview, Adobe Acrobat Reader, and other third-party applications such as Notability and PDFelement. The ability to type directly onto a PDF streamlines workflows and increases productivity.
Moreover, knowing best practices, such as keeping regular backups and staying updated with app features, can save users from future issues. In addition, troubleshooting common problems regarding typing aids in maintaining a smooth editing experience.
In essence, this guide aims to equip both novice and experienced users with practical skills. With these insights, users can approach PDF editing confidently, enhancing their overall digital experience. Not only does this empower individuals in personal tasks, but it also fosters professionalism in business environments.
"Effective PDF management on your iPhone turns a once cumbersome task into a streamlined process, enhancing efficiency and clarity in communication."
The article encapsulates the importance of adapting to technology, making it imperative for users to familiarize themselves with tools and methods available. Being adept at PDF editing can redefine how documents are handled, shared, and understood.







