Guide to Installing Google Chrome on Ubuntu Systems
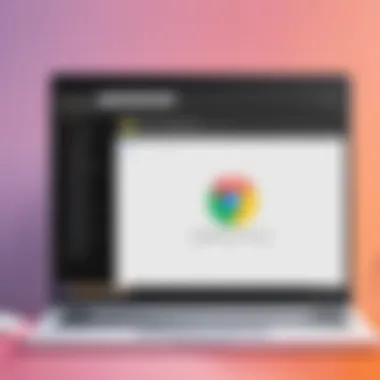
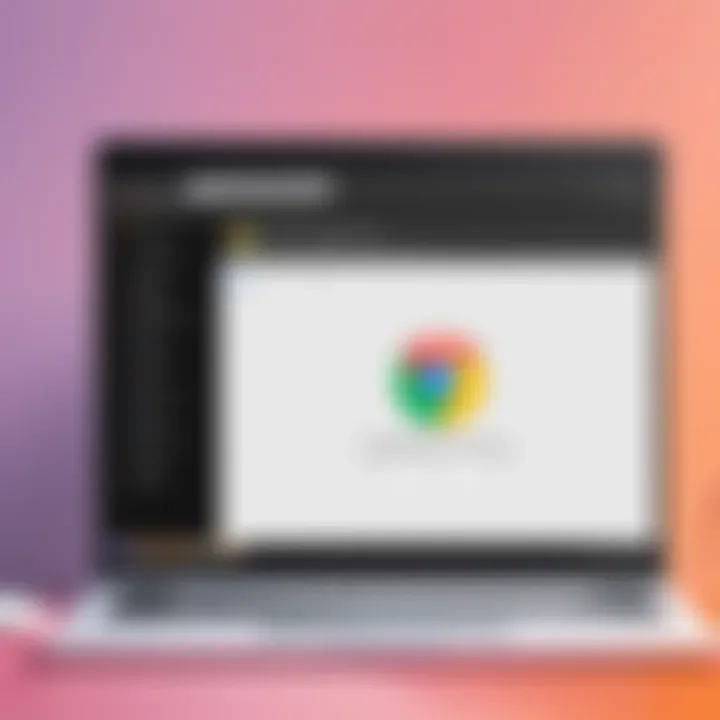
Intro
In today's digital landscape, having a reliable web browser is no small feat, especially for those navigating the Ubuntu operating system. With its vast community and open-source nature, Ubuntu has become a favored choice among tech enthusiasts and everyday users alike. Yet, as robust as the browsers that come baked-in with Ubuntu might be, many users find themselves gravitating toward Google Chrome. Known for its speed, simplicity, and robust extension ecosystem, Chrome can’t be beat in many scenarios. However, installing it on Ubuntu is not always straightforward for everyone.
This guide aims to strip away the confusion surrounding the installation process of Google Chrome on Ubuntu. We will walk through the fundamental requirements, multiple installation strategies, troubleshooting common hiccups, and even point you toward helpful resources. By the end, you should feel equipped to elevate your browsing experience on your preferred Linux distro, and make the most of what Chrome has to offer.
Understanding Google Chrome
Navigating the world of browsers is akin to picking the right vehicle for a journey. Each option comes with its unique attributes and limitations. Google Chrome stands out as a popular choice among tech enthusiasts, but are we fully aware of its merits and the implications of our choice? This section delves into understanding Google Chrome, highlighting its essential features, and why it matters when considering a browser for your Linux system.
Overview of Google Chrome
Google Chrome, developed by Google, emerged on the scene in 2008 and quickly became a household name. It's a free web browser built on the Blink engine, part of the Chromium project. Chrome boasts a simple interface with a focus on speed and efficiency. Its purpose? To provide a seamless web experience without unnecessary distractions.
The browser supports various operating systems, including Windows, macOS, and of course, Linux distributions like Ubuntu. One of its standout features is its User Interface (UI) and the synchronization capabilities with Google services – think Google Drive, Docs, and more. By using Chrome, users can enjoy the benefits of integrated tools and extensions that enhance overall productivity. Some might describe this as seamless connectivity, which makes it very appealing for tech-savvy users.
Features of Google Chrome
When discussing Google Chrome, the features don't exactly sit on a short list. Some of the key benefits include:
- Speed: Chrome is often touted for its rapid page-load times, thanks to its efficient processing capabilities.
- Security: With built-in malware and phishing protections, Chrome continuously updates itself to combat new threats, making it a safer option for browsing.
- Extensions: A vast library of extensions enriches user experience – from ad blockers to advanced productivity tools.
- Customization: Users can personalize their browsers through themes and settings, helping to create a unique browsing environment.
- Cross-Platform Syncing: This means that bookmarks, history, and settings sync across devices when logged in with a Google account.
Yet, features might come packed with a few drawbacks. It's also worth noting that Chrome's resource usage can be on the higher side, particularly when multiple tabs are open. This can be an issue on systems with limited RAM.
Importance of Browser Choice on Linux
On Linux, the choice of browser can greatly impact not just the overall user experience, but also system performance. While there are several fantastic browsers tailored for Linux, opting for Google Chrome has its own set of unique implications.
- Support for Web Standards: Chrome often leads the way in adopting new web standards, ensuring that users have access to the latest web technologies.
- Application Compatibility: Certain web applications run more smoothly on Chrome than others, which can matter a lot for professionals relying on specific online tools.
- Community and Documentation: With its widespread use, any issues faced while using Chrome on Linux are often discussed in numerous forums and communities. Resources such as reddit.com provide a treasure trove of information and support from fellow users.
Choosing a browser is not merely about preference; it's about how well it aligns with a user's needs and the ecosystem they operate within. In this digital age, where every second counts, making the right choice can enhance productivity and overall satisfaction.
Preparing Ubuntu for Installation
Getting everything ready before diving into the installation of Google Chrome on Ubuntu is a significant step. This phase is about ensuring your system is primed and ready to support the browser without a hitch. It’s like preparing a canvas before painting—the cleaner and more organized your workspace, the smoother the process will be.
System Requirements
Before hitting that download button, it’s essential to get familiar with what your system needs to run Google Chrome effectively. Generally, these requirements are pretty basic for modern systems, but it never hurts to double-check:
- Operating System: You need a 64-bit version of Ubuntu 18.04 or later. This covers quite a bit of ground but make sure your version meets this criterion.
- Memory: A minimum of 2 GB of RAM is advisable. For seamless browsing, especially with multiple tabs open, more memory is always better.
- Disk Space: At least 1 GB of free space is recommended for the installation. Make sure you have adequate space available, not just for Chrome but for the updates and caches that will pile up.
Each of these elements works together to ensure your browsing experience is as smooth as silk.
Updating Your System
Updating your Ubuntu system is not just a good practice; it’s downright crucial. It's akin to sharpening your tools before starting a project. You want to make sure everything is in tip-top shape, eliminating potential glitches down the road. To run the updates, you can do the following:
- Open the terminal. You can find it in your applications or by pressing .
- Run the command for updating package lists:
- Follow this up by upgrading the installed packages:
- Finally, clean up any unnecessary files:
Keeping your system updated not only resolves existing bugs but also prevents you from facing compatibility issues with Chrome.
Checking for Compatibility Issues
It might not cross your mind, but checking for compatibility issues can save you a heap of trouble later. Sometimes, certain software already installed on your Ubuntu can conflict with Chrome. Start by reflecting on what you currently have:
- Installed Libraries: Ensure you check if there are any existing libraries that Chrome needs but may conflict. You can examine these using:
- Graphics Drivers: Ensure your graphics drivers are up-to-date, particularly if you’re running any kind of graphical enhancement software. Good graphics ensure a fluid user experience in Chrome.
- Existing Browsers: If you have an older version or another browser already installed, consider how it may interact with Chrome. While it’s usually fine to have multiple browsers, sometimes they can interfere with each other's capacity for system resources.
By addressing these little details ahead of time, you can set the stage for a headache-free installation. With your Ubuntu system prepared, you’re now ready to embark on the installation journey of Google Chrome.
Downloading Google Chrome
When it comes to installing Google Chrome on an Ubuntu system, the initial step—downloading the browser—holds significant importance. This stage sets the tone for the entire installation process. A smooth download can mean the difference between a quick install and a drawn-out troubleshooting session later. So, bear in mind that careful consideration and practice can help ensure that you get the right software file in the easiest form possible.
Accessing the Official Website
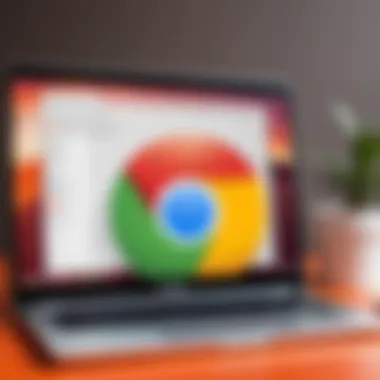
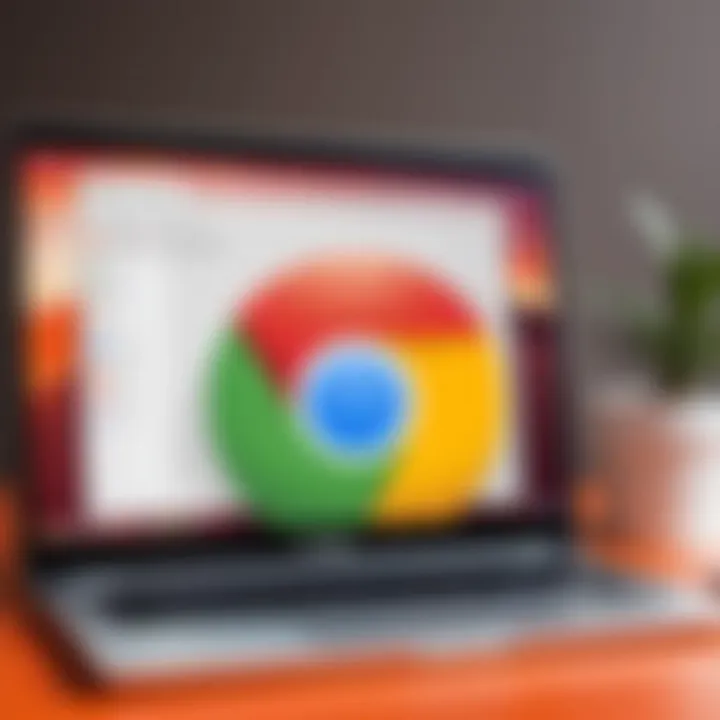
The journey begins by heading over to the official Google Chrome website. This is where you’ll find the most up-to-date version of the browser, ensuring you gain immediate access to all the features, security updates, and performance enhancements.
To get started:
- Open your current browser—whether it be Firefox, Opera, or another.
- In the address bar, type and hit enter.
- You will land on the Chrome download page. This offers a seamless, straightforward experience that’s friendly to all users, whether they’re tech experts or just starting.
Always download software from its official source to avoid the risk of malware or outdated versions, which could compromise your system's security.
Choosing the Right Package
Upon accessing the Chrome download page, you will be prompted to choose a package that suits your needs. Google provides specific types of downloads tailored for different Linux distributions, but for Ubuntu, the Debian package (.deb) format is the best choice.
Here’s why it’s important:
- Compatibility: The .deb package is specifically designed for Debian-based systems like Ubuntu. Choosing this format ensures that all files and dependencies are appropriately configured, facilitating smoother installation.
- Ease of Installation: The .deb package simplifies the installation process. Unlike some other formats, it allows automatic handling of dependencies, meaning you spend less time tinkering under the hood and more time browsing the web.
Verifying Download Integrity
Once you’ve selected the .deb package and the download completes, it’s essential to verify the integrity of the downloaded file before proceeding to install it. This step may seem tedious, but it assures you that the file is complete and uncorrupted.
To confirm this:
- Google provides a checksum value on the download page. This checksum can validate that your download is intact and hasn’t been tampered with.
- Open a terminal window.
- Navigate to the directory where the .deb file is located using the command.
- Then use the command:
Replace with the actual filename. - Compare the output of this command with the checksum provided on the Google Chrome download page. If they match, you’re good to go!
Verifying the integrity of the downloaded package isn’t just a nicety; it’s a vital security measure that can prevent potential issues down the line.
Installing Google Chrome on Ubuntu
Installing Google Chrome on Ubuntu is not just about getting another browser on your system. It's about enhancing your entire web experience, opening up a plethora of options available to you as a user. Many individuals flock to Chrome due to its performance and extensive feature set. Moreover, it boasts a rapid browsing speed and a seamless integration with Google services, making it a preferred browser for countless users. In the Linux environment, where choices can be overwhelming, Chrome often stands out for its user-friendliness alongside its advanced functionalities.
Using the Terminal for Installation
The terminal is a powerful tool in Ubuntu, and many seasoned users prefer it over graphical interfaces. This method reflects one's capability to handle system processes directly, offering a deeper understanding of how software installs and operates on the machine.
Command Breakdown
When diving into the command breakdown, we see that using terminal commands grants more control. The key characteristic here is precision. You can execute specific instructions without the clutter of a user interface. This makes it an appealing option for those wanting to customize their installation process.
Each command in the terminal has a purpose, from downloading files to adjusting permissions. A unique aspect of command-line installation is the speed; once you’re accustomed to it, you can install software faster than with a GUI. However, this method lacks the visual aids that some may find comforting, which poses a bit of a learning curve for newcomers.
Installation Process
The installation process itself is another critical feature worth noting. Upon entering the necessary commands, you can see immediate feedback and monitor the installation protocol. The immediacy of terminal installation means you’re less likely to run into issues hidden behind graphical progress bars.
One disadvantage of this approach is that errors can be daunting to interpret. However, for those willing to troubleshoot, this method yields the benefits of understanding underlying problems more profoundly. So, if you’re after control and speed, using the terminal is a good choice.
Using the GUI Installer
For those who prefer a more visual approach, the GUI installer provides a straightforward pathway to install Google Chrome. Its appeal lies in ease of use. Users can see the installations visually, interacting within familiar settings and menus.
Step-by-Step GUI Process
The step-by-step guide offers a user-friendly experience. With straightforward clicks and navigations, one can follow prompts that require little technical knowledge to proceed. This method ensures users who may feel overwhelmed by command-line interfaces can still install Chrome effectively.
However, the GUI may sometimes hide essential details during installations. Automatic settings might not suit everyone's needs, making it crucial for users to explore options available in those menus fully.
Post-Installation Configuration
Post-installation configuration is where the GUI shines again. Here you can customize Chrome to fit your browsing needs. Users can select default settings, manage profiles, and set extensions within a friendly window design.
The key characteristic of this process is the intuitive layout, making it easier to find settings. One unique aspect is the accessibility of visual help or tutorials within many GUI environments, which can assist users in tailoring their experience. However, the downside might be a lack of in-depth customization compared to terminal methods.
Alternative Installation Methods
For those exploring different textures in their installation experience, alternative methods like Snap and Flatpak offer modern solutions to installing applications on Ubuntu. Each has its pros and cons, making them valid alternatives worth considering.
Installing via Snap
Installing via Snap is a way to bundle your apps. This approach means that all dependencies are packed together, simplifying the process. The key characteristic of Snap is its ease of installation; it typically allows users to install updates automatically.
However, the unique feature is that Snap can sometimes introduce overhead in terms of size and speed, particularly if you're working on older hardware. Still, for many, Snap is a reliable option, maintaining a smooth installation flow.
Installing via Flatpak
Installing via Flatpak is another alternative that shares several similarities with Snap. What distinguishes Flatpak is its sandboxing features which tightly control permissions for installed applications. This characteristic can be appealing for users concerned about security and privacy, as it helps contain potential threats to the system.
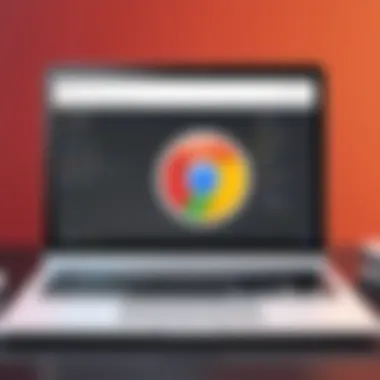
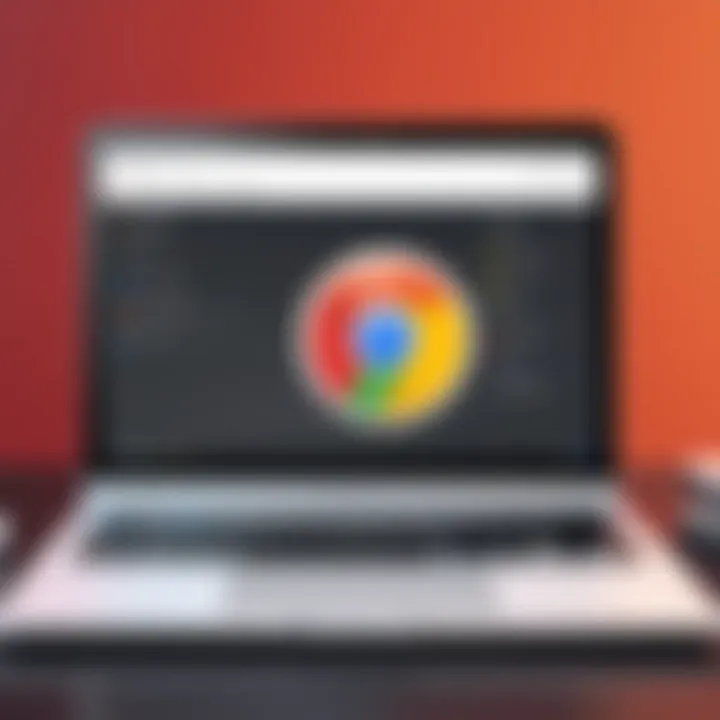
However, while the ease of installation is a plus, one drawback is that Flatpak apps might not integrate as smoothly with system themes and can feel separated from the native experience. But again, this separation can provide a layer of isolation that some Linux users appreciate.
Overall, each method discussed presents its unique strengths and weaknesses, appealing to different user preferences and technical skills. Selecting the right installation process depends on your comfort level, system requirements, and the design philosophy you prefer for software management.
Configuring Google Chrome
Configuring Google Chrome is an essential part of sculpting your browsing experience to fit your unique needs and preferences. The browser is flexible, and knowing how to tailor it can significantly enhance your productivity and enjoyment while using it. This section delves into critical components that allow users to make Google Chrome truly their own, shedding light on specific elements such as user preferences, extensions management, and synchronization with Google accounts. By getting these aspects right, users can streamline their workflows, heighten security, and ensure that their personal touch is infused throughout their browser.
Setting up User Preferences
When you first install Google Chrome, it comes with a set of default preferences, which may not always align with how you browse. Setting up user preferences is indeed a crucial step toward personalizing the overall experience. You can customize various aspects like homepage settings, default search engines, and privacy settings. Here’s how:
- Accessing Preferences: Click on the three dots in the upper-right corner, select "Settings" from the drop-down menu.
- Personalization: You can adjust how Chrome behaves:
- Privacy Control: Exploring "Privacy and security" settings allows you to decide how much data Chrome can collect and what it can do with your information.
- Set your homepage to a site that matters most to you by modifying the settings under the "On startup" section.
- Change the default search engine, if you prefer Bing or DuckDuckGo, for instance, instead of Google's.
Configuring these settings might seem small, but they set the tone for your daily interactions. It’s like adjusting the seat in your car before hitting the road—you want to be comfortable, right?
Managing Extensions
Extensions are like the Swiss Army knives of Google Chrome and can vastly extend its capabilities. They help you customize the browser further, from blocking ads to enhancing security or improving productivity. Thus, managing these extensions becomes a pivotal aspect of configuring Google Chrome.
- Adding Extensions: Visit the Chrome Web Store, where you'll find a treasure trove of extensions. Search for the ones you might want and add them by clicking "Add to Chrome."
- Organizing Your Extensions: Navigate to the "Extensions" menu (found in the "More Tools" submenu). Here, you can enable, disable, or remove extensions that you no longer need. Keeping your extensions organized helps maintain your browser’s performance—it’s like cleaning out your garage to make space for that shiny new bicycle.
- Regular Updates: Ensure your installed extensions are regularly updated. Many developers release updates to enhance functionality or patch security issues, so keeping an eye on them is a good practice.
Syncing with Google Account
Syncing Google Chrome with your Google Account offers a seamless experience across multiple devices. This feature allows you to access bookmarks, history, passwords, and settings from anywhere, keeping your important data at your fingertips.
Setting up syncing is as easy as pie:
- Sign in to Chrome: Go to the Chrome settings and sign in with your Google Account, if you haven’t already.
- Choose What to Sync: Once signed in, you can customize the data you wish to sync such as apps, extensions, themes, and other preferences. Make sure to select only what matters most for you.
- Device Accessibility: Whether switching from your laptop to a smartphone or tablet, syncing means you won't have to start from scratch. All your bookmarks, saved passwords, and even open tabs will follow you like a trusty sidekick.
Syncing enhances not just convenience but serves as a digital safety net. If anything ever goes awry, your crucial data remains recoverable through your Google Account.
Overall, configuring Google Chrome is not just about setting it up; it’s about crafting an environment that complements your browsing habits and lifestyle. Each choice made during this configuration phase reflects back on your efficiency and satisfaction while navigating the web.
Troubleshooting Common Issues
Troubleshooting is one of those key aspects that can make or break your experience with Google Chrome on Ubuntu. After all, smooth sailing can quickly turn stormy when something goes awry during the installation or operation of the browser. This section dives into common hiccups users might face, equipping you with the know-how to handle issues like installation failures, sluggish performance, and even the steps to uninstall Chrome if things don’t work out as expected. The insights shared here will both alleviate frustrations and elevate your overall browsing experience.
Installation Fails
Checking Error Messages
The importance of checking error messages cannot be overstated. When you attempt to install Google Chrome, the installation process may halt due to various errors, and these messages serve as the red flags pointing to the root cause. By paying attention to what the error messages say, you can rectify the problem rather than flounder in the dark.
The key characteristic of checking error messages is its immediacy in offering insights right when things go wrong. It’s akin to having a built-in guide that draws your attention to the specific problems at hand. This can save heaps of time, as troubleshooting without engaging with these messages feels like looking for a needle in a haystack.
The unique feature of this practice is how it ties into broader system compatibility and dependency issues. If you're not aware of the error messages, you might miss out on critical information about what’s lacking in your system. This practice holds particular advantages in our context, particularly for tech enthusiasts eager to fine-tune their setups. However, a drawback can be that some messages are cryptic, leaving less experienced users scratching their heads.
Dependency Issues
Dependency issues are another common roadblock when installing Google Chrome. Essentially, these occur when specific packages or components required for the installation are either missing or incompatible with your current Ubuntu setup. Ensuring all dependencies are in place can significantly enhance the likelihood of a seamless installation process.
The standout feature of focusing on dependency issues is that they often hint at larger systemic challenges within your Ubuntu environment. By identifying these issues, users can take proactive measures to resolve them. This aspect is particularly crucial for individuals who have customized system configurations, as a missing library can be the straw that breaks the camel’s back.
The advantages here extend to ensuring your system is well-maintained and optimized for operations beyond just installing Google Chrome. On the flip side, dependency issues may require a dive into package management or terminal commands, which could be daunting for some. Yet, overcoming these obstacles not only results in a successful installation but also strengthens your understanding of Linux systems as a whole.
Browser Performance Issues
Memory Management Tips
When it comes to performance issues, memory management is a focal point. Google Chrome is known for being resource-intensive, which can lead to sluggishness, especially on systems with limited RAM. Implementing good memory management practices can help mitigate this concern.
The distinctive nature of these memory management tips lies in their proactive approach. By unloading unnecessary tabs or using extensions that manage resources better, users can vastly improve their browser's performance, giving a smoother experience overall. Such practices are often celebrated for putting users back in the driver’s seat regarding Chrome’s efficiency.
Unique features include monitoring and controlling the resource consumption of each tab. A tool like the Chrome Task Manager can be invaluable here, allowing you to notice which sites are hogging your system’s juice. However, while it’s critical to manage resources, there is always a chance that aggressive memory management could lead to an inconvenient loss of open tabs if not done carefully.
Clearing Cache and Cookies
Clearing cache and cookies is like letting your browser breathe. Over time, accumulated data can slow down performance and cause unexpected glitches, making this practice essential. Regularly clearing cache and cookies can improve page load speeds and resolve several browser-related problems.
The key element here is that cleaning up temporary files and stored data can refresh the browser's operational efficiency, much like spring cleaning for your digital life. This habit tends to be a popular choice among savvy users who want consistent performance from Chrome.
One unique aspect of clearing cache and cookies is the immediate improvement many users experience post-process. However, a downside could be the temporary loss of saved logins or site preferences, which can be an inconvenience. Still, the benefits generally outweigh these minor annoyances, ensuring users enjoy a snappier browsing experience.
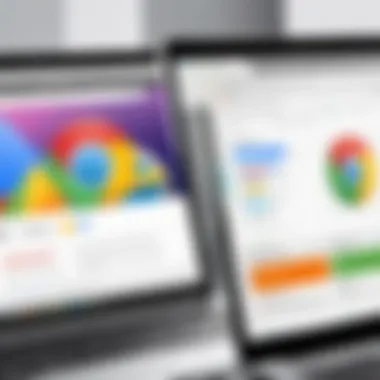
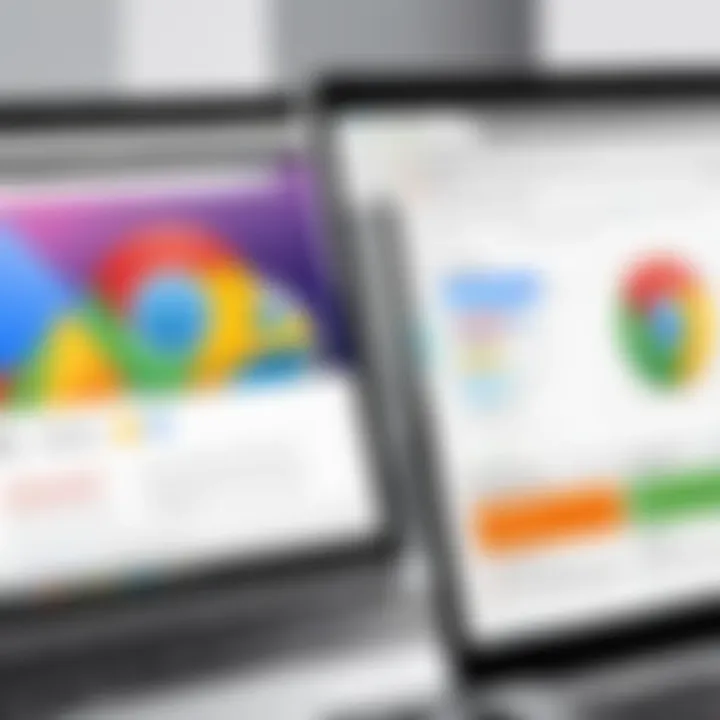
Uninstalling Google Chrome
In some instances, things might not turn out as planned after installation. Understanding how to properly uninstall Google Chrome can be a game-changer. Knowing the steps to remove it helps ensure that you're not just clearing it away but also leaving no remnants that could cause issues later on.
This practice is vital because software conflicts can arise, and having a clean uninstall process safeguards your system against lingering files or settings. With the right approach, you ensure your system remains robust and ready for any other browser choices.
Ultimately, troubleshooting common issues is about empowerment. With the right tools, knowledge, and practices, you can retain control over your browsing experience on Ubuntu, making it an enjoyable venture rather than a daunting task.
"Troubleshooting isn't just fixing problems; it’s about understanding how to learn and improve from challenges".
Exploring Advanced Features
In the realm of web browsing, the basics often only scratch the surface. While installing Google Chrome and getting it up and running is crucial, diving into advanced features can truly elevate your user experience. These elements not just enhance functionality but also promote efficiency, privacy, and security. Knowledge of advanced features equips users to navigate the digital seas with more precision and confidence. Let's explore the specific components that can provide added value to your browsing experience.
Utilizing DevTools
The Google Chrome DevTools are like a treasure chest for those wanting to tinker and optimize their browsing experience. This set of web development tools is built right into the browser, allowing you to inspect elements, debug JavaScript, analyze performance, and much more. If you've ever wondered what makes a web page tick or how to troubleshoot an issue, DevTools can be your best friend.
Some key features include:
- Element Inspector: Quickly check the HTML and CSS of any element on a page, making it easier to understand layout issues.
- Network Analysis: Investigate all network requests, giving insights into load times and bandwidth usage.
- Performance Monitoring: Keep tabs on your browser’s performance, diagnosing slow load times or other hiccups.
For those who want to dive even deeper, the console features a rich set of commands for executing JavaScript and debugging scripts.
"DevTools turn your browser into a laboratory where every web developer can experiment and learn."
Understanding Privacy Settings
In today's digital landscape, managing privacy has never been more paramount. Google Chrome offers robust privacy settings tailored to help you safeguard your data. Understanding these settings is essential for anyone concerned with their online footprint.
Among the notable features are:
- Incognito Mode: A quick way to browse without saving any history, ensuring that your session doesn’t leave traces on your machine.
- Site Settings: Customize permissions for cookies, location, and notifications on a site-by-site basis. This control can help limit data collection from sites that may not prioritize your privacy.
- Clear Browsing Data: Remove cache, cookies, and other data to maintain a lighter and more secure browser.
Taking the time to explore and adapt privacy settings not only ensures a more personalized browsing experience but also protects against potential data misuse.
Enhancing Security with Extensions
Extensions can be a double-edged sword, but when utilized wisely, they can significantly boost your browser's security. Google Chrome's Web Store features an extensive array of extensions designed to enhance various aspects of safety when navigating online.
Some popular security extensions include:
- HTTPS Everywhere: Automatically connects you to sites using HTTPS, improving security levels when browsing.
- uBlock Origin: A powerful ad blocker that helps keep unwanted ads and potentially harmful scripts at bay.
- Click & Clean: Allows you to clear history, cache, and other data quickly, ensuring that your device stays tidy and secure.
By selectively integrating these extensions, you can maintain an optimal level of security without compromising on performance.
In summary, while the basics of Google Chrome are important, exploring its advanced features can lead to a better browsing experience. Understanding DevTools can be a game-changer for developers or technically inclined users. Privacy settings are pivotal in a world where data breaches are commonplace, and security extensions can serve as essential tools for anyone looking to fortify their browsing environment. Each of these elements works together seamlessly, making Google Chrome not just another browser, but a powerful ally in the ever-evolving digital landscape.
Resources for Further Learning
In the realm of technology, the ability to continually update one's knowledge is as vital as installing the software itself. Resources for Further Learning can transform your experience with Google Chrome on Ubuntu from mere functionality to mastery. With the right materials, you can dive deeper into the intricacies of the browser, learn new techniques, and stay informed about updates and enhancements.
Official Documentation
The official documentation is the goldmine for anyone looking to understand Google Chrome thoroughly. It provides detailed insights into the browser's features, configuration settings, and troubleshooting methodologies. The documentation is maintained directly by Google, ensuring the content is current and accurate.
By referring to the official documentation, you can:
- Discover hidden features: Sometimes, the most powerful tools are not immediately visible. Documentation often lists functionalities that can significantly improve your browsing experience.
- Obtain installation guidance: Anyone encountering issues during installation can find step-by-step instruction to rectify common headaches.
- Learn about updates: Keeping abreast with upcoming features or changes is essential to utilizing Chrome fully.
To access the official documentation, you can visit Google Chrome Help.
Community Forums and Support
Navigating through tech issues can sometimes feel like searching for a needle in a haystack. Fortunately, community forums and support groups serve as a network of shared knowledge. Engaging with other users can provide insights that aren’t found in official documentation. Not only do you get firsthand accounts of various experiences, but you might also stumble upon unusual solutions to common problems simply by browsing discussions.
Some popular community forums include:
- Reddit: Subreddits such as r/Ubuntu and r/chrome are great for asking questions and receiving feedback.
- Free Software Foundation Forums: Here, users focus on open-source solutions and often discuss Google-specific concerns as well.
- Ubuntu Forums: Dedicated entirely to Ubuntu users, they frequently discuss browser-related topics.
Participation in these platforms can enhance your understanding and build relationships within the tech community.
Recommended Tutorials and Guides
While official documentation is crucial, recommended tutorials and guides can provide a more approachable learning experience. Many tech enthusiasts create video tutorials, blogs, and step-by-step guides that break down complex topics into digestible chunks. These resources cater to various learning styles; whether you prefer visual explanations or thorough textual breakdowns, there’s something for everyone.
Some useful platforms include:
- YouTube: Channels dedicated to tech often post full-length tutorials, sometimes even digging into advanced features—perfect for those who want a hands-on approach.
- Tech Blogs: Websites like Linux Uprising offer in-depth articles on Chrome installation and optimization on Ubuntu.
- GitHub Pages: GitHub hosts countless user-generated tutorials that emphasize open-source principles, allowing you to view code and configurations people have shared.
Investing time in these resources is not a sideline benefit but a core part of remaining effective and efficient when using Google Chrome. As technologies evolve and user needs change, continually updating your knowledge ensures you stay one step ahead, enhancing your Linux browsing experience and unlocking the full potential of Google Chrome.







