How to Install the Latest Version of Google Chrome

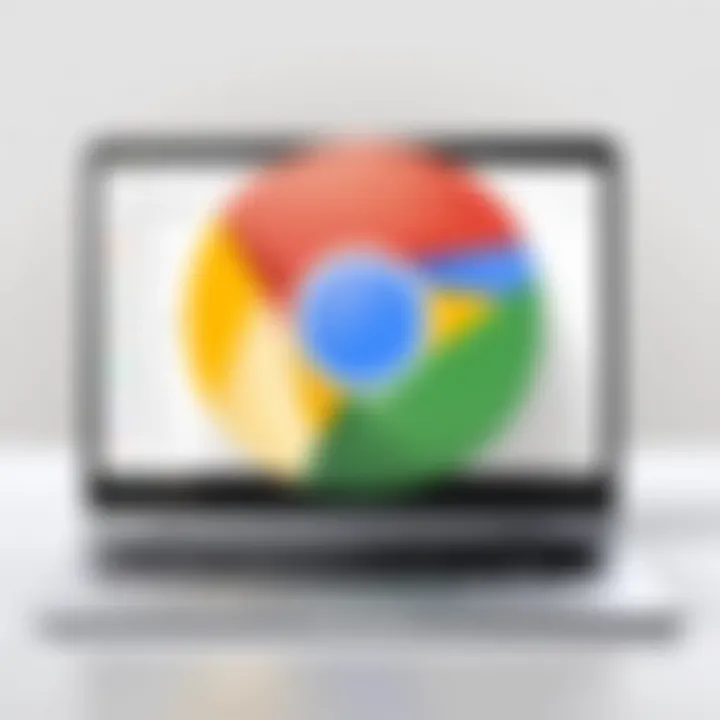
Intro
Installing the latest version of Google Chrome can appear to be a trivial task to some, yet it stands as a cornerstone in the realm of digital experience. As we navigate the ever-evolving landscape of technology, staying current with the most up-to-date browsing tools not only enhances functionality but also bolsters security. This guide aims to dissect the installation process into digestible segments for both the seasoned browser and the newbie eager to grasp the basics.
As you delve into this comprehensive exploration, expect a closer look at not just the step-by-step methods of installation across various operating systems but also the essential features and benefits that come with running a recent version of Chrome.
Let’s embark on this journey to empower your web navigating prowess, ensuring that you’re not just browsing, but doing so with confidence and efficiency.
Understanding Google Chrome
To truly grasp the process of installing Google Chrome, it’s vital to understand what this web browser is all about. Google Chrome isn’t just a piece of software; it acts as a gateway to the vast universe of the internet. Whenever you search for information, stream videos, or communicate with loved ones, Google Chrome plays a pivotal role in these interactions. This guide aims to ensure that both newcomers and seasoned users are familiar with its essentials.
What is Google Chrome?
Google Chrome is a web browser developed by Google, whose primary aim is speed, ease of use, and secure browsing. Launched in 2008, it was built on the open-source Chromium project, which laid the foundation for a smooth web experience. Its simplicity and the minimalistic interface are designed for easy navigation.
The browser integrates various services from Google, such as Gmail and Google Drive, providing users a seamless transition between tasks. Functionality isn’t sacrificed for looks; Chrome packs a punch with powerful features such as synchronization between devices, automatic updates, and of course, quick access to emerging web technologies.
The Evolution of Google Chrome
From its inception, Google Chrome has undergone significant transformations, keeping pace with ever-changing internet dynamics. Originally designed for speed and simplicity, Chrome has introduced a host of features over the years.
For instance, it began with a basic tabbed browsing feature, but now it supports a host of extensions that enhance functionality and tailor the user experience. As web standards have advanced, Chrome has evolved to support cutting-edge technologies like HTML5 and CSS3, ensuring compatibility with the latest websites and web applications.
"Over the years, Google Chrome has grown from a simple browser into a robust platform that supports millions of users worldwide."
This evolution also reflects in the level of security it offers. With each update, Google has addressed vulnerabilities, ensuring safe browsing with features like sandboxing and built-in threat detection. It has also refined its privacy settings, allowing users to have more control over their data.
Why Use Google Chrome?
Google Chrome has become a favorite for many users, and for good reason. Several key advantages set it apart from the crowd:
- Speed: Chrome is known for its lightning-fast performance, making page loads remarkably quick.
- User-Friendly Interface: With a clean layout, users find it easy to navigate, enhancing productivity.
- Extensive Library of Extensions: The Chrome Web Store offers a rich array of add-ons that allow users to customize and improve their browsing experience.
- Cross-Device Synchronization: With a Google account, you can synchronize bookmarks, history, and settings across all devices, making your online life consistent.
- Regular Security Updates: Chrome’s automatic updates ensure that users are always protected against the latest threats.
In summary, understanding these elements about Google Chrome is crucial. Not only does it help in the installation process, but it also sets the stage for a more enriching and secure browsing experience.
System Requirements for Google Chrome
In the digital age, having the right tools is essential for any task, big or small, and web browsers are no exception. The system requirements for Google Chrome serve as the foundation for a seamless browsing experience. Understanding these requirements ensures users can maximize the browser's capabilities without running into hiccups along the way. Misalignment between system specs and browser needs can lead to sluggish performance or, worse, failure to run the application altogether.
When setting up Google Chrome, it’s important to consider not just the operating system you’re using but also the specific hardware and network setup. Whether you're a casual user or someone who relies heavily on web applications, knowing these details can help prevent unnecessary frustration.
Operating System Compatibility
Google Chrome supports a variety of operating systems, making it a versatile choice for many users. Primarily, it operates on Windows, macOS, Linux, Android, and iOS. Here’s a breakdown:
- Windows: Chrome is compatible with Windows 7 and later versions.
- macOS: Users need at least macOS 10.10 or newer to successfully install Chrome.
- Linux: Different flavors of Linux can also take advantage of Chrome, though users often need to download the appropriate package for their specific distribution.
- Android and iOS: The mobile versions of Chrome cater to users with Android 5.0 or newer and iOS 12 or later.
Understanding these compatibility notes can save a user from headaches when trying to install the latest version.
Hardware Requirements
When it comes to hardware, having the right setup is crucial for proper functionality. While Google Chrome is designed to be efficient, its performance can be hampered by inadequate hardware. Consider the following:
- Processor: At minimum, a computer should have a Pentium 4 or later, but a dual-core processor is much better for handling multiple tasks.
- RAM: A minimum of 2GB of RAM is recommended for smooth operation, especially when multiple tabs are open.
- Storage: Chrome requires around 350MB of disk space for installation, but additional space is needed for extensions, cached data, and added user profiles.
Users with higher-end specifications will enjoy faster load times and better multitasking capabilities, making hardware a significant factor in the overall browsing experience.
Network Requirements
For anyone connecting to the internet, network stability and speed are critical to enjoying all that Chrome has to offer. Here are key pointers concerning network requirements:
- Internet Connection: A minimum broadband connection is recommended, particularly if you frequently stream videos or work with online applications.
- Wifi and Ethernet Compatibility: Chrome is compatible with both wired (Ethernet) and wireless (Wi-Fi) connections, though wired might yield slightly better performance.
- Minimum Speed: For best results, an internet speed of 1 Mbps or higher is suggested, especially for tasks requiring real-time data exchange, like video conferencing.
Having a clear grasp of network requirements can significantly affect how well Chrome performs. A reliable connection plays a pivotal role in ensuring users have a smooth, uninterrupted browsing experience.
"Knowing your system's capabilities before installing a new application can save you time and enhance your overall experience."
In summary, having a well-aligned system in terms of operating systems, hardware specifications, and network setups increases the odds of a smooth and effective Google Chrome installation. This awareness not only improves user satisfaction but also makes the entire browsing experience more seamless.
Preparing for Installation
Before diving headfirst into the installation of Google Chrome, it's vital to set the stage properly. Preparing for installation isn’t just a formality; it can save you from potential headaches down the line. You want the process to be as smooth as butter, and that starts with some crucial preparatory steps.
Having a clear plan in place can help you avoid mishaps, downturns, and possible data loss. The two key elements of preparation we'll delve into are backing up important data and uninstalling any previous versions of Chrome. Both steps ensure you start on a clean slate.
Backing Up Important Data
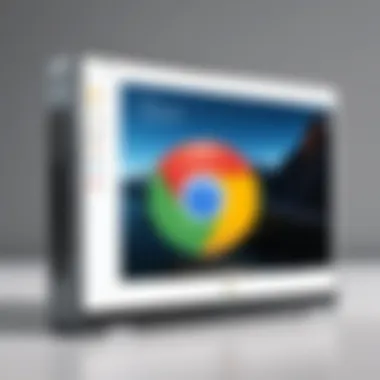

Backing up data before making any significant software changes is akin to putting on a parachute before jumping out of an airplane. If something goes awry during the installation, you want to ensure your important information remains intact. Here are some considerations for backing up data related to browsers:
- Bookmarks and Favorites: Most users have bookmarks for websites they frequently visit. Make sure you export your bookmarks before proceeding. Google Chrome allows you to export them as an HTML file, making recovery straightforward.
- Saved Passwords: If you're using Chrome to store passwords, consider using a password manager to export these securely. You want to ensure this valuable information doesn't go up in smoke.
- Browsing History: While less critical than bookmarks or passwords, you may still want a record of your browsing history. Some browser extensions can help you save this data.
- Extensions and Settings: Often, users have customized their Chrome experience with various extensions. Documenting your current extensions and their settings allows you to reinstall or reactivate them easily after the new version is installed.
"Prepare before you repair; that is the mantra for every efficient installation process."
By taking these precautions, you can minimize the risks and focus on the benefits of the updated browser without worrying about data loss.
Uninstalling Previous Versions
Once you’ve safeguarded your data, the next step is to remove any previous versions of Google Chrome from your system. Ignoring this part could lead to conflicts between versions, which may impede the new installation's performance.
Uninstalling is usually a straightforward process. Here’s how you can do it on different platforms:
- Windows: Go to the Control Panel, find "Programs and Features," locate Google Chrome, and click "Uninstall." Don't forget to check the box to remove user data as well.
- macOS: Simply open Finder, navigate to the Applications folder, locate Google Chrome, and drag it to the Trash. Empty the Trash to complete the uninstallation.
- Linux: Use the terminal command to uninstall Chrome.
- Android and iOS: For Android, tap and hold the Chrome icon and select "Uninstall." On iOS, press the icon until it jiggles, then tap the "X" in the corner.
Once you’ve removed the previous version, you are ready to move forward with a clean slate. This ensures that the new installation will have no barriers obstructing its functionality and performance.
In summary, these preparatory steps may feel tedious, but they are pivotal in ensuring a successful installation, allowing you to benefit fully from the latest features and performance improvements of Google Chrome.
Installation Process on Different Operating Systems
Understanding how to install Google Chrome across various operating systems is crucial for users looking to leverage the full potential of their browsing experience. Each OS has unique characteristics and processes to follow, affecting everything from system performance to interface design. By mastering the installation process on Windows, macOS, Linux, Android, and iOS, users can ensure a smooth transition to the latest features and security enhancements offered by Chrome.
Installing on Windows
To begin with, installing Google Chrome on Windows is a straightforward procedure. Typically, users will navigate to the official Chrome website. This ensures that they download the latest version safely. Once there, a click on the "Download Chrome" button is all it takes. A prompt appears asking for permission to download the installer, which users should accept.
After the download completes, running the installer is the next step. Generally, users will see a prompt asking them to either run or save the file. Choosing to run it opens the installation wizard that guides users through the required steps. It’s good practice to close other applications during the process to enhance installation speed and minimize conflicts.
After following the prompts, Chrome will automatically install itself, and users can open the browser upon completion. Setting it as the default browser can be done during the installation or in the settings later.
Installing on macOS
Installing Google Chrome on macOS involves a slightly different approach but remains user-friendly. First, users visit the Chrome website and click on the download link. The site will detect the macOS platform automatically, so it’s tailored for smooth installation.
Once the download is complete, locating the file in the Downloads folder is the next step. By double-clicking on this file, a new window pops up showing the Chrome icon and a shortcut to the Applications folder. To install Chrome, simply drag the Chrome icon into the Applications folder. This method helps in installing an application correctly on macOS.
After dragging, it’s wise to eject the installer and launch Chrome the first time by right-clicking the icon and selecting "Open". This bypasses any security warnings regarding unverified developers. Following these steps allows users to enjoy all Chrome has to offer without any hitches.
Installing on Linux
On Linux, installing Google Chrome might feel a bit more technical but can be straightforward. The first step involves downloading the official or installation file from the Chrome website, depending on whether you're using Debian-based systems like Ubuntu or Red Hat-based systems.
Users will typically open the terminal and use commands to navigate to the download directory. For example, running for Debian systems installs the browser. If any dependency issues occur, a quick command like can resolve them.
Once installation is complete, launching Chrome can be done through the applications menu or by typing in the terminal. Such versatility helps Linux enthusiasts keep their systems running smoothly with the browser they prefer.
Installing on Android Devices
For Android devices, installing Google Chrome is a breeze. Users simply navigate to the Google Play Store on their device. Once there, typing "Google Chrome" into the search bar brings up the application. A simple tap on the "Install" button gets the job done. After downloading, the app appears in the app drawer, ready for use.
It is recommended to keep an eye on storage space before downloading large apps, as it can sometimes create hiccups for users with limited capacity. Once installed, users can easily set up sync with their Google account for a seamless experience across devices.
Installing on iOS Devices
For iOS devices, the process mirrors that of Android. Users should head to the App Store and search for "Google Chrome." Upon locating it, tapping the "Get" button initiates the download process. As iOS handles app installations securely, it may require the input of the Apple ID password or use of Face ID.
After successful installation, Chrome can be launched just like any other app. It is particularly useful for users who want to synchronize their browsing activities including history and bookmarks across different devices. This smooth integration helps bridge the gap between mobile and desktop browsing, making it an essential tool for efficiency in today’s digital landscape.
In summation, understanding how to install Google Chrome on various operating systems not only facilitates a better browsing experience, but it is also an essential skill for anyone keen on navigating the web securely and effectively.
Verifying the Installation
After installing the latest version of Google Chrome, it's essential to verify that everything has gone smoothly. This step might seem straightforward, but it carries significant importance. Ensuring that the browser has been properly installed not only guarantees optimal performance but also enhances your overall browsing security and experience. Verification serves as a double-check against any hiccups that could arise from a faulty installation process, such as corrupted files or incomplete setups.
Checking Browser Version
To confirm that you have the latest version of Google Chrome installed, you can follow a few simple steps. Launch Chrome and click on the three dots in the upper-right corner. Navigate to the "Help" section and click on "About Google Chrome." This will take you to a page that displays your current version.
If you're running the latest version, it will say so, accompanied by additional information on updates. If you find you're behind by a version or two, Chrome will often initiate the update process automatically. This ensures you benefit from the latest features and security enhancements.
"Regularly checking your browser version is a simple yet crucial practice in maintaining a secure and efficient online environment."
Ensuring Functionality
Verifying functionality goes beyond just checking the version; it’s about making sure your browser operates as expected. A few tests can help outline the performance of your newly-installed Chrome.
- Load a Web Page: Try opening a few different websites to see if they load quickly without errors. Popular sites like www.wikipedia.org or www.britannica.com can serve as a good benchmark.
- Extensions & Settings Check: If you installed extensions or customized settings, ensure they are functioning correctly. For instance, take a moment to open a tab with an extension like an ad blocker enabled and see if it behaves as intended.
- Test Features: Explore new features or improvements introduced in the latest version. This could involve testing the browser's incognito mode or checking for new security alerts when visiting websites.
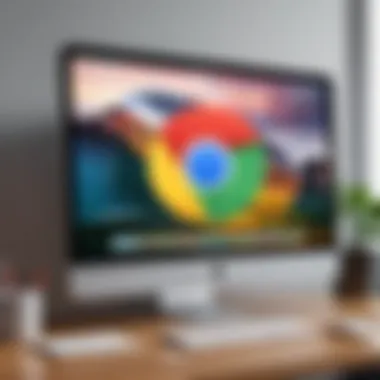
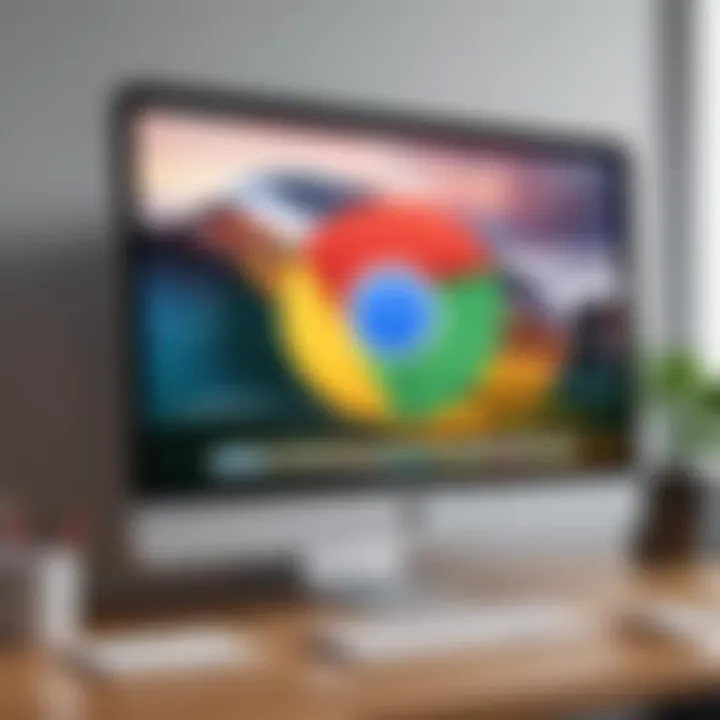
In the course of these tests, if you encounter any issues, it might be indicative of a problem that needs addressing. Whether it’s a compatibility issue with an extension or a loading error linked to your internet connection, proactive troubleshooting will save you from future headaches.
By taking the time to verify your installation comprehensively, you ensure that Chrome is ready to deliver an optimal browsing experience tailored to your needs.
Updating Google Chrome
Keeping your browser up-to-date is more than just a suggestion; it’s essential in today’s fast-paced digital world. The latest version of Google Chrome isn’t merely a collection of tweaks or aesthetic changes, but a robust overhaul that can affect your browsing experience significantly. Regular updates are designed to enhance usability, increase security, and improve overall performance.
It’s crucial to appreciate why updating Google Chrome should be on your radar. A web browser that isn’t kept current can open the door to vulnerabilities, potentially exposing your personal data to malicious attacks. Developers continuously work to patch existing bugs and strengthen defenses against ever-evolving threats. Ignoring these updates can leave both your information and device at risk.
Also, new features introduced in the latest versions can dramatically optimize your browsing. Imagine stumbling upon new settings that can make your time online smoother, or improved synchronization on devices that keeps your data in sync across the board. It’s even possible to have better integration with other applications or extensions, which can contribute to a more productive workflow.
Importance of Keeping Chrome Updated
- Enhanced Security: Outdated browsers are often the first choice for cyber threats. Security holes are patched with new updates, so staying current helps protect your data.
- Performance Improvements: Each update can bring about optimizations that enhance the overall speed and responsiveness of the browser. Think of it as regular maintenance on your car that keeps it running like a dream.
- New Features: Google Chrome’s updates often introduce innovative features. By updating, you're not just maintaining your browser, but unlocking possibilities that could improve your browsing experience.
- Bug Fixes: Even the best software can have glitches. Regular updates eliminate these bugs, helping you avoid frustrating situations while surfing the web.
"Staying updated isn’t just a chore. It’s an investment in your online safety and a smoother browsing experience."
How to Enable Automatic Updates
Automatically staying updated can be a game-changer. Let’s discuss how you can enable automatic updates for Google Chrome, sparing you the hassle of manual checks.
- For Windows: When you first install Chrome, it automatically sets up to update itself. You can double-check by going to:
- For macOS: Similar to Windows, macOS installs Chrome with auto-update features. To confirm, follow the same steps as above in the Chrome settings.
- For Linux: This can be a touch different. You might need to use your package manager to keep Chrome updated, like using and for those using a Debian-based system.
- For Android: Chrome updates through the Google Play Store. Just ensure you have auto-update enabled in your app settings.
- For iOS: Similarly, keep your Chrome updated by allowing it to auto-update via the App Store settings.
- Open Chrome
- Click on the three dots in the upper right corner to access the menu
- Select Settings > About Chrome
- It will check for updates automatically.
By enabling these features, you just have to sit back, while Chrome does the heavy lifting for you, ensuring you’ll always have the latest and greatest at your fingertips.
Troubleshooting Common Installation Issues
When it comes to installing a browser like Google Chrome, even the most tech-savvy among us can hit a snag now and then. Troubleshooting common installation issues is crucial because it not only saves time but also prevents frustration. By knowing how to identify and resolve these problems, users can ensure a smooth installation process and optimize their browsing experience from the get-go. Plus, facing these challenges can provide a deeper understanding of how the software interacts with your operating system.
Issues on Windows
Windows users might encounter several hiccups while trying to install Google Chrome. If you've run into issues, here are some common problems:
- Incomplete Downloads: Sometimes, the Chrome installer might not download fully. If you suspect this is the case, check the file size against what it should be, which you can find on Google’s official website.
- Admin Permissions: If you lack the necessary permissions to install software, the installation will fail. Ensure you're logged in as an administrator or right-click on the installer and choose "Run as administrator."
- Antivirus and Firewall Conflicts: Occasionally, security software can block installations. Try disabling your antivirus temporarily, but remember to enable it right after.
Here’s a quick troubleshooting tip: if Chrome won’t install, check the Windows Event Viewer under Application log for errors that could give clues about the failure.
Problems on macOS
For macOS users, installation issues can stem from different sources. Here are some points to consider:
- Gatekeeper Restrictions: macOS has a built-in feature that prevents unauthorized apps from being installed. If you see a message warning you about this feature, go to "System Preferences" > "Security & Privacy" and allow apps downloaded from the App Store and identified developers.
- Outdated System Software: Ensure your macOS is up-to-date. Older versions may have compatibility issues with newer versions of Chrome. Check by clicking on "Apple menu" > "About this Mac" > "Software Update."
- Corrupted Installer: If the installer seems damaged, download it again from the official website to rule out corruption.
If you're stuck, reaching out to Apple support or forums like reddit.com can often shed light on obscure issues.
Errors on Linux
Linux users also face their share of installation challenges. Here are the prevalent issues:
- Repository Issues: If you're using a package manager and the installation fails, it might be due to an incorrect repository reference or missing dependencies. Check your system's package sources to make sure they're correct.
- Permissions: Just like with Windows, permissions can halt an installation. Use "sudo" before your install command to ensure you have the required permissions.
- Missing Dependencies: Certain libraries or packages may need to be installed before Chrome can function. Follow any error messages that indicate what might be missing, and use your package manager to install them.
In case of repeated failure, checking forums like wikipedia.org can be invaluable for community-driven solutions.
"Troubleshooting may seem like a chore, but each bump in the road is just another chance to deepen your understanding."
Understanding these common problems will equip you not only to install Google Chrome more effectively but will also enhance your overall tech-awareness.
Exploring New Features in the Latest Version
In the constantly evolving digital landscape, staying abreast of new features in web browsers is crucial. With Google Chrome regularly rolling out updates, understanding these new functionalities can vastly enhance the browsing experience. This section dives deep into three major aspects: Enhanced Security Features, Performance Improvements, and User Interface Changes. Each aspect not only improves usability but also fortifies the overall security and efficiency of web activities.
Enhanced Security Features
With cyber threats becoming more sophisticated, Chrome's new security features are a welcome addition. One significant update is the improved password protection system. This enhancement can automatically detect if your saved passwords have been compromised and recommend alternatives. Such proactive measures are essential for thwarting potential breaches, as they allow users to take immediate action to secure their accounts.
In addition, sandboxing technology has seen advancements. Each tab operates in a separate sandbox, thus isolating processes and reducing the risk of malware affecting the entire browser. This multilayered approach to security acts as a stronghold against malicious attacks and helps to foster a safer web environment.
In short, enhanced security features boost users' confidence while they navigate online, making it easier to manage personal data.
Performance Improvements
As any avid user knows, a sluggish browser can be a significant roadblock. The latest version of Chrome addresses this issue head-on. One of the standout improvements includes faster page loading times. By refining the V8 JavaScript engine, Google has ensured that websites render more swiftly, providing a seamless browsing experience. This is particularly noticeable for users who frequently visit resource-heavy sites.
Moreover, memory management techniques have been optimized. Chrome now utilizes a more effective allocation of resources, reducing the amount of RAM the browser consumes. This makes it a great choice for multitaskers who often have multiple tabs open at once without impacting overall performance.
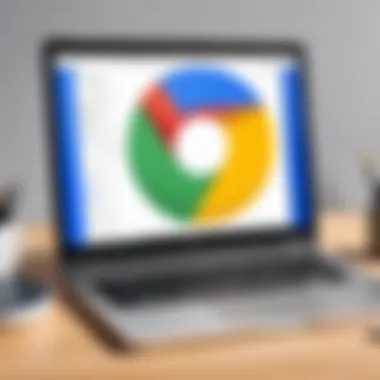
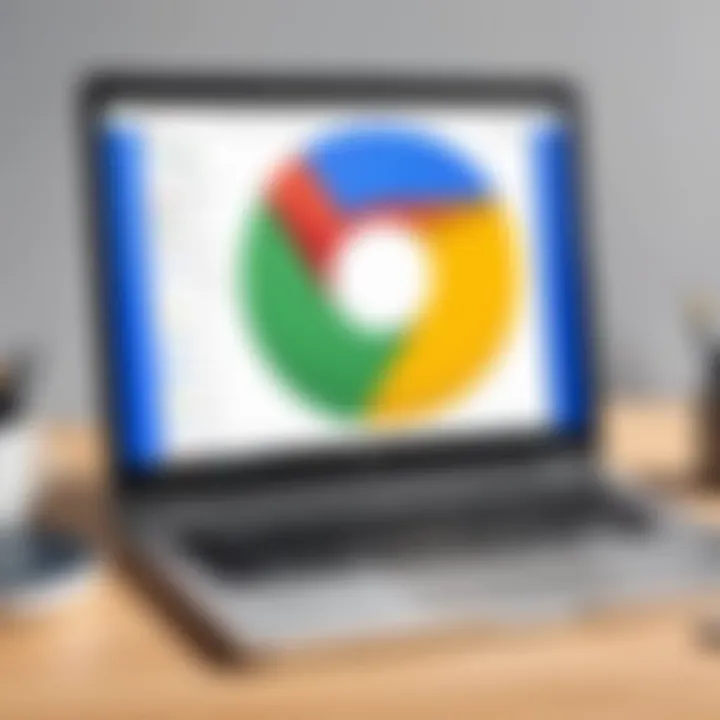
To illustrate, a recent test showcased improved speed metrics: the current version of Chrome launches approximately 15% faster compared to its predecessor. Such performance enhancements not only make browsing more enjoyable but also ensure that users can access information without unnecessary delays.
User Interface Changes
The aesthetic and functional elements of user interfaces significantly impact user interaction. The latest Chrome update features a sleek and intuitive design that emphasizes simplicity and ease of access. The address bar, for instance, has been refined to better display site information and security indicators, allowing users to assess the legitimacy of sites quickly.
Another notable adjustment is the tab grouping option. This feature enables users to organize tabs based on projects or topics, thereby minimizing clutter. For those who thrive on organization, this is a game-changer.
Finally, dark mode enhancements provide a visually appealing alternative that many users prefer, especially in low-light settings. Not only does dark mode reduce eye strain, but it also conserves battery life on devices with OLED screens.
"A clean interface paired with ergonomic features can make all the difference in user satisfaction."
In summary, understanding the new features in the latest Google Chrome version is integral to maximizing your browsing experience. From enhanced security measures that safeguard personal information to performance improvements that streamline tasks, users have much to gain. Furthermore, the refined user interface sets the stage for an enjoyable and efficient digital journey.
Performance Optimization Tips for Google Chrome
Optimizing the performance of Google Chrome is essential for a seamless browsing experience. For regular users and tech enthusiasts alike, ensuring that their browser runs smoothly can significantly affect productivity, overall satisfaction, and even security. As we navigate increasingly demanding web environments filled with dynamic content, managing Chrome effectively becomes ever more paramount. Here, we’ll explore strategies that can help boost your browser’s efficiency and tackle any slowdowns that might hinder your internet journey.
Managing Extensions and Apps
Extensions and applications can enhance Chrome’s functionality, but they can also weigh it down if too many are installed. For instance, having a dozen ad blockers or productivity tools may lead to a sluggish interface. It’s crucial to regularly evaluate which extensions you truly need. A good practice is to:
- Determine Usefulness: Evaluate each extension—does it serve a purpose, or is it just taking up space?
- Disable Unused Extensions: Instead of removing them, consider disabling extensions that you don't use regularly.
- Limit Background Activity: Certain extensions continue to run in the background, consuming resources. Check their settings for options to reduce their activities.
Taking a hard look at your installed apps can streamline your experience dramatically. In simple terms, less is often more.
Utilizing Built-In Tools
Google Chrome is equipped with a variety of built-in tools that can help maintain its performance. Here are some of the most effective ones:
- Task Manager: Just like a computer's Task Manager, Chrome has its own. You can access it by clicking on the three dots in the top right corner, then "More tools" > "Task Manager". This tool shows which tabs or extensions consume the most resources, allowing you to close resource-heavy ones.
- Cleanup Tool: This feature checks for harmful software affecting Chrome’s performance. It can be found under Settings > Advanced > Reset and clean up. Run it occasionally to keep things running smoothly.
- Clear Browsing Data: Over time, accumulated browsing history, cache, and cookies can slow down your browser. Regularly clearing this data helps maintain speed. Navigate to Settings > Privacy and security > Clear browsing data to manage this effectively.
Adjusting Settings for Efficiency
Tweaking Chrome’s settings can significantly affect performance. Enabling or disabling certain features can either lighten the load or enhance functionality:
- Hardware Acceleration: If your device has a powerful GPU, enabling hardware acceleration can optimize how Chrome operates. This setting can be found under Settings > Advanced > System. However, on some less powerful systems, it might be wise to disable this feature to avoid potential slowdowns.
- Content Settings: Manage permissions for cookies, images, and JavaScript on a site-by-site basis for a tailored experience. Block unnecessary content to speed loading times.
- Preload Pages: By enabling "Use a prediction service to load pages more quickly" in Settings > Privacy and security, Chrome anticipates which pages you might visit next, loading them in advance.
By implementing these optimization techniques, you’ll create a more responsive web surface, allowing for enhanced productivity and a refined browsing experience as you explore the capabilities of the latest version of Google Chrome.
By keeping your Chrome optimized, you not only enhance performance but also extend the lifespan of your browsing experience.
Best Practices for Browser Security
In the increasingly digital world, ensuring your online safety has become more crucial than ever. With Google Chrome being one of the most widely used web browsers, it’s essential to adopt best practices for browser security. This section delves into what makes these practices paramount and how they can potentially safeguard your valuable data.
When you browse the internet, you expose yourself to various risks, including phishing attacks, data breaches, and malware infections. A single click on the wrong link or an unsecured website can turn your online experience upside down. By implementing robust browser security practices, you not only protect your personal information but also contribute to a safer internet environment for everyone. Here’s how you can do it:
Regularly Updating Passwords
One of the most effective ways to secure your online accounts is to regularly update your passwords. This isn't just about changing your password every now and then; it's about creating strong, complex passwords that stand the test of time.
- Why Change Them? Changing your passwords frequently minimizes the risk of unauthorized access. In the event of a data breach, if an attacker has access to your old password, they may still dive into your accounts.
- Best Practices: When updating your passwords, consider the following:
- Use a mix of upper and lower case letters, numbers, and symbols.
- Avoid common phrases, personal information, or easily guessable patterns.
- Consider using a password manager for added convenience, as they can generate and store complex passwords for you.
An effective password strategy can be your first line of defense against cyberattacks. As a rule of thumb, always treat your passwords like the keys to your house; don’t overlook their strength.
Utilizing Privacy Settings
Google Chrome offers a slew of privacy settings designed to help you manage how your data is tracked and used online. It’s imperative to utilize these settings to keep your browsing habits private and your data secure.
- Control Your Data Sharing: Review the privacy settings in Chrome regularly. Adjust them to limit data collection by both Chrome and third-party sites. Browsers often collect data to enhance user experience, but that data can be exploited.
- Incognito Mode: When you wish to keep your browsing history private, incognito mode can be your ally. However, keep in mind that this does not make you completely invisible; it merely prevents Chrome from storing your browsing information locally.
- Third-Party Cookies: Disable or limit third-party cookies to reduce tracking across websites. This aids in ensuring third parties can’t follow you around the internet based on your browsing history.
"A stitch in time saves nine." Keeping abreast of your browser privacy settings isn’t just smart; it’s essential. Regularly revisiting these settings can preemptively guard against data leaks and invasions of privacy.
Finale
In wrapping up this comprehensive guide, it's essential to highlight the fundamental takeaways regarding the installation of Google Chrome. The process, while straightforward, can present a few challenges, particularly for those less familiar with technology. By carefully reviewing the earlier sections, readers can appreciate the meticulous steps necessary for an effective installation across different operating systems, ensuring that their browsing experience is optimized right from the start.
Recap of Installation Steps
To ensure clarity, here’s a succinct recap of the installation steps discussed:
- Understanding the System Requirements: Before jumping into installation, knowing your system’s compatibility is crucial. This reduces the likelihood of unexpected animations.
- Preparation: Backing up data and uninstalling previous versions of Chrome can pave the way for a seamless installation process.
- Installation Process: Following the specific steps for your operating system ensures that everything runs as smoothly as butter. Whether you’re on Windows, macOS, Linux, Android, or iOS, each pathway is tailored to your needs.
- Verification: After installation, checking that Chrome is functionality is like the cherry on top of your setup.
- Regular Updates and Troubleshooting: Staying on top of updates and knowing where to seek help when issues arise keeps your browser running like a well-oiled machine.
In short, familiarizing oneself with each of these steps will ease the installation process and set the stage for a polished experience using Google Chrome.
Encouragement for Continued Learning
As technology continues to evolve, so does Google Chrome. Beyond just installation, it's vital to keep learning about its various features and tools that can enhance your browsing experience. For instance, exploring advanced settings, mastering keyboard shortcuts, and learning about new extensions can significantly improve efficiency.
Furthermore, browser security cannot be overstated. Regularly updating and understanding privacy settings contribute to a more secure browsing atmosphere, combating potential risks that may arise.
Staying updated by following tech forums and reading articles online can upright your knowledge. For those interested, resources such as Wikipedia and Reddit have dedicated threads discussing new updates and user experiences.







