Installing Office on a Chromebook: Options and Considerations
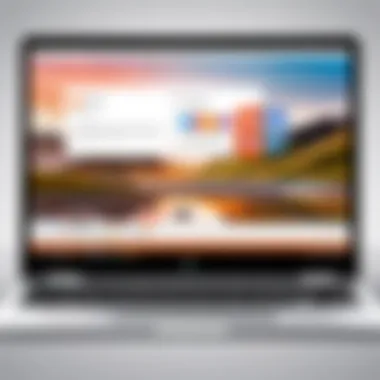

Intro
As cloud-based computing and portability continue to rise, many users wonder how to harness the power of familiar applications like Microsoft Office on devices such as Chromebooks. Microsoft Office is a staple in many professional and educational environments, but its compatibility with Chrome OS introduces both options and related considerations. This article serves as a comprehensive guide for users aiming to install and use Office on their Chromebooks.
In the sections that follow, we will explore the technology involved, the methods available to access Microsoft Office, potential limitations, and alternative productivity tools. Understanding these elements can enhance your overall user experience and ensure that you make informed decisions as you integrate Microsoft Office into your Chromebook ecosystem.
Overview of the Technology
To effectively use Microsoft Office on a Chromebook, it is important to be aware of the relevant technology behind both the applications and the device itself.
Key specifications
Chromebooks run on Chrome OS, an operating system designed primarily for web applications. It is lightweight and efficient but may lack the full functionality that traditional operating systems offer. Chromebooks are equipped with:
- An Intel or ARM processor
- At least 4 GB of RAM
- A minimum of 16 GB of storage, although 32 GB or more is recommended for a smooth experience
- Support for Android apps, which can expand functionality
Unique selling points
The most compelling features of Chromebooks include their affordability, battery efficiency, and seamless integration with Google services. For users who primarily rely on cloud computing, these devices offer an attractive balance between price and utility. However, Microsoft Office remains a unique case when considering the Chromebook's capabilities.
"Chromebooks are not only about simplicity; they present a cost-effective alternative to traditional laptops, perfect for basic tasks."
When using Microsoft Office, users have the option of web-based versions such as Office Online. While these applications function effectively for most daily tasks, the limitations when compared to their desktop counterparts should be acknowledged.
In the following sections, we will examine how to access these applications, the pros and cons, and how to optimize your experience on a Chromebook.
Prelims to Office on Chromebook
The landscape of computing has shifted significantly in recent years, making understanding how to utilize software like Microsoft Office on a Chromebook vital. Chromebooks, known for their speed, simplicity, and cost-effectiveness, have grown in popularity. However, their unique operating system—Chrome OS—brings with it questions about compatibility with traditional software applications like Microsoft Office. This guide aims to navigate these waters, clarifying the importance of being able to run Office on these devices.
Enabling Microsoft Office on a Chromebook opens doors for users who rely heavily on this suite for tasks such as document creation, data analysis, and presentations. Understanding the different approaches to installation is crucial for maximizing the productivity potential of the device. Users can either operate the web version, download applications via the Google Play Store, or even set up higher-end configurations using Linux. Each method has its own implications on usability and functionality.
Additionally, recognizing the limitations inherent in Chrome OS is paramount. Not all features available on Windows or Mac versions of Office translate seamlessly to a Chromebook. Thus, research is necessary to tailor the experience based on specific user needs and the type of work they intend to perform.
In summary, the exploration of "Installing Office on a Chromebook" is not merely a technical exploration but a guide for enhancing productivity, understanding compatibility, and recognizing potential workarounds to fully leverage the capabilities of Chromebooks in conjunction with Microsoft Office.
Understanding Chromebooks
Chromebooks are lightweight laptops designed primarily for web-based tasks. They run on Chrome OS, an operating system developed by Google that focuses on speed and simplicity. This operating system relies heavily on the internet, utilizing cloud storage and online applications. As such, users often find they can perform basic tasks efficiently without the need for heavy software installations.
The hardware specifications of Chromebooks typically lean towards low-power components, maximizing portability and battery life. However, this means performance on resource-intensive applications can be limited compared to traditional laptops.
Key features of Chromebooks include:
- Affordability: Generally lower price point compared to other laptops.
- Fast Boot Times: Chrome OS boots quickly from a powered-off state.
- Security: They have built-in virus protection and automatic updates.
- Integrations with Google Services: Seamless access to services like Google Drive, Docs, and more.
Overview of Microsoft Office
Microsoft Office is a suite of productivity applications well-known in both personal and professional environments. It includes programs such as Word, Excel, PowerPoint, and Outlook. These applications have become industry standards for document creation, spreadsheet analysis, and presentations.
Office applications have evolved to include cloud-based versions, known as Office Online. This has enabled significantly more versatility, allowing users to access and edit documents from any device with internet access, including Chromebooks. While the full desktop versions of these applications offer more features, the cloud versions can fulfill many basic tasks effectively.
Users looking for specific functionalities and collaborative tools often prefer Microsoft Office because of its robust capabilities and familiar interface. This familiarity can be a significant factor for those transitioning to a Chromebook who wish to maintain the efficiency of their workflow.
Compatibility of Microsoft Office with Chrome OS
The ability to run Microsoft Office on Chrome OS is a topic of great significance for users who require the functionality of Office applications in a streamlined, cloud-centric environment. This compatibility impacts how users interact with their documents, spreadsheets, and presentations. Understanding this compatibility can guide users in selecting the right method for installation based on their needs and work habits.
Supported Applications
Microsoft has made strides in ensuring certain Office applications are compatible with Chrome OS, primarily through its Android application suite. Users can run the following Office apps:
- Microsoft Word: Allows for comprehensive word processing with robust features.
- Microsoft Excel: Facilitates data analysis and spreadsheet management with recognized functionalities.
- Microsoft PowerPoint: Provides tools for creating, editing, and presenting slideshows efficiently.
- Microsoft OneNote: A note-taking application that integrates well with the Office ecosystem.
These applications are accessible through the Google Play Store, thus users with compatible Chromebooks can download and install them relatively easily. This integration makes it feasible for those who rely on Office tools to maintain productivity without switching to entirely different software.
Limitations of Installation
Despite the convenience offered, there are associated limitations with running Microsoft Office on Chrome OS. Users should consider the following points:
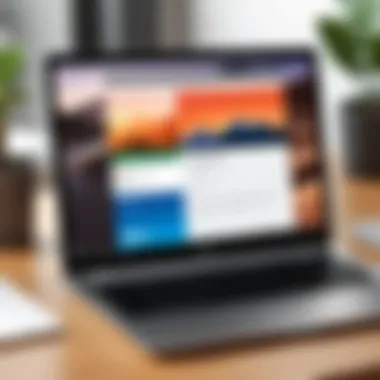

- Performance: Some features may not function optimally on Chromebooks. For instance, heavy data processing in Excel can be slow.
- Offline Access: While the apps provide offline functionality, it is not as comprehensive as the desktop versions. Users must ensure their work is saved before going offline.
- Limited Features: Certain advanced features present in desktop Office applications are absent in mobile versions. This can hinder comprehensive editing and functionality.
- App Restrictions: Not all Chromebooks support Android apps, which limits access to Office applications for some users.
Ensuring clarity regarding these limitations is crucial for setting realistic expectations about Microsoft Office's use on Chrome OS. Understanding compatibility enables users to make informed decisions, balancing their productivity needs with the capabilities of their device.
Methods to Install Office on a Chromebook
Installing Microsoft Office on a Chromebook presents unique opportunities and challenges. As users transition from traditional systems to Chrome OS, knowing the methods for Office installation helps optimize productivity. Each installation method offers distinct features that cater to various needs. Understanding how these methods function can help users decide the best option based on their requirements and usage patterns.
Using Android Apps
One of the primary methods to access Microsoft Office on a Chromebook is through Android applications. Since many Chromebooks now support the Google Play Store, users can download and install Microsoft Word, Excel, and PowerPoint directly from there.
Benefits:
- Familiar Interface: The Android versions retain the look and feel of the desktop versions, aiding user adoption.
- Offline Access: Users can access files offline, which is beneficial for those who don't have a constant internet connection.
Considerations:
- Performance: Some users report variations in speed and responsiveness compared to a desktop or laptop version. Performance may vary based on the Chromebook model and specs.
- Feature Limitations: The Android apps may not carry all features found in the desktop versions, leading to potential workarounds for advanced functionalities.
Utilizing the Office Web Applications
Another effective method for using Microsoft Office is through its web applications. Office web apps are accessible via any web browser and do not require installation, making them easy to use on Chromebooks.
Benefits:
- Accessibility: Users can access their documents from any location, provided they have internet access. This feature enhances collaboration and remote work capabilities.
- No Installation Needed: This method requires no installation, which simplifies the setup process significantly.
Considerations:
- Internet Dependency: Since these applications are web-based, consistent internet access is essential for optimal functionality.
- Reduced Features: While many common features are available, some advanced tools may be missing in the web version, possibly hindering complex tasks.
Desktop Installation via Linux
For tech-savvy individuals, installing Microsoft Office via a Linux environment is a viable alternative. This method enables users to run the Windows version of Microsoft Office using Wine, a compatibility layer that allows Windows applications to run on Linux platforms.
Benefits:
- Full Features: This method permits access to the full capabilities of Microsoft Office applications, which may not be available in Android apps or web versions.
- Customization: Linux environments allow users to customize their setup, optimizing it for their specific needs.
Considerations:
- Complex Setup: The installation process may not be straightforward. Users may need to familiarize themselves with Linux commands and configurations, which could deter average users.
- Stability Issues: Running Office through Wine can lead to stability problems, such as bugs or crashes, impacting user experience.
It is essential for users to weigh the advantages and disadvantages of each installation method to determine the most suitable approach for their workflow.
Understanding these methods provides clarity and enhances the overall Office experience on a Chromebook. By considering specific needs, users can streamline their productivity effectively.
Step-by-Step Guide to Install Office via Android Apps
Installing Microsoft Office on a Chromebook through Android Apps is a practical approach for users who seek the full features of Office applications without the limitations often associated with web-based versions. It allows users to leverage the versatility of their Chromebooks while tapping into familiar tools like Word, Excel, and PowerPoint. This method is especially beneficial as it combines the lightweight experience of a Chromebook with the robust functionalities of Microsoft Office.
Installing the Google Play Store
Before you can download any Android applications, it is necessary to have the Google Play Store activated on your Chromebook. Most recent Chromebook models come with this feature enabled by default, but it is worth checking if yours does.
To install the Google Play Store:
- Open Settings: Click on the time in the lower right corner, then select the gear icon to access settings.
- Navigate to Apps: On the left menu, choose “Apps.”
- Google Play Store: Look for an option called “Google Play Store.” Depending on your model, it may read “Install apps from Google Play.” Toggle the switch to enable it.
- Accept Terms: Read and accept the terms of service that appear.
After completing these steps, the Google Play Store will be installed, allowing you to access thousands of applications, including Microsoft Office. Ensure your Chromebook is connected to a stable Wi-Fi network for a smooth installation process.
Downloading Microsoft Office Apps
Once the Google Play Store is active, you can proceed to download the apps that comprise the Microsoft Office suite. This step is straightforward and allows you access to essential productivity tools directly on your Chromebook.
To download Microsoft Office apps:
- Open Google Play Store: Launch the Play Store from your app drawer.
- Search for Apps: In the search bar, type "Microsoft Word," "Microsoft Excel," or "Microsoft PowerPoint," depending on the applications you wish to install.
- Select the App: Click on the desired app from the search results.
- Install: Press the “Install” button. The app will download and install on your Chromebook.
- Repeat: Repeat this process for each application you intend to use.


Note: Users might need a Microsoft account to use the more advanced features of these applications.
With the above steps completed, you will have the full functionality of Microsoft Office at your fingertips on your Chromebook, allowing for a wide range of tasks, from document editing to data analysis. This ability to run Office applications natively on your device enhances productivity and aligns closely with user expectations from an office suite.
Using Office Web Applications Effectively
Using Office web applications presents a practical solution for Chromebook users who need access to Microsoft Office’s familiar interface and powerful tools without the complexities of installation. This approach is particularly advantageous since it eliminates the need for significant system resources and offers considerable flexibility for accessing documents from any location.
Notably, Office web applications remain consistent across devices along with auto-saving features, allowing for seamless transitions while working.
Accessing Office Online
To access Office online, users can navigate to the official Microsoft Office website. A Microsoft account is necessary to log in and gain entry to applications such as Word, Excel, and PowerPoint. The web versions are entirely browser-based, which means expanding capabilities does not require additional software installation. This convenience allows users to begin working on documents immediately, making it a suitable option for those who require quick and efficient access.
- Open the web browser on your Chromebook.
- Visit the Microsoft Office website.
- Sign in with your Microsoft account credentials.
- Select the desired application from the homepage to start working.
This straightforward process ensures that anyone with internet access can leverage critical Office features from any device with minimal effort.
Features and Limitations
Though Office web applications offer an impressive range of features similar to their desktop counterparts, users should remain aware of certain limitations.
Features:
- Collaboration: Multiple users can edit documents in real time, enhancing productivity.
- Cloud Storage: Auto-saving and easy access to files via OneDrive ensures no data is lost.
- Familiarity: The interface resembles classic Microsoft Office applications, reducing the learning curve.
Limitations:
- Offline Access: Unlike desktop versions, web apps require an active internet connection.
- Advanced Features: Some high-level functionalities, such as certain formatting options or complex data analysis tools, may not be available.
- Performance Variability: The user experience can be influenced by the speed and stability of the internet connection.
In summary, while Office Web Applications hold extensive capabilities suited for many tasks, being aware of their limitations is crucial for maximizing the user experience on a Chromebook.
Exploring Linux Installation for Advanced Users
Installing Microsoft Office on a Chromebook may at first glance seem straightforward, particularly using the traditional methods like Android apps or the web applications. However, for advanced users who desire greater control and functionality, exploring Linux installation provides a robust alternative. Linux can open numerous doors by enabling the installation of full desktop applications that require more than just a simple web interface. This method caters specifically to those with technical knowledge and a willingness to delve deeper into their Chromebook's capabilities.
Setting Up Linux on Chromebook
To start utilizing Linux on your Chromebook, you first need to enable the Linux (Beta) feature. Here are the steps:
- Access Settings: Click on the time in the bottom-right corner of your screen to access the system tray, then select the gear icon to open Settings.
- Enable Linux (Beta): In the left sidebar, look for the "Developers" option. Click on it and then find the "Linux development environment" section. Click "Turn on" to start the installation process.
- Adjust Settings: A setup dialog will appear, allowing you to choose the amount of disk space you want to allocate to Linux. Choose a suitable size according to your needs. Typically, 10-20 GB is enough for basic usage.
- Finalizing Installation: Once you confirm your settings, the system will download and install a Debian-based Linux environment. This process can take a few minutes.
After installation, you can find the Linux Terminal in your app drawer. From this terminal, advanced users can use command line tools to manage applications and software installations.
Installing Microsoft Office via Wine
Using Wine, which stands for "Wine Is Not an Emulator," opens the door to run Windows applications on Linux systems, including Office. Here is a simplified process for installing Microsoft Office with Wine:
- Install Wine: To start, launch your Linux Terminal and input the following command to install Wine:
- Download Microsoft Office: Obtain the installer for Microsoft Office. You can use a legitimate download from Microsoft or your backup installer, typically in .exe format.
- Run the Installer: Navigate to the directory where the installer is stored. You can use the command to change directories. Once there, run:Be sure to replace "setup.exe" with the actual name of your Office installer.
- Follow Installation Prompts: The installation will initiate, and you can proceed just like you would on a Windows machine, following the onscreen prompts to complete the setup.
- Launching Office: Once installed, you can run Microsoft Office applications through the Terminal with Wine commands, or create a desktop shortcut for easier access.
It is important to note that while Wine can facilitate running Office, not every feature may function correctly due to the inherent complexities between Windows applications and Linux environments. Advanced users should expect some trial and error and consult forums like Reddit for community support and troubleshooting.
Important: While using Linux and Wine can extend the usefulness of your Chromebook, it requires a solid understanding of command line utilities and application compatibility issues. This approach is only recommended for users comfortable with these challenges.
Alternatives to Microsoft Office for Chromebook Users
Exploring alternatives to Microsoft Office is crucial for Chromebook users seeking to maximize their productivity. Not every user needs or desires to rely solely on Microsoft’s suite. Considering numerous factors such as compatibility, features, and ease of use, several alternatives offer a promising user experience. It’s important to analyze the specific needs of the user.
Moreover, options available can often provide sufficient functionality while being more friendly to Chromebook's capabilities. Users will find a variety of tools designed to handle document editing, spreadsheet management, and presentation creation effectively. Here is a look at two strong contenders:
Google Workspace
Google Workspace is a cloud-based solution designed for collaboration and productivity. It includes applications like Docs, Sheets, Slides, and Meet. The great part of Google Workspace is that it operates directly within the browser, meaning no installation is required. This can enhance performance on lower-end devices like Chromebooks.
Benefits of using Google Workspace include:
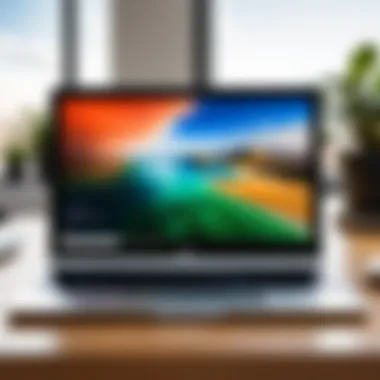

- Real-time collaboration: Multiple users can work on a document simultaneously.
- Convenience: Accessible from any device with an internet connection, making it easy to work on the go.
- Integration: Seamless connectivity with other Google services such as Google Drive allows for effective file storage and sharing.
Despite its strengths, consider that Google Workspace requires a stable internet connection to leverage most of its features fully. Offline mode is available, but it may have limitations compared to using native applications.
LibreOffice and Other Office Suites
LibreOffice is an open-source alternative that can be advantageous for users who prefer traditional desktop applications. It provides familiar interfaces similar to Microsoft Office, making it easier for users transitioning from it. Available on various platforms, LibreOffice can be installed via Linux on Chromebooks, granting access to a rich feature set.
Some notable features of LibreOffice include:
- Compatibility: Supports Microsoft document formats, enabling users to open and edit .docx, .xlsx, and .pptx files without issues.
- No Cost: Being open-source means users can access the full suite without the need for a subscription.
- Extensibility: Users can add extensions to customize their experience based on specific needs.
While LibreOffice suits many users well, it requires which adds complexity for less experienced users. Additionally, installation through Linux may pose some challenges, a consideration for those not technologically savvy.
In summary, while Microsoft Office offers certain strengths, alternatives like Google Workspace and LibreOffice present viable solutions. Users should assess their individual needs, internet access, and comfort level with technology to find the most suitable productivity tool.
Finale and Recommendations
Installing Microsoft Office on a Chromebook presents unique possibilities and considerations. This conclusion aims to synthesize the entire article, emphasizing the various methods of installation, compatibility, and the alternative solutions available. With the increasing prevalence of Chromebooks in educational and professional environments, understanding how to effectively utilize Office software becomes essential.
Choosing the right approach to install Office depends on individual users' needs and preferences. Several installation methods exist, including the Android apps, web applications, or utilizing Linux. Recognizing the capabilities and limitations of each option is critical. Assessing your specific requirements can help maximize productivity and ensure a seamless user experience.
Additionally, users must consider the subscription model associated with Microsoft Office. For many, a subscription might be worth the investment if they rely heavily on Office applications. However, alternatives like Google Workspace or LibreOffice are viable for those looking for cost-effective solutions.
In summary, evaluating your needs and considering the best method to install Office on your Chromebook will lead to informed decisions. Aligning software capabilities with personal work habits can significantly boost efficiency and satisfaction.
Assessing Your Needs
When considering how to install Office on a Chromebook, it is important to assess your functional requirements. Think about the type of documents you typically create or edit, the collaboration needed with others, and the frequency at which advanced Office features are used.
- Basic functionalities: If your everyday tasks involve simple document editing, then the Office Web Applications may be sufficient.
- Advanced capabilities: For those who need extensive functionalities, the Android apps or Linux installation could be more appropriate.
- Collaboration tools: Consider how often you work with colleagues or clients real-time. If collaboration is paramount, online options allow for instantaneous updates.
Conducting a personal requirements analysis will clarify the most fitting tools to use based on your activities.
Final Thoughts on Office Usability on Chromebook
Microsoft Office on a Chromebook presents a mixed experience. While many powerful features are accessible, they may not all be as robust as the desktop versions. It is essential to weigh these considerations before committing to an installation method.
- The web version of Office provides accessibility and ease of use but can lack the complete feature set of its desktop counterpart.
- Android apps offer more functionalities but might face limitations depending on specific Chromebook models.
- Linux installations can come with their own challenges, especially for users who may not be technologically proficient.
Ultimately, Office can serve as a valuable productivity tool on a Chromebook, supporting various tasks and objectives. However, the degree of usability will heavily depend on the installation method and the nature of the work performed. For ongoing needs, exploring alternatives may yield better results depending on individual circumstances.
"Understanding your needs and how Office fits into your workflow is key to optimizing productivity on a Chromebook."
As the landscape of technology continues to evolve, so too does the relevance of adapting tools like Microsoft Office to best serve users across different platforms.
Consider joining forums such as Reddit or reviewing community insights on platforms like Facebook to share experiences and gather more information about using Office on Chromebooks.
Frequently Asked Questions
Frequently Asked Questions (FAQs) serve an important function in this article. It provides clarity on common concerns and misconceptions regarding the use of Microsoft Office on a Chromebook. Each question addresses specific elements of the installation process, the functionality of the Office suite, and the overall user experience. FAQs can significantly reduce confusion for users who may be new to Chromebooks or to Microsoft Office itself, thereby enriching their understanding and enabling informed decisions.
In this segment, we will cover the following key questions:
- Whether offline functionality is possible on a Chromebook.
- The necessity of a Microsoft Office subscription for using the applications effectively.
Can use Office offline on a Chromebook?
Using Microsoft Office offline on a Chromebook is a nuanced topic. While Chromebooks are inherently designed for cloud-based operations, there are methods to leverage Microsoft Office applications without an active internet connection. The Android versions of Microsoft Office apps, including Word, Excel, and PowerPoint, offer some offline capabilities. Users need to download the specific documents they intend to work on beforehand.
To enable offline access, one must do the following:
- Open the Microsoft Office app while connected to the internet.
- Access the specific file and open it.
- In the app's settings, select the option to make the document available offline.
However, it is essential to note that while edits made offline will be saved, synchronizing these changes back to OneDrive occurs only when the device reconnects to the internet. In short, offline usage is possible but limited, depending on the application's offline support and user's preparation.
Is purchasing a Microsoft Office subscription necessary?
Purchasing a Microsoft Office subscription is not strictly necessary for using Office applications on a Chromebook. Users can access the basic features of Office Web Applications for free through a web browser. This is suitable for light users who have minimal needs for functionality. However, a subscription offers a more comprehensive experience.
With a subscription to Microsoft 365, users gain access to:
- Advanced features and tools in applications such as Word, Excel, and PowerPoint.
- Increased cloud storage through OneDrive, enabling better file management and collaboration options.
- Additional services like Outlook and Access, enhancing productivity.
Therefore, while casual users can function without a subscription, those requiring extensive features and robust support may find a subscription to be a worthwhile investment.





