Installing Screenshot Tools: A Detailed Guide
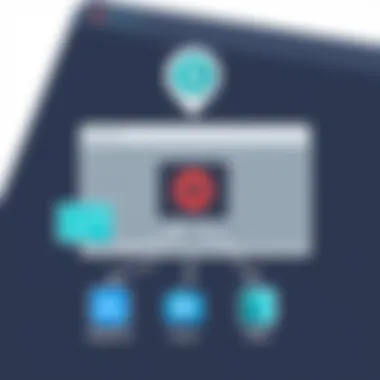
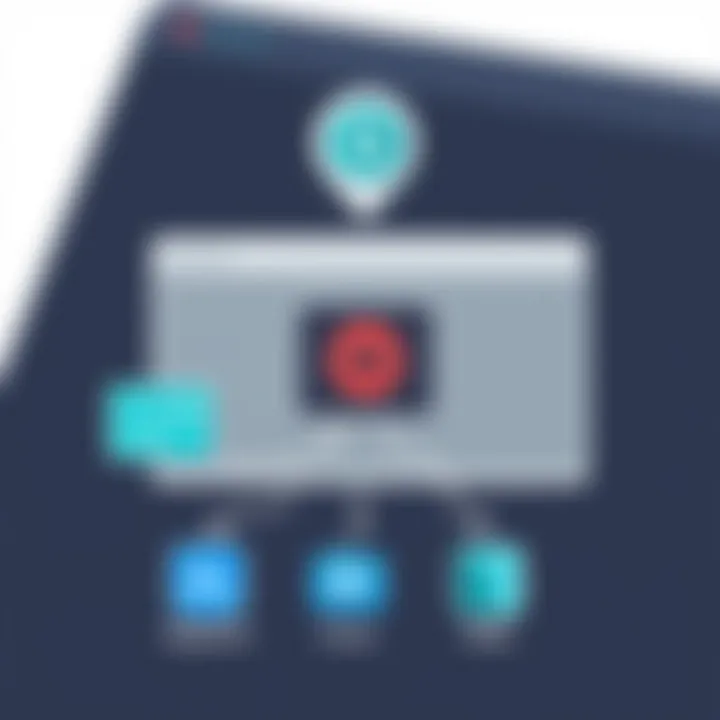
Intro
In an age where sharing visuals has become a cornerstone of communication, proficiency in screenshot tools is indispensable. Whether it’s for work presentations, sharing tutorials, or simply capturing moments from your screen, understanding the installation and functionalities of these tools can make a significant difference. This article aims to demystify the process involved in setting up various screenshot tools across different operating systems, highlighting essential features and addressing compatibility issues.
As anyone in the tech-savvy community knows, the realm of screenshot tools is vast. You have options that vary from lightweight applications to more sophisticated software designed for advanced editing and sharing. The complexity of installation can deter some users, but with the right guidance, anyone can master it.
From basic screenshot applications that capture static images to comprehensive tools that allow for video screencasts, there’s something for everyone. In the sections ahead, we will delve into the specifics of these tools, their key specifications, unique selling points, and even some design considerations. Let’s embark on this journey to enhance your digital capturing capabilities.
Understanding Screenshot Tools
In today’s digital world, where visual communication reigns supreme, understanding screenshot tools is paramount. These tools embody the intersection of convenience and functionality, enabling users to capture, annotate, and share visual information with ease. Knowing their significance can transform not just how we communicate, but also how we engage with content, troubleshoot issues, and convey ideas effectively.
Definition and Purpose
To put it simply, screenshot tools are software or built-in features that allow users to capture an image of what is displayed on their screens. The purpose is multi-faceted: from capturing important information during virtual meetings to saving snapshots of software bugs for technical support. Essentially, they serve as a bridge between raw visual data and meaningful communication. In a world laden with distractions, these tools enable users to freeze a moment in time. This freezing allows for clarity amidst chaos, making it possible to highlight crucial elements without resorting to lengthy descriptions.
Types of Screenshot Tools
When it comes to screenshot tools, there’s no one-size-fits-all solution. Each type caters to different needs and workflows, making it essential to understand the landscape before diving in. Here’s a closer look at the various categories:
Built-in System Tools
Most operating systems come equipped with basic screenshot tools which help users to capture their screens without any additional installations. These built-in tools are convenient since they require no extra configuration or download. A prime characteristic of built-in tools is their integration within the OS, ensuring seamless operation. For example, on Windows, the Snipping Tool allows users to snip areas of their screens, select shapes, or even utilize a full-screen capture option. The key advantage lies in accessibility: they are readily available and often easy to use even for individuals who are not tech-savvy. However, compared to third-party software, these built-in options can be limited in editing features and advanced functionalities.
Third-Party Applications
Third-party applications fill in the gaps left by built-in tools, offering an array of features tailored for more specific needs. These tools, like Snagit or Lightshot, tend to shine in areas such as editing capabilities, allowing users to annotate directly on the captured image. The significant characteristic here is versatility; many third-party applications come equipped with rich editing suites or collaboration functions. This makes them available not just for ordinary usage, but also for professional and educational purposes. One downside could be the necessity for downloads and potential subscription fees, but often the investment pays off through enhanced usability and functionality.
Browser Extensions
As web browsers have become essential to daily tasks, screenshot tools as browser extensions have surged. These tools, such as Nimbus Screenshot or Awesome Screenshot, allow users to capture web content without leaving the browser. The chief characteristic of browser extensions is their immediate access; they often feature one-click functionality which aligns well with the fast pace of online activity. Consequently, users can capture images and share them straight from their browser, saving time. However, a potential drawback might be compatibility issues across different browsers or reliance on internet connectivity affected by browser performance.
In a sea of digital communication, screenshot tools stand out as unsung heroes, providing clarity and improving information exchange across various platforms.
Key Features to Look For
When it comes to selecting screenshot tools, certain key features set the good tools apart from the mediocre ones. Understanding these features helps choose the right tool that fits your needs. With the right features, you can enhance your workflow, streamline your capture process, and improve the quality of your outputs.
Ease of Use
Simplicity is crucial. A screenshot tool should be intuitive, allowing users to capture images without a steep learning curve. The quicker you can grab what you need, the less frustrating the task becomes. An ideal tool would feature easy navigation and clear instructions. You won’t want a button maze that leads to more confusion than captures.
Another thing to consider is how easily the tool integrates with your existing workflow. For example, a tool that operates via keyboard shortcuts can save valuable seconds, making it a real time-saver. Look out for user feedback concerning the ease of use; this can offer insights into how user-friendly it is.
Editing Capabilities
Editing capabilities can make or break your screenshotting experience. Once you’ve taken the perfect shot, the ability to annotate, crop, or adjust it can add significant value. This is where annotation tools come into play — they let you emphasize critical elements right after capture. The possibility to add text, arrows, or shapes makes the information clearer, so it’s no wonder this feature is in high demand.
Annotation Tools
Annotation tools allow users to enhance images with various markings. They’re prominent in many applications, because they provide immediate adjustments to the screenshots. A key characteristic of these tools is versatility. They can underline, encircle, or even type within the screenshot to clarify points. For those creating tutorials or guides, these tools transform simple images into effective teaching aids.
However, not every tool offers robust annotation capabilities. Some lack the finer details that can make your annotations pop. For example, if a tool doesn’t allow color differentiation in lines or fonts, it might fall short in conveying necessary information effectively to the audience.
Image Format Support
Another significant feature lies in image format support. Different platforms or media might require specific formats for optimal viewing. A tool that supports multiple formats such as PNG, JPEG, or even GIF can adapt to various scenarios.
Having a selection of formats means flexibility in usage. If you’re capturing something for a social media post, for example, a GIF might work best; while for a document, a PNG could be more appropriate due to its clarity. The downside, however, can come into play with file size. Larger formats might lead to increased storage needs, and sometimes lower compressions can degrade image quality. So, balancing between quality and size is essential.
Cloud Integration
In our increasingly connected world, cloud integration cannot be overlooked. Many advanced screenshot tools offer direct uploads to cloud services, making it simpler to access and share images. This feature allows users to eliminate the hassle of manually saving files to a device — your screenshots can be organized, synced, and sent at a press of a button.
When considering cloud integration, look for compatibility with services like Google Drive, Dropbox, or OneDrive. This integration allows you to access your images from multiple devices. The convenience of having instant access to your screenshots, even when switching devices, can often tip the scales in favor of a particular tool.
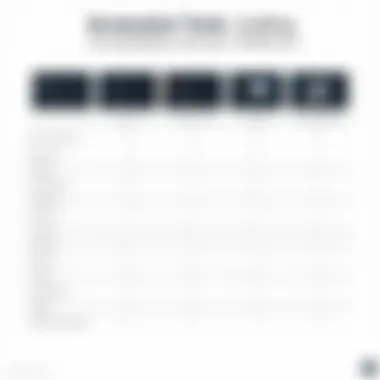
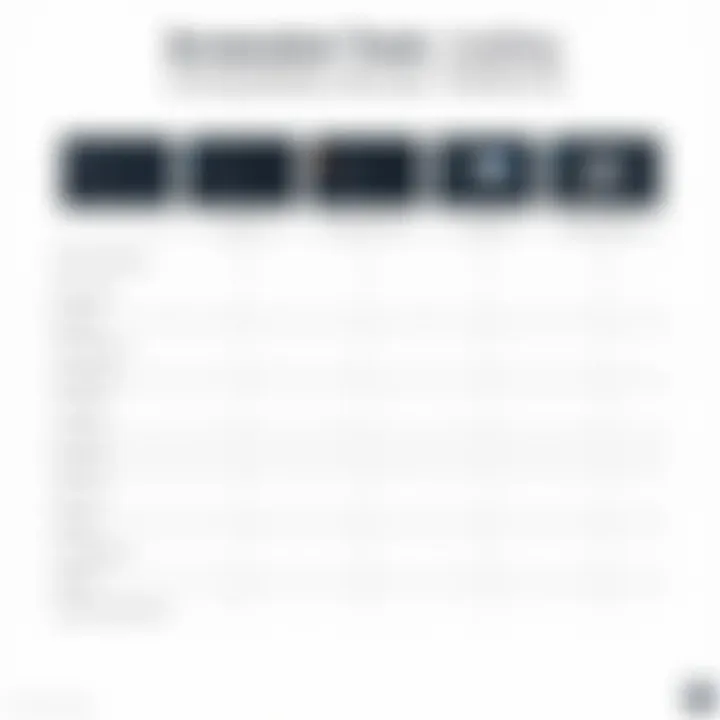
Moreover, some tools may provide additional features such as auto-syncing images and collaborative options for teams. Therefore, if you’re working in a group setting, this could significantly improve communication and efficiency.
In summary, when looking for a screenshot tool, keep an eye out for ease of use, robust editing capabilities, and good cloud integration. Each of these elements plays a vital role in overall user experience, ensuring that your screenshotting is not just efficient but also effective.
Preparing for Installation
Before diving headfirst into the installation of your chosen screenshot tools, it’s crucial to survey the landscape of what you’re dealing with. Preparing for installation is akin to putting on your seatbelt before a car ride; it sets you up for a smoother journey. Understand that this stage isn’t merely a formality; it has real implications for the efficiency and effectiveness of the tools you wish to use.
Taking the time to prepare means you can avoid common pitfalls that might throw a wrench in your plans later down the line. A solid understanding of system requirements and effective backup procedures can save you from headaches, especially when dealing with software that interacts intimately with your operating system.
System Requirements
Every screenshot tool comes with its unique set of system requirements. Think of this as the compatibility dance; if your system can't keep up, you might end up with a poor experience or even an outright failure to install the application. Most tools will specify what you need in terms of operating system version, processor speed, RAM capacity, and storage space.
For example, if you decide to use Snagit, you would look for requirements like:
- Operating System: Windows 10 or later, macOS 10.14 or later
- Processor: Intel® Core™ i3 (or equivalent)
- RAM: At least 4 GB (8 GB recommended)
- Storage: Up to 1 GB of free disk space
When you check these elements ahead of time, it reduces the chances of encountering errors during or post-installation. It’s always a good idea to check the software's official website for the most accurate and updated requirements.
Backup Procedures
Despite your best efforts, technical hiccups can and do happen. You might be anxious about losing precious files during installation; perhaps you've had a bad experience before. Implementing backup procedures mitigates this risk and provides peace of mind.
Here’s how to ensure your data remains safe:
- Identify Important Files: First, identify which files or projects are critical for you.
- Use Backup Solutions: Employ tools like Windows Backup, Time Machine for macOS, or even third-party options like Backblaze.
- Cloud Storage: Utilize cloud services such as Google Drive or Dropbox for an extra layer of safety. This way, your files are retrievable from anywhere.
"An ounce of prevention is worth a pound of cure." This old adage holds especially true in tech. A small investment of time in backing up can often save hours of frustration down the line.
By ensuring your system meets the requirements and backing up your data, you’re setting a solid foundation for installing your screenshot tools. This preparatory phase can significantly enhance your overall experience, making the process considerably smoother.
Installing Screenshot Tools on Windows
Installing screenshot tools on Windows is a vital aspect of maximizing your digital experience. With the versatility of these applications, you can capture everything from simple images to detailed tutorials, thus enhancing your productivity and creativity. Notably, the ease of access to various built-in tools and the abundance of third-party applications makes it essential for users to understand their options thoroughly.
The significance of screenshot tools cannot be overstated. They play a crucial role in communication—whether it's sharing ideas, demonstrating errors, or capturing memorable moments. Additionally, knowing how to efficiently install and utilize these tools can streamline your workflow, ultimately saving you time and hassle.
Using Built-in Tools
Windows provides built-in tools that can meet the needs of most users without the need to download additional software. These tools underscore Windows' commitment to a user-friendly experience; they are easy to access, requiring little indirect-navigation expertise. Below we discuss two of these tools: Snipping Tool and Game Bar.
Snipping Tool
The Snipping Tool is one of the most fundamental screenshot applications available on Windows. Its prominence lies in its straightforward interface and practical features. As a popular choice among users, it allows you to capture images of your entire screen, specific windows, or custom regions, providing flexibility.
One key characteristic of the Snipping Tool is its annotation capability, letting you make notes on your captured images right away. This feature is particularly helpful for professionals who need to provide feedback or call attention to specific areas of a screenshot. However, a drawback to note is its limited editing options as compared to some third-party applications. Users looking for robust functionality may find it lacking.
Game Bar
Another built-in option is the Game Bar, primarily designed for gamers but versatile enough for general screenshot activities. It's particularly advantageous for capturing high-quality screenshots during gameplay, reflecting reality without sacrificing performance. The Game Bar can be activated by pressing the Windows key and the G key simultaneously, enabling easy access without interrupting your workflow.
The primary advantage of the Game Bar is its seamless integration with Windows and ability to record not just static screenshots but also video captures. On the other hand, its gaming focus may limit its utility for users looking for everyday screen-capturing functions beyond gaming.
Installing Third-Party Applications
For those looking for even more features, third-party screenshot applications offer expanded capabilities and flexibility over the built-in tools. This section covers popular applications and the steps necessary to install them effectively.
Popular Applications Overview
There is a wide array of third-party screenshot tools available today, each bringing unique benefits to the table. Applications like Lightshot, Snagit, or Greenshot stand out in this crowded market. Each of these applications is known for specific features, usability, and comprehensive editing options.
For instance, Lightshot allows for quick share options on social media, while Snagit offers an extensive editing suite that can help transform a simple capture into a multimedia experience. Among professionals, these applications are regarded highly because they can carry out tasks like capturing scrolling windows or full webpages—functions that the built-in tools may not support.
Installation Steps
Installing third-party applications is typically a straightforward process but can vary slightly from one tool to another. Here’s a general step-by-step guideline:
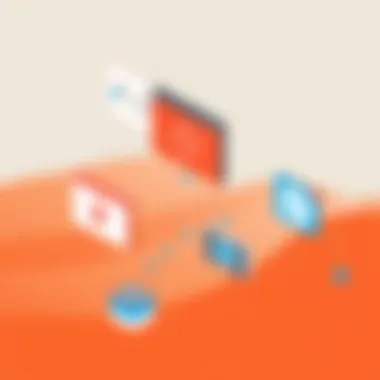
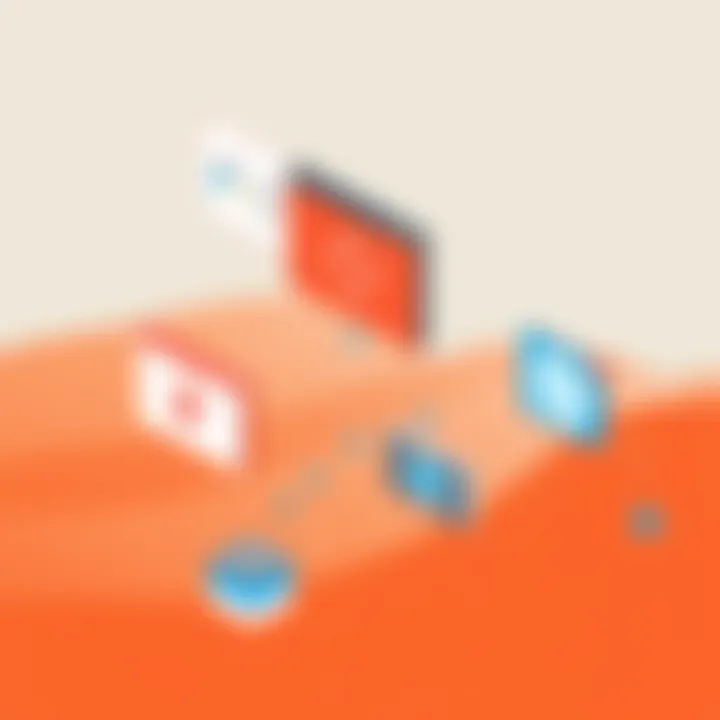
- Research and Select Your Tool: Take your time to choose a tool that suits your needs. Check user reviews and ratings to find reliable options.
- Download the Installer: Visit the official website of the selected application (for example, Lightshot or Snagit) to download the installer.
- Run the Installer: After downloading, locate the installer file in your downloads folder and run it. Follow the prompts on-screen to proceed.
- Customize Your Installation (if prompted): Some applications may allow you to customize your installation options. Choose the settings that best fit your needs.
- Finish and Open the Application: Once the installation is complete, you can usually find the application in your Start menu. Launch it and set up any preferences.
While the process might seem simple for most, it's essential to keep in mind that third-party tools may require additional permissions or settings adjustments, depending on your system's security configuration.
By mastering these tools, you open the door to a more enriched, efficient experience, whether you are capturing crucial moments, sharing work-related insights, or simply having fun. Knowledge of how to install and use both built-in and third-party tools will undoubtedly enhance your screen-capturing skills.
Installing Screenshot Tools on macOS
When diving into the realm of screenshot tools, focusing on macOS is vital. This operating system not only has built-in capabilities that are quite robust, but it also accommodates a wide range of third-party applications. Knowing how to navigat the screenshot features on macOS can significantly boost your efficiency and enhance the quality of your digital content creation. Whether it's a quick image capture of a webpage or a more complex series of edits, understanding macOS's screenshot tools allows you to adapt smoothly to various tasks, ensuring you capture exactly what you need.
Utilizing Built-in macOS Features
Screenshot Utility
Let's start with the Screenshot Utility—a straightforward yet powerful feature that's baked right into macOS. The most attractive element here is its versatility. Users can capture a fullscreen image, a specific window, or even a selected portion of the screen. This utility supports various output formats like PNG and JPG, making it adaptable for different needs.
A unique aspect of the Screenshot Utility is its ability to record the screen, which is particularly handy for creating tutorials or walkthroughs. However, one might find the omission of advanced editing tools a bit of a drawback. While it gives you the basics, more complex stitching or overlay options need additional software. Still, for a quick and effective tool right at your fingertips, the Screenshot Utility shines, offering a simple yet effective solution that most users can appreciate.
Keyboard Shortcuts
Now, let’s talk shortcuts. The Keyboard Shortcuts feature in macOS provides a fast way of capturing screenshots without even touching the mouse. By pressing combinations such as Command + Shift + 3, users can acquire an instant fullscreen capture, while Command + Shift + 4 allows for selecting a specific region. This immediacy not only saves time but also helps maintain workflow without interruptions.
The simplicity of Keyboard Shortcuts is indeed its strong suit. Many macOS users have sworn by these shortcuts, bringing speed to a normally tedious task. But there's more—a lesser-known feature is that after using Command + Shift + 4, hitting the space bar lets you capture an open window, providing further flexibility. The only downside? For users not already familiar with macOS, memorizing these shortcuts can seem a bit daunting at first.
Third-Party Application Installation
For those looking for something beyond the built-in options, the Recommended Applications section covers various third-party tools that can further enhance your screenshot experience on macOS. These applications often come loaded with advanced capabilities, which are beneficial for users requiring greater specificity or unique features that the default tools lack.
Some of the most popular applications include Snagit, Greenshot, and LightShot. Each brings its own set of strengths—like Snagit’s powerful editing capabilities or Greenshot’s ability to save screenshots effortlessly to various formats and locations. Choosing the right application can assist you in customizing your approach to screenshots, enhancing your workflow in ways standard tools may not.
Step-by-Step Installation Guide
Now for the important part—the Step-by-Step Installation Guide. This guide could be your lifeline if you are maneuvering through the installation of third-party screenshot tools. Many apps, like Snagit or LightShot, have pretty straightforward installation processes. Download from the official website, then follow the prompts to install.
After installation, getting the app set up with your preferences can differ. Some applications may require a bit of tweaking to get perfect functionality, but to circumvent any headaches, clear guidelines provided by these applications are super helpful. The only disadvantage is that some installations might come with trial periods, requiring you to decide if the tool is worth the investment before purchasing.
"Understanding the known features and processes can save you time and frustration, making your use of screenshot tools efficient and tailored to your personal or professional needs."
Overall, maximizing your screenshot capabilities on macOS not only enhances productivity but also better equips you for professional tasks or personal projects. The seamless integration of built-in tools with powerful third-party applications showcases how adaptable the macOS ecosystem is, ensuring that there’s a solution for every screenshot need.
Installing Screenshot Tools on Mobile Devices
The surge of mobile device usage in our daily lives makes the capacity to capture, share, and annotate screenshots a critical feature. With data consumption on the rise, screenshots have become a vital communication tool. Be it for documenting conversations, capturing tutorials, or sharing moments on social media, having the right screenshot tools can make a world of a difference in enhancing productivity and ensuring a seamless sharing experience.
iOS Screenshot Features
For Apple users, the iOS platform simplifies screenshot capturing with built-in features that prioritize user accessibility and convenience. The most common method is by pressing the Side Button and the Volume Up Button simultaneously. This feature instantly captures what’s on the screen, providing an unobtrusive way to take a snapshot of important information. Moreover, after taking a screenshot, users are presented with an editing interface, allowing them to annotate, crop, or share their images directly from that window.
Notably, iOS also introduces a unique capability with its Markup tool. This function allows users to add arrows, text, and drawings to their screenshots, instilling creativity and clarity, especially when discussing particular points in a screenshot. Such features help turn a simple picture into a functional piece of communication, thereby elevating the overall user experience.
Android Third-Party Tools
Many Android users often seek third-party applications to enhance their screenshot functionality beyond the basic capabilities offered by the system. This is where various types of applications come into play, addressing a range of user needs and preferences.
Types of Applications
When considering types of applications for screenshot tools on Android, users have access to a variety of options that focus on distinct characteristics. One popular category includes editing tools, which allow users to modify screenshots rapidly after capturing. Another prominent type is cloud-based applications, where snapshots can be stored automatically in cloud storage, making access easy across devices.
These applications are valued for their flexibility and additional features. For instance, applications like Screenshot Easy or Snagit not only capture images but also provide comprehensive editing suites that can transform a basic screenshot into a visual asset ready for professional presentation. The ability to record screens — merging both video and image capturing — is a standout feature for many users needing to create tutorials or presentations.
However, one should bear in mind that while these third-party tools often offer enriched experiences, they can also come with disadvantages like added complexity and potential app permissions that may raise privacy concerns. Users should evaluate their needs against these considerations before diving into these applications.
Installation Instructions
When it comes to installation instructions, simplicity is key for users wanting to add third-party screenshot tools to their Android devices. Many applications can be found on the Google Play Store, which provides clear descriptions and user reviews to help in making a decision. After selecting an app, installation is generally straightforward: tap Install, allow necessary permissions, and follow any prompts.
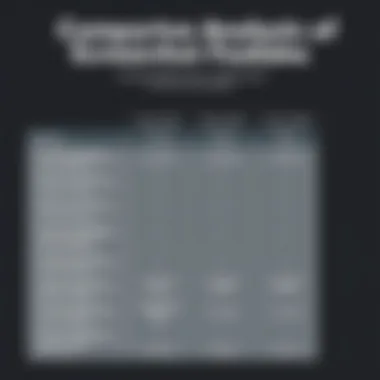
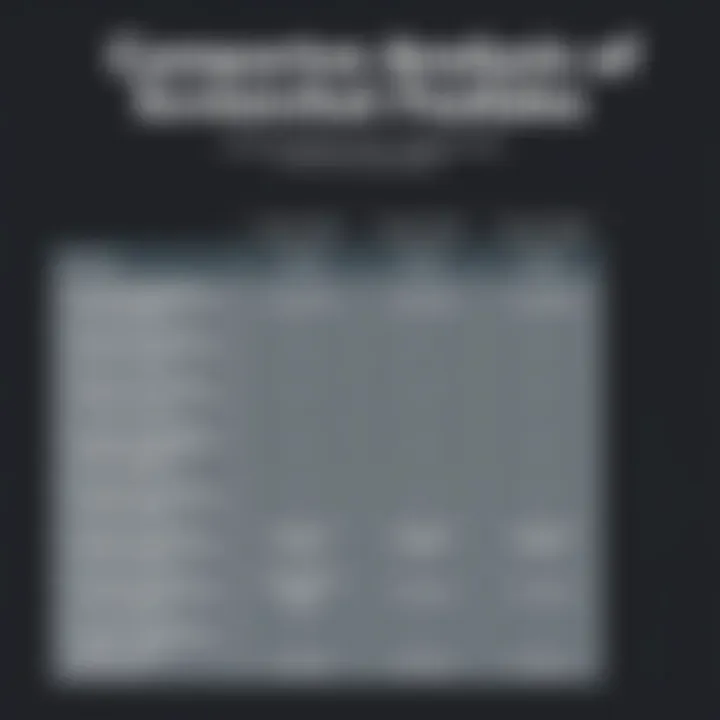
One unique feature of this process can be the option for users to enable draw over other apps permission. This grants the screenshot tool capabilities to operate seamlessly in the background of other applications, facilitating easier screenshot captures no matter where they are.
However, new users should be mindful that unnecessary permissions may lead to security risks. It’s always wise to review permission requests thoroughly and to only download applications from reputable sources. Therefore, understanding where to look and what to look for in installation instructions is a key component to enriching your mobile screenshot experience.
Common Installation Issues
When diving into the world of screenshot tools, encountering installation issues is not uncommon. These hiccups can derail the user experience, leaving one scratching their head in confusion. Understanding these potential problems is critical, as it prepares users to troubleshoot effectively when issues arise. Not only does addressing installation issues help users get their tools up and running, but it can also prevent future frustrations. Moreover, familiarizing oneself with common challenges can bolster a person’s overall technical acumen, making them more adept at handling tech-related hurdles on their own.
Compatibility Problems
Compatibility issues are a frequent thorn in the side of users looking to install screenshot tools. Whether it’s mismatches between the tool and the operating system or hardware limitations, these problems can leave users feeling exasperated. For example, certain screenshot applications may only support specific operating systems or versions.
The software’s compatibility with existing hardware also plays a crucial role. An application designed for high-end graphics might struggle on older machines. Therefore, checking system requirements before installation can save a lot of time and trouble later. These compatibility concerns are not just minor inconveniences; they can severely limit a user’s ability to utilize the software's features fully, so it’s wise to tackle this aspect thoroughly from the get-go.
Troubleshooting Steps
When installation doesn’t go as planned, having a go-to set of troubleshooting steps can be the difference between a quick fix and a prolonged headache. There are several troubleshooting strategies that can be employed, each tailored for specific issues that arise during the installation process.
Logs and Error Messages
Logs and error messages are often the first stop in diagnosing installation issues. These outputs provide critical insight into what went wrong during the installation process. They contain specific codes or messages that can hint at compatibility problems, missing files, and other errors. Having access to logs means users can pinpoint the exact nature of the issue they are facing.
The key characteristic of logs is that they allow the user to track where the installation faltered. Understanding these logs can be particularly beneficial, especially for tech-savvy individuals who are comfortable navigating the technical jargon.
One unique feature of logs is the ability to access detailed error descriptions that may not be user-friendly at first glance. This complexity can lead to challenges in deciphering them. However, there are numerous online forums such as Reddit and troubleshooting guides that often demystify these messages for the average user.
Application Updates
Application updates can also complicate the installation process of screenshot tools. New features, performances enhancements, or security patches can lead to compatibility fixes that are made available following the software's initial release. Keeping an application up to date is crucial for ensuring that all features work as intended.
The primary function of application updates is ensuring users get the most optimized experience while using the software. For screenshot tools, this could mean enhanced editing capabilities or improved cloud integration.
However, updates can also introduce new issues— for instance, a newly updated application might conflict with other installed software or not support older operating systems. Therefore, users have to tread carefully in balancing their desire for the latest features with the stability of their current setup.
Maximizing Your Screenshot Experience
Understanding how to make the most out of your screenshot tools can significantly enhance your productivity and set your workflow into overdrive. In a world where visual communication is king, selecting suitable methods to capture your screen is just the tip of the iceberg. This section aims to highlight specific elements like best practices and integrations that can seamlessly elevate the way you utilize screenshot tools.
Efficient screenshot use can turn a mundane task into a powerful communication tool.
Best Practices for Use
Implementing best practices while using screenshot tools can save time and improve overall efficiency. Here are some key tips:
- Know Your Shortcuts: Familiarizing yourself with keyboard shortcuts can speed up the capturing process. For instance, using on Mac to capture a specific area eliminates the need for additional steps.
- Choose Proper Image Formats: Knowing when to use PNG or JPEG can make a difference. PNG is great for graphics with sharp edges, while JPEG is more suitable for photographs. Adjusting image quality setting can help you balance file size and quality.
- Annotate Thoughtfully: Use annotation features sparingly but effectively. Instead of crowding a screenshot with too many notes, focus on key elements that require attention. Clear highlights or arrows can direct the viewer's eye without overwhelming them.
- Organize Your Savings: Keeping your screenshots well-organized can save time. Create dedicated folders based on projects or categories so you can easily locate images when needed.
- Regular Backups: It’s wise to have a habit of backing up your screenshots in the cloud or an external drive regularly. No one wants to lose important visuals due to a sudden crash.
Integrating with Other Tools
Integration of screenshot tools with other software can streamline your workflow in unprecedented ways. Consider the following options:
- Project Management Software: Integrating tools like Trello or Asana with your screenshot tool can help in documenting project updates swiftly. You can attach screenshots directly within task cards, making it easier for team members to stay in the loop.
- Communication Platforms: Tools like Slack or Microsoft Teams offer ways to share your screenshots seamlessly. Many screenshot applications allow direct uploads to these platforms, simplifying sharing efforts without the need for switching apps.
- Cloud Storage Services: Using services such as Google Drive or Dropbox can complement your screenshot workflow. From saving screenshots directly to the cloud, to easily sharing them with colleagues, the connection bridges accessibility and collaboration.
- Graphic Design Tools: For those who dabble into design, integrating tools like Canva or Adobe Photoshop can further expand the functionality. You can capture and edit images directly within your design software.
By following best practices and integrating your screenshot tools with other applications, you make the experience not only more efficient but also more enjoyable. A harmonious setup ensures you capture, edit, and share your screen seamlessly, enabling more time for productive tasks.
End
In the realm of digital communication and creativity, the ability to capture what is onscreen has become increasingly vital. As we've navigated through the many facets of screenshot tools, it’s clear that these applications serve not just as basic utilities, but as crucial components that bolster productivity and enhance workflow. Understanding the process of installing these tools across various platforms is essential, not only for personal use but also for professional endeavors where swiftly sharing information can make all the difference.
Summarizing Key Points
The discussion about installing screenshot tools has highlighted a number of key takeaways:
- Diverse Options: From built-in system functionalities to a plethora of third-party applications, the choices are abundant. Each option presents unique features designed to cater to various user needs, whether for simple snaps or advanced editing.
- System Compatibility: Every platform—Windows, macOS, iOS, and Android—has distinct requirements and processes. Knowing how to navigate these is crucial to avoid compatibility mishaps, ensuring a smoother installation experience.
- Troubleshooting: The common issues discussed give insight into potential roadblocks one might face. Recognizing these problems and being equipped with troubleshooting tactics can save time and frustration.
- Best Practices: Simplified workflows and integrating screenshot tools with other applications can significantly enrich the user experience, making tasks more streamlined and efficient.
Ultimately, this guide has aimed to demystify the installation process, providing practical insights that empower users to optimize their digital interactions through effective screenshot capabilities.
Future Considerations
As technology continues to evolve, the future of screenshot tools is bound to bring about innovations that further enhance their utility. Here are some considerations to keep in mind:
- Emerging Features: Expect to see more advanced editing features, like AI-powered enhancements that automatically adjust images for clarity or aesthetics.
- Cross-Platform Integration: The ability to work seamlessly across devices is likely to improve, allowing for a more cohesive workflow whether at home, in the office, or on-the-go.
- Privacy and Security: With the rising concerns surrounding data privacy, future tools will need to address how to securely handle and store screenshots, ensuring that users’ information remains protected.
- User-Centric Design: As with many tech developments, a focus on user experience will drive the evolution of these tools. Simplifying interfaces and customizing options for diverse user needs could draw in a broader audience.
As you embrace these technologies, keeping an eye on future trends will ensure you are not just current but ahead of the curve in maximizing your screenshot capabilities.







