Intel Bluetooth Driver for Windows 11: Ultimate Guide


Intro
As technology advances, Bluetooth capabilities become more vital for seamless connections between devices. With the release of Windows 11, the demand for reliable drivers has increased. The Intel Bluetooth driver plays a crucial role in ensuring that users can connect peripherals like keyboards, mice, and audio devices without issues. This guide delves into the intricacies of the Intel Bluetooth driver for Windows 11, offering you a detailed insight into installation, troubleshooting, and optimization strategies.
Overview of the Technology
The Intel Bluetooth driver is essential for enhancing wireless connectivity in Windows 11. This section outlines key specifications and unique selling points of the technology.
Key specifications
- Bluetooth Version: The driver typically supports Bluetooth 5.0 or newer, allowing higher data transfer rates and extended range.
- Compatibility: It is designed to work seamlessly with various Intel chipsets and Windows 11.
- Power Management: Advanced power-saving features optimize battery life for connected devices.
Unique selling points
The Intel Bluetooth driver offers several advantages:
- Reliability: Established performance record, with updates released regularly to improve functionality.
- Versatility: Supports a wide range of devices, enabling users to connect everything from printers to headphones.
- User-Friendly: Simplistic installation process, ensuring even novice users can set it up without difficulties.
"The driver enhances the overall user experience by making device connectivity straightforward and efficient."
Installation Procedures
Installing the Intel Bluetooth driver on Windows 11 is systematic. Follow these steps closely to ensure a successful installation:
- Check Windows Updates: Ensure your operating system is up to date. Go to Settings > Update & Security > Windows Update.
- Download the Driver: Visit the official Intel website and locate the appropriate Bluetooth driver for your device model.
- Run the Installer: Double-click the downloaded file and follow the on-screen instructions. You might need administrator permissions.
- Restart your PC: After installation, reboot your computer to apply changes effectively.
Each of these steps is critical to establish a proper functioning Bluetooth connection.
Troubleshooting Tips
Sometimes, issues may arise post-installation. Here are some common problems and solutions:
- No Bluetooth Option:
Check if the Bluetooth is enabled in the device settings and in the BIOS. - Connection Problems:
Ensure that the devices are within range and not connected with another device. - Driver Issues:
If problems persist, consider reinstalling the driver through Device Manager.
Additional Considerations
For optimal performance of the Intel Bluetooth driver, consider the following:
- Regular Updates: Keep your driver updated to benefit from the latest fixes and improvements.
- Device Compatibility: Ensure that all devices are compatible with your version of the Bluetooth driver.
- Avoid Interference: Minimize interference by keeping other wireless devices away from the Bluetooth connection.
Finale
Understanding the Intel Bluetooth driver for Windows 11 is essential for any tech-savvy individual. From installation to troubleshooting, mastering these elements allows for better utilization of Bluetooth technology in daily life. As this technology continues to evolve, keeping abreast of advancements ensures a coherent experience with your devices.
Understanding Intel Bluetooth Drivers
Understanding Intel Bluetooth drivers is essential for users who want to make the most of their Windows 11 experience. These drivers facilitate communication between the operating system and Bluetooth devices, playing a crucial role in enabling seamless connectivity. Without the appropriate drivers, many Bluetooth functionalities might not work correctly, leading to frustration for users.
What are Bluetooth Drivers?
Bluetooth drivers are software components that allow the operating system to communicate with Bluetooth hardware. They act as intermediaries, translating the commands from the operating system into signals that the Bluetooth hardware can understand. In simple terms, if the proper driver is missing or outdated, the Bluetooth device may fail to function, leading to connectivity issues or the inability to detect devices.
Understanding what these drivers do is fundamental for troubleshooting issues that may arise in use. Many users take Bluetooth connectivity for granted, but without drivers, the technology simply would not work.
The Role of Intel Bluetooth Drivers
Intel Bluetooth drivers have a specific role in ensuring that Intel’s Bluetooth hardware interacts effectively with the Windows operating system. They provide support for various protocols and ensure compatibility with a myriad of Bluetooth devices, from speakers to keyboards.
Intel's drivers are optimized for their hardware, which enhances performance and stability. This ensures users have reliable connectivity and can access the functionalities their Bluetooth devices offer. Moreover, having the right drivers can positively impact battery life and overall device efficiency.
Key Features of Intel Bluetooth Drivers
Intel Bluetooth drivers come with several key features that enhance the user experience:
- Compatibility: They are designed to support a wide range of Bluetooth devices, facilitating interoperability.
- Optimization: Drivers provided by Intel are often more optimized for energy efficiency, which is particularly important for portable devices.
- Security: Enhanced security features help protect against vulnerabilities, shielding users from potential threats.
- Performance Metrics: They offer improved data transfer speeds, making activities like streaming audio smoother and more reliable.
In summary, Intel Bluetooth drivers are integral to experiencing the full functionality of Bluetooth devices in Windows 11, ensuring users have smooth, efficient, and secure connectivity. Understanding these drivers' role and features can empower users to troubleshoot issues and optimize their system's performance.
Compatibility with Windows
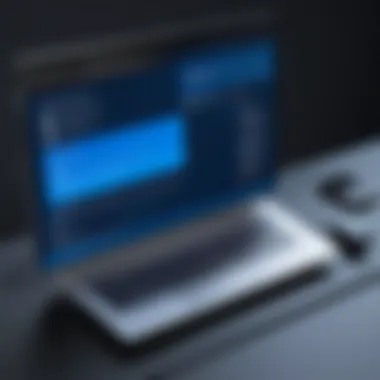
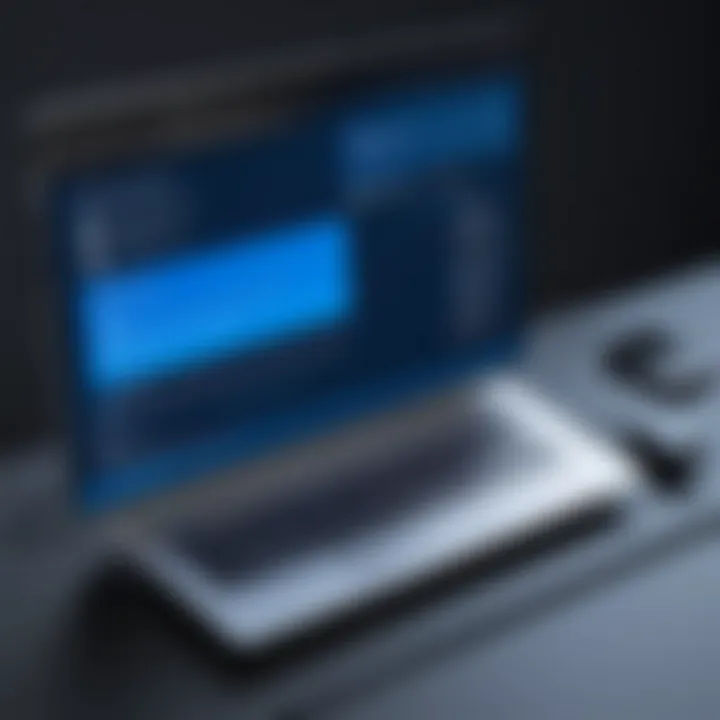
Understanding compatibility with Windows 11 is crucial for users who want to ensure their Intel Bluetooth drivers function optimally within this new operating system. With the upgrade to Windows 11, Microsoft introduced several changes to system architecture and requirements. These changes impact how drivers communicate with hardware. An improper driver can lead to connectivity issues, display errors, and overall diminished performance. Hence, knowing which devices are supported and the necessary system requirements can help users avoid potential problems.
Supported Devices
Intel Bluetooth drivers are designed to work with a variety of devices. This includes laptops, desktops, and tablets equipped with Intel processors. Some examples of supported devices:
- Intel® Wireless-AC series such as Intel® Dual Band Wireless-AC 8265
- Intel® Wi-Fi 6 AX200 and AX201
- Intel® Wireless-AX and Wireless-N series, depending on configuration
It's important to verify that the device you own is listed as compatible with the specific Intel Bluetooth driver version. Users often overlook this aspect, leading to frustration when their devices do not connect smoothly. Checking the manufacturer's website for updated compatibility lists is advisable.
System Requirements for Windows
For seamless integration, certain system requirements must be met to properly run Intel Bluetooth drivers on Windows 11. These requirements generally include:
- Processor: 1 GHz or faster, 64-bit processor.
- RAM: Minimum of 4 GB.
- Storage: At least 64 GB of available storage.
- Firmware: UEFI firmware with Secure Boot capability.
- TPM: Trusted Platform Module version 2.0.
Meeting these minimum specifications ensures that the operating system runs efficiently, allowing for better performance of the Bluetooth driver as well. Users should install all Windows updates to keep compatibility in check.
Compatibility is not just about meeting basic requirements; it’s also about keeping your driver updated. Regular updates can greatly enhance performance and security.
In summary, ensuring compatibility with Windows 11 hinges on understanding the specific Intel Bluetooth drivers needed for your devices and confirming that system requirements are satisfied. This foundational knowledge is integral to achieving a trouble-free experience.
Installation Procedure for Intel Bluetooth Driver
Installing the Intel Bluetooth driver is a crucial step for users utilizing Bluetooth technology on Windows 11. The installation process ensures that the Bluetooth functionality works efficiently, connecting devices seamlessly. A proper installation allows users to take full advantage of their Bluetooth-enabled devices, which include headphones, mice, keyboards, and other peripherals that enhance the computing experience. Notably, issues can arise if the driver is either outdated or improperly installed, resulting in connectivity problems or limited functionality.
Downloading the Driver
To start the installation process, you first need to download the correct Intel Bluetooth driver suitable for your system.
- Identify Your Bluetooth Chipset: To obtain the appropriate driver, know the Bluetooth chipset used in your device.
- Visit Intel's Official Website: Go to the Intel driver download page. This ensures you are obtaining the latest and most secure version.
- Select Windows 11 as your OS: Filtering the compatibility lists to only include Windows 11 provides options tailored for your operating system.
- Download the Driver: Click on the download link for the correct driver version. This step is critical because downloading from unauthorized sources may lead to security risks.
Installation Steps
Once you have the driver downloaded, follow these steps for a successful installation:
- Locate the Downloaded File: Open the file explorer and navigate to the directory where your driver file has been downloaded.
- Run the Installer: Double-click the downloaded file. If a security warning pops up, confirm that you wish to continue the installation.
- Follow On-Screen Instructions: The installer will guide you through the setup process. Make sure to accept the license agreements and select any desired options.
- Restart Your Device: After installation completes, it is often advisable to restart your computer. This helps in fully integrating the driver with the operating system.
Verifying Installation Success
To confirm that the Intel Bluetooth driver is installed correctly:
- Access Device Manager: Right-click on the Start menu and select Device Manager.
- Locate Bluetooth Section: Expand the Bluetooth option and check for Intel devices listed under it.
- Check Properties: Right-click on your Intel Bluetooth device and select Properties. Under the Driver tab, ensure that the driver is showing as "This device is working properly."
Verifying the successful installation of your driver is crucial to ensure that your Bluetooth capabilities are functioning correctly.
By following the above steps, users can ensure that their Intel Bluetooth driver installation is carried out effectively, setting the stage for optimal performance in Windows 11.
Troubleshooting Common Issues
Troubleshooting common issues with Intel Bluetooth drivers is a vital part of maintaining effective Bluetooth connectivity on Windows 11. Users often encounter various challenges that can impact their ability to connect devices or utilize Bluetooth features. Addressing these issues not only enhances user experience but also ensures that devices operate smoothly. Proper troubleshooting can save time and prevent unnecessary frustrations, making it an essential skill for anyone relying on Bluetooth technology.
Driver Installation Errors
Driver installation errors are among the most common issues users face when dealing with Intel Bluetooth drivers. Such errors may arise for several reasons. For instance, attempting to install a driver that is not compatible with the operating system can lead to installation failures. In some cases, previous driver installations may conflict with the new one.
To resolve these errors, it is essential to follow a structured approach:
- Check Compatibility: Ensure that the driver version is compatible with Windows 11.
- Remove Previous Versions: Uninstall any existing Bluetooth drivers to prevent conflicts.
- Clean Installation: Download the latest version from the official Intel website and install it without previous drivers.
Connection Problems
Connection problems can be exceedingly frustrating, particularly when using Bluetooth devices for everyday tasks. Common symptoms include devices not being recognized, failure to connect, or intermittent disconnections. These issues can stem from several sources, including outdated drivers, hardware limitations, or interference from other devices.
To troubleshoot these connection problems:
- Update Drivers: Ensure that the Intel Bluetooth driver is up-to-date.
- Restart Devices: Sometimes, a simple restart can resolve connectivity issues.
- Check for Interference: Large electronic devices and appliances can interfere with Bluetooth signals, so position devices accordingly.
- Device Settings: Verify that the Bluetooth setting on the Windows 11 device is enabled.
Device Compatibility Issues


Not all devices may be compatible with the Intel Bluetooth driver. Users often experience compatibility issues when trying to connect peripherals from different brands or models. These problems may stem from unsupported features or outdated hardware.
To navigate compatibility issues:
- Research Device Specifications: Ensure that the Bluetooth device supports the protocols utilized by Intel drivers.
- Firmware Updates: Check if the Bluetooth device itself requires firmware updates to enhance compatibility.
- Use Generic Drivers: In some cases, generic drivers may provide basic functionality even if full features are unavailable.
"Understanding and diagnosing Bluetooth issues can be key to seamless connectivity and overall device performance."
Overall, mastering troubleshooting methods enriches the user's experience and supports the efficient functioning of Bluetooth devices on Windows 11.
Updating Intel Bluetooth Drivers
Keeping Intel Bluetooth drivers up-to-date is essential for several reasons. First, the latest updates often include fixes for known issues, enhancing both performance and stability. This can directly improve your experience when connecting devices such as headphones, keyboards, or mice. Second, with advancements in technology, new features are added to improve compatibility and offer a better user experience. Updates also address security vulnerabilities, which is particularly important in a world where cybersecurity threats are a growing concern. Ensuring your drivers are current will help protect your system from potential attacks. Thus, understanding the methods for updating the Intel Bluetooth drivers is crucial for any user of Windows 11.
Manual Update Process
To manually update Intel Bluetooth drivers, follow these steps:
- Identify Your Driver Version: First, determine the currently installed version of your Intel Bluetooth driver. You can do this by navigating to Device Manager, expanding the Bluetooth section, right-clicking on the Intel device, and selecting Properties. Go to the Driver tab to check the version number.
- Visit Intel's Official Website: Head to Intel’s download center, where you can find the latest drivers available for your device's model. You can search by the specific product or through their auto-detection feature.
- Download the Latest Driver: Once you locate the correct driver for your device, download it to your computer.
- Install the Driver: Open the downloaded file and follow the on-screen instructions to install the new driver. Typically, the process involves accepting the license agreement and confirming the installation directory.
- Restart Your System: After installation, restart your computer for the changes to take effect fully.
This manual update process ensures that your drivers are both current and intended specifically for your hardware, providing stability and compatibility.
Using Windows Update
Another method of updating Intel Bluetooth drivers is through Windows Update. This is a seamless process:
- Open Settings: Click on the Start menu and choose Settings (the gear icon).
- Navigate to Windows Update: In the settings menu, go to Update & Security, then select Windows Update.
- Check for Updates: Click the Check for updates button. Windows will search for any available updates, including those for your drivers.
- Install Optional Updates: If updates are found, including optional driver updates, review the list, and select the Intel Bluetooth driver if available. Click Download and Install.
- Reboot Your Computer: After the updates are installed, restart your system to ensure all changes are effectively implemented.
This method is beneficial for users who prefer a straightforward approach without needing to hunt for drivers manually.
Third-Party Update Tools
For users seeking an alternative to the methods above, several third-party update tools can simplify the driver update process. Some popular options include Driver Booster, SlimDrivers, and Driver Easy. These tools can automatically identify and update outdated drivers, including Intel Bluetooth drivers.
- Install a Third-Party Tool: Choose a reputable tool and download it. Make sure to select a program with positive reviews to avoid potential security risks.
- Run a Scan: Once installed, run the tool to scan your system for outdated drivers.
- Update Drivers Automatically: After the scan completes, the tool will present you with a list of drivers needing an update. Select the Intel Bluetooth driver and choose to update.
- Follow On-Screen Prompts: Allow the tool to download and install the latest drivers for you.
- Restart Your Device: As with other update methods, reboot your computer for the changes to take effect.
Utilizing third-party tools can save time, but it is essential to use well-reviewed software to ensure the safety of your system.
Performance Optimization Tips
Optimizing the performance of your Intel Bluetooth driver on Windows 11 is essential for ensuring smooth connectivity and efficient device interaction. By focusing on specific settings and configurations, users can significantly improve both the quality and range of their Bluetooth experiences. Effective performance optimization can result in fewer connectivity issues, better battery management, and an overall enhanced experience with your Bluetooth-enabled devices.
Configuring Bluetooth Settings
Properly configuring your Bluetooth settings is a fundamental step in optimizing performance. Start by accessing the Bluetooth settings within Windows 11. Navigate to Settings > Devices > Bluetooth & other devices. Here, you can toggle Bluetooth on or off, add new devices, and view connected devices.
Consider turning off Bluetooth when not in use. This helps conserve battery life on laptops and smartphones. Ensure that your device is discoverable only when necessary, as being always discoverable can expose your device to unwanted pairing attempts.
Make certain that your Bluetooth driver is up to date. An outdated driver can lead to connection issues and reduced functionality. To check this, go to the Device Manager, locate Bluetooth, and right-click on your Intel device to select Update driver. Regularly updating your drivers can also fix bugs that may affect performance.
Maximizing Device Range and Performance
To maximize the range and performance of your Intel Bluetooth driver, it’s critical to consider the environment where the devices operate. Physical barriers, like walls and electronic interference from other devices, can significantly hinder Bluetooth signals. Here are some strategies to mitigate these issues:
- Keep a Clear Line of Sight: Ensure that there are minimal obstacles between your Bluetooth device and the Intel Bluetooth adapter.
- Limit Interference: Minimize the number of electronic devices operating in the same vicinity during use. Cordless phones, microwaves, and Wi-Fi routers can create interference that disturbs Bluetooth connections.
- Maintain Device Firmware: Stay informed about potential firmware updates for your Bluetooth devices. New firmware can often resolve performance issues and extend range.
With these actions, you can enhance device range and efficiency, allowing for more reliable connections and a better overall user experience.
"Optimizing your Bluetooth performance not only improves connectivity but also extends the life of your devices. Be proactive at all times."
Your investment in proper setup and configuration can pay off immensely in your usage of Bluetooth on Windows 11.
Security Considerations
In today's digital world, the significance of security considerations cannot be overstated, especially with the growing use of Bluetooth technology. As more devices connect wirelessly via Bluetooth, the potential for vulnerabilities increases. Understanding how to protect your device is essential. This section will explore key elements that help maintain security, the benefits of proper precautions, and considerations to keep in mind while using Intel Bluetooth drivers on Windows 11.
Protecting Your Device from Bluetooth Vulnerabilities
Bluetooth vulnerabilities pose a serious risk to the security of your device. Various threats range from unauthorized access to data interception. Common vulnerabilities include Bluejacking, Bluesnarfing, and the infamous Blueborne attack. Each of these issues illustrates the importance of enforcing strict security measures.

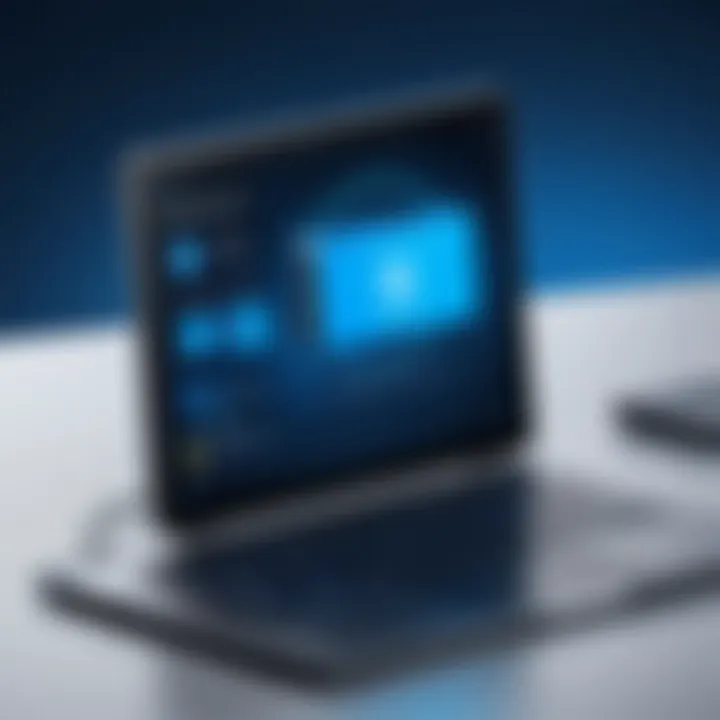
To defend against these threats, you can follow several guidelines:
- Always use the latest driver updates. Drivers from Intel are frequently updated to address security vulnerabilities. Keeping your driver current reduces risk significantly.
- Disable Bluetooth when not in use. This simple action can prevent unauthorized connections while you are not actively using your device.
- Use device visibility settings. Set your Bluetooth to non-discoverable whenever possible, thereby limiting exposure to potential attackers.
- Be wary of unfamiliar devices. Only connect with trusted devices and be mindful of any unexpected Bluetooth requests.
"Maintaining robust security practices is essential in circumventing Bluetooth threats. Each precaution you take contributes to a stronger defense against potential attacks."
Best Practices for Secure Connections
Creating a secure Bluetooth connection starts with following best practices. Here are effective strategies to enhance connection security:
- Employ secure pairing methods. Use methods such as pairing with codes or personal identification numbers. This adds an extra layer of authentication to the connection process.
- Regularly review paired devices. Take time to check which devices are connected to your system. Remove any devices that you no longer use or recognize.
- Utilize built-in security features. Many devices come with security settings for Bluetooth usage. Make sure to activate features such as encryption and authentication provided by Intel Bluetooth drivers.
- Educate yourself on potential threats. Staying informed about emerging vulnerabilities can help you take proactive measures against potential risks.
These practices not only help in securing your Bluetooth connections but also enhance your overall experience with connected devices. By prioritizing security, you ensure a safer environment for your technology interactions.
Integration with Other Intel Technologies
Integrating Intel Bluetooth drivers with other Intel technologies enhances overall system performance and functionality. Understanding this synergy allows users to optimize their devices for more efficiency and capability. The collaboration of these technologies benefits users by ensuring seamless connectivity, improved performance, and a more robust user experience.
Intel Wireless Technology
Intel Wireless Technology extends beyond basic Bluetooth functionality. It includes various wireless standards such as Wi-Fi, allowing devices to connect to different networks while maintaining a reliable Bluetooth connection. This dual capability is paramount for users who rely on linked devices.
Key benefits include:
- Optimized connectivity: The combination of Bluetooth and Wi-Fi can facilitate automatic switching, ensuring stable connections even in challenging environments.
- Enhanced data transfer rates: Users can enjoy quicker file transfers between devices interconnected via both technologies, thus improving productivity.
- Lower latency: Synchronizing audio and video with enhanced wireless protocols leads to minimal lag, which is essential for online gaming and media consumption.
Intel Smart Connect Technology
Intel Smart Connect Technology is another beneficial aspect of Intel's ecosystem that works effectively with Bluetooth drivers. This tech enables devices to stay updated with emails, notifications, and other applications while in sleep mode, ensuring users do not miss critical updates.
The benefits include:
- Efficient power management: Smart Connect allows devices to refresh data without fully waking up, saving battery life while remaining connected.
- Improved user experience: Users can receive timely notifications without needing to manually check their devices, creating a more streamlined and efficient workflow.
In summary, the integration of Intel Bluetooth drivers with Intel Wireless Technology and Smart Connect enhances user experience by providing efficiency, reliability, and seamless connectivity between devices. Recognizing these aspects is essential for users looking to fully utilize their devices in a connected world.
User Feedback and Community Insights
User feedback plays a crucial role in enhancing the Intel Bluetooth driver experience on Windows 11. As technology continues to evolve, direct insights from users provide developers with essential information regarding performance, usability, and potential enhancements. Community insights are equally invaluable; they foster a collective knowledge base that can help users troubleshoot issues and optimize their Bluetooth devices. By understanding user experiences, companies can pinpoint common problems and priorities for future updates. Furthermore, shared experiences encourage transparency, allowing others to make informed decisions about their setups.
Common User Experiences with Intel Bluetooth Driver
Many users report a variety of experiences after installing the Intel Bluetooth driver. Common themes include performance stability, connection reliability, and ease of use. Regular updates often improve things significantly, enhancing both speed and efficiency. However, there are complaints too. Some users encounter intermittent connection drops or device recognition issues. Points of feedback often highlight specific issues with particular devices, like wireless headphones or mice.
- Positive Experiences:
- Negative Experiences:
- Reliable connections with multiple devices, such as speakers or keyboards
- Quick installation and setup process
- Ease of managing Bluetooth settings through the Windows interface
- Occasional connection drops when moving devices out of range
- Difficulty in reconnecting certain Bluetooth peripherals
- Compatibility issues with older devices
This feedback is essential, as it helps shape updates to improve user interactions and device compatibility.
Forums and Discussion Platforms
Online forums and discussion platforms are active hubs for users seeking help with their Intel Bluetooth driver issues. Platforms like Reddit, Microsoft Community, and even Facebook groups serve as valuable resources where users can share their problems and solutions. Here, they also discuss – and critique – the latest updates and their effects on device performance.
"Forums can often highlight solutions that official support might not cover," a common sentiment echoed across various discussions.
Popular platforms include:
- Reddit: Subreddits focused on technology often have threads dedicated to troubleshooting Bluetooth connectivity, bounty of user-created tips and tricks.
- Microsoft Community: A place where users can post specific issues and receive assistance from experienced individuals or Microsoft representatives.
- Facebook Groups: Niche groups surrounding tech topics can offer insights on performance and personal experiences from other users utilizing similar devices.
Engaging with these communities not only provides solutions but also creates a sense of connection among tech enthusiasts, enhancing the understanding of Intel products and their integration with Windows 11.
Ending
The importance of the conclusion in this article cannot be overstated. It synthesizes the key insights shared throughout the text, guiding readers to appreciate the role and functionality of the Intel Bluetooth driver within Windows 11. It emphasizes the value of understanding Bluetooth technology and its implications for user experience.
Final Thoughts on Intel Bluetooth Driver and Windows
The Intel Bluetooth driver serves as a crucial element for seamless connectivity in the Windows 11 operating system. Its robust capabilities enhance the usage of wireless devices, making tasks like file transfers, audio streaming, and peripheral connections more accessible. An up-to-date driver maximizes performance, reduces latency, and increases security. Therefore, keeping the driver updated and understanding its features are essential for optimal device interaction. Users are encouraged to review their current setups and ensure they are benefitting from the latest advancements in Bluetooth technology.
Future Developments to Watch
As technology continues to evolve, so too will the advancements in Intel's Bluetooth drivers. Innovations such as improved data rates, lower power consumption, and enhanced security protocols are on the horizon. It is essential for tech-savvy individuals to stay informed about these developments. Monitoring updates from Intel and engaging with community discussions can provide insights into emerging trends and features. Thus, keeping an eye on the advancements in Bluetooth technologies will prove beneficial for users looking to enhance their devices and overall experience.







