Ultimate Guide to iPad Backup Solutions
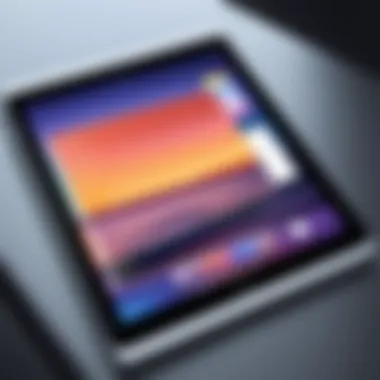

Intro
In the digital era, maintaining the integrity of data is paramount. For iPad users, losing important files, photos, or documents can have significant implications. Ensuring systematic backups not only protects against data loss but also provides peace of mind. This article delves into effective methods for backing up your iPad, offering clear guidance for tech-savvy individuals.
A backup strategy should encompass various approaches, including both native options provided by Apple and alternative methods that might suit different user preferences. Understanding the technology behind these processes adds depth, as it allows users to make informed choices about their data management practices.
Understanding the Importance of Backup
Data management in today's digital age is paramount, especially for iPad users. Losing valuable information can cause significant disruptions, not only to personal life but also to professional endeavors. Understanding the importance of backup is the first step towards safeguarding digital assets.
One primary reason for maintaining a backup is the unpredictability of technology. Devices can fail due to hardware malfunctions, software glitches, or even accidental deletions. Each scenario underlines the necessity of having a reliable backup system in place to mitigate these risks.
Moreover, data loss can result in the loss of irreplaceable content. This includes family photos, important documents, and cherished memories stored within the device. Recovering these items may be impossible if there is no prior backup.
In addition, a systematic backup routine elevates the control that users have over their data. When a backup is regularly performed, users can ensure that the most current data is retrievable. This consistency enables a smoother experience when transitioning to new devices or recovering lost items. As a result, users can feel confident that their information is securely preserved, thus improving overall peace of mind.
Exploring Backup Options
In today's digital age, the need to explore various backup options cannot be overstated. Data integrity is crucial, especially for iPad users who store and manage a plethora of information, from contacts and photos to important documents. Ensuring your data is safely backed up not only protects against loss but also enhances the overall user experience. By familiarizing oneself with both native and alternative backup methods, users can choose the best fit for their needs, reducing anxiety related to data loss. Moreover, understanding these methods provides greater flexibility in managing data across devices.
iCloud Backup Overview
iCloud is Apple's proprietary cloud storage solution, making it one of the most convenient and accessible options for backing up iPad data. With iCloud, your data is automatically backed up when your device is connected to Wi-Fi, plugged in, and locked. The process is simple:
- Automatically syncs data across your Apple devices.
- Restores data easily if the device is reset or changed.
- Offers 5GB of free storage, with paid plans available for more extensive needs.
Using iCloud allows users to store photos, documents, app data, and more, enabling easy access from any device signed into the same Apple ID. However, it is important to monitor your storage usage, as once the free tier is exceeded, additional fees may apply. Users must also ensure that they have a stable internet connection during the backup process to avoid interruptions.
iTunes Backup Method
While iCloud offers a seamless backup experience, the iTunes method remains a solid choice for people who prefer a local backup solution. Using iTunes provides users with full control over their backup data. Here are major advantages:
- Full Device Backups: iTunes allows for complete backups of all iPad data and settings.
- No Storage Limits: Unlike iCloud, iTunes backups are limited only by the hard drive space on the connected computer.
- Granular Control: Users can choose which data to backup and restore, making it easier to manage specific items independently.
To initiate an iTunes backup, users connect their iPad to a computer, open iTunes, and select the device icon. From there, one can choose the "Back Up Now" option, which starts the process. It is essential to regularly check the backup files stored on the computer to ensure enough space is available and that backups are being completed successfully.
Third-party Backup Solutions
The market offers a variety of third-party backup applications that provide alternative solutions to iCloud and iTunes. These can be beneficial for users seeking specialized features not available through Apple's native options. Here are notable aspects:
- Flexibility: Some applications allow backing up to different cloud services, not just Apple’s ecosystem.
- Enhanced Features: Certain products provide advanced security features, including encryption and password protection.
- User Interface: Many third-party solutions offer intuitive interfaces that cater to different usage needs, often simplifying the user experience.
However, it is essential to evaluate each application for security and reliability. Before committing to any solution, users should conduct thorough research and read reviews. Choosing the right tool can make it easy to safeguard your data effectively.
Always ensure that any third-party application you use has a good reputation and reviews. This reduces the risk of potential data breaches.
By exploring these backup options, iPad users can confidently protect their data, ensuring that it is always retrievable, no matter the circumstances.
Preparing Your iPad for Backup
Preparing your iPad for a backup is a crucial step that ensures the process runs smoothly and effectively. This preparation can save time and headaches during the subsequent data recovery process. By organizing your device before the backup, you can minimize errors and ensure a more complete capture of your data. The next sections will illustrate essential aspects of this preparation, ranging from software updates to managing app usage.
Checklist Before Backup
Update iOS Software


Updating your iOS software is fundamental when preparing for a backup. The latest updates provide enhanced security features and bug fixes that could otherwise hinder the backup process. By ensuring that your iPad runs the latest version of iOS, you reduce the chances of backup corruption.
Additionally, newer versions may introduce functionality that improves how backups are handled, potentially leading to shorter backup times. Therefore, keeping your device updated is always a beneficial tactic to adopt. Not all updates are without flaws, sometimes they may can introduce new issues. Hence, caution is advised.
Ensure Sufficient Storage Space
Sufficient storage space is a critical element for a successful backup. If your iPad lacks adequate space, the backup process may fail altogether. Evaluating the storage is essential prior to starting the backup, ensuring that you have room for all the data.
The iPad will usually provide prompts if storage is low, but being proactive is always best. A unique aspect to consider is when using iCloud, your storage capacity there as well will determine how much data can be backed up. Therefore, having a clear understanding of your storage limits is both advantageous and necessary to avoid interruptions.
Close Unnecessary Apps
Closing unnecessary apps before backing up is another recommended practice. Running apps can consume valuable resources on your iPad, potentially slowing down the backup procedure or causing data inconsistencies. By shutting down apps that are not in use, you streamline the backup process and enhance its speed and reliability.
This simple task often goes overlooked, yet it can influence the backup success significantly. Apps may vary in how they behave; some run background processes, causing interruptions. Thus, prioritizing the closing of these applications aids in achieving a thorough backup that does not face unexpected complications.
Choosing Relevant Data to Backup
The second critical step involves selecting the relevant data to back up. Given that modern devices contain vast amounts of information, it is important to categorize what needs protection. Understanding what to prioritize ultimately makes the backup more efficient.
Photos and Videos
Photos and videos often hold sentimental value and important memories, making them a priority during backups. These files tend to take up a considerable amount of storage, so deciding on them early in the process is wise. Rather than back up everything indiscriminately, evaluating the importance of various media files becomes essential.
Many users often accumulate large photo libraries, which can significantly affect storage and backup times. Hence, focusing on the most valuable content allows for a more effective use of storage resources.
Apps and Settings
Apps and their settings contribute significantly to the overall functionality of your iPad. Backing them up ensures that your personalized experience remains intact in case of data loss. Not only are applications important as individual entities, but the settings they encompass facilitate how you interact with your device.
However, it is worth noting that not all apps may be backed up equally. Some apps utilize cloud storage for their data, meaning their information resides outside your device. This consideration may influence your backup strategy.
Documents and Files
Documents and files often contain critical information related to work or personal projects. They represent the digital space where ideas are documented or communicated. Protecting these files is essential, especially if the user creates significant content using productivity apps.
Yet, users should regularly clean up unnecessary documents to ensure that the backup process remains efficient. Taking time to categorize what files are needed can result in a more streamlined and effective backup. This tactic can save critical time during restoration in the future.
In summary, preparing your iPad for a backup involves a systematic approach to maintain efficiency. Pay attention to software updates, available storage, and current app usage to maximize data protection.
How to Backup Using iCloud
Backing up your iPad using iCloud is essential for security and peace of mind. iCloud offers a convenient and efficient way to store your data remotely. By understanding how to navigate iCloud settings and the backup process, you protect your important files easily. Additionally, using iCloud enhances accessibility, allowing data retrieval from any compatible device.
Setting Up iCloud Backup
Accessing iCloud Settings
To start your iCloud backup, you must first access iCloud settings on your iPad. Doing so contributes fundamentally to your data management strategy. The key characteristic here is the integration of iCloud within the Apple ecosystem. This seamless connection makes it a popular choice among users. Once you have accessed iCloud settings, the interface is user-friendly. You will see various options regarding your iCloud account and storage. This allows for easy management of your backup preferences.
Enabling iCloud Backup
Enabling iCloud Backup is a crucial step in securing your data. This process ensures that your data is backed up automatically when your device is plugged in and connected to Wi-Fi. It offers a key characteristic of convenience. Users do not need to worry about performing backups manually. This can save time and reduce the potential for data loss. Moreover, iCloud Backup includes unique features like incremental backups, which only back up new and changed data. This can also save storage space, making it an effective solution. However, it is important to monitor your iCloud storage capacity regularly to avoid interruptions.
Manual Backup Process
For those who wish to maintain more control, the manual backup process can be beneficial. This method allows users to initiate backups as needed, ensuring that valuable changes are captured at critical times. The unique feature of this process is flexibility. Users can choose when to back up and even select specific data types. This control can be quite reassuring for users handling sensitive information. However, it requires more responsibility, as forgetting to perform backups could result in data loss.
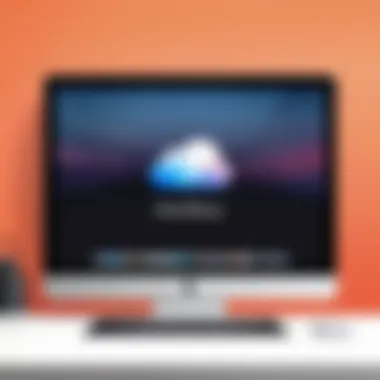
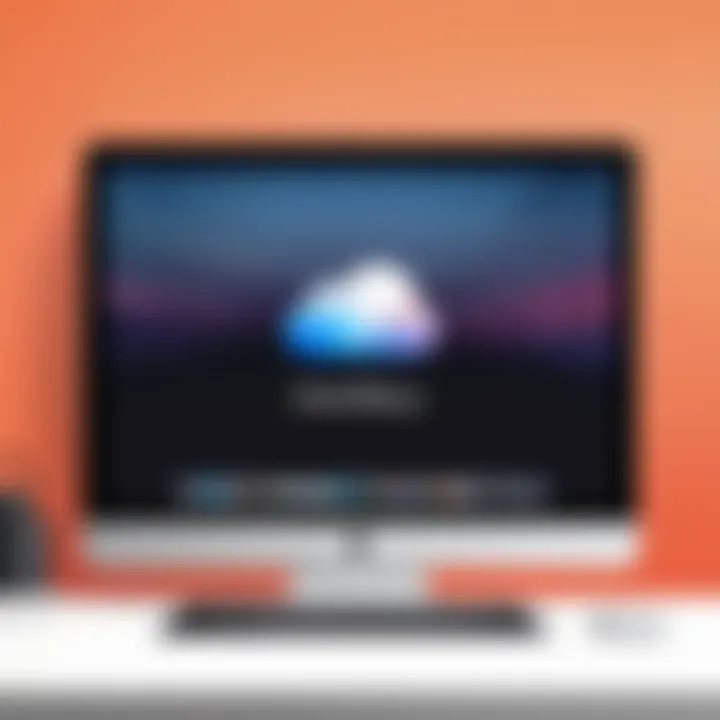
Verifying Backup Success
After performing a backup, verifying its success is essential. You can check the status through iCloud settings. This verification step ensures that your data is indeed secure and accessible. Taking this step can provide significant comfort. Always confirm that the latest backup reflects your recent changes and data additions. If problems arise, knowing how to correct them becomes vital for maintaining data integrity.
It is recommended to check your iCloud backup at least once a month, ensuring that your data is backed up properly and reducing the risk of loss.
How to Backup Using iTunes
Using iTunes for backing up your iPad involves connecting your device to a computer and utilizing Apple's software to create a complete backup of the device. This method provides users with a way to manage their data more effectively while ensuring that a secure copy is stored on a physical medium. With iTunes, users have the flexibility to perform backups without relying solely on internet connectivity, making it a viable option for those who may encounter limited access or data concerns.
Connecting Your iPad to a Computer
To begin the backup process, you first need to connect your iPad to a computer with iTunes installed. It is essential to use a reliable USB cable for a stable connection. Make sure the computer recognizes your device. You may need to unlock your iPad and respond to any trust prompts that appear on your screen. This action authorizes the computer to access your iPad and is a crucial step to proceed. If this is your first time connecting the iPad to this computer, entering your device’s passcode may also be required.
Initiating Backup Process
Once your iPad is connected and recognized by iTunes, the next step is to initiate the backup process. Open iTunes on your computer and select your device icon, which should appear in the top-left corner of the window. In the device summary section, you will find options for managing backups. Here, you can choose to back up the data on your iPad to the computer or, if preferred, you can select the option to back it up to iCloud. To create a backup on your computer, click the "Back Up Now" button. Ensure that any preferences regarding encryption are set according to your needs, as encrypted backups provide added security by storing sensitive information like passwords.
Locating Backup Files
After the backup process is complete, understanding where to locate your backup files is important for future access. iTunes stores backups in a designated directory on your computer. On macOS, you can find these backup files by navigating to:
For Windows users, the backup location would typically be:
These folders contain files named with a long alphanumeric string that corresponds to your backed-up device. To manage storage effectively, consider periodically reviewing and deleting old backups. It is essential to maintain organization and prevent unnecessary usage of disk space.
A local backup through iTunes is not only a safety net for your data but also allows for the storage of larger file types that may be restricted on iCloud due to space constraints or file size limitations.
By following these steps, you have created a local backup of your iPad using iTunes. This method is straightforward and beneficial, especially for those concerned about data security and accessibility.
Exploring Third-party Backup Applications
As technology continues to advance, the methods of safeguarding data have evolved as well. For many iPad users, built-in options like iCloud and iTunes may suffice. However, there are instances where third-party backup applications become essential. These tools can offer enhanced functionality, flexibility, and control over data management processes. They can also cater to specific user needs that may not be fully addressed by native solutions.
Moreover, third-party applications often provide unique features that can improve the backup experience substantially. This includes more extensive backup options, quicker restoration processes, and sometimes, the ability to back up data types that traditional methods may overlook. Users should consider these applications if they frequently operate with large files, such as high-resolution images or extensive app libraries, or if they prefer a more tailored experience for data management.
Popular Backup Solutions
Numerous third-party backup applications are available today, each with its own strengths and weaknesses. Here are some options that individuals might explore:
- Dr.Fone: This software allows users to back up and restore their iPad data across multiple types with ease.
- AnyTrans: It excels in transferring data between devices while allowing for specific selections of what to back up, ensuring that only relevant information is stored.
- iMazing: Known for its user-friendly interface, iMazing enables comprehensive backups while granting users the ability to manage files effectively.
- Syncios: This application provides both backup capabilities and additional features such as media conversion.
- EaseUS MobiMover: This tool is particularly adept at transferring large files, making it a strong choice for those requiring regular file transfers and backups.
Evaluating Security and Reliability
When it comes to utilizing third-party applications for backups, a critical assessment of security is vital. Users must ensure that their chosen solution does not compromise their personal data. This evaluation includes looking at the encryption methods employed by the application. For instance, solutions with end-to-end encryption are typically preferred, as they offer an additional layer of protection.
Additionally, evaluating the track record and reliability of these applications is crucial. Users should check for reviews, user experiences, and any reports of data breaches associated with the application. Checking if the developers consistently provide updates will also indicate how seriously they take user security.
Ultimately, while third-party backup solutions can be incredibly effective, ensuring they meet high security and reliability standards is crucial. Trustworthy applications can provide peace of mind, knowing that personal data is not only safely backed up but also shielded from potential threats.
Restoring Your iPad from Backup
Restoring your iPad from a backup is a crucial skill for any user who aims to preserve their data integrity. When something unexpected occurs, like a device malfunction or accidental data deletion, knowing how to effectively retrieve your information can make a significant difference. Backups provide a safety net for important files, applications, and settings. Ensuring a smooth restoration process can alleviate stress and enhance your overall iPad experience.
Restoration is not just about recovering lost data. It also allows users to restore their devices to a previous state, which can be handy in situations where an app update causes issues. By routinely backing up your iPad, you ensure that you can revert to a functioning version without losing significant data.
This section covers two primary methods for restoring your iPad: using iCloud and iTunes. Each method has its advantages, and knowing when to use each is essential for effective data management.
Using iCloud for Restoration


Restoring your iPad using iCloud is a straightforward process, as it integrates seamlessly with Apple’s ecosystem. If you have enabled iCloud Backup on your device, the following steps will help guide you through restoration:
- Begin by Erasing Your iPad: Go to Settings > General > Reset > Erase All Content and Settings. This step prepares your iPad for restoration.
- Set Up Your iPad: After the device restarts, follow the setup prompts. When you reach the Apps & Data screen, select Restore from iCloud Backup.
- Sign In to iCloud: Enter your Apple ID and password to access your iCloud account.
- Select Backup: Choose the most recent backup from the list available. It is wise to pick the highest date, ensuring you have the latest data.
- Wait for the Restoration to Complete: Your iPad will now restore the chosen backup. Depending on the size of your data and the speed of your internet connection, this may take some time. Ensure your iPad is connected to a reliable Wi-Fi network.
Once restoration finishes, your device will restart and will have all your apps and data as they were.
"iCloud restoration simplifies the recovery process but requires a stable internet connection and enough storage space."
Restoration via iTunes Backup
Restoring your iPad using an iTunes backup is another common practice. This method can be more reliable, especially for those who prefer offline solutions. To restore through iTunes, follow these steps:
- Connect Your iPad to Your Computer: Use a USB cable to connect your iPad to the computer where your iTunes backup is stored.
- Launch iTunes: Open iTunes on your computer. If you are using macOS Catalina or later, use Finder instead.
- Select Your Device: In iTunes or Finder, select your iPad from the device list. Ensure you choose the correct device.
- Click on Restore Backup: In the summary pane, find the Restore Backup button. Click it to proceed.
- Choose the Backup to Restore From: Look through the list of available backups, and select the most relevant and recent one.
- Begin Restoration: Click Restore, and wait while iTunes transfers your selected data to your iPad. Your device will restart when the process is done.
Restoring your data through iTunes may take longer than using iCloud, but it offers a more stable recovery method in certain conditions.
In summary, knowing how to restore your iPad effectively can safeguard you against data loss. Whether using iCloud or iTunes, the right restoration method equips users with the tools needed to recover essential data seamlessly.
Troubleshooting Common Backup Issues
Backing up your iPad is vital in safeguarding your data. However, users may encounter various issues that hinder the backup process. Understanding troubleshooting for common problems is critical for effective management of your iPad data. Addressing these challenges ensures that your backups are both reliable and timely, providing peace of mind as you navigate the digital landscape. This section focuses on frequent backup issues that can arise with iCloud and iTunes and offers practical solutions that every user should know.
iCloud Backup Failures
iCloud serves as a convenient tool for backing up your data, yet it is not uncommon for users to face backup failures. These can stem from various factors, including insufficient storage space, network connectivity issues, or outdated iOS versions.
- Insufficient Storage: Ensure that you have enough iCloud storage. If your storage is full, the backup will fail. You can upgrade your plan or manage your existing storage by deleting unnecessary files.
- Network Problems: If your Wi-Fi connection is unstable, it may interrupt the backup process. Verify that your iPad is connected to a strong and stable network. Resetting your Wi-Fi connection can often resolve this issue.
- iOS Version: Running an outdated version of iOS can cause compatibility issues. It’s essential to keep your system updated. Navigate to Settings > General > Software Update to check for any updates.
If the problem persists, consider turning your iCloud backup off and on again in the settings. This can sometimes reset the process and initiate a successful backup.
iTunes Backup Errors
iTunes remains a popular method for backing up iPads, but it is also susceptible to errors that can disrupt the backup process. Common issues can relate to software settings, hardware connections, or even corrupted files.
- Connection Issues: Ensure that your iPad is properly connected to the computer. A faulty USB cable or port can hinder the connection. Test with another cable or port if necessary.
- Software Compatibility: Confirm that you are using the latest version of iTunes. Older versions may not efficiently recognize newer iPads or iOS updates. Visit the Apple website to download the latest version.
- Corrupted Files: If there are corrupted files on your device, iTunes may not complete the backup process. To troubleshoot this, consider syncing your device and resetting your iPad through the settings.
Regularly updating your iPad and iTunes minimizes the risk of backup problems and enhances overall device performance.
By addressing these common backup issues on both iCloud and iTunes, users can maintain a more reliable backup routine, preserving their essential data effectively.
Maintaining Your Backup Routine
Maintaining a backup routine is critical for anyone who values their digital data. The practice ensures that your information is consistently safeguarded against the unpredictable nature of technology. Regular backups help mitigate risks of data loss due to unexpected scenarios such as hardware failure, accidental deletion, or security breaches. By developing a proactive approach to data management, you can significantly reduce potential disruptions in your digital life.
Setting a Backup Schedule
Establishing a backup schedule is vital to ensure your data remains current. Many users underestimate the frequency required for effective backups. Your schedule can depend on how often you update or create new content on your iPad. Here are some considerations:
- Daily Backups: For users who frequently add new photos, documents, or install apps, daily backups might be beneficial. This can be set up automatically using iCloud.
- Weekly Backups: If your usage patterns are less intense, a weekly schedule could suffice. This allows ample time for any important changes to accumulate.
- Monthly Backups: For users who seldom alter content, a monthly backup could be adequate, but reviewing and updating your schedule often is still important.
Automating backups can save you time and prevent forgetting these essential tasks. Both iCloud and iTunes offer settings that can make this process seamless. Adjust settings to suit your lifestyle and ensure your data is consistently protected.
Periodic Checks on Backup Integrity
Simply creating backups is not enough; ensuring these backups are sound is equally important. Regular checks on the integrity of your backup files can save you from unexpected surprises later. Here are key actions to consider:
- Verify Backup Completion: Ensure that the backup process completed successfully. In iCloud, you can check the last backup date and time in the Settings app under your Apple ID settings. In iTunes, confirm that the backup appears in the list of your backups.
- Test Restore Processes: Use non-critical data to test restore processes. This practice provides confidence that you can recover data when needed. Understand how to revert back to a previous state using both iCloud and iTunes methods.
- Review Backup Contents: Make it a habit to periodically review what data is included in your backups. This ensures that all essential content is captured and no critical files are overlooked.
Backup integrity is the backbone of your data management strategy. By ensuring that your backup files are intact and recoverable, you are safeguarding your data against disasters or mishaps. Maintaining a regular and reliable backup routine empowers you to manage your digital assets with confidence, ensuring that the information you hold remains protected against the whims of technology.
"An ounce of prevention is worth a pound of cure."
By incorporating these strategies, users can enhance their understanding of maintaining data integrity and apply a disciplined approach towards digital management. Electronic assets deserve such quiet diligence, creating a reliable safety net for one’s most important data.







