Mastering the 'Other' Tab in Mac Storage


Intro
Users often pay close attention to various storage categories on their Mac devices, such as Applications, Photos, and Music. However, the 'Other' storage tab frequently flies under the radar. This section seeks to illuminate what this category encompasses, its implications on system efficiency, and why understanding it is crucial for optimal device performance.
When you delve into the 'Other' storage tab, it can seem like a chaotic repository of random files. Its elusive nature can be frustrating and confusing for many Mac users. Let’s clarify: the 'Other' category includes all the data types that do not neatly fit into those mainstream categories. The contents can range from documents, system files, and cached data to browser history and app-specific data. Understanding this storage category is not merely about reclaiming precious disk space; it's about gaining greater insight into how your Mac organizes data.
In the upcoming sections, we will dissect the components within 'Other' storage and provide actionable advice to manage it effectively. A comprehensive grasp of this helps in maintaining a streamlined system and ensuring seamless functionality during everyday use.
Defining Storage Categories in Mac OS
When you think about managing storage on your Mac, you’re stepping into a world that has complex layers and components. Understanding storage categories is essential because it gives you insight into how your data is organized and, more importantly, how it can impact your device's performance. Different files, applications, and systems utilize storage in varied ways. This understanding aides you when it comes time to make those choices about what to keep and what to delete.
Intuitively, you'd want your Mac to run smoothly. Knowing the various storage categories can help you diagnose issues and unlock faster speeds. This, in turn, ensures efficient storage management and a better user experience.
Core Storage Categories
Starting with the basic breakdown, there are primary categories you should familiarize yourself with. Each of these plays a distinct role in how your Mac organizes its data:
- Applications: This includes all the programs you've downloaded or come pre-installed, necessary for performing tasks and functions.
- Documents: Comprising files you actively work on, including text documents, spreadsheets, and presentations.
- System: The underlying files that your operating system needs to function efficiently.
- Media: This involves more substantial files like photos, videos, and music that occupy significant storage space.
- Other: This often-misunderstood category can include anything from system files, caches, application data, and other miscellaneous files that don’t fall under the usual categories.
Recognizing what each of these categories entails prepares you for efficient storage repair or cleanup. It’s the bedrock of good digital hygiene.
Overview of the Storage Management Interface
Navigating your Mac’s storage management interface might feel like heading into a maze, but it’s truly designed for user convenience. Located in the “About This Mac” section under “Storage,” it’s here you will find a visually compelling graph representing how your storage is distributed among those core categories.
Within this interface, there are several touchpoints:
- Visual Representation: You get a pie chart that shows how much space each category is taking up. This is helpful for quick assessments.
- Recommendations: Apple provides suggestions on how to optimize your space. Whether by removing larger files or storing media in the cloud, these insights can guide your actions.
- Manage Storage Button: A handy button that leads to more detailed management options, letting you delve into each category for more precise adjustments.
Don't underestimate the power of utilizing these tools. It’s a great starting point to declutter and enhance how you interact with files on your device.
What Constitutes the 'Other' Tab?
Understanding what fills up the 'Other' tab in Mac storage management is crucial for users aiming to optimize their devices. This category can often feel like a black box, housing all kinds of files that don’t neatly fit into the predefined categories of documents, apps, photos, or music. By untangling this complex assortment, users can not only relieve storage pressure but also enhance their Mac’s performance.
Files and Formats Included in 'Other'
The 'Other' storage category can include a varied mix of file types, each playing a different role on your machine. Here are some notable inclusions:
- Documents: These aren’t just your typical .doc or .pdf files. Sometimes less common file types or files with odd extensions can fall into this category, especially those related to specialized software.
- System Files: Essential files needed for the operating system’s functioning may not be classified under any basic category.
- Application Support Files: Apps generate files necessary for their operation, often hidden from plain view, causing them to be grouped into 'Other'.
- Cache Files: Temporary files that store data for quick access later, which can pile up and take significant space over time.
- Email Attachments: Oodles of attachments downloaded through email clients can clutter this space, acting as digital dust bunnies.
- iOS Backups: If you use your Mac to back up your iPhone or iPad, those backups contribute heavily to the 'Other' storage.
It's like a hodgepodge of useful and unnecessary items; sorting through them helps you reclaim valuable disk space. Knowing these files exist is the first step in managing your storage efficiently.
Common Misconceptions About 'Other'
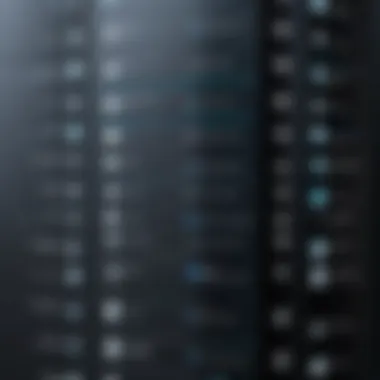

There are plenty of myths swirling around the 'Other' storage category. Here are some that often mislead users:
- It's All Junk: Many believe the 'Other' category is just a dumping ground for unnecessary files. However, it contains important files that your Mac needs for optimal function. Throwing everything away could lead to issues.
- Only Relevant to Low Storage Devices: Some think that only older Macs or devices with low storage run into problems with 'Other'. In reality, even the latest high-capacity models can become slow if this section isn’t managed properly.
- Difficult to Clean: While it might seem daunting to tackle, understanding what's in 'Other' can make the cleaning process straightforward. With the right tools, it’s very much manageable.
The 'Other' tab is crucial for system health, housing files that contribute significantly to performance. It’s not all about size; it’s about relevance.
Grasping what the 'Other' tab is and what it contains can feel like finding a needle in a haystack. Yet, acknowledging these misconceptions helps in demystifying what can otherwise be an overwhelming aspect of Mac storage management. Knowing the contents of 'Other' influences how you approach cleaning and organizing your device for better overall efficiency.
Implications of Excessive 'Other' Storage
When talking about Mac storage management, the 'Other' tab often gets brushed aside. However, understanding this category is downright crucial if you're keen on keeping your Mac at the top of its game. Excessive storage under this umbrella can have cascading effects on both performance and user experience, two key aspects for anyone who relies on their device for daily tasks. Let's dig into what it means to have too much in the 'Other' tab and why you should take note.
Performance Impacts on Macs
It’s no secret that a cluttered hard drive can lead to sluggish performance. But where does that clutter come from? Well, (1) backup files, (2) system logs, and (3) remnants of uninstalled applications make up a chunk of what's categorized as 'Other'. Having more data in this section can bog down your processor and slow down read/write speeds, which means your precious Mac will take longer to boot and load applications.
Imagine trying to navigate a busy street with a traffic jam – frustrating, right? That’s pretty much what your Mac endures with excessive 'Other' storage. Here's how it plays out:
- Increased Loading Times: Even apps that should pop open in a snap may lag.
- More Crashes: Your system might crash unexpectedly, and we all know how annoying that is.
- Resource Drain: More data means more resources are consumed, leaving your Mac gasping for air while trying to perform.
Unquestionably, keeping an eye on what's lurking in that 'Other' section won't just smoothen your computing experience but could save you from possible headaches down the road.
User Experience Considerations
User experience plays a massive role in how we interact with the technology we own. Ever tried using a Mac that feels unresponsive? It’s enough to make anyone consider tossing it out the window. When the 'Other' category fills up, the user experience begins to suffer in more ways than one:
- Notification Overload: You might get bombarded with alerts telling you your storage is nearly full. This not only disrupts your workflow but adds to stress levels.
- Application Instability: Apps won’t just slow down; they might also start to malfunction due to conflicts with remaining files or insufficient resources.
- Cloud Utilization: With less local space, you may find yourself relying heavily on cloud services, complicating workflows and raising privacy concerns.
The crux of the matter is that your Mac's performance is intricately tied to user experience. When 'Other' storage is left unchecked, it disrupts not just the technical aspects of the machine but also the flow of your day-to-day tasks.
"In essence, a tidy drive equals a tidy mind, especially when it comes to maximizing your Mac's capabilities."
In summary, addressing the 'Other' tab is more than just routine maintenance; it's an essential step towards a smoother and more efficient computing experience. Remaining aware of how this section can impact both performance and your daily interaction with your Mac is key to effective storage management.
Identifying 'Other' Content on Your Mac
Identifying what falls under the 'Other' category in Mac storage is crucial for maintaining optimal system performance. It's this vague category that can often become a black hole, sucking up precious gigabytes without much user awareness. Understanding exactly what constitutes this space can help users not only free up storage but also enhance their overall computing experience.
Using Built-in Storage Management Tools
Mac OS has integrated tools that assist users in managing and understanding their storage. One such tool is the Storage Management feature accessible through the Apple menu. By selecting "About This Mac," you can click on the Storage tab, which provides a visual representation of how storage is allocated. Here you can see the breakdown of storage categories, including the elusive 'Other'.
Within this interface, you can get more details by clicking on Manage. A supermarket of options almost. You can find suggestions to optimize storage, such as removing large files or emptying the trash. However, the real gem is the Documents tab. This area allows you to see large files, downloads, and files that haven't been opened in a while. These insights can guide users directly to what they need to clean up, helping trim down the 'Other' category effectively.
Here’s a simple strategy to follow:
- Open Apple menu > About This Mac.
- Click the Storage tab.
- Select Manage.
- Navigate through categories to scrutinize what can be deleted.


Remember, while the interface is user-friendly, one should tread carefully. It’s essential to know what you're deleting. Files saved by apps, system cache, and other necessary data might fall under this umbrella. It’s wise to do your research before emptying files that might seem unnecessary.
Third-Party Applications for Storage Analysis
In addition to built-in tools, users can turn towards third-party applications for more specialized storage analysis. Tools like DaisyDisk and OmniDiskSweeper allow users an in-depth look into their drives.
With these applications, you typically get a more granular view, often presented in a visually appealing format that makes it evident what’s consuming space. Once set up, these applications scan your drives and deliver a detailed map of files by size and category.
Benefits of Using Third-Party Applications:
- Detailed Breakdown: Gain insights into hidden files and folders that native tools may not expose.
- User-Friendly: Intuitive interfaces often make it easy even for tech novices.
- Smart Filters: These apps may include features to filter out specific file types, allowing users to focus on big space consumers.
Although these tools can be quite helpful, they sometimes come with a price tag. Many apps offer trial versions, allowing users to test functionality before committing to purchase—definitely worth trying out to see the differences. Prioritizing effectiveness and reliability over pricing is always a good approach.
Ultimately, understanding what falls under 'Other' involves a mix of using built-in tools and third-party solutions to fortify your storage management strategy. Efficiency often hinges on being aware of what’s taking up space, allowing for informed decisions that enhance performance.
Strategies for Reducing 'Other' Storage
Reducing the 'Other' storage on your Mac is not just about freeing up space, but it speaks to the overall health and performance of your device. When it comes to Mac, many users might feel overwhelmed looking at that ‘Other’ tab, often wishing there were magic words to make it disappear. However, there are clear and practical steps to take. This section dives into several strategies that can help users effectively manage and reduce the clutter that resides within this murky category.
Cleaning Up Cache and Temporary Files
Cache and temporary files, though essential to the speed of your programs, tend to pile up over time. Think of these files as breadcrumbs left behind after a meal; while they help lead you to where you are going, too many can clutter the table. Regularly cleaning them can yield surprising results in reclaiming storage space. Mac automatically generates cache for web browsers and installed applications, meaning what you see isn't always what you get in terms of space.
- Locate Cache Files: To access the cache files, you can navigate to the Finder. Press , and enter . Here, you'll find various folders corresponding to your applications.
- Taking Action: If you feel brave and know what you’re doing, you can delete any unnecessary folders here. For others, consider using built-in tools like Disk Utility or third-party applications such as CleanMyMac X to manage these files without getting lost in the code jungle.
- Regular Tidying: Make it a habit to check these folders once a month. A little effort goes a long way in keeping your system responsive.
Managing Downloads and Documents Effectively
Many individuals have a tendency to let files take residence in the Downloads folder without a second thought. This can easily become a digital black hole where documents, images, and uninstalled programs congregate. To beat the clutter, consider these effective habits:
- Monthly Clean-Up: Set aside a specific time every month to sift through your Downloads. If a file has been left untouched for weeks, it might be time to hit the delete key.
- Organizing Documents: Instead of dumping various downloads endlessly into your Downloads folder, create subfolders tailored to specific projects, dates, or types. This practice not only keeps your storage cleaner but also saves time when searching for items later.
- Consider Archiving: If there are documents you don’t use frequently but still want to keep, consider moving them to an external drive or cloud storage. This can significantly lighten the load of your primary storage.
Utilizing Cloud Storage Solutions
In this age of digital innovation, cloud storage solutions offer a convenient way to alleviate the burden on your Mac’s storage. Services like Google Drive, Dropbox, and iCloud provide ample space for files that don't need to live on your hard drive.
- Offload Non-Critical Files: Move files that aren’t in daily use—like old projects or photos—to the cloud. This helps ensure that only essential or frequently accessed items remain cluttering your device.
- Automatic Syncing: Many cloud solutions enable you to sync specific folders, ensuring that you have access whenever you need it, while still maintaining an organized local storage environment.
- Stay Ahead of the Game: By investing time in cloud organization, you can avoid last-minute scrambles for space. A well-organized cloud library can even serve as a backup, preserving the precious moments and important documents that you can't afford to lose.
"Organization is the key to reducing ‘Other’ storage. It’s a game-changer for any Mac user!"
Taking proactive measures against the accumulation of unnecessary files is crucial in maintaining not only available space but the overall functionality of your Mac. As these strategies unfold into regular habits, you'll find the freedom to enjoy your device without excess weight holding it back.
Best Practices for Ongoing Storage Management
Staying on top of storage management is a crucial aspect in keeping your Mac running smoothly and efficiently. With various files and applications vying for space, it's easy for the 'Other' category to balloon unexpectedly. Adopting best practices ensures that you not only free up space but also maintain a healthy system overall. When devising a strategy for storage management, consider the benefits of regular inspections, proactive measures, and utilizing available tools.
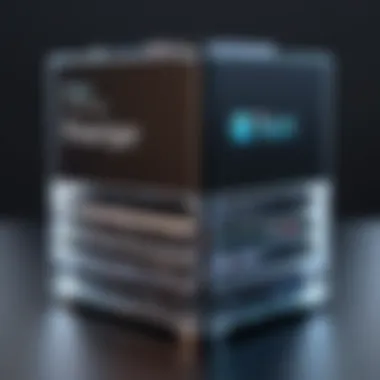
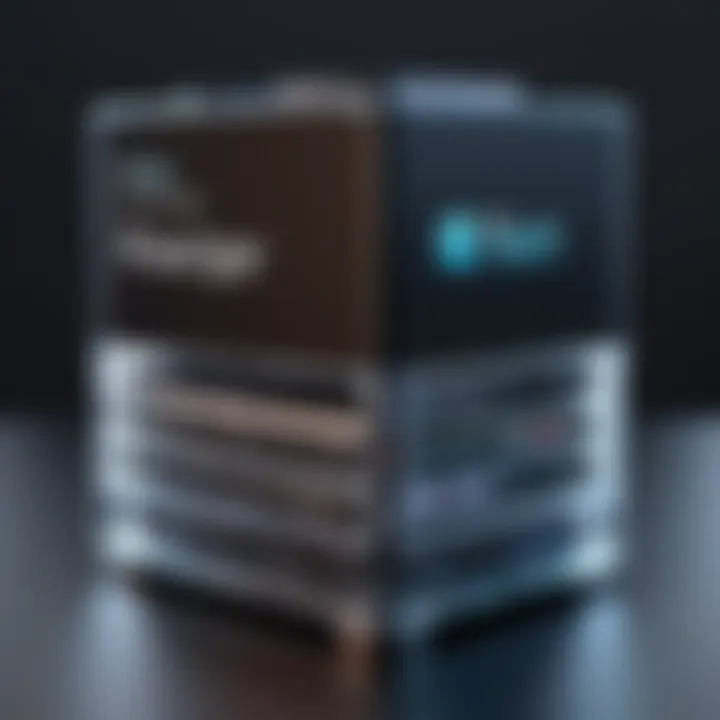
Regular Maintenance Routines
One of the cornerstones of effective storage management is a strong maintenance routine. Just like the old saying goes, "A stitch in time saves nine," setting aside time to periodically assess your storage can save frustration down the road.
- Establish a Schedule: Aim to review your storage at least once a month. It doesn’t have to be a cumbersome task; a quick look can help identify files you no longer need.
- Check for Redundant Files: Files can accumulate in unexpected ways. Use Finder’s search functionality or third-party apps to find duplicate files that may be taking up unnecessary space.
- Clear Out Old Applications: Often, users forget about programs they installed long ago that are no longer in use. Remove these forgotten applications to reclaim valuable space.
- Manage Download Folders: Download folders tend to become cluttered over time. Make it a habit to clear them out routinely, keeping only what is necessary.
Routine maintenance is about developing habits that help manage your virtual space efficiently. It enables you to course-correct before things get too cluttered.
Setting Storage Alerts and Notifications
Having a proactive approach also extends to alert systems for your storage. Like a helpful bird singing in the morning, notifications can alert you before trouble starts. Being alerted about storage levels can prevent panic cleaning sessions when you reach critical levels.
- Utilize Built-in Alerts: Familiarize yourself with the system preferences on your Mac. It's not uncommon to overlook notifications that could keep you in the loop about storage health. Enable alerts for when your storage dips below a certain threshold.
- Third-Party Applications: Apps such as DaisyDisk or CleanMyMac provide customizable alerts. These applications often offer advanced options to notify you about disk usage or potential bloat.
- Automate Backups: While this might not directly relate to storage alerts, having regular backups acts as a safety net, ensuring that you can easily restore any accidentally deleted files rather than frantically searching through your storage at the last minute.
Encouraging alerts and reminders not only keeps your storage needs top of mind but also fosters a more organized approach overall. It’s much easier to manage digital clutter when you’re consistently informed.
Effective ongoing storage management is proactive. Regular routines and alerts are your digital roadmap to a smoother Mac experience.
The Future of Storage Management in Mac OS
The landscape of storage management within Mac OS is on the brink of significant shifts. As the demand for seamless organization and efficiency grows, Apple is likely to implement enhancements aimed at streamlining user experience. With the influx of diverse formats and increasing storage needs, a solid grasp of these advancements is essential. The anticipation surrounding future updates can stir excitement, but it also calls for careful consideration of how these changes affect both users and their devices.
Predicted Enhancements in File Management
It's easy to speculate that future updates will bring more robust file management tools, making it a breeze to navigate through what's stored on your Mac. One can imagine a scenario where intelligent categorization and predictive algorithms come into play. For instance, if you regularly access specific file types, your system might place them front and center, reducing the clutter found in the 'Other' tab.
- Enhanced Search Functions: Expect to see more intuitive search capabilities. Imagine typing in a keyword and having the system not only fetch relevant files but also suggest similar ones based on your usage patterns. This could be a game-changer.
- A.I.-Driven Recommendations: Future iterations might employ artificial intelligence to analyze storage habits. A smart assistant could take the wheel to recommend archiving rarely used files, helping declutter the system while ensuring vital files are easily accessible.
- Automated Cleanup Tasks: Think about having an assistant that automates the management of temporary files and caches. This could further reduce the footprint of the 'Other' storage while keeping user's focus on what truly matters.
These potential enhancements are not just fanciful ideas but represent a holistic approach toward individualized storage management. By tailoring file organization to each user's habits, Apple may alleviate some of the stress associated with maintaining a healthy Mac ecosystem.
Evolution of User Needs and Technology Adaptations
As technology evolves, so do the needs of its users. The future of storage management will need to mirror these shifts, adapting to how people access, share, and store information. Today, we're witnessing a demographic that not only consumes vast amounts of digital content but also creates it.
- Mobile Integration: Users increasingly rely on mobile devices alongside their Macs. Future storage solutions need to seamlessly integrate between devices. Imagine a scenario where you can offload files from your Mac directly to your iPhone or iPad without a hitch.
- Collaborative Features: With remote work on the rise, collaborative tools will take center stage—think integrated file sharing that effortlessly syncs updates across devices, ensuring that everyone has the latest version.
- Heightened Security: As more sensitive data is stored digitally, advancements in encryption and security protocols will become non-negotiable. Users will expect their information to be safe from prying eyes, and Apple is likely to respond with more robust protective measures integrated within their storage management systems.
The future isn’t just about increasing storage capacities; it's about making storage management smarter and simpler for every kind of user.
In summary, the journey toward improved storage solutions in Mac OS is about much more than just increasing disk space. It's a reflective glance at how users interact with their data and a commitment to evolve the technology to better serve those needs.
Closure
Understanding the intricacies of the 'Other' tab within Mac storage management is paramount for anyone looking to maintain an efficient operating environment. This often-misunderstood category can have profound implications on the overall performance and user experience of a Mac. The diverse range of file types categorized as 'Other' may not be immediately visible, yet they can accumulate unnoticed and occupy significant portions of valuable storage space.
The significance of addressing this category starts with recognizing its contents and implications. By delving into what constitutes 'Other'—like system files, app data, and various formats—it becomes evident how these elements might slow down performance or create clutter. Users who stride into storage management with a clear strategy not only benefit their device but can also enhance their overall workflow.
Beyond mere identification, the article laid out practical strategies for managing these file types effectively. Regular maintenance routines, employing built-in and third-party tools, and utilizing cloud solutions surfaced as vital tactics to ensure that the 'Other' space does not spiral out of control. These steps will lead users to a lighter, faster experience, reflecting a well-kept system.
When combing through storage options, one cannot overlook the user experience considerations tied to storage management. Frustrations linked to slow response times or unexplained storage issues can dampen productivity. Therefore, staying proactive about managing the 'Other' tab isn't just a matter of efficiency; it is a route toward an optimized, frustration-free digital space.
"A tidy desk leads to a tidy mind." Likewise, a clean storage management system fosters clearer thinking and better performance.
In summary, the exploration of the 'Other' category underscores the critical nature of effective storage management on a Mac. As users tune-up their devices, they ensure a smooth operation and create a workspace that aligns with their goals. Knowledge is power in this domain, and by harnessing this understanding, users can navigate the complexities of their digital environment with confidence.







