Master Screen Recording on Your iPhone: Essential Tips

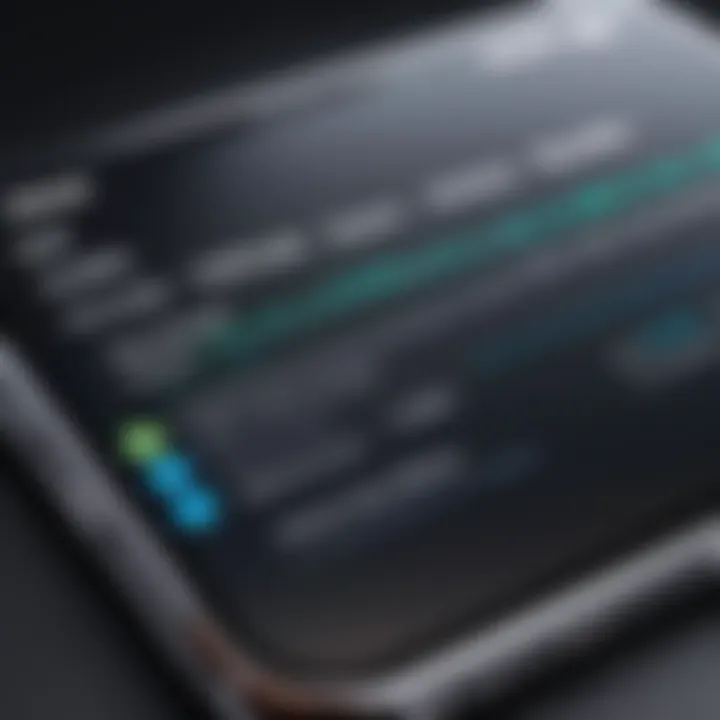
Intro
In an era where visual content predominates, screen recording has emerged as an essential tool for both casual users and professionals. Whether for educational purposes, app demonstrations, or simply to capture memorable moments, knowing how to effectively record the screen on an iPhone is crucial. This guide will provide a thorough exploration of the various methods available for screen recording, ensuring you have all the information needed to navigate this powerful feature adeptly.
Overview of the Technology
The iPhone’s screen recording functionality is built into the device's operating system, allowing users to easily capture what happens on their screens. This feature, integrated directly into iOS, underscores Apple's commitment to providing intuitive tools that meet diverse user needs.
Key specifications
- Operating System: The screen recording feature is available on iOS 11 and later.
- Resolution: Recordings match the device's screen resolution, preserving clarity.
- Audio Capture: Users can choose to record external sound through the microphone, or system audio from apps.
Unique selling points
- Built-in Functionality: No need to download third-party apps.
- Easy Access: Initiate recording via the Control Center, offering straightforward operation.
- Edit and Share: Quick editing options allow immediate sharing post-recording.
Troubleshooting Common Issues
Even with its straightforward design, users may face challenges while recording. Here are some common issues and their resolutions:
- Recording Not Starting: Ensure screen recording is enabled in Settings under Control Center.
- Poor Audio Quality: Check microphone settings and ensure no obstructions.
- Memory Issues: If storage runs low, offload unnecessary apps or media before recording.
Prologue to Screen Recording on iPhone
The ability to record the screen on an iPhone is increasingly significant in today’s digital landscape. As more users seek to showcase their experiences, whether through tutorials, gaming sessions, or live demonstrations, understanding how to effectively utilize this feature becomes essential. This guide aims to illuminate this process, enhancing user engagement and providing users with a valuable tool for personal and professional endeavors.
Understanding Screen Recording
Screen recording enables users to capture exactly what is happening on their iPhone screen. This functionality allows for seamless documentation of various activities, such as navigating apps, sharing gameplay highlights, or creating instructional videos for others. By using this tool, users can create visual content that is often more impactful than written explanations alone.
For those involved in education or training, screen recording presents an opportunity to develop rich content that can be shared widely. The recorded footage can be tailored for specific audiences, making it an incredibly versatile tool in any digital communication arsenal.
Importance of Screen Recording
Recording the screen has several benefits that cater to a diverse range of needs. Consider the following:
- Enhanced Communication: Visual content often surpasses text in clarity. Screen recordings convey information more effectively, making complex ideas easier to digest.
- Content Creation: For content creators, being able to record high-quality video directly from the device is invaluable. It enables the sharing of personal insights and experiences in a format that feels authentic and relatable.
- Technical Support and Troubleshooting: Users can document software issues or settings that they need assistance with, facilitating clearer communication with support teams.
Screen recording transforms the way users document their digital experiences, making the information more accessible and engaging.
iPhone Models Supporting Screen Recording
Understanding which iPhone models support screen recording is crucial for users aiming to utilize this functionality. It allows individuals to document app usage, create tutorials, or capture gaming sessions. Not all iPhone models have the same capabilities, and knowing which ones support screen recording can influence purchasing decisions.
Compatible iPhone Models
As of recent updates, the following iPhone models support screen recording:
- iPhone X and later models, including:
- iPhone 11
- iPhone 12
- iPhone 13
- iPhone 14
Additionally, the iPhone SE (2nd generation) supports this feature. Older models such as iPhone 8 and earlier do not support it, making it vital to confirm model compatibility. These specifications keep evolving, with newer devices consistently improving recording quality and performance.
iOS Versions and Updates
The inclusion of screen recording is reliant on the iOS version running on the device. Specifically, screen recording was introduced with iOS 11. Therefore, to utilize this feature effectively, these iPhone models need to operate with iOS 11 or any subsequent version.
Making sure your iOS is up to date can alleviate many potential issues associated with screen recording. Regular updates also enhance security and occasionally improve screen recording performance. To check your iOS version, navigate to Settings > General > About. In this space, the version number will be displayed clearly. It is advisable to keep the iPhone updated, as software improvements can lead to better user experience and added functionalities.
Setting Up Screen Recording
Setting up screen recording on your iPhone is a critical first step towards efficiently capturing your device's display activities. It serves as the foundation for users wishing to create tutorials, record gameplay, or document any app-based interactions effortlessly. Proper setup ensures that the screen recording feature is readily accessible, enhancing the overall user experience.


Accessing Control Center
To enable screen recording, users must first access the Control Center, an intuitive feature designed for quick settings management. On iPhone models with Face ID, swipe down from the upper-right corner of the screen to reveal the Control Center. Conversely, for models equipped with a home button, swipe upward from the bottom edge of the screen. Familiarity with this process is vital, as the Control Center houses various functions, including Wi-Fi, Bluetooth, and the crucial screen recording toggle.
Enabling Screen Recording
Once in the Control Center, locating and enabling the screen recording function is straightforward. If the screen recording icon is not visible, users need to customize their Control Center settings. Go to Settings, then choose Control Center and tap on Customize Controls. From there, locate the Screen Recording option and add it by tapping the green icon. After customization, this icon, depicting a dot within a circle, will be easily accessible. To initiate recording, simply tap the icon. A brief countdown will appear, after which the screen recording begins.
Having your screen recording option readily available in your Control Center can significantly streamline the process, allowing you to focus on content creation without unnecessary delays.
Recording Your iPhone Screen
Screen recording is a valuable feature that allows users to capture all actions happening on their iPhone display. This capability is particularly important in today’s digital age, where sharing information and content quickly is vital. From creating tutorials for apps to record gameplay or even documenting bugs in software, screen recording provides flexibility and convenience. It enables the user to share visual content effortlessly, enhancing communication, especially in collaborative environments.
When discussing screen recording, it’s essential to explore several key benefits. First, it allows for the documentation of processes, which can be useful for both personal and professional tasks. Many users find it easier to understand visual instructions than written ones. Additionally, screen recording can serve as a tool for feedback collection. By sharing quick videos, feedback can be delivered more effectively than through text alone.
Considerations regarding quality and privacy are also notable when recording. Users must be aware of their settings to ensure that the recording captures the desired content without compromising sensitive information. This aspect ties into the importance of understanding the specific functions of the iPhone regarding screen recording, as well as best practices for maintaining quality.
Initiating the Recording
To initiate a screen recording on an iPhone, start by accessing the Control Center. For iPhones with Face ID, you can do this by swiping down from the top-right corner of the screen. Older models with Touch ID require a swipe up from the bottom of the screen. Once the Control Center appears, look for the screen recording icon which resembles a solid circle encased in another circle. If it is not visible, you must enable it in the settings under Control Center options.
When you tap the recording icon, a countdown of three seconds will begin before the recording starts. This brief interval allows you to prepare for whatever action you want to capture. Once you are done recording, return to the Control Center and tap the recording icon again. This will stop the recording, and a notification will alert you that the video has been saved to your Photos app, ready for review or editing.
Adding Audio to Your Recording
Adding audio to your screen recording can significantly enhance its informative value. To include audio, you must first long-press the screen recording icon in the Control Center. This will bring up options allowing you to toggle the microphone on or off. Turning on the microphone enables you to record external sounds, such as voiceovers or discussions while capturing screen activities. This feature is particularly useful when making tutorials or providing commentary, as it adds another layer of context to what is being displayed.
It is also important to note that external sounds can be distracting if not managed well. Users should choose a quiet environment for optimal audio capture. An audio interface can also be utilized if higher quality sound is needed. Care in mixing both audio and visual elements can create engaging content.
Utilizing the Timer Function
The timer function is a beneficial tool for planning and organizing screen recordings. This feature allows users to set a delay before recording commences, providing ample time to prepare. When starting the recording process from the Control Center, users can set a timer to start recording automatically after a few seconds. This is advantageous when users need to navigate through on-screen elements before recording actions.
Utilizing the timer can also help avoid clutter in the final recording. For instance, if there is an app that takes time to open, the timer allows the recording to begin only after the app is ready. Proper utilization of the timer can make the recording seamless and enhance the overall quality of the final output.
Editing Recorded Videos
Editing recorded videos plays a crucial role in refining and enhancing the content you create on your iPhone. Once you have captured a screen recording, the next step often involves editing to highlight key moments or remove unnecessary parts. Proper editing can elevate the quality of your presentation and can make the final output more engaging for your audience. This part of the guide focuses on the tools available for editing and considerations to keep in mind.
Basic Editing Tools Available on iPhone
The built-in editing features on the iPhone are surprisingly capable. First, you can access these tools directly within the Photos app after you finish recording. Here are some fundamental functions:
- Trimming: This allows you to cut unwanted sections from the beginning or end of your video. It is straightforward to use. Just select the video, tap "Edit," and drag the sliders to your desired start and end points.
- Filters: These can adjust the visual tone of your video. You can choose from various built-in filters to enhance your video's appearance.
- Adjustments: You can fine-tune brightness, contrast, and saturation levels of your video. This helps in correcting colors that may look dull or overly bright.
- Mark-Up: The Mark-Up feature allows you to add text, shapes, or even drawings directly onto your video. This is particularly useful for emphasizing points or marking sections of interest.
These tools are user-friendly and designed for quick edits. However, for more complex projects, these might not be sufficient.
Third-Party Editing Apps
While the iPhone’s native tools are effective for basic editing, many users turn to third-party apps for advanced features. Some notable applications include:
- iMovie: This app provides a robust suite of editing features. Users can create trailers, add transitions, and utilize advanced audio editing options. It is intuitive and integrates well with iPhone recordings.
- LumaFusion: A professional editing app used by many mobile filmmakers. It provides multi-track editing and a wide range of effects and tools that offer more creative freedom. It is ideal for users seeking a higher level of production quality.
- Adobe Premiere Rush: This application is streamlined and allows for quick edits along with advanced tools. It also provides cloud syncing features, making it easier to edit across devices.
- Splice: Especially known for its music library and ease of use. This app is user-friendly and effective at enhancing videos with sound, transitions, and effects.
Third-party apps often come with their unique sets of features and functionalities. It's advisable to explore various options to find one that aligns best with your editing needs.
Always ensure that your chosen editing tool supports the video format generated by your iPhone screen recording.
Troubleshooting Common Issues
The ability to record your iPhone screen opens a world of possibilities, from capturing live gaming sessions to creating tutorial videos. However, like any technology, issues can arise. Troubleshooting common issues is essential for ensuring a smooth recording experience. Knowing how to deal with specific problems can save time, frustration, and ensure effective use of the screen recording feature. This section uncovers frequent obstacles users might face and offers clear solutions, making sure that technology serves its intended purpose without unnecessary complications.
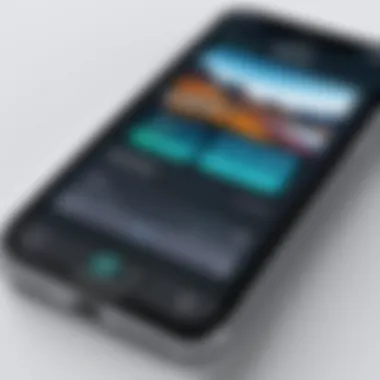
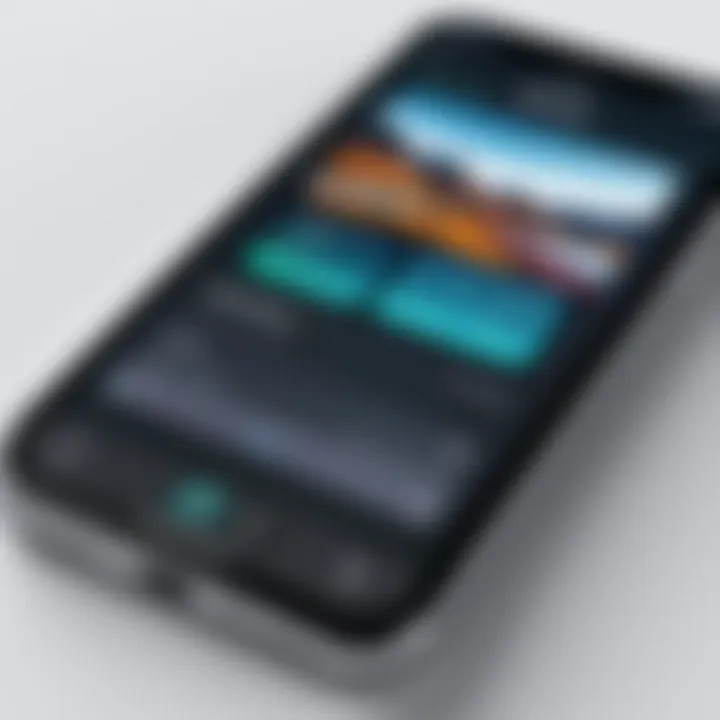
Screen Recording Not Working
When screen recording does not work, it can be particularly frustrating. Common reasons include not having enabled the feature in the Settings menu or restrictions set by Screen Time.
To check for these issues, follow these steps:
- Go to Settings > Control Center and make sure Screen Recording is listed under Included Controls.
- If it's not present, tap on Customize Controls and then add Screen Recording.
- Verify if Screen Time restrictions are preventing recording. Navigate to Settings > Screen Time > Content & Privacy Restrictions and ensure that the screen recording is allowed.
If the recording still does not initiate, restarting the iPhone may help. It clears temporary glitches that can impede functionality.
Audio Not Recording
Audio issues can frequently occur when recording the screen. It's crucial to have the appropriate audio settings configured. Ensure you are using the correct audio input before starting the recording.
To enable audio recording:
- Long press the Screen Recording button in the Control Center. This will display additional options, including the Microphone icon.
- Tap the icon to turn on microphone audio if you want to record your voice commentary.
- Check that your audio input source is not muted and that the volume is adequately set.
If the recording is made without turning on the microphone, no sound will be included. A quick check before recording can save time.
Storage Space Concerns
Screen recordings can take up considerable storage space, particularly if recording high-quality content. Therefore, it is important to manage storage effectively to avoid unexpected interruptions.
To address storage issues:
- Go to Settings > General > iPhone Storage to check available space.
- Uninstall unused apps, delete old photos, or remove videos to free up space.
- Consider offloading videos or recordings to a cloud service like iCloud or Google Drive for later access.
Regularly managing your storage will ensure that your recording capabilities are unaffected by space limitations.
"Proactive storage management can prevent interruptions during important recordings."
By acknowledging these common issues, users can react quickly and keep their recording experience as seamless as possible. A well-prepared user will always find a way to navigate around tech hurdles.
Sharing Recorded Content
Sharing recorded content is integral when it comes to screen recording on the iPhone. This not only allows the user to disseminate information but also facilitates collaboration and creativity. Whether showcasing a tutorial, sharing gameplay highlights, or presenting memorable moments, well-recorded videos can successfully convey the intended message. Understanding how to effectively share these recordings ensures that the content reaches the desired audience in the best format possible.
Options for Sharing via iOS
When it comes to sharing recorded content directly from the iPhone, there are several built-in options that users can take advantage of. Most notably, the native Photos app plays a central role in editing and sharing videos. Once a recording is completed, it automatically saves to the camera roll, where it can be accessed easily.
Here are some prominent options:
- Messages: Users can send their recorded videos via iMessage or SMS directly to friends or family. This is a straightforward method, especially for quick sharing.
- Mail: For a more formal approach, sharing via email is an option. This is useful for professional contexts where the recipient may need a clear, polished presentation.
- AirDrop: A popular feature among iPhone users, AirDrop allows seamless sharing with other Apple devices nearby. This method is quick and secure, without the necessity of an internet connection.
- Other Apps: Videos can be shared through third-party applications like WhatsApp, Instagram, or Telegram. The Share Sheet feature streamlines this process, making it easy to select the preferred app for sharing.
Uploading to Social Media Platforms
The rise of social media has transformed the way content is shared. Videos recorded on iPhones can be uploaded to various social networking platforms, providing an excellent opportunity to showcase creativity and engage with a broader audience. Some points to consider include:
- Platforms: Common options include Facebook, Instagram, Twitter, and TikTok. Each platform has its unique audience and style, making it essential to tailor content accordingly.
- Editing Before Sharing: Prior to uploading, users can consider editing their videos. Basic edits such as trimming, adding filters, or adjusting audio levels can enhance the overall impact of the video when shared on social media.
- Aspect Ratios and Length Limitations: Different platforms have specific requirements for video dimensions and duration. For instance, Instagram favors square videos and vertical formats. Understanding these norms can help optimize video performance.
- Use of Captions and Descriptions: Appropriate captions can significantly enhance reach and engagement. Adding relevant hashtags can also attract viewers who share interest in the content being posted.
Effective sharing of recorded videos can amplify an individual's online presence and facilitate meaningful interactions.
Overall, sharing recorded content from an iPhone is not only accessible but also versatile. By exploring various sharing options and platforms, users can easily disseminate their valuable recordings, making the most of this powerful feature in their iPhone arsenal.
Best Practices for Screen Recording
Screen recording can be a straightforward process, yet following best practices is crucial to achieve optimal results. Understanding how to effectively record your iPhone screen can significantly impact the quality of your content. This section covers quality settings and audio considerations to help you produce polished recordings.
Quality Settings and Considerations


Quality settings play a vital role in the outcome of your screen recordings. When starting your recording, selecting the appropriate resolution is important. Most iPhones allow for high-definition recording, which is ideal for capturing detailed visuals. To achieve this, ensure that you have enough storage space available; recording high-definition content can consume significant storage.
Another consideration is the frame rate. A higher frame rate can make the recordings appear smoother but can also increase file size. Depending on your purpose, choose a frame rate that balances quality and file size effectively. Additionally, check your device settings to confirm that hardware acceleration is enabled. This feature can enhance performance and increase recording efficiency.
As you record, remember that the lighting conditions may impact the quality of the visuals. A well-lit environment will yield a clearer image, while poor lighting may result in grainy video. To ensure the best possible quality for your screen recordings, adequately prepare your recording environment by minimizing distractions and ensuring optimal lighting.
Capturing High-Quality Audio
Audio quality is just as crucial as video quality when it comes to screen recordings. Clear audio enhances viewer engagement and can significantly inform the content. One method to capture high-quality audio is by enabling the microphone during screen recording. This feature allows you to narrate and explain processes in real-time, connecting with your audience more effectively.
Ensure that your iPhone’s ambient noise reduction features are activated. This can minimize background noise and enhance your vocal clarity. If possible, use an external microphone for even better audio quality. External microphones typically provide a superior sound experience compared to built-in mics.
Also, be aware of the audio playback volume. If you are recording a game or app with its sounds, ensure that the audio is neither too soft nor too loud. This will maintain clarity throughout the recording.
"The right audio can turn an ordinary recording into an engaging experience, making it essential for all screen recording endeavors."
With careful attention to these best practices, you can significantly improve the quality of your screen recordings. By focusing on both video and audio elements, you ensure that your recordings serve their purpose effectively, whether for personal use or professional endeavors.
Privacy Considerations
Screen recording on an iPhone presents a significant need for users to consider privacy implications. In the digital age, the line between personal and shared content is thin. Recording your screen can inadvertently capture sensitive information, making it essential to understand the privacy settings available on your device.
When you record your iPhone screen, any notifications, messages, or other sensitive information that may appear on the screen will also be documented. This could pose risks if such recordings are shared without careful editing or consideration. Hence, before hitting the record button, users must be aware of what will be captured.
Also, sharung recorded content can often lead to unintended consequences, especially if the video contains private conversations or confidential data. It's prudent to always review recordings before sharing them publicly or with others. Being mindful of the content you capture protects both your privacy and that of others.
Understanding Privacy Settings
Privacy settings on an iPhone are crucial when screen recording. Accessing these settings allows users to control what personal information might be visible in recordings. Start by navigating to your iPhone's Settings menu and looking for the Privacy section. Here, you can manage app permissions and decide which apps can display notifications while recording.
To enhance privacy while recording:
- Disable Notifications: Temporarily turn off notifications before recording. This action prevents any sensitive information from appearing on the screen during the recording session.
- Use Focus Mode: Activate Focus Mode to limit distractions and notifications, ensuring a clean recording environment.
- Review Permission Settings: Check which apps have access to your data and adjust permissions as necessary. Be cautious about allowing access to applications that might generate notifications or display private information.
Taking these steps can greatly minimize the risk of sharing unintended content when recording your screen.
Legal Implications of Screen Recording
While technology makes screen recording simple, the legal landscape surrounding it is complex. Different jurisdictions have distinct laws regarding consent and the recording of private conversations. It is crucial to understand these laws to avoid legal repercussions.
Primarily, consent is a major aspect to consider. Recording a conversation, video call, or online meeting without the permission of all parties involved may violate privacy laws in several areas. Some key points to remember include:
- Know your Local Laws: Research your local regulations concerning consent for recording. Some areas require all-person consent, while others allow recordings if one party consents.
- Inform Participants: If you are recording a conversation or meeting, inform all participants beforehand. Transparency is vital in maintaining trust and legality.
- Commercial Use Considerations: Using recorded content for commercial purposes introduces additional layers of complexity. Often, written consent or licenses may be necessary if individuals' likeness or voice is featured in the video.
"Always prioritize consent in any recording to ensure legal protection and respect for individuals' privacy."
When engaging in screen recording, it is wise to consult legal advice when unsure about statutory requirements in your jurisdiction. This knowledge protects you from potential legal issues and reinforces ethical filming practices.
Future of Screen Recording Technologies
The landscape of screen recording is continually evolving. With advancements in technology, user demands grow, pushing developers to innovate further. As this guide covers screen recording on iPhones, understanding future technologies in this context is crucial. Embracing these innovations enhances the user experience, making recording easier, more efficient, and more accessible for everyone from casual users to professionals.
Innovations in Mobile Recording Methods
Mobile screen recording is shifting towards more sophisticated methods. These innovations focus on improving functionality and usability. Some notable advancements include:
- AI-assisted Recording: Artificial intelligence is becoming significant in producing high-quality recordings. AI can optimize video settings, ensuring the best possible output based on specific conditions and user preferences.
- Live Streaming Capabilities: Many screen recording apps now allow direct streaming to various platforms. This can be useful for gamers or educators wanting to share their tutorials in real-time.
- Enhanced Resolution Options: With each new iPhone, display technology sees upgrades. Screen recordings now can capture higher resolutions, offering clearer pictures and finer details, enriching user experience.
These elements significantly impact how users utilize mobile screen recording. They foster creativity and create more professional-looking content.
Predicted Trends in Screen Recording
As with all technology, predicting future trends can help users stay ahead. Screen recording is no exception. Some anticipated trends are:
- Increased Integration with AR/VR: As augmented and virtual reality becomes more prominent, tools for recording these environments will follow. Users might soon capture their interactions in these immersive settings.
- User-Centric Features: Expect more focus on customization options. Users will likely demand specific settings tailored to their needs, such as adjustable frame rates and selective recording areas.
- Enhanced Security Features: Privacy concerns are ever-growing. Trends will likely shift towards more robust options for users to manage what is shared and how it is stored. Security measures will be essential to protect sensitive information captured during recordings.
As we embrace these changes, users can look forward to a more enriched and seamless experience in capturing their iPhone screens.







