Mastering Your Amazon Fire Stick: Tips and Tricks
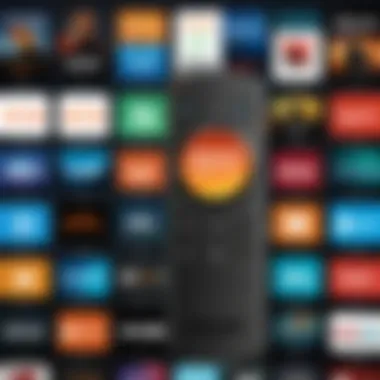
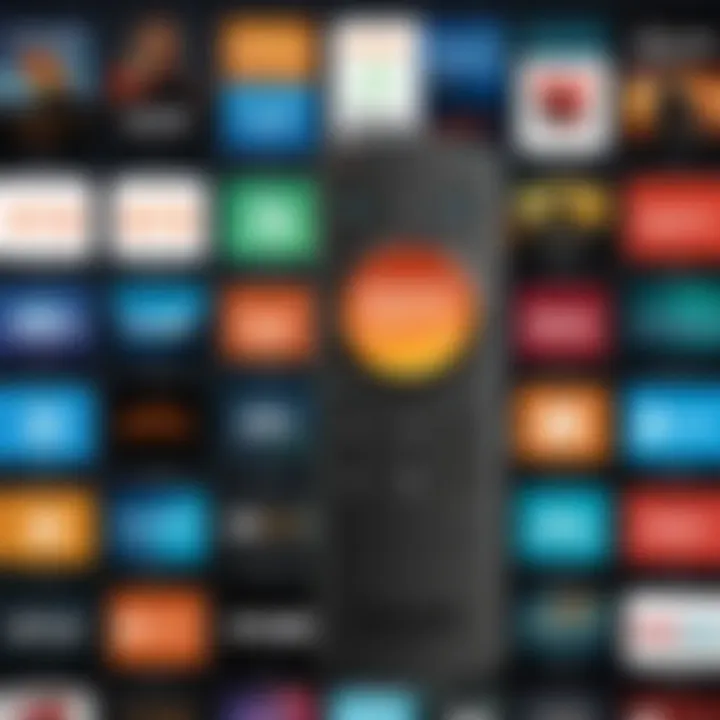
Intro
The Amazon Fire Stick is more than just a device; it is a portal to a vast universe of entertainment. Its appeal lies not only in its affordability but also in its capability to cater to the diverse preferences of today's viewers. With an ever-growing library of streaming services available, understanding how to utilize the Amazon Fire Stick effectively can greatly enhance the viewing experience.
As viewers shift from traditional cable to on-demand content, knowing how to navigate this technology becomes essential. This article will guide readers through each aspect of the Fire Stick, offering insights and practical tips for setup, content access, and troubleshooting. By the end, you should feel confident in your ability to harness everything this device has to offer.
Overview of the Technology
The Amazon Fire Stick operates as a compact and efficient media streaming player. It plugs directly into the HDMI port of your television, transforming a regular TV into a smart TV. With a powerful quad-core processor, the Fire Stick delivers reliable performance and smooth playback, preventing buffering and lag.
Key specifications
- Resolution Support: The device supports up to 4K Ultra HD, accommodating modern display standards.
- Audio Formats: It features Dolby Audio, providing an engrossing sound experience during media playback.
- Storage and Memory: While the Fire Stick does not offer built-in storage, its architecture is designed for efficient streaming and app performance, utilizing cloud resources.
Unique selling points
- Versatility: The Fire Stick supports a wide range of streaming platforms, including Netflix, Amazon Prime Video, Hulu, and many others, making it a one-stop solution for entertainment.
- Voice Control: With Alexa built-in, users can search for content or control their viewing experience hands-free.
- Streaming Speed: Thanks to its robust hardware and optimization for Internet use, the Fire Stick ensures that users enjoy high-quality streaming without interruption.
Design and Build Quality
The Fire Stick's design is characterized by its compact and functional form. This minimalistic approach allows easy integration into any media center without excessive clutter.
Material used
The device is made primarily from plastic, which contributes to its lightweight design. This material is both durable and cost-effective, ensuring longevity.
Ergonomics and usability
The Fire Stick is designed for ease of use. Its remote control features an intuitive layout with dedicated buttons for popular streaming services, simplifying navigation. Additionally, the sleek design of the device ensures it does not obstruct other HDMI ports, a practical consideration for users with multiple devices.
"The Fire Stick exemplifies how technology can adapt traditional viewing habits into a more modern, user-friendly experience."
As viewers increasingly look for multimedia options that fit their lifestyle, the Amazon Fire Stick stands out as a significant tool for achieving a seamless entertainment experience.
Prelude to the Amazon Fire Stick
The Amazon Fire Stick is a significant device in the landscape of digital streaming. Understanding its capabilities is essential for anyone looking to transform their regular television into a smart entertainment hub. With this device, users gain access to a myriad of streaming services and applications, which opens up a world of content. This introductory section provides a framework for understanding why the Amazon Fire Stick is relevant and how it can enhance entertainment experiences.
Overview of the Device
The Amazon Fire Stick is a compact media player that connects to the HDMI port of a television. Simplifying the way people consume media, it allows streaming from various platforms like Netflix, Hulu, and Amazon Prime Video. The design is portable, which means it can be easily moved between different TVs or taken while traveling. The simplicity of its installation appeals to tech-savvy individuals and average users alike. With the Fire Stick, the act of watching shows and movies takes on a new dimension of accessibility and convenience.
Key Features and Specifications
The Amazon Fire Stick is not just about streaming; its features are designed to enhance the user experience. Some of the most notable specifications include:
- Resolution: Available in options like 4K Ultra HD and HDR, ensuring content quality is superb.
- Storage: Although primarily streaming, its capacity to save data for apps enhances functionality.
- Voice Control: Integrated voice search through Alexa allows for hands-free operation. Users can effortlessly find content without browsing manually.
The specifications contribute to creating a seamless viewing experience. Each feature works cohesively to make sure users can enjoy a wide variety of content regardless of where or how they choose to watch.
This device encapsulates a full multimedia experience in a compact form, highlighting the trend towards smarter, more versatile home entertainment systems.
Initial Setup Process
Setting up the Amazon Fire Stick is the first crucial step in ensuring that you can take full advantage of its extensive multimedia capabilities. Understanding the setup process not only simplifies your entry into the world of streaming but also enhances your overall user experience. A proper setup allows for smoother operation, better content accessibility, and more efficient use of the device's features. This section will detail the essential steps involved in getting your Fire Stick ready for optimal use, and emphasizes how critical it is to follow these steps carefully.
Unboxing and Components
When you first receive your Amazon Fire Stick, unboxing it is the initial step. Inside the box, you will typically find the Fire Stick itself, a remote control, a USB power cable, a power adapter, and an HDMI extender. Each of these components plays a specific role in your setup.
- Fire Stick: The main device that connects to your TV.
- Remote Control: For navigating the interface.
- USB Power Cable & Adapter: For powering the device.
- HDMI Extender: Useful for TVs with limited space behind them.
Ensuring all parts are present is important. A thorough check at this stage can save you from future frustrations related to missing components.
Connecting the Fire Stick to Your TV
The next step requires you to connect the Fire Stick to the HDMI port of your television. This is straightforward, but there are a few considerations:
- Select the Right HDMI Port: Remember which port you use. You may need to switch inputs later.
- Use the HDMI Extender: If space is tight, consider using the HDMI extender.
- Power Up: Plug the USB power cable into the Fire Stick and the other end into a power outlet using the adapter.
It is essential to ensure the Fire Stick is correctly plugged in and powered before proceeding.
Establishing Internet Connection
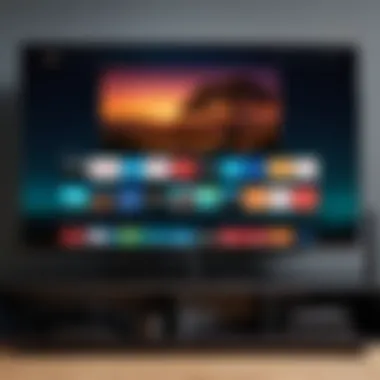
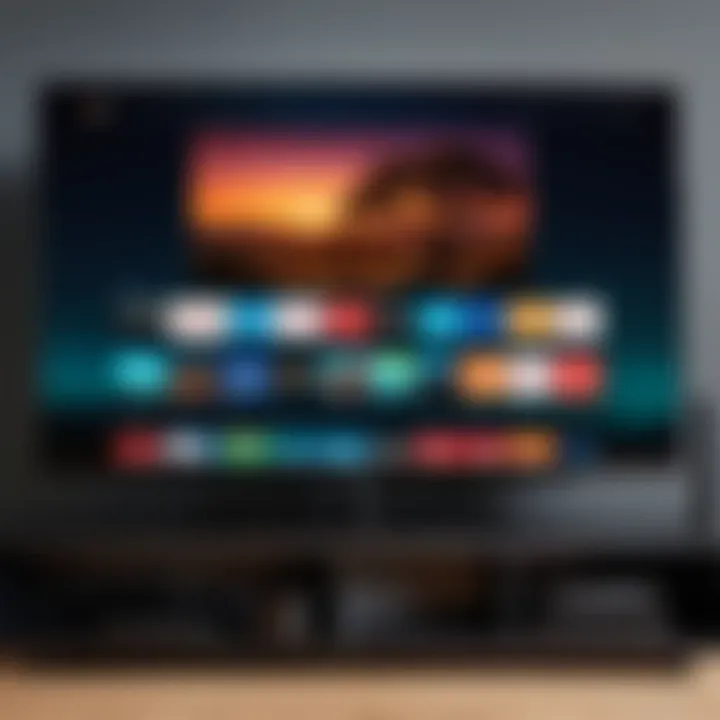
Once connected to the TV, power on the device, and you will need to establish an internet connection. This can be done either through Wi-Fi or a wired connection.
- Select Wi-Fi Network: Your Fire Stick will display available networks. Select yours.
- Enter Password: Input your Wi-Fi password.
- Ensure Connection: Wait for the confirmation that your Fire Stick is connected.
An active internet connection is necessary for streaming content effectively. If you face connectivity issues at this stage, double-check your Wi-Fi settings or consult your router’s documentation.
Signing into Your Amazon Account
The last step in setting up your Amazon Fire Stick involves signing into your Amazon account. If you do not have an account, you can create one during this process. Signing in has several benefits:
- Access to Prime Content: Signing in grants you access to Amazon Prime Video and other services.
- Manage Purchases: You can easily manage any purchases made through the account.
- Personalized Experience: Your viewing preferences, recommendations, and settings are saved.
Simply follow the on-screen instructions to sign in. Enter your email and password carefully. Any typographical errors can lead to login issues. A successful login is vital for an enriching streaming experience.
Navigating the Fire Stick Interface
Navigating the Fire Stick interface is essential for any user aiming to maximize their experience with this device. Understanding how to operate the interface allows users to efficiently explore the vast content available. Ease of navigation contributes directly to how quickly and effectively one can access streaming services, applications, and settings. This section outlines the critical elements of the interface, emphasizing its intuitive design and usability.
Understanding the Home Screen
The home screen serves as the primary hub for all activities on the Fire Stick. Upon powering on, users are greeted with a grid layout displaying featured content, recent purchases, and recommendations based on viewing history. Each tile represents either an app or streaming content. Users can quickly scroll through to find something interesting to view.
A noteworthy feature of the home screen is the personalized recommendations. These are tailor-made based on previous viewing habits. The home screen is not just a launch pad for apps; it actively engages with the user, suggesting content. For efficient use, users should familiarize themselves with the location of their most-used apps so they can access them easily.
Accessing the Main Menu
Accessing the main menu is simple yet crucial. The main menu provides direct access to all apps, settings, and options available on the Fire Stick. This menu can usually be found by clicking the "Home" button on the remote. From here, users can navigate to the areas that matter most to them, such as movies, shows, and apps.
Beyond just access, the main menu allows users to manage their applications effectively. Users can also view their library, access settings, and explore categories such as genres or new releases. Familiarity with the main menu enables a smoother experience, reducing the time spent searching for content.
Utilizing the Search Functionality
The Fire Stick's search functionality is an invaluable tool for users looking to find specific content without navigating through multiple menus. Utilizing this feature is straightforward; users can either type in what they are looking for or use voice commands.
It's important to note that the search function is universal, meaning it will provide results across multiple streaming services. This capability can drastically improve the efficiency of locating movies or shows across various platforms. Users should actively engage with this feature, utilizing different search terms to explore the breadth of content available.
"The search functionality encapsulates the essence of the Fire Stick's user-friendly design, prioritizing quick access to desired content."
In summary, navigating the Fire Stick interface effectively enhances the overall viewing experience. Understanding the components of the home screen, accessing the main menu, and utilizing search functionalities provide a seamless user experience. Users who take the time to navigate these aspects will find that they can enjoy entertainment without unnecessary delays.
Downloading and Managing Apps
The process of downloading and managing apps on your Amazon Fire Stick is an essential aspect of maximizing its utility. Applications enhance your device's capabilities, allowing for a wide range of content and services. With an impressive variety of streaming, gaming, and utility apps available, it’s crucial to approach this aspect with purpose and clarity. Understanding how to explore, install, and manage apps effectively can significantly enrich your viewing experience.
Exploring Available Applications
When it comes to exploring available applications, the Amazon Fire Stick boasts an extensive library. Users can access various apps from different genres, catering both to entertainment needs and niche interests. From popular streaming services like Netflix and Hulu to niche applications like Plex and Kodi, the options are plentiful.
To discover these applications, navigate to the home screen and select the Apps section. Here, a curated selection of featured applications is displayed. You can also use the search function to find specific apps. Take a moment to browse categories such as Movies & TV, Games, or Music to see what interests you.
Additionally, reading reviews and ratings for apps can inform your choices. They often provide insights into functionality, interface usability, and content quality. Thus, users can make informed decisions based on the needs of their viewing habits or interests.
Installing New Applications
Installing applications on the Fire Stick is a straightforward process that enhances its function. Once you have identified an application you wish to install, highlight it, and select the Get or Download button. The process will begin, and in a few moments, the app will be available in your library.
It's important to note a few considerations when installing apps:
- Storage Space: Ensure your Fire Stick has sufficient storage capacity for new applications. Low storage space may impact performance.
- Compatibility: Check if the app is compatible with your Fire Stick model, as not all apps support every generation.
- Updates: Regularly check for app updates as developers frequently release enhancements and bug fixes to improve user experience.
"Managing your apps effectively starts with being selective about what you install. Each app should add value to your entertainment experience."
Organizing Your Apps
Organizing your apps is crucial to streamline your navigation experience. The Fire Stick allows users to manage the order of their applications by repositioning them on the home screen. This capability is vital for users who have multiple apps installed and wish to keep their favorite or most-used apps readily accessible.
To organize your apps, navigate to the home screen and press the Home button on your remote. From there, highlight the app you want to move, press the Menu button, and then select Move. You can rearrange the apps as per your preference. Group similar applications together or place the most-used apps at the front for efficiency.
In addition to rearranging, consider uninstalling apps you no longer use. This can help maintain the device's performance and frees up storage space. To uninstall an app, highlight it, press the Menu button, and choose the Uninstall option.
By managing your apps thoughtfully, your interaction with the Fire Stick becomes more efficient, allowing you to enjoy your content with minimal fuss.
Streaming Content on Your Fire Stick
Streaming content is at the core of the Amazon Fire Stick's capabilities. This section examines how to leverage this device for an enhanced viewing experience. Users can access a wide array of content offerings, ranging from mainstream platforms like Prime Video to specialized services. A clear understanding of the streaming options ensures that users can maximize their enjoyment and find the content they prefer.

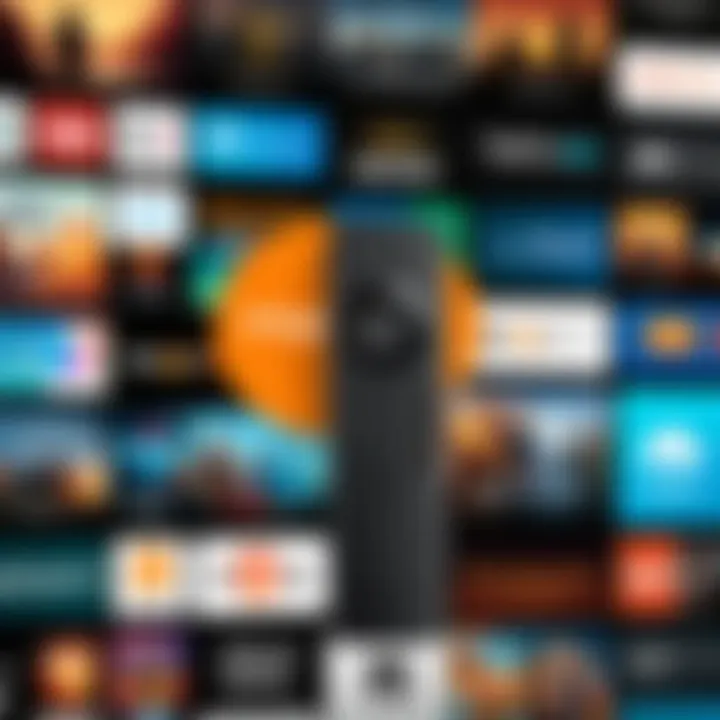
Accessing Prime Video
Prime Video is an integral part of the Amazon ecosystem. As a Fire Stick owner, you will likely want to explore its full potential. Accessing Prime Video is straightforward. After ensuring that you are signed into your Amazon account, you can navigate to the Prime Video application directly from the home screen.
The layout is user-friendly. Content is categorized by genres, trending promises, and recommendations tailored for your viewing habits. You can smoothly browse through movies and TV shows or use the search function to find specific titles. Prime Video also offers exclusive content known as Amazon Originals, which are worth your attention.
Moreover, Prime Video supports features like X-Ray, providing you with details about the cast and trivia about the shows. This can enrich your viewing experience. Remember to check for any subscription fees or additional rentals that may apply.
Utilizing Third-Party Streaming Services
In addition to Prime Video, the Fire Stick supports various third-party streaming services. Services such as Netflix, Hulu, and Disney+ can be easily installed and accessed via the Fire Stick. Using these platforms allows for a diverse streaming experience, catering to different preferences.
To access these services, simply download their respective applications from the Amazon Appstore. After logging in, you can explore content specific to the service you choose. Each service presents its own catalog and benefits. For example, Netflix offers a broad range of documentaries while Hulu specializes in current TV shows.
It is essential to keep an eye on subscription costs and always ensure account security when using multiple services. Combine these platforms for a rich, varied entertainment experience.
Downloading Movies and Shows for Offline Viewing
While the Fire Stick primarily streams content, it also allows for offline viewing in certain circumstances. You can download movies and shows from applications that support offline access, such as Netflix and Amazon Prime Video. This feature is particularly useful when you may not have a stable internet connection or when traveling.
To download content, navigate to a program's information page within the app. Look for the download icon, usually represented as a downward arrow. However, be aware of storage limitations on your device. Ensure you manage downloaded content effectively to avoid running out of space.
Remember to regularly update your applications for optimal features and performance.
In essence, the ability to download content enhances flexibility, allowing viewers to manage their media consumption based on personal convenience and preferences.
Voice Control and Alexa Integration
Voice control and Amazon's Alexa integration are major facets of the Fire Stick that set it apart from traditional media devices. Utilizing voice commands can significantly enhance user experience by simplifying navigation and making content access more efficient. The convenience of controlling your Fire Stick using voice commands is a valuable aspect, especially when users prefer hands-free operation. The importance of these features is highlighted in their capability to streamline the process of finding shows and movies, launching applications, and changing settings.
Setting Up Voice Control
Setting up voice control on your Amazon Fire Stick is a straightforward process. Start by ensuring that your Fire Stick is updated to the latest software version. This guarantees that you have access to the newest features, including improved voice command functionality.
- Enable Voice Control: Once your Fire Stick is on, navigate to the Settings menu. From there, select "Controllers and Bluetooth Devices," then choose "Amazon Fire TV Remotes" to link your Alexa-enabled remote.
- Using Your Remote: Your Fire Stick remote should include a voice button, usually located at the top. Press and hold the button to ask Alexa a question or to give a command. You can instruct Alexa to open apps, play certain shows, or even adjust the volume.
- Test Voice Recognition: After setup, it is a good idea to test the voice recognition. Try asking Alexa to find a genre, actor, or a specific title. If it works, you’re all set.
Using Alexa Features with Fire Stick
The integration of Alexa with Fire Stick opens up a range of functionalities that enhance your overall streaming experience. Here are some notable features:
- Voice Search: Alexa can help you search for content quickly. Simply say the name of the show or movie you want to watch, and Alexa will provide options.
- Smart Home Control: If you have compatible smart home devices, you can control them via your Fire Stick. For instance, you can dim lights or check your security cameras while watching TV.
- Skill Activation: Alexa supports various skills that can be linked to your Fire Stick. Whether you want to learn a new recipe or set a reminder, you can do all of this with voice commands.
By integrating Alexa’s voice capabilities, Fire Stick users can experience a seamless blend of technology and entertainment, making it an essential tool for modern viewing habits.
Customizing Your Fire Stick Experience
Making your Amazon Fire Stick experience unique is key to unlocking its full potential. Customizing settings allows users to tailor the device to their personal preferences, improving both performance and enjoyment. This section emphasizes the importance of fine-tuning your Fire Stick, covering how to adjust settings for optimal performance and manage parental controls effectively.
Adjusting Settings for Performance
Configuring settings on your Fire Stick can significantly enhance its operation. The first step is to access the Settings menu from the home screen. From there, various options are available to optimize your experience.
- Display and Sounds: Adjusting resolution and sound settings can make a big difference. If your TV supports 4K or HDR, enabling these features will provide superior picture quality when streaming compatible content.
- Network: Ensure the device is connected to a strong Wi-Fi signal. If you have multiple devices connected, consider prioritizing your Fire Stick’s bandwidth.
- Device: Access the device settings to restart, enable sleep mode, or even check storage. Regularly clearing cache can also help in maintaining performance.
- Privacy Settings: Review privacy options to control what data the Fire Stick collects. This can help in managing how recommendations are shaped based on your viewing habits.
These adjustments can help streamline performance, providing a smoother streaming experience. Regular checks and updates to these settings can keep your device functioning optimally.
Customizing your device settings is essential for avoiding common frustrations like buffering and app crashes.
Managing Parental Controls
Parental controls allow families to create a safer viewing environment. Setting these restrictions ensures that children access content sorted by appropriate age levels. To manage parental controls on your Fire Stick, follow these steps:
- Navigate to the Settings menu.
- Select Preferences, and then choose Parental Controls.
- Enable parental controls and set a four-digit PIN. This pin will be required to access restricted content.
- Control access to apps individually, allowing only approved content to be accessible. Popular streaming services such as Netflix and Hulu also provide their own parental settings that can be configured alongside Fire Stick controls.
Benefits of parental controls include:
- Content Filtering: Choose what children can see based on ratings.
- Usage Monitoring: Keep track of what content is viewed and consider setting limits.
- Peace of Mind: Knowing that inappropriate content is restricted allows for worry-free family viewing.
Incorporating parental controls is not just responsible; it also ensures a more suitable viewing experience for all family members. By customizing these crucial aspects, you create a more adaptive environment that reflects your unique preferences and family needs.
Troubleshooting Common Issues
Troubleshooting common issues is a critical aspect of maximizing the functionality of your Amazon Fire Stick. Despite its user-friendly interface and robust features, users may encounter problems that disrupt their viewing experience. Addressing these issues not only enhances user satisfaction but also ensures the device remains a valuable part of your entertainment setup. Effective troubleshooting can save time and frustration, allowing you to return to your favorite shows and movies swiftly.


Dealing with Connectivity Problems
Connectivity issues often arise due to unstable Internet connections or network settings. If your Fire Stick cannot connect to Wi-Fi, it will restrict access to streaming services. Here are steps to troubleshoot connectivity problems:
- Check Wi-Fi Status: Ensure that your Wi-Fi network is functioning correctly. You can test this by connecting another device to the same network.
- Restart Your Fire Stick: A simple restart can resolve many connectivity issues. To do this, unplug the Fire Stick from the power source, wait for a few seconds, and plug it back in.
- Forget and Reconnect: Go to Settings > Network, select your Wi-Fi network, and choose “Forget.” Then reconnect by entering your Wi-Fi password again.
- Router Positioning: Sometimes, the positioning of the router can affect connectivity. Make sure it is in a central location and not obstructed by walls or furniture.
- Update Software: Outdated software can lead to connectivity challenges. Ensure your Fire Stick is running the latest software version found under Settings > My Fire TV > About > Check for Updates.
These steps can often resolve basic connectivity issues, letting you return to seamless streaming.
Resolving App Crashes and Bugs
Experiencing app crashes and bugs can be immensely frustrating. This can happen due to outdated apps, insufficient storage, or software glitches. To effectively resolve these issues, consider the following:
- Clear Cache and Data: Go to Settings > Applications > Manage Installed Applications. Select the problematic app, and then choose “Clear Cache” and “Clear Data.” This can refresh the app and help it run smoothly.
- Delete and Reinstall: If clearing the cache does not solve the problem, uninstall the application and reinstall it. Go to the same menu in Settings to find the app and select “Uninstall.” Then, visit the app store to download it again.
- Free Up Storage: Low storage can lead to apps crashing. Check your storage space under Settings > My Fire TV > About. Delete any apps or content you no longer use to free up space.
- Check for App Updates: Outdated apps can cause issues as well. Ensure that each app is up to date by checking the app store regularly.
By taking these steps, you can often resolve app-related issues, enhancing your overall streaming experience.
Factory Resetting the Fire Stick
If issues persist after troubleshooting, a factory reset may be necessary. A factory reset returns the Fire Stick to its original settings and can resolve deep-rooted software issues. However, keep in mind that this will erase all installed apps and user settings. Here’s how to perform a factory reset:
- Navigate to Settings: Go to the main menu and select Settings.
- Select My Fire TV: Scroll to find the My Fire TV option.
- Choose Reset to Factory Defaults: For older models, this may be labeled as Device. Confirm the action when prompted.
- Wait for Process Completion: The system may take a few minutes. After it completes, you will need to go through the initial setup process again.
A factory reset can be an effective last resort to explore. Always ensure you have tried other troubleshooting steps before opting for this.
Resetting your device can be a useful way to solve persistent problems, but remember to back up important account information, as this will all be cleared.
In summary, troubleshooting common issues with your Amazon Fire Stick is vital for maintaining an optimal viewing experience. By addressing connectivity problems, resolving app crashes, and knowing how to perform a factory reset, users can maximize the capabilities of this sleek device.
Exploring Additional Features
The Amazon Fire Stick is not just a device for streaming movies and shows; it opens the door to additional functionalities that elevate user experience. Exploring these features can greatly enhance how you utilize your Fire Stick, providing a more tailored entertainment solution. From screen mirroring to gaming, understanding these options broadens the scope of what can be achieved with this powerful device.
Screen Mirroring Capabilities
Screen mirroring on the Fire Stick allows users to display their smartphone, tablet, or PC screen on their TV. This feature is particularly useful for sharing photos, videos, or presentations with a larger audience. To enable screen mirroring, follow these steps:
- Ensure Compatibility: The device you wish to mirror must support Miracast or have screen mirroring functionality.
- Activate Mirroring: On the Fire Stick, navigate to Settings > Display & Sounds > Enable Display Mirroring.
- Connect Your Device: On your phone or computer, select the Fire Stick from the list of available devices to begin mirroring.
This capability brings great benefits:
- Versatility: Users can easily share content without needing special cables or adapters.
- Simple Setup: Once set up, the connection is seamless and does not require extensive technical knowledge.
However, some considerations exist. The performance of screen mirroring can depend on your Wi-Fi connection; a strong, stable network is recommended for best results.
Utilizing the Fire Stick for Gaming
While the Fire Stick is primarily known as a streaming device, it also offers a solid platform for gaming. Although it may not be as powerful as dedicated gaming consoles, it supports a range of games that can be enjoyed with a controller.
To get started with gaming on your Fire Stick:
- Download Games: Visit the Amazon Appstore on your Fire Stick to browse and install various games.
- Use a Compatible Controller: For a better gaming experience, consider pairing a compatible game controller.
Gaming on the Fire Stick has numerous advantages:
- Wide Selection: From casual games to more intricate options, there’s a variety of genres available.
- Easy Access: You can switch between gaming and streaming effortlessly.
That said, potential limitations include the device's processing power and the quality of graphics compared to traditional gaming consoles. Additionally, users should check if the games they wish to play are available on the Fire Stick platform.
In summary: Exploring the additional features of the Amazon Fire Stick, such as screen mirroring and gaming, adds versatility to your entertainment options, making it more than just a streaming device.
Culmination and Final Recommendations
In this final section, we will reflect on the significance of utilizing the Amazon Fire Stick effectively. This device has become a cornerstone in modern entertainment, serving a vast array of streaming needs. By understanding how to navigate its features and properly configure it, users can unlock the full potential of what the Fire Stick has to offer.
The primary goal of this article was to provide a comprehensive guide on using the Fire Stick. From the initial setup to troubleshooting common issues, each aspect plays a critical role in enhancing the user experience. Properly managing apps and streaming content makes leisure time more enjoyable, while personalization options allow each user to tailor their experience. Users benefit not only from better entertainment choices but also from the simplicity of operation.
Summary of Essential Tips
To recap essential tips:
- Initial Setup: Ensure that your Fire Stick is connected properly and your internet connection is stable.
- Navigating: Familiarize yourself with the home screen and main menu to access content easily.
- Apps Management: Regularly update and organize your apps for better performance.
- Voice Control: Take advantage of Alexa features for hands-free navigation.
- Troubleshooting: Keep common issues in mind, such as connectivity problems, to resolve them quickly.
These tips can help significantly improve how you use the Fire Stick and prevent common frustrations.
Encouragement to Explore Further
The Amazon Fire Stick is more than just a streaming device; it’s a gateway to a plethora of digital content and features. Users should explore all available options, including the various apps that can be downloaded.
For those interested in maximizing their experience, diving into less common capabilities like screen mirroring or utilizing it for gaming may yield unexpected enjoyment. Check online forums and resources for user-generated content, tips, and the latest applications that can enhance your Fire Stick utility. Don’t hesitate to experiment and discover new features that could enrich your viewing experience.
Remember: Your viewing habits are unique, and your Fire Stick should cater to those preferences. Adapt it to fit your needs and enjoy the journey of exploration.







