Mastering the iPhone Scanner: A Complete Guide
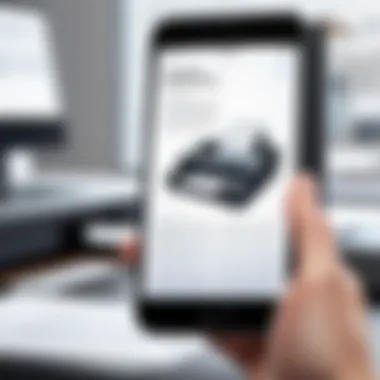
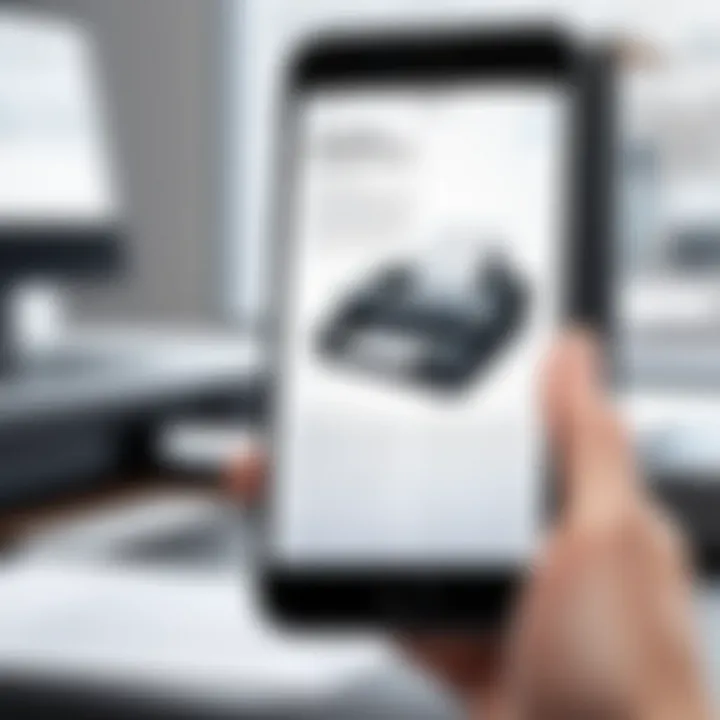
Intro
In our fast-paced digital world, scanning documents quickly and efficiently has become an essential skill for both professionals and casual users. The iPhone's scanning feature has evolved into a user-friendly tool that allows individuals to turn paper documents into digital files with just a few taps. The hope here is that by delving into the various aspects of the iPhone’s scanner, readers can enhance their productivity and streamline their workflow—whether for jotting down notes, managing receipts, or digitizing important documents.
Throughout this guide, we will break down the capabilities, optimize usage, and troubleshoot common issues, turning this seemingly simple feature into a power tool for anyone looking to harness the full potential of their iPhone.
"The future is already here—it’s just not very evenly distributed." - William Gibson
By understanding the intricacies of the scanner, you can elevate your efficiency.
Overview of the Technology
The iPhone's scanner is not just a pretty face; it comes packed with useful features that make document management easy. Even though it is often overlooked, understanding the underlying tech can add more value to how we utilize it.
Key specifications
- Image Capture: Most recent iPhones include a powerful camera with advanced imaging technology capable of scanning high-resolution documents.
- File Formats: Scans can be saved as PDFs, which can be crucial for document sharing and storage.
- Integration: The scanner is integrated within the Notes app or Files app, making it easy to access.
Unique selling points
The iPhone scanner shines due to its seamless integration with various apps, secure storage, and user-oriented functionalities:
- Automatic Edge Detection: This feature is particularly handy. It ensures that the device captures the document's edges, even if the user hasn’t perfectly aligned the camera.
- Image Cleanup: The iPhone employs algorithms that automatically enhance and clean up the scanned image, removing shadows or backgrounds, which is a major time-saver.
- Share Options: After scanning, sharing options are plentiful, ranging from email to direct uploads to cloud storage.
Design and Build Quality
The physical and functional design of the iPhone contributes significantly to the overall user experience of scanning. The scanner’s amiability with other applications results in its high usability.
Material used
While the materials might not directly affect scanning, Apple's commitment to quality shows in its durable glass and aluminum build. This robustness ensures that users can comfortably hold their device when scanning for longer periods without worry.
Ergonomics and usability
When you pick up an iPhone, the first thing you notice is its lightweight design and rounded edges. Scanning documents requires a steady hand, and it’s easy to balance the iPhone while aligning it over a document. It’s crafted in such a way that allows for comfortable navigation through the scanning process.
The interface is straightforward, making it suitable for tech-savvy individuals and those who may not be as familiar with technology. The large screen space allows users to see their documents clearly, increasing accuracy.
In the upcoming sections, we will dive deeper into how to effectively utilize these features, make the most out of your scans, and share the best practices for managing your scanned documents efficiently.
Foreword to the iPhone Scanner
In a world where information and documentation flow faster than a river in spring, the iPhone scanner stands out as a nifty tool for both professionals and casual users alike. Understanding how to harness this feature can transform your mobile device into a powerful ally in managing documents, thereby enhancing productivity. With the hustle of daily life, having the capability to scan documents on the go makes the iPhone's scanner an indispensable part of the modern toolbox.
The significance of the scanner cannot be overstated. Gone are the days of lugging around bulky scanners or hunting for elusive fax machines. The integration of scanning technology into smartphones, particularly the iPhone, brings unparalleled convenience right to your pocket. Users don’t just gain a scanner; they acquire a complete document management solution.
Not to mention, this feature is not just about scanning. It offers various functionalities such as editing and sharing scanned materials seamlessly, which is a boon for anyone juggling multiple tasks. Whether you are a student needing to capture pages from a book, an entrepreneur organizing business documents, or just an everyday user aiming to digitize cherished paper items, understanding how to leverage the iPhone's scanning capabilities is crucial.
Additionally, appreciating the nuances of the scanning feature prepares users for potential hiccups. Familiarity with the scanner’s capabilities allows individuals to navigate its functions with greater ease, ultimately leading to better outcomes in their scanning endeavors.
Understanding Scanner Capabilities
The iPhone scanner boasts an array of capabilities that many users might overlook. First off, it doesn’t just scan in one format; it can effectively capture photographs, notes, receipts, ID cards, and legal documents while maintaining a decent resolution. The scanner is integrated into various apps, primarily the Notes app, letting users capture documents quickly and efficiently.
One particularly useful feature is the ability to adjust the orientation of a scanned document. Whether it’s an upright A4 or a landscape brochure, users can tweak the settings to ensure that the scan fits appropriately. Moreover, the scanning tool recognizes edges automatically, making the task much simpler, without the need for constant manual adjustments.
Enabling Optical Character Recognition (OCR) is another step in the scanner's repertoire. This feature allows captured text to be converted into editable and searchable formats. Picture having a menu or a page from a book transformed into a text file – that’s nothing short of magic for those who often deal with text.
Accessing the Scanner on iPhone
In a world where time waits for no one, having the ability to access and utilize your iPhone's scanner can be a game-changer. This simple yet powerful tool elevates your productivity as it allows you to digitize physical documents in mere moments. Whether you’re a student juggling notes or a professional needing to send contracts on the fly, knowing how to swiftly access the scanner on your device is critical.
The scanning feature is conveniently embedded in the iPhone's operating system, especially within the Notes app. This integration ensures you don't have to install multiple applications just to scan a document—one less hurdle to jump through when you're in a rush. The ability to quickly scan without fuss is not just about convenience; it directly impacts efficiency in daily tasks.
Using the Notes App for Scanning
To harness the scanning power of your iPhone through the Notes app, begin by opening the app. Here, you'll notice a simple, user-friendly interface that makes scanning a breeze. Tap on the new note icon to create a blank page. But here comes the juicy part—look for the camera icon and select "Scan Documents". This option opens up a world where your iPhone transforms into a portable document scanner.
- Automatic Detection: One of the nifty features is the automatic detection of edges. Your device intuitively identifies the boundaries of the document, cropping out all that unnecessary background. You will notice how it boldly outlines the document edges.
- Manual Control: Should you choose to exert a bit more control, there's an option to adjust the corners manually. It's versatile, which is handy if you're dealing with oddly shaped documents or images.
- Instant Feedback: As you take the scan, a preview pops up for your review. This means you can quickly check if the lighting works or if the image captures all the details you need. Spotted an error? No sweat; just hit "Retake."
Hence, using the Notes app for scanning not only simplifies workflow but allows for seamless access to additional features like annotations. Your scanned documents can be edited, signed, and shared effortlessly, ensuring nothing goes to waste.
Alternative Apps for Scanning
Not settling for just the built-in options? Luckily, the App Store peddles a plethora of third-party scanning apps that cater to various needs.
- Adobe Scan: This app is a powerhouse for its sophisticated OCR capabilities, allowing you to extract text from scanned documents. Ideal if you’re planning to digitize notes from textbooks or legal documents swiftly.
- CamScanner: Popular among users, CamScanner packs a punch with enhancement features ensuring scans are clear and usable. Users find its interface intuitive, and sharing options abundant.
- Scanner Pro: Not only does this app work splendidly for quick scans, but it also allows you to create PDFs that can be shared across different platforms with ease.
With these alternatives, you can dive deeper into features that match your scanning habits, whether that be for intricate document management or casual scanning of receipts. Each app has its unique flavor, allowing you to tailor your scanning experience to your personal or professional needs. Choose carefully as your decision can affect how streamlined your workflow becomes.
In a fast-paced digital age, having the means to scan on-the-go elevates productivity and ensures you never miss a beat.
Arming yourself with knowledge on accessing the scanner on your iPhone not only enhances efficiency but ultimately fosters a more organized approach to handling information.
Preparing to Scan Documents
Before diving headfirst into the realm of scanning, preparing adequately can make all the difference. This section draws attention to why preparation is key, exploring critical elements that contribute to a successful scanning experience. From environmental considerations to the precise arrangement of documents, each detail plays a vital role in ensuring clarity and satisfaction in scanned results.
Choosing the Right Environment
The environment in which you scan can significantly influence the quality of your scanned documents. Ideally, look for a space that’s bright but not too reflective. Natural light is great, provided it doesn’t create glaring shadows. The surrounding clutter can lead to distracting details creeping into your scans. So, a clean and organized setup will benefit you more than you may think.
Here are a few pointers to keep in mind when selecting your scanning space:
- Lighting: Position yourself near a window or in a well-lit area. Avoid harsh direct light that could create glare or shadows.
- Quietness: Opt for a quieter location to minimize background noise, which is particularly important if you plan to engage Optical Character Recognition (OCR) features later.
- Flat Surface: Ensure you have a stable, flat surface to hold your document. It helps to avoid any distortion that can occur with makeshift setups.
Creating this optimal environment may sound simple, but it’s easy to get caught in a less-than-ideal situation. You wouldn’t use a shaky table to hold a fine crystal glass, would you? Treat your documents with the same respect as you'd give to precious items.
Positioning the Document Correctly
Now that your environment is all set, it’s time to focus on the document itself. Correct positioning is paramount to producing high-quality scans. Misalignment can lead to unnecessary cropping or distortions in the scanned result. To nail this down, follow these best practices:
- Centering: Position the document in the center of the camera frame. You want it to occupy space without touching the edges, as this ensures your scanner captures every aspect.
- Alignment: Make sure the document is straight. A crooked document might result in an off-kilter scan. Take a moment to check each corner to ensure everything is aligned properly.
- Distance: Maintain a consistent distance between your phone and the document. Generally, it should be around 10 to 15 inches for optimal results, but this can vary depending on your iPhone model.
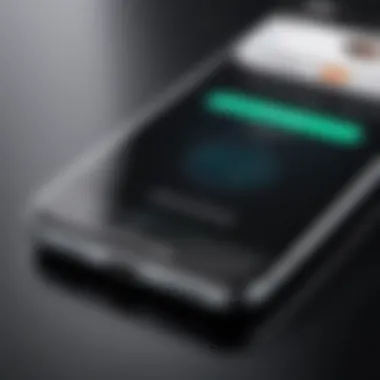

"Proper positioning makes the difference between a mediocre scan and a brilliant one. It's worth the few extra seconds it takes to get it right."
By taking these steps—setting up in a well-lit, clean spot and positioning documents carefully—you’ll pave the way for clearer, more accessible scanned results. Each element contributes to the overall effort of using the iPhone scanner thoughtfully and effectively.
Steps to Scan a Document
When you're diving into using the scanning feature on your iPhone, understanding the steps to scan a document is crucial. This process isn’t just about pressing a button. It involves a series of thoughtful actions that ensure you capture the document accurately and efficiently. Knowing how to initiate, adjust, and capture will not only make your life easier but also improve the quality of your scanned documents. Let's break it down, step by step, so that you can unleash the power of your iPhone's scanner.
Initiating the Scan
Everything starts with the initiation of the scan. You want to ensure you're using the right app. While the built-in Notes app is a great place to begin, other specialized apps might offer more features. Once you've opened your chosen app, the next step is to locate and tap the scan button. This button is often denoted by a '+' sign, or a camera icon, depending on the app. It may feel quite basic, but tapping the right button is just your entry point into a world of seamless digitization.
Adjusting the Scan Area
Next up is adjusting the scan area. After you initiate the scan, your camera will kick into action, showing a border indicating what will be captured. This step is critical. If the border isn’t adjusted properly, you may end up with visible edges of the table or floor rather than pure document content. To ensure precision, hold your iPhone directly above the document, keeping it steady. Move the corners of the border until it snugly fits the document’s edges. This doesn’t simply make for a clean scan; it also saves time during post-processing, as you’ll have to spend less time cropping later on.
Capturing the Scan
Finally, it’s time to capture the scan. This action might seem straightforward, yet there are nuances worth noting. Once you've positioned the document correctly, hit the capture button. In some apps, if you have the auto-capture option enabled, your iPhone may automatically scan once it detects the document’s edges. This can be a blessing, eliminating the wait time for you.
Before capturing, ensure the lighting is adequate. Shadows and glare can ruin a good scan. If you’re in a dimly lit area, consider using a lamp to brighten things up without causing shadows on the document itself.
Once you have clicked the capture button, take a moment to preview the scan. Does it look sharp? No wrinkled edges or blurry text? If not, feel free to retake the scan. Remember, it's better to invest those extra seconds upfront than to deal with cleaning it up later.
"A stitch in time saves nine." – Taking the extra care now will save you hours later.
By following these steps diligently, you’ll be fully equipped to handle any scanning task thrown your way. Get ready to dive in and let your iPhone do the heavy lifting!
Editing Scanned Documents
Editing scanned documents is a vital aspect that can significantly enhance the utility of the iPhone scanner. After scanning, you might end up with images that require some tweaking to fulfill your purpose. Whether it's for a professional presentation or personal reference, you want your scanned images to appear clear and legible. This section highlights the specific elements and benefits of editing scanned documents, ensuring they meet your expectations.
Cropping and Adjusting Clarity
One of the primary steps in editing scanned documents involves cropping and adjusting clarity. This process allows you to refine the scanned pages by removing any unnecessary background and focusing on the core content. For instance, if your scanned image includes a lot of blank space around the edges, cropping ensures that viewers can concentrate on what’s important, be it text or images.
To crop effectively:
- Open the scanned document in your chosen app, say the Notes or Files app on your iPhone.
- You’ll typically find a cropping tool under the editing options.
- Select the area you want to keep by draggin via the cropping handles.
When you’re done cropping, next comes adjusting clarity. A well-focused scan is crucial really,as blurred edges and low contrast can make details difficult to read. Many scanning apps offer options to boost clarity, which can be a game changer in readability. Just be careful not to overdo it, as excessive adjustments may lead to unnatural appearances.
Applying Filters for Enhancement
Using filters for enhancement can transform a standard scan into an impressive visual. Filters can alter more than just colors; they can also improve details or reduce noise. Applying a high-contrast filter, for example, makes text stand out more prominently against its background. This is especially beneficial for documents with faint printing or older texts that may not scan well.
Here are a few points to consider when applying filters:
- Choose Wisely: Different filters work for different purposes. What enhances one document might potentially distort another. Experiment with options to find the best match.
- Keep it Natural: You want your documents to look authentic. Overly enhanced images might raise suspicions or lead to misinterpretation.
- Preview Before Saving: Most apps will let you preview how the filters affect your document. Use this to ensure everything looks just right before finalizing.
In the end, effective editing of scanned documents not only enhances their appearance but also improves their functionality. With cropping and clarity adjustments, along with appropriate filters, your scanned content can shine, making your digital filing as efficient as possible.
"A good edit can turn a rough draft into a polished piece of communication. Don't underestimate the power of a good crop or filter!"
By mastering these editing features, you take full advantage of your iPhone’s scanning capabilities, ensuring your documents are top-notch for any use.
Saving Scanned Documents
In today’s fast-paced world, the ability to save scanned documents efficiently can be a game-changer for productivity. Having important documents at your fingertips allows for quick access and management of information, helping you stay organized and ready to tackle any challenge that comes your way. The iPhone scanner not only simplifies the process of digitizing documents but also facilitates storing them in different formats and locations that suit your needs.
File Formats Supported
When saving your scanned documents, understanding the various file formats at your disposal is paramount. The iPhone typically supports several file types, which include:
- JPEG: This widely used format balances quality and file size well, making it an ideal choice for photographs and illustrations.
- PDF: Perfect for documents that you want to share or print, PDFs are often the go-to format for business and legal documents.
- PNG: This format is tailored for web use, providing high-quality images without loss.
Choosing the right file format is essential based on how you plan to use the scanned documents. JPEG is approachable for everyday photos, while PDF is more formal for contracts or reports.
Choosing Storage Locations
After scanning, directing your documents to the proper storage locations can lead to hassle-free organization. iPhones offer diverse options:
- iCloud Drive: It’s integrated into the Apple ecosystem so accessing your documents from any Apple device is seamless. Plus, it provides some level of security and backup.
- Local Storage: You can save documents directly on your device in the Files app, useful if you don’t need frequent cloud access.
- Third-Party Services: Platforms like Google Drive or Dropbox offer unique features like enhanced sharing methods or larger storage sizes, allowing flexibility depending on your preferences.
When deciding where to save your scans, consider factors like access frequency, required collaboration, and security. Placing your scans in the cloud is ideal if you work on multiple devices.
"Properly saved documents are half the battle won."
Sharing Scanned Documents
Effectively sharing the documents you scan on your iPhone can make a significant difference in your day-to-day tasks, particularly in professional settings. Whether it's sending a contract for signature, sharing a recipe with a friend, or collaborating on a project, knowing how to share these digital files conveniently saves time and enhances communication. In this section, we will discuss the various methods of sharing your scanned documents, explore integration options with cloud services, and the benefits of considering both approaches in your workflow.
Methods of Sharing
There are several efficient ways to share your scanned documents directly from your iPhone. Some of these methods include:
- Airdrop: This is an incredibly fast and secure way to share documents between compatible Apple devices. Simply select the scan you want to share, tap the share icon, and choose the recipient using AirDrop.
- Email: A staple function for document sharing. Just hit the share button, select your email client, and send the scanned file directly from there. You can send it in various formats, depending on your needs.
- Messaging Apps: Sharing via messaging platforms like iMessage or WhatsApp is also an option. After selecting the document, just tap the chat icon and select your contact to send it seamlessly.
- Physical Storage Devices: If you prefer tangible methods, you can transfer your scanned documents to a USB drive via compatible adapters. This may be less common in this digital age, but it’s still effective for non-digital timelines.
Each of these methods has its own strengths. Knowing when to use which can streamline your sharing process.
Integrating with Cloud Services
In today's digital world, cloud services play a pivotal role in organizing, accessing, and sharing scanned documents. These services allow you to store your scans safely and make them available across devices. Popular cloud platforms such as Google Drive, Dropbox, and OneDrive provide substantial flexibility.
Integrating your iPhone scanner with cloud storage not only secures your documents but also enhances accessibility. Here are some notable considerations when using these services:
- Automatic Uploading: Many cloud services allow you to set up automatic uploads of your scanned documents, ensuring that your files are always backed up without manual intervention.
- Collaborative Features: Platforms like Google Drive let multiple users access, comment, and edit scanned documents. This is particularly beneficial for teams working on joint projects, where real-time collaboration is essential.
- File Organization: Cloud services typically offer robust organizational features. You can create folders, apply tags, and color-code files for easy retrieval.
- Accessibility on Multiple Devices: With cloud integration, your scanned documents are accessible from any device with internet access. This means you can retrieve important files while on the go or from a different computer entirely.
Using cloud services is beneficial not just for sharing but also for keeping your documents organized and secure.
Optimizing Scanner Settings
When it comes to using the iPhone scanner, tweaking the settings can make all the difference. Think of it like fine-tuning a musical instrument; if the strings are not just right, the performance won't resonate. The scanner settings allow users to enhance the quality and clarity of their scans, tailor them to specific needs, and utilize the device’s capabilities more effectively. This is crucial whether you're digitizing important documents, preserving memories, or reducing clutter in your workspace.
Optimizing the scanner settings not only improves the visual quality of scans but can also impact file sizes, ease of sharing, and accessibility. High-resolution images may take up more space but can provide finer details, which is vital for documents with small text. Conversely, lower resolution scans might save room but could compromise readability. The balance between quality and file size becomes essential as the scanning tasks change.


Among those optimizations, the crucial points include adjusting the resolution and quality, and selecting appropriate color modes. Each factor contributes to how the final image appears when viewed on various devices.
Adjusting Resolution and Quality
Resolution determines how many pixels are used to create your scan. More pixels mean better detail. Ideally, for text documents, a resolution of 300 dpi (dots per inch) is often recommended. This setting ensures that the text remains legible and sharp, even when enlarged. For images or graphics, you might increase that to 600 dpi or higher if you're looking for clarity in colors and contrast.
What you set really does depend on the kind of document you're scanning.
In practical terms, you should follow these steps:
- Open the Notes App: Launch it and create a new note.
- Select the Scanner Function: Tap on the camera icon and choose the scanner option.
- Access Settings: Look for options (often represented by a gear or settings icon) to adjust resolution before scanning.
"The clarity of your scans reflects the professionalism of your work. "
Selecting Color Modes
Color modes can transform how your documents are perceived. The iPhone scanner typically provides options like Color, Grayscale, and Black & White. Choosing the right mode can significantly alter not just how the document appears on-screen but also how it prints and shares.
- Color Mode: Use this for documents with graphics, colored images, or where the coloration is essential to the content.
- Grayscale: Ideal for text-heavy documents or old photographs where color is either absent or unimportant, keeping the file size smaller.
- Black & White: Best for simple text documents, offering clarity and compact size.
To switch your color mode:
- Go into the scanner function within the Notes App, as mentioned before.
- Look for the color options on the screen before capturing the document.
- Test scan a page using different settings to see what looks best for your needs.
By utilizing these settings effectively, users can ensure that the scans they produce serve their intended purpose—be it for high-quality archival or easy-to-share documents. The adjustments you make today can save a lot of headaches down the line, streamlining workflows and enhancing productivity.
Common Issues and Troubleshooting
When diving into the world of mobile scanning with an iPhone, one cannot overlook the significance of understanding common issues and troubleshooting methods. Recognizing the pitfalls that accompany the scanning feature ensures a smoother experience when handling documents, images, or any other material you wish to digitize. This section elaborates on the key problems users frequently face and provides logical solutions, allowing for seamless incorporation of the iPhone scanner into your daily routine.
Scanning Errors
As proficient as the iPhone scanner is, various scanning errors can crop up during operation. These errors may manifest in different forms, such as incomplete scans, blurry outputs, or even software glitches that render the app unresponsive. The root cause of these issues can often be traced back to a few common factors:
- Poor Lighting: Insufficient or inconsistent lighting can ruin the quality of your scans.
- Incorrect Positioning: If the document is not aligned correctly, the scan may cut off important information.
- Software Bugs: Occasionally, the scanner app may not function optimally due to bugs or outdated software.
To tackle scanning errors effectively, consider the following strategies:
- Check Your Environment: Ensure good lighting and minimal distractions in the background.
- Align Documents Properly: Use the grid or guides provided by the scanning app to position the document accurately.
- Update Your Apps: Periodically checking for updates can resolve bugs that may be causing scanning difficulties.
"Preparation is key. If you want to succeed, make sure your documents are ready to be scanned!"
Connectivity Problems
In today’s interconnected landscape, connectivity problems remain prevalent, especially when your scanned files need to be shared or uploaded. Be it Wi-Fi issues or Bluetooth connectivity failures, these problems can derail your workflow. Some potential causes include weak signal strength, incompatible devices, or software that requires attention.
Some surefire ways to mitigate these issues include:
- Check Network Strength: Ensure that you are within range of a reliable network when attempting to share scans.
- Reboot Your Device: Sometimes, simply restarting the iPhone can resolve minor connectivity glitches.
- Use Alternatives: If Bluetooth or Wi-Fi sharing fails, consider using direct file transfer methods such as AirDrop if you’re sharing with another Apple device.
Combining knowledge of common problems and their solutions equips users to navigate the intricacies of iPhone scanning effectively. By understanding potential roadblocks, you minimize frustration and maximize efficiency.
Advanced Features of the Scanner
The scanning functionality of the iPhone is much more than simply snapping a photo of a document. In today's fast-paced world, these advanced features play a critical role in enhancing efficiency and productivity for users. With a myriad of ways to utilize the scanner, understanding its capabilities, such as Optical Character Recognition (OCR) and PDF creation, can significantly change how documents are processed and shared, making life a bit easier for busy professionals and students alike.
Optical Character Recognition (OCR)
Optical Character Recognition is a game changer in mobile scanning. By converting scanned images into editable text, OCR eliminates the hassle of retyping, allowing users to extract information quickly. Picture yourself at a conference, hastily jotting down notes from a presentation. With OCR, you can simply scan the handouts, and voilà, all the text becomes searchable on your device.
One major perk of using OCR is its accuracy. Imagine having to scan a dense technical document with complex jargon. While some scanners may stumble over unusual words, the iPhone’s OCR feature has shown remarkable competency in handling various fonts and layouts. This means less time spent correcting mistakes, enabling you to focus on the substance rather than the formatting.
However, there are a few things to keep in mind. Lighting can greatly influence the quality of the text extraction. For instance, a dimly lit environment can cause the OCR to misread characters. To mitigate this, ensure proper lighting when scanning, or adjust the image clarity in the editing options afterward.
"OCR is not just a tool but a time-saver that breathes life into documents trapped in images."
Creating PDFs from Scans
Creating PDFs from scans is another indispensable feature inherent to the iPhone scanner. This functionality doesn’t just capture images; it compiles them into a universally accepted format, perfect for sharing across devices and platforms. Think about how often electronic formats are required for professional or academic submissions. With the PDF creation feature, transforming a stack of papers into a single file is a cinch.
When creating PDFs, users can even combine multiple scans into a single document. This is especially beneficial for scenarios like setting up project reports or compiling necessary documentation for legal purposes. A single PDF file is easier to handle and ensures that nothing gets lost in translation.
On top of that, the iPhone allows for flexibility in file size and resolution when creating PDFs. This can help maintain clarity while minimizing file size for easy sharing. All you need to do is select the appropriate settings during the scan process or edit your PDF later.
A few quick tips:
- Organize your scans: Name files intuitively for easier retrieval.
- Check device storage: Large PDF files can consume significant space; managing storage helps avoid issues.
By capitalizing on the advanced features of scanning on the iPhone, users not only save time but also enhance the overall efficiency in their workflows. From converting handwritten notes to PDFs that streamline collaboration, the benefits are endless. In a world that increasingly prioritizes digital solutions, utilizing these advanced features is a step in the right direction.
Integrating Scanner Functionality
In today's fast-paced digital environment, integrating scanner functionality into daily workflows can significantly enhance productivity. This section delves into how scanned documents can seamlessly fit into communication and work processes, thereby minimizing disruptions and maximizing efficiency.
Using Scans in Email and Messaging
With smartphones being as ubiquitous as they are, sending scanned documents via email or messaging platforms has never been easier. It’s like having a mini office in your pocket. Let’s break down some of the key benefits:
- Quick Document Sharing: Imagine being stuck in a meeting and needing to send an important document. The iPhone scanner allows you to capture, edit, and send documents in mere minutes. By using the scanner within the Notes app or other applications, you can whip up scans on the go, adding a layer of convenience to your communications.
- Staying Professional: Sending scans of important documents ensures clarity over images taken by phone cameras. As the saying goes, "a picture is worth a thousand words," but a well-scanned document can save you from misunderstandings. The text is legible, and formatting is preserved, creating a polished image of professionalism in your correspondence.
- Accessible Formats: Scanned documents can be easily converted to PDF—perfect for sharing through email. This file type is almost universally accepted, which means you're not reinventing the wheel every time you send a doc.
When integrating scans into your emails or messages, be sure to:
- Utilize the Attach File option instead of pasting images directly.
- Double-check that the document is readable—nothing worse than sending an unreadable file.
- Compress files if they’re too large, especially when using mobile data.
Incorporating Scans into Office Applications
For professionals who rely on office applications for their daily tasks, incorporating scanned documents can transform how you manage and organize your work. Here are a few considerations:
- Inserting into Word Docs: Most word processing software allows you to insert scanned images or PDFs directly into documents. This means you can enrich reports and presentations with high-quality scanned images without needing to swap between different applications.
- Track Changes and Comments: When you scan and insert documents, certain office applications allow for collaboration. Multiple users can comment or track changes right on the scanned document, making alterations much easier. This collaborative effort can streamline feedback processes significantly.
- Organizing with Folders: Users can create specific folders for scanned documents, ensuring that vital papers remain accessible. A bit of systematization goes a long way in reducing clutter. Here’s a handy tip:
- Maintain naming conventions to easily filter your documents in search functions.
In summary, integrating scanner functionality not only makes daily tasks more efficient but also merges seamlessly with existing technologies. The utilization of scans in email, messaging, and office applications provides both functionality and professionalism, ensuring that you're always prepared for any documentation needs that pop up in the workflow.
Remember: Technology is there to work for you, not against you. Leveraging tools like the iPhone scanner can drive productivity and keep you ahead of the game.
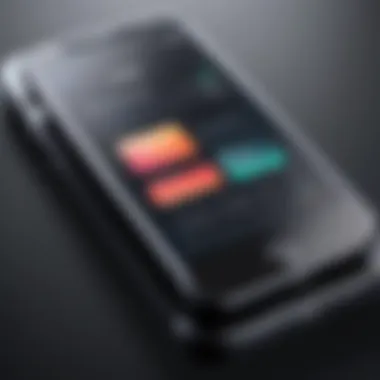

The Role of Scanner in Digital Workflows
In today's fast-paced digital age, scanning has become an essential component of how we handle documents. The iPhone scanner serves not just as a tool, but as a pivotal player in the orchestration of digital workflows. It streamlines processes that once felt cumbersome, elevating efficiency in both personal and professional realms. Every bit of paper that crosses our desks has the potential to become a digital file with just a few taps. This might seem trivial, yet the implications are profound.
By converting physical documents into digital formats, scanning facilitates immediate access to information.
- Instant Retrieval: No more rummaging through drawers or folders; the scanned files are a tap away, organized in your device.
- Improved Collaboration: When documents are digitized, sharing them becomes seamless, allowing teams to collaborate without the constraints of physical boundaries.
- Enhanced Security: Digital files can be encrypted or password-protected, offering a degree of security that paper simply can't provide.
Moreover, the integration of scanning into daily routines underscores its value in enhancing productivity. As digital workflows evolve, the iPhone scanner emerges as more than a mere feature; it is a fundamental tool that aligns with modern work habits and preferences.
Enhancing Productivity with Digital Files
The role of scanned documents in productivity is clear. Once a document is transformed into a digital file, it’s not just about convenience; it opens the doors to smarter work practices. Imagine this: you are at a meeting with printed handouts. Instead of lugging home a pile of papers, you simply scan them into your device right there.
This not only saves physical space but also:
- Cuts Down on Time Spent Looking for Information: Searching for a digital document is often just a keyword or phrase away, rather than the chore of flipping through pages.
- Encourages Quick Editing and Annotation: Many document editing applications allow you to annotate files directly, making essential changes without needing to print.
- Enables Streamlined Workflows: Scanning can be integrated with task management software, so documents flow seamlessly from one stage of a project to the next.
This adaptability to changing work environments makes scanning not just a tool but a catalyst for better productivity.
Streamlining Document Management
Consider the shift from traditional file cabinets bursting at the seams to organized digital systems. Scanning is at the heart of this transformation. The simplicity of converting paper to digital makes document management efficient and less prone to errors.
- Centralized Storage: With cloud services becoming increasingly popular, scanned documents can be stored in organized folders that are accessible from anywhere. This eliminates the risk of misplacing important paperwork.
- Version Control: Managing paper versions of the same document often leads to confusion. Digitized documents allow for easy updates, with the latest version readily available.
- Disaster Recovery: Paper documents are at risk of fire, water damage, and loss. In contrast, scanned files can be backed up, ensuring they remain accessible even in unexpected circumstances.
"In the digital world, each document scanned becomes a step towards a more organized and efficient workflow."
Thus, scanning facilitates an environment where document management isn't just simplified; it becomes agile, allowing individuals and teams to respond swiftly to changing needs and priorities.
Comparing iPhone Scanner with Other Devices
In a world where every individual carries a pocket-sized computer, the functionality of scanning documents on mobile devices has become essential. The capability of the iPhone’s scanner doesn’t exist in isolation; it’s imperative to compare it with other devices that perform similar tasks. Doing so helps in understanding the unique advantages the iPhone scanner holds, alongside its limitations.
This section delves into the nuances of how the iPhone scanner stands when placed alongside its competitors. By taking into account elements such as performance, usability, and additional features, we can better appreciate its place in the market of mobile scanning.
Performance Analysis
The performance of any device relies heavily on its hardware capabilities and software optimizations. The iPhone’s scanner feature, powered by Apple’s robust ecosystem, provides reliable performance for document scanning.
- Speed: Compared to traditional scanners, the iPhone scanner can be quite swift. It’s capable of processing scans in mere seconds, although the quality may vary depending on lighting and angles.
- Quality of Scan: The camera technology in modern iPhones exceeds what most other mobile devices offer, leading to sharper images and better detail retention. For example, scanning a text document can yield results clear enough for printing or PDF conversion without compromising readability.
- Integration: The seamless integration of scanning within the iOS interface allows users to easily share their scans via email or social media, something that other devices might not facilitate as cleanly.
It’s worth noting that while iPhone offers a competitive edge, dedicated handheld scanners like Fujitsu ScanSnap may outperform it in specific tasks, emphasizing higher bulk throughput and specialized scanning modes.
Usability Considerations
Usability goes beyond just the hardware—it encompasses the overall experience of using the scanner. The iPhone's scanner is designed with user-friendliness in mind, thus making it accessible for a wide audience.
- Interface: The interface on the Notes app or other scanning applications like Adobe Scan is intuitive. Its simple layout minimizes the learning curve for new users, allowing anyone, regardless of tech-savviness, to manage scans with ease.
- Accessibility: Several features cater to users with various needs, ensuring versatility. For instance, options for adjusting colors, brightness, and even OCR (Optical Character Recognition) make the iPhone scanner suitable for both professionals and casual users.
- Portability: Being lightweight and compact, the iPhone easily fits into pockets or bags, offering a level of convenience that larger, dedicated scanners lack.
Although some users may prefer standalone scanning devices for heavy-duty tasks, the iPhone’s portability and ease-of-use open doors for those who are constantly on the go.
As mobile technology evolves, the question isn’t merely which scanner is best overall, but which best serves the user’s unique needs.
User Experiences and Testimonials
User experiences and testimonials are vital in understanding how the iPhone scanner has integrated into daily workflows. As users share their stories, we gain insight into the practical benefits, potential pitfalls, and overall utility of the scanner feature. This feedback highlights the versatility of the scanning function, showing how it adapts to different needs and settings.
Practical Applications of Scanning
The iPhone scanner is not just for professionals; it truly caters to a wide variety of users. For students, scanning lecture notes and textbook pages eliminates the hassle of carrying bulky materials around. Freelancers can quickly digitize contracts to share with clients, ensuring efficient communication. Here are some specific applications that users have highlighted:
- Document archiving: Many users appreciate the ease of creating a digital archive of important documents. Instead of holding onto paper that could easily be lost or damaged, they simply scan and save.
- Expense tracking: Individuals dealing with business expenses can scan receipts directly into budgeting apps, making the tedious task of tracking spending far simpler.
- Creative endeavors: Artists might scan sketches or notes to preserve ideas while on the go, preserving their creative process digitally.
These practical applications emphasize the scanner's role in enhancing productivity and minimizing clutter in both personal and professional settings.
Challenges Faced by Users
Despite its many advantages, the iPhone scanner isn't without its challenges. Users have reported several issues that can hinder their experience. Some common challenges include:
- Lighting conditions: Scanning in poorly lit areas can result in unclear images. Users must be mindful of their environment to achieve the best results.
- Document bending: When scanning larger documents, if they aren't laid flat enough, the scanner may struggle to capture the entire page, resulting in an incomplete scan.
- Accuracy of OCR: While Optical Character Recognition technology has advanced, users still report mixed results. Scanned text can sometimes be inaccurately recognized, requiring manual corrections.
"I love using my iPhone to scan documents, but I often find myself adjusting them just to get it right. It can be frustrating but worth it for the convenience."
- A user sharing their thoughts on forums
These challenges highlight the need for users to understand the limitations of the iPhone scanner. Learning optimal scanning techniques can significantly enhance their overall experience. Exploring solutions or workarounds can greatly mitigate frustrations, allowing users to fully harness the scanner's capabilities.
Future Trends in Mobile Scanning
The landscape of mobile scanning is rapidly evolving. With each new iPhone update, users are not just gaining enhancements in features, but also experiencing a transformative effect on daily tasks, work life, and document management. Understanding these future trends unveils how this technology will continue to shape our interactions with documents and data. As productivity becomes paramount, innovations in scanning will keep pushing boundaries, delivering higher speeds, better accuracy, and more functionality.
Emerging Technologies in Scanning
Innovation is central to the future of mobile scanning. Several emerging technologies are on the horizon that will empower users in unprecedented ways:
- AI Enhancement: Artificial Intelligence is already making waves in image recognition and processing. With smarter algorithms, future scanners will not just capture documents but analyze their content, extracting text through advanced Optical Character Recognition (OCR) with more accuracy than ever before. Imagine capturing a handwritten note and having it typed out flawlessly on your screen.
- Augmented Reality (AR): Imagine scanning a 3D document, like a box or any odd-shaped object, and viewing it from multiple angles right on your device. AR could provide interactive features, like overlays that make it easier to edit or annotate on-the-fly, transforming how we interact with physical items.
- Cloud Integration: As we move toward a more interconnected world, real-time collaboration tools integrated within scanning applications are becoming essential. Future scanners may automatically upload documents as they’re captured, enabling team members to access the files instantly from any location. This could significantly streamline workflows, especially in professional environments where timing is everything.
"The integration of scanning with collaborative cloud platforms will redefine how documents are stored and utilized, making them available anytime, anywhere."
- Enhanced Security Features: With data breaches happening more frequently, mobile scanning is set to adopt stronger security measures. Expect features like end-to-end encryption for documents right from the scan to storage, ensuring that sensitive information remains confidential.
Predictions for Smartphone Scanning
Predicting where smartphone scanning will head is both intriguing and speculative. Here are a few trends likely to unfold:
- Seamless Multi-functionality: Users are looking for gadgets that can do it all. Future iPhones may merge scanner functionalities with other features — think a device that combines scanning, note-taking, and PDF editing all in one. This all-in-one approach will save time and reduce clutter in digital workspaces.
- Increased Adoption of Sustainability Practices: As awareness about environmental issues grows, more users will seek eco-friendly alternatives, driving mobile scanners towards digital solutions that minimize paper usage. Expect to see advanced tools for digitizing documents efficiently, reducing the footprint of document-heavy workflows.
- Real-time Collaboration Tools: Future advancements may involve live collaboration features where multiple users can annotate a scanned document simultaneously. This would make working from different locations much smoother, empowering teamwork despite distance.
- Voice Commands and Automation: As personal assistants become more sophisticated, integrating voice control for scanner functions could be a game changer. Just imagine telling your phone, "Scan this document and email it to John," making the process smoother.
Closure
When considering the use of the iPhone scanner, it becomes clear that this feature is not just a handy tool but a crucial component in modern digital workflows. Through this article, we explored the multifaceted capabilities of the iPhone scanner ranging from its ease of access to advanced functionalities like Optical Character Recognition. Understanding how to use this scanner effectively can significantly enhance productivity, making tasks like document sharing and organization much smoother.
Summarizing Key Points
In summary, the key takeaways from our discussion on the iPhone scanner are as follows:
- The scanning feature integrates seamlessly within the Notes app, allowing users to capture and edit documents effortlessly.
- Choosing the right environment and document positioning can improve scan quality.
- Editing capabilities, such as cropping and applying filters, help achieve clarity and professional-looking documents.
- After saving, there are various methods for sharing scans, including cloud integration, which further simplifies accessing documents on multiple devices.
- Troubleshooting issues can save time and frustration, ensuring that the scanning process remains efficient.
Encouragement to Explore Scanning Further
It’s worth encouraging readers not to underestimate the potential of the scanning feature on the iPhone. As technology evolves, more capabilities will likely emerge, making mobile scanning even more robust. Experimenting with various settings and applications can uncover unique ways the scanner can fit into personal or professional routines. So go ahead—dive back into your iPhone’s scanner feature and see what new functions you can utilize to streamline your day-to-day tasks.







