Mastering Keeper Password Manager for Enhanced Security


Intro
Keeper Password Manager is a pivotal tool in today's digital landscape, primarily aimed at enhancing security and simplifying the management of passwords. Given the increasing complexity of maintaining unique passwords for various services, Keeper emerges as a reliable solution. It integrates a variety of features that address common security challenges faced by users.
In this article, we will explore how to effectively use Keeper Password Manager. We will break down its technology, features, design, and practical applications. Each section will aim to elevate your understanding, enabling you to safeguard your digital identity.
Overview of the Technology
Keeper Password Manager is designed to facilitate secure password management through an intuitive interface and robust functionality. The application utilizes military-grade encryption to protect sensitive information. This ensures that even if data is intercepted, it remains inaccessible to unauthorized users.
Key Specifications
• Encryption: Keeper uses AES-256 bit encryption.
• Cross-Platform Availability: It supports all major platforms, including iOS, Android, Windows, and Mac.
• Password Sharing: Allows secure sharing of passwords between users.
• Secure Storage: Beyond passwords, it includes storage for secure notes, documents, and credit card information.
Unique Selling Points
- Zero-Knowledge Security Model: Keeper employs a zero-knowledge architecture, meaning only you have access to your data; even Keeper cannot decrypt your vault.
- Biometric Login: Supports fingerprint and face recognition for quicker access.
- Password Generator: A built-in tool for creating strong, unique passwords.
"In an age where digital insecurity is rampant, adopting a robust password manager is no longer optional but essential."
Design and Build Quality
The user interface of Keeper is crafted with both aesthetics and functionality in mind. The design minimizes clutter, making navigation intuitive for users of all tech-savviness levels.
Material Used
Although this is a software product, the emphasis on its design is equally critical. Keeper prides itself on a sleek and polished user interface that reflects modern software aesthetics, particularly in its app versions.
Ergonomics and Usability
Keeper is designed for seamless usability. The onboarding process is straightforward, allowing users to securely set up their account within minutes. The dashboard is well-organized, and categorization of passwords and secure notes enhances ease of use.
With this overview, users will appreciate the essential qualities of Keeper Password Manager. The subsequent sections will delve deeper into installation, user navigation, and tips for efficient password management.
Preface to Password Management
In our digital age, safeguarding personal information has never been more critical. Password management has emerged as a vital component of personal security. Successful management of passwords can prevent unauthorized access to sensitive data, financial information, and personal accounts. With the rise in cyber threats, understanding how to manage passwords effectively is paramount. In this context, Keeper Password Manager serves as an essential tool that can simplify and enhance password protection.
The Importance of Strong Passwords
Strong passwords are the first line of defense against cyber attacks. They consist of a mix of letters, numbers, and symbols, creating complexity that makes it difficult for attackers to crack them. Using weak passwords or reusing them across multiple sites significantly increases vulnerability. Interestingly, studies show that most data breaches stem from poor password practices. Therefore, cultivating a habit of creating and maintaining strong passwords is not just beneficial but essential for every user. Adopting a password manager like Keeper can aid in generating and storing complex passwords, which mitigates risk.
Overview of Keeper Password Manager
Keeper Password Manager is a comprehensive solution for managing passwords securely. It offers a user-friendly interface that allows individuals to efficiently organize their passwords. Its functionality extends beyond mere storage; Keeper provides features such as secure sharing, two-factor authentication, and password generation. The service uses robust encryption methods, ensuring that user data remains confidential and protected against breaches. For tech-savvy individuals, Keeper becomes an indispensable tool, enhancing both security and convenience in digital life.
"Using a password manager greatly reduces the risks associated with weak passwords and enhances overall online security."
Understanding the capabilities of Keeper Password Manager not only improves security but also streamlines the login process across diverse platforms.
Getting Started with Keeper
Getting started with Keeper Password Manager is an essential first step to enhancing your digital security. In this section, we will cover the installation process, account setup, and understanding the different subscription plans available. Each of these facets plays a crucial role in ensuring that the user can seamlessly integrate the Keeper application into their daily digital habits. Having a firm grasp of these elements will allow you to make informed decisions and utilize Keeper's features to protect sensitive information effectively.
Installation Process
Installing Keeper is a straightforward endeavor. The application is available across multiple platforms, including Windows, macOS, Linux, iOS, and Android.
- Accessing the Official Website: Visit the official Keeper website.
- Downloading the App: Select the version suitable for your device and click the download link. For instance, if you are using a Windows machine, ensure you choose the Windows installer. This ensures compatibility and smooth operation.
- Running the Installer: Once downloaded, locate the file and run the installer. Follow the on-screen instructions, which usually involves agreeing to the terms of service and selecting the installation path.
- Completing the Setup: After installation, open the Keeper app to finalize the setup process.
This initial step is critical. People often overlook the significance of using the official source to download software. By downloading Keeper directly from its website, users minimize the risk of malware and ensure they are using the latest version.
Creating an Account
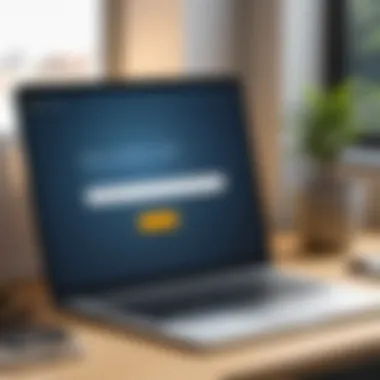
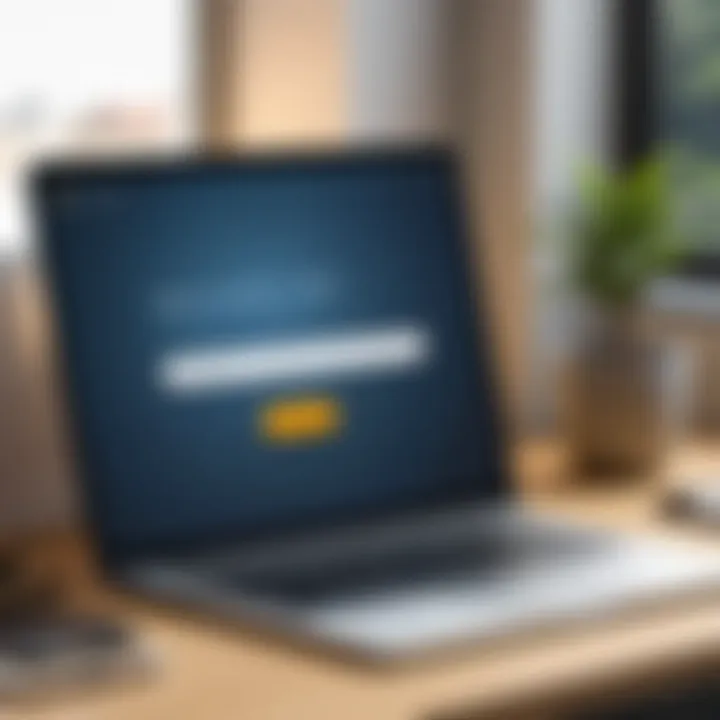
Once the installation process is complete, creating your Keeper account is vital. The account serves as your gateway to accessing and managing your passwords securely. Follow these steps:
- Open the Keeper App: Launch the application on your device.
- Select "Sign Up": This option is usually prominent on the welcome screen.
- Provide Necessary Information: You will need to enter your email address and set a master password. The master password is crucial; it controls access to all your stored passwords. Ensure it is strong and memorable.
- Confirm Your Master Password: You will be prompted to re-enter your master password to confirm it.
- Accept Terms of Service: Review Keeper's terms before proceeding.
- Complete Setup: Follow additional prompts to finalize account creation.
Having a well-chosen master password is key. It will be the only password you need to remember to access the rest of your accounts.
Understanding Subscription Plans
Keeper offers various subscription plans, which cater to individuals, families, and businesses. Understanding these options is important before making a selection.
- Individual Plan: Ideal for a single user. It includes all basic features like unlimited password storage and accessibility across devices.
- Family Plan: Designed for families, allowing multiple users to share access while maintaining individual account security.
- Business Plan: This includes advanced features for teams and organizations, such as secure file storage and centralized management tools.
Review each plan's details before committing.
"Choosing the right subscription plan can significantly enhance your experience while using Keeper. Assess your needs carefully before selecting a plan."
Selecting the plan that suits your specific needs ensures maximum use of Keeper's capabilities.
Navigating the Keeper Interface
Navigating the interface of Keeper Password Manager is a fundamental aspect of effectively utilizing the tool. A well-designed interface enhances user experience, allowing for smooth access to features critical for password management. As users engage with Keeper, the layout and organization of its components play a crucial role in how easily they can retrieve and manage their sensitive information. Understanding the navigation helps users maximize productivity while ensuring security.
Dashboard Overview
The dashboard serves as the primary user interface for Keeper. Upon logging in, users are greeted with a clear and organized layout, displaying essential functions prominently. The dashboard consists of several key components:
- Quick Access Panel: This section includes shortcuts to frequently used features like adding new passwords or accessing the vault.
- Recent Items: Here, users can see a list of recently accessed passwords, which facilitates swift retrieval.
- Notifications: Users receive alerts for any security concerns, such as breaches or expired passwords.
The clean and minimalist design of the dashboard ensures that users focus on important tasks rather than getting lost in overwhelming options. This effective organization allows users to navigate confidently and swiftly.
Accessing Password Vault
The Password Vault is the heart of Keeper, where all saved passwords and secure notes reside. Accessing the vault is straightforward. Users can click on the vault icon from the dashboard, which leads them to a well-structured list of stored items. Each item typically displays the website, username, and a masked password.
Key features found in the vault include:
- Search Functionality: Users can quickly find a specific password by entering keywords.
- Sorting Options: Users can group passwords by various criteria, such as date added or website name.
- Edit and Delete Options: Each entry can be modified or removed as needed, ensuring that the vault remains organized and up to date.
Access to the Password Vault represents a critical step in managing digital security. Knowing how to navigate it effectively ensures that users have easy access to their credentials when needed.
Using Folders and Categories
For those managing numerous passwords, the ability to utilize folders and categories proves invaluable. Keeper allows users to organize their passwords into custom folders. This organization aids in streamlining access, particularly for individuals who maintain multiple accounts across various services.
Users can create folders by clicking on the “New Folder” button within the vault. Once created, items can be dragged and dropped into these folders, allowing for a tidy arrangement. Categories can also be assigned, making it simpler to find passwords associated with a particular service, such as banking or social media.
Some benefits of using folders and categories are:
- Increased Efficiency: Quickly locate passwords without sifting through a long list.
- Enhanced Security: Users can see what folders contain more sensitive information, enabling them to apply extra vigilance.
- Personal Organization: Custom arrangements reflect personal usage patterns, making for a more tailored experience.
By harnessing the organizational capabilities of Keeper, users can ensure that their password management is as efficient as it is secure.
Adding and Managing Passwords
Adding and managing passwords is vital in the realm of digital security. Properly overseeing your passwords helps reduce the risks of unauthorized access to your data. Keeper Password Manager offers a streamlined approach to this task, making it easier to maintain strong, unique passwords for every application you use. This section examines how Keeper facilitates password management, enhancing both security and user experience.
Manually Adding Passwords
To manually add passwords to your Keeper vault, first open the application. On the dashboar, locate the option for adding a new password. It is usually represented by a plus icon (+). This step allows you to create a new entry for any account you wish to protect.
Here are key considerations when manually adding passwords:
- Ensure you input a unique password for every entry. This strategy prevents a breach on one account from compromising others.
- Include the username and website URL, making it easier to locate the password in the future.
- Use tags or categories wisely to organize related passwords, enhancing accessibility.
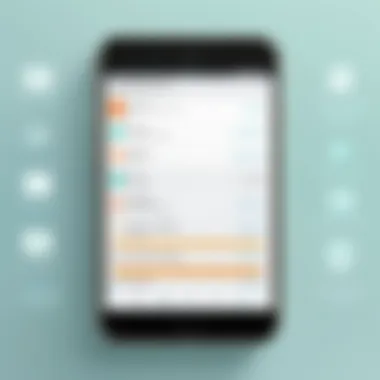
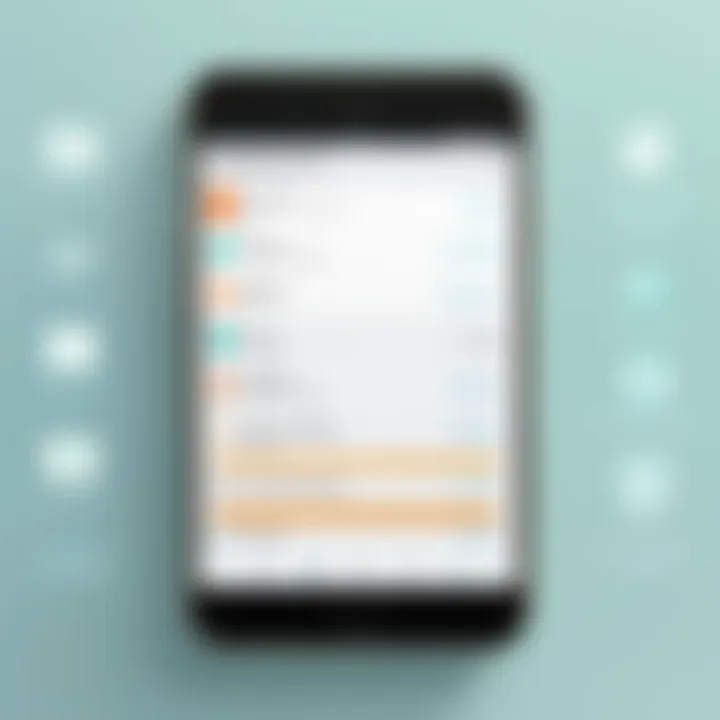
Following these steps not only adds a layer of security but also aids in keeping your passwords organized.
Importing Passwords from Other Managers
For those transitioning from another password management solution, Keeper simplifies the process through its import feature. This option allows for bulk importation of passwords from other managers, minimizing the need for manual entry.
To execute this, export your passwords from the existing manager in a commonly accepted format, like CSV or a JSON file. After that, open Keeper and navigate to the import section. Here, choose the file you exported.
Some tips for effective importing include:
- Review the imported passwords for accuracy. Occasionally, formatting issues may arise.
- Change any passwords that seem outdated or too weak during this import process.
By utilizing this feature, users can effortlessly consolidate password management, ensuring a smoother transition to Keeper.
Using Password Generator
The significance of strong passwords cannot be overstated, and Keeper's password generator is an excellent tool for that purpose. This feature automatically creates robust passwords that meet best-practice standards, enhancing security further.
To access the password generator, navigate to the option labeled as such within the application. You can customize the parameters of the password—length, complexity, and the inclusion of special characters. Such a tailored approach maximizes security.
Considerations when using the password generator:
- Aim for longer passwords, typically a minimum of 12 characters, to enhance security.
- Choose to include numbers and symbols, as these increase complexity against cyber threats.
Using a password generator regularly helps ensure all passwords remain difficult to decipher, significantly reducing the likelihood of unauthorized access.
Utilizing Additional Features
In today’s digital age, password management tools like Keeper Password Manager go beyond basic password storage. Understanding how to utilize additional features can significantly enhance your experience and security. These features are designed to provide added layers of protection and convenience for users. Not only do they cater to individual security needs, but they also simplify how passwords are managed in various contexts. Here, we will delve into some key additional features that Keeper offers, underscoring their importance.
Secure Sharing of Passwords
Sharing passwords securely is a critical need in both personal and professional scenarios. Keeper offers a secure sharing feature that allows users to share access credentials without exposing sensitive information. This function is particularly relevant for team collaboration. By using this feature, you can grant access to accounts or information without sharing the actual password.
To share a password:
- Navigate to the password entry you wish to share.
- Select the sharing option.
- Enter the recipient's email address or Keeper username.
This enables a controlled approach to sharing, where the recipient can access the resource without seeing the password itself. Security is upheld, as you can revoke access at any point. This method facilitates smooth teamwork across different platforms while ensuring data safety.
Emergency Access
Emergency access is yet another invaluable feature of Keeper. Planning for unforeseen circumstances is essential, especially for critical accounts. This feature enables you to designate trusted individuals who can gain access to your vault in the event of an emergency, such as illness or incapacity.
To set this up, follow these steps:
- Go to your account settings.
- Select the emergency access option.
- Add trusted contacts and set the required waiting period before access is granted.
This ensures that your important information is never entirely out of reach, providing peace of mind that, should an emergency arise, relevant parties can step in without hurdles. It is a sensible offering for individuals who manage crucial accounts on behalf of families or organizations.
Two-Factor Authentication Setup
Two-factor authentication (2FA) is a vital security measure for protecting sensitive information. Keeper provides a robust option for 2FA to enhance account security further. This feature requires a second form of identification before granting access to your Keeper vault.
To set up 2FA:
- Navigate to the security settings in your Keeper account.
- Choose your preferred method for 2FA, which can include an authenticator app or SMS.
- Follow the provided instructions to complete setup.
Implementing 2FA significantly bolsters account protection. Even if a password were compromised, a second form of verification stands as an additional barrier against unauthorized access. By adopting this feature, users demonstrate a proactive approach to safeguarding their digital identities.
The integration of these additional features can significantly enhance your use of Keeper Password Manager, ensuring not just ease of access but also critical security and control over your sensitive information.
Ensuring Security and Backup
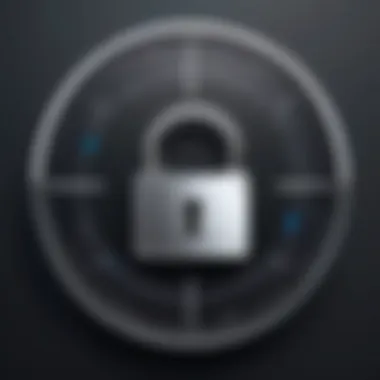
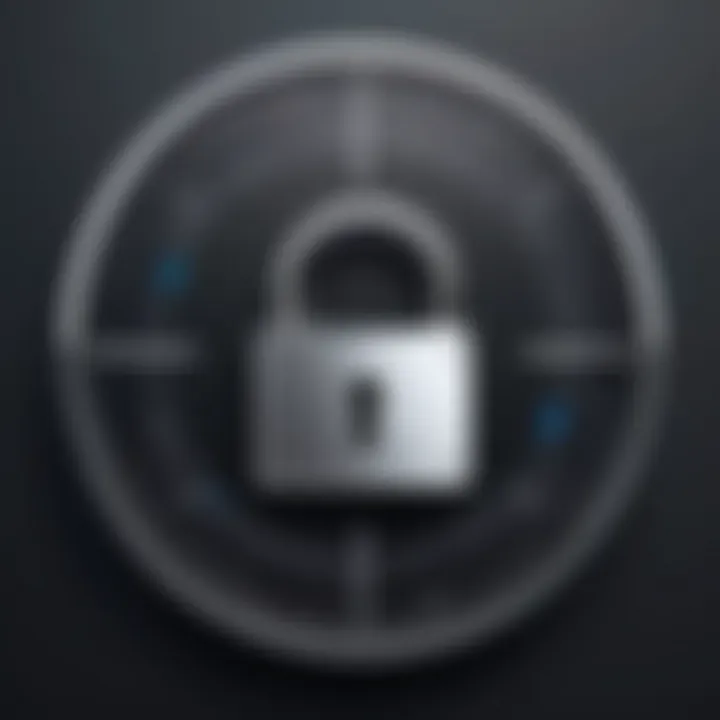
In today’s digital landscape, password security is of paramount importance. Managin your passwords with tools like Keeper Password Manager is a good step towards better security. However, ensuring security and backup is equally vital. This section focuses on how to effectively secure your Keeper data and implement appropriate backup strategies. Addressing these elements helps cement the overall integrity of your sensitive information.
Setting Up Security Settings
First, let's talk about security settings in Keeper. These settings are your first line of defense against unauthorized access. The importance of two-factor authentication cannot be understated. When you enable this feature, you add an additional layer of protection that requires not just a password but also a second factor, usually a code sent to your phone. This can significantly reduce the risk of account compromise.
To set it up:
- Open the Keeper app or web interface.
- Go to Settings.
- Navigate to the Two-Factor Authentication section.
- Follow prompts to link your authenticator app or enable SMS codes.
Also, regular updates to your master password are crucial. Ensure that it is strong and unique. A good practice is to use a mix of letters, numbers, and special characters. This enhances the difficulty for potential attackers. Furthermore, consider changing it every few months to maintain security hygiene.
"Regularly reviewing and updating your security settings can be the difference between peace of mind and vulnerability."
Another setting to consider is the Auto-Logout feature. This automatically logs you out after a period of inactivity. You can customize the timeout duration in the settings. This feature is especially useful on shared or public devices.
Backup Options and Strategies
Now let’s discuss backup options. In the event of a device loss or software failure, having backups of your password vault is crucial. Keeper offers built-in backup solutions that help keep your data safe. It's prudent to make use of the cloud storage provided as part of your subscription.
You can also manually export passwords securely. To do this, navigate to the Vault section and choose the export option. Be careful with this feature, though—always ensure that the exported file is stored securely and deleted after use if no longer needed. The exported file should never be kept on an unsecured device.
In addition to these methods, consider using an external storage method that encrypts your data. For instance, a secure USB drive can serve as a physical backup of your password vault. Ensure that the data on the drive is encrypted using reliable encryption software to maintain security.
Lastly, educate yourself and anyone else who uses the Keeper account about how to restore account access. Familiarizing yourself with famous disaster recovery options will save valuable time during a crisis. It’s always better to be prepared for the unexpected.
Implementing these options and strategies can not only provide confidence in the reliability of Keeper but also ensure that your passwords are consistently protected against unforeseen issues.
Troubleshooting and Answers to Common Questionss
Understanding and navigating the complexities of any software, including Keeper Password Manager, can sometimes lead to potential obstacles. That's where a dedicated Troubleshooting and FAQs section becomes vital. This part of the article provides users with insight into common technical issues they may face and offers straightforward resolutions. It serves not just as a reference guide but also as an assurance that users can find help promptly, increasing their confidence in using the Keeper Password Manager effectively.
Common Issues and Solutions
While Keeper is designed for simplicity and ease of use, users may occasionally encounter challenges. Here are some typical issues and their respective solutions:
- Forgotten Master Password: If you've forgotten your Master Password, recovery options may vary depending on your security settings. You can utilize the password hint feature if enabled. Alternatively, contacting customer support may be necessary for account recovery steps.
- Sync Problems: If you notice that your passwords are not syncing across devices, ensure that you are logged into the same Keeper account on all devices. Additionally, verify that your internet connection is stable. Restarting the app or your device can also help to resolve syncing issues.
- Browser Extension Issues: Sometimes, the Keeper browser extension may not function correctly. This typically can be fixed by refreshing the browser or reinstalling the extension. Make sure your browser is updated to the latest version.
- Two-Factor Authentication (2FA) Problems: If you're having trouble with 2FA, ensure your device used for authentication is working, and you are entering the right code. In cases of problems, you can disable 2FA temporarily through your account settings, but be cautious as it reduces account security.
"Having a well-designed troubleshooting section improves user experience and reduces frustration."
These issues are common, but they can often be quickly resolved through a proactive troubleshooting approach.
How to Contact Support
If you encounter problems that you cannot resolve through the troubleshooting tips mentioned above, reaching out to Keeper's support team is essential. They offer various contact methods to ensure that users can access assistance easily:
- In-App Support: Use the built-in help feature within the Keeper app. This can often provide immediate assistance or direct links to relevant articles.
- Email Support: You can send an email to the Keeper support team at their designated support address. Be sure to include relevant details about your issue and any troubleshooting steps you have tried.
- Live Chat: If you prefer real-time support, Keeper offers a live chat option on their official website. This method allows for quick exchanges and resolutions to inquiries.
- Social Media: Keeper is active on platforms such as Facebook. You can send them messages through these channels for support as well.
- Online Community: Engaging with forums on resources like Reddit may offer additional unofficial support. Often, other users will share their solutions to common challenges.
Utilizing these support channels ensures that any complex issues with Keeper can be addressed effectively, allowing users to maintain their focus on enhancing their digital security.
Ending and Best Practices
The final section of our guide emphasizes the importance of understanding the capabilities of Keeper Password Manager and establishing effective practices for using it. Mastering this tool not only streamlines user experience but also enhances overall digital security. Being proficient in its features allows users to navigate the complexities of online safety with ease.
Review of Key Features
Keeper offers various notable features tailored for both personal and business use. Key functionalities include:
- Password Vault: A secure storage for all passwords, easily accessible through Keeper.
- Password Generator: Automatically creates strong, unique passwords.
- Secure Sharing: Enables users to share passwords without exposing them to unwanted risks.
- Biometric Access: Facilitates quick login through fingerprint or facial recognition.
Each feature adds a layer of security while supporting user convenience. Understanding these capabilities allows users to select the proper methods based on their unique needs.
Long-Term Usage Tips
To optimize the use of Keeper over time, consider the following recommendations:
- Regular Updates: Always update Keeper to the latest version to benefit from the most recent security enhancements.
- Periodic Password Changes: Institute a routine for regularly changing passwords every few months.
- Utilize Notes Section: Use this area to store important documents or information securely.
- Backup Vault: Regularly back up your vault to prevent data loss.
- Review Permissions: Regularly check shared passwords and remove access for individuals not needing it.
These practices ensure that your password management remains efficient and secure. Keeping the interface and settings optimized will ultimately lead to more robust protection against digital threats.







