Mastering Screen Sharing on Windows: A Complete Guide


Intro
Screen sharing has become an integral part of modern communication. Especially in a world where remote work and online collaboration are commonplace, the ability to share one's screen across multiple PCs using the Windows operating system can optimize productivity and enhance teamwork. This guide aims to provide a thorough understanding of the methodologies and technologies involved in this process.
The article will cover various aspects such as configuration processes, the technology involved, practical applications, common challenges, and solutions to improve the user experiences. Engaging with these elements will equip tech enthusiasts and everyday users with essential skills in harnessing the power of screen sharing effectively.
Overview of the Technology
Windows offers multiple options for sharing screens across devices connected via the internet or a local network. The primary technology behind this capability is the Remote Desktop Protocol (RDP) and improvements to the Windows architecture itself. Several applications utilize RDP as a foundation for screen sharing functionalities.
Key specifications
- Compatibility: Windows screen sharing works seamlessly across various versions of the operating system, including Windows 10 and Windows 11.
- Internet access: A stable internet connection is crucial for optimal performance.
- Hardware requirements: Basic requirements include a compatible graphics card and sufficient RAM.
Unique selling points
- User-friendly Interface: Most applications designed for screen sharing offer a straightforward setup process.
- Collaboration Features: Many solutions facilitate real-time collaboration, allowing multiple users to view and interact with the content simultaneously.
- Security Options: With encrypted connections, screen sharing maintains user privacy and data security.
"Utilizing screen sharing effectively can lead to enhanced collaboration and increased productivity in remote settings."
Practical Applications of Screen Sharing
Screensharing is incredibly versatile. Here are some common applications:
- Remote Tech Support: IT professionals can resolve user issues by viewing their screens directly.
- Collaborative Work: Teams can work together on projects, viewing each other’s screens and providing input in real time.
- Presentations and Training: Educators and trainers can use this feature to share instructional materials with participants.
Troubleshooting Common Challenges
Despite its advantages, screen sharing may present challenges. Here are some frequent issues and their solutions:
- Connection Issues
Ensure that both devices are connected to strong and stable internet. - Display Lag
Reducing the resolution can help improve performance. - Compatibility Problems
Always check for updates for both the operating system and the screen-sharing software being used.
End
Screen sharing on Windows PCs is a powerful tool that enhances interaction and collaboration. By understanding the underlying technology and common practices, users can optimize their experience and work more efficiently across multiple devices. The potential to elevate remote work dynamics is significant, and mastery of these techniques is invaluable for those engaged in digital communication.
Understanding Screen Sharing
Screen sharing has emerged as a fundamental aspect of modern communication, especially in environments that emphasize remote work and collaboration. This section delves into the essence of screen sharing, highlighting its definitions, significance in remote work, and the practical implications of employing screen sharing effectively. The ability to share your screen allows users to exhibit their activities, applications, or entire desktops in real time. This is crucial for several reasons.
Definition of Screen Sharing
Screen sharing is the process of transmitting the visual display of one device to another device over the internet or a network connection. When one person shares their screen, others can view the content displayed on their monitor without physical presence. Generally, screen sharing can be done through various applications or built-in tools found in most operating systems. It is used frequently for presentations, troubleshooting, and collaborative work. One notable aspect is that it often includes features that allow users to interact with the shared screen, either by providing remote control to another user or enabling annotation capabilities.
Importance of Screen Sharing in Remote Work
The rise of remote work has amplified the relevance of screen sharing. It bridges the gap caused by distance, fostering a sense of team unity. This practice carries multiple advantages:
- Enhanced Communication: Sharing screens enables clearer communication of ideas and processes. Visual representation helps avoid misunderstandings that can stem from verbal explanations alone.
- Increased Productivity: Collaborative work becomes more efficient when team members can see the same content, making it easier to brainstorm and provide immediate feedback.
- Remote Support: IT support teams often rely on screen sharing to diagnose and resolve technical issues directly, saving time for both users and support personnel.
- Flexibility: Screen sharing allows participants to join from anywhere, emphasizing work-life balance without sacrificing productivity.
- Training Opportunities: It serves as an effective tool for training, enabling instructors to provide live demonstrations while trainees watch and follow along on their devices.
"Screen sharing elevates remote interactions from mere audio and visual exchanges to truly collaborative experiences."
In summary, understanding screen sharing assists organizations and individuals in optimizing their remote work capabilities. The significance of this tool cannot be overstated in a world increasingly dependent on virtual connectivity. As the subsequent sections explore the technical aspects of screen sharing on Windows, it is imperative to appreciate its foundational role in enhancing productivity and collaboration in the workplace.
Overview of Windows Screen Sharing Features
Screen sharing is essential in today's remote work environment. Having an effective system allows users to collaborate seamlessly over distance. Understanding the features Windows provides for screen sharing is foundational for anyone looking to utilize this technology across multiple PCs. It helps in enhancing productivity, streamlining communication, and simplifying presentations. This section will delve into the built-in windows applications and third-party applications that facilitate screen sharing.
Built-in Windows Applications
Windows offers several built-in applications that enable users to share their screens without the need for additional software. One of the most notable options is the Remote Desktop feature. This tool allows a user to connect to another PC remotely and view its screen as if they were sitting in front of it. To access Remote Desktop, the host computer must have the feature enabled, and the user must have the correct login credentials.
Furthermore, Windows 10 includes the Quick Assist application. This tool is designed for remote assistance, enabling users to provide support to someone else by sharing their screen. Quick Assist is straightforward to use: the helper provides a code to the person needing assistance, granting them access to view or control their screen, depending on the permissions set.
Besides these tools, Microsoft Teams also integrates well with Windows, allowing for effortless screen sharing during meetings. Users can share the entire screen or specific applications, enhancing collaborative efforts and discussions. In this way, built-in applications provide flexibility and functionality, making screen sharing seamless for users.
Third-Party Applications
While Windows provides multiple built-in options, various third-party applications can also enhance the screen-sharing experience. Tools like Zoom have gained popularity because of their user-friendly interface and robust features. Zoom allows users to share screens during video calls, and participants can annotate or make comments, improving engagement and interaction.
Microsoft Teams, a collaboration platform that integrates with Office 365, also allows for effective screen sharing. It stands out because it combines chat, video conferencing, and file sharing, making it an all-in-one solution for teams.
Another noteworthy tool is Skype. It facilitates screen sharing easily during video calls, allowing users to discuss documents or presentations in real-time. Finally, Google Meet is another solid option. It enables users to share their screens directly while meeting, making it suitable for both professional and casual discussions.
Overall, whether choosing built-in applications or third-party solutions, users have numerous options for screen sharing on Windows. Each tool offers unique features tailored to various business needs and personal preferences. By understanding these options, users can select the best tools that suit their requirements, enhancing collaboration and communication.
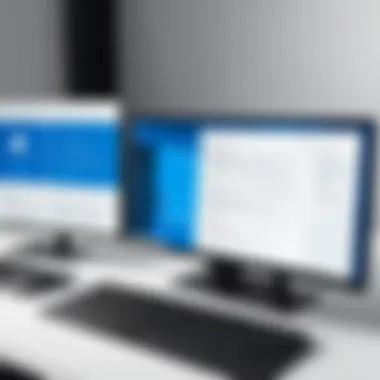

Setting Up Windows for Screen Sharing
Setting up Windows for screen sharing is a critical aspect of maximizing the functionality of modern remote communication. Proper configuration not only enhances collaboration but also ensures that the process is secure and efficient. Failing to set up the environment correctly may lead to connection issues, limited accessibility, or security threats.
While many individuals are familiar with the concept of screen sharing, the technicalities involved in enabling it on Windows systems are frequently overlooked. This section will explore the essential steps and considerations necessary for establishing a robust screen-sharing setup.
System Requirements
Before diving into screen sharing, it is crucial to verify that the system meets the necessary requirements. Screen sharing can demand significant resources, and inadequate specifications may lead to poor performance.
Key considerations include:
- Operating System: Ensure the Windows version supports remote desktop features. Windows 10 and Windows Pro editions are ideal for advanced sharing capabilities.
- Processor: A multi-core processor is recommended to handle the processing demands effectively.
- RAM: At least 8GB of RAM optimally supports multitasking without lag.
- Network Connection: A stable internet connection with a minimum speed of 1 Mbps is essential for smooth transmission.
Verifying these specifications helps avoid potential problems during remote activities.
Enabling Remote Desktop
Enabling Remote Desktop on Windows is a vital step for anyone looking to share their screen with others. This feature allows users to connect to their system from another device and use its resources as if they were physically present at the machine. Enabling this feature involves several straightforward steps:
- Access System Properties: Right-click on the Start button, select , and then click on on the left panel.
- Enable Remote Desktop: In the Remote Desktop section, toggle the option to enable Remote Desktop.
- Confirm Settings: Depending on your needs, select the level of access for users—either allowing connections from devices with Remote Desktop or requiring Network Level Authentication.
- Apply Changes: Ensure changes are saved, and confirm any conflicts with existing network settings.
This process is crucial for establishing a reliable and secure connection for screensharing.
Adjusting Firewall Settings
Properly configuring firewall settings is critical for facilitating screen sharing without unnecessary interruptions. Windows Firewall may block screen-sharing connections if not adjusted correctly.
Here’s how to adjust firewall settings:
- Open Windows Security: Go to , then , and select .
- Select Firewall & Network Protection: Click on this option and then navigate to .
- Customize Settings: Choose and find Remote Desktop. Ensure it is checked for both private and public networks.
- Save Changes: Finally, confirm your adjustments and exit the settings window.
By following these steps, users can prevent connection issues that stem from blocked access, thereby ensuring a smooth screen-sharing experience.
Setting up Windows for screen sharing involves careful attention to system requirements, enabling essential features, and adjusting security settings to enhance both functionality and safety.
By adhering to the aforementioned guidelines, users can secure a functional environment for effective remote screen sharing.
Using Windows Share Screen Functionality
Utilizing Windows share screen functionality is a fundamental aspect of modern collaboration. In today’s environment, where remote work and virtual communication are prevalent, screen sharing has become increasingly essential. It offers opportunities for effective collaboration, real-time problem solving, and enhanced productivity. The ability to share your screen enables users to provide a visual aid to discussions, fostering understanding and clarity.
Connecting with Another PC
To connect with another PC using Windows share screen functionality, you must ensure that both machines meet the necessary requirements. Begin by confirming that both devices are connected to the same network. This setup is crucial for the smooth establishment of a connection. Once you have verified this, follow these steps:
- Initiate a Remote Connection: Open the Remote Desktop application on your PC. You can search for it from the start menu.
- Enter the Computer Name or IP Address: In the Remote Desktop app, input the name or IP address of the PC you want to connect with.
- Authentication: You will then need to provide valid credentials to access the other machine. This usually involves entering a username and password.
- Establishing the Connection: Once these steps are completed, click on "Connect" to start the session. You should see the desktop of the remote PC on your screen.
It is important to ensure that the Remote Desktop feature is enabled on the target machine. This process may vary slightly depending on the version of Windows you are using but generally remains consistent across platforms.
Navigating the User Interface
After successfully connecting to another PC, familiarizing yourself with the user interface is vital for an efficient experience. The interface is typically designed to reproduce the remote computer’s desktop environment:
- Remote Desktop Toolbar: This feature will usually be located at the top of the screen. It enables you to control the remote session effectively. You can minimize, maximize, or disconnect the session with just a click.
- File Transfer Options: Depending on the software you are using, you may be able to drag and drop files between your local and remote desktops. Ensure to look for the file sharing capabilities.
- Viewing Settings: You can adjust the display settings to optimize resolution and color depth based on your bandwidth availability. This adjustment can significantly enhance the performance of the screen sharing.
Ultimately, knowing how to navigate the user interface enhances your control during collaborative sessions. The goal is to utilize the available tools efficiently to facilitate seamless communication and interaction.
"Understanding the connection process and user interface of Windows screen sharing is pivotal for maximizing collaborative potential."
By following these instructions and tips, you can unlock new dimensions of teamwork and ensure productive exchanges, regardless of where your team members are located.
Exploring Popular Applications for Screen Sharing
In the context of utilizing Windows share screen functionalities across multiple PCs, it becomes essential to explore popular applications that enhance these capabilities. These applications significantly impact the user experience and are pivotal in addressing various collaboration needs. Each platform provides unique features, functionality, and tools that align with different user requirements. As the demand for remote work increases, understanding these applications can enhance productivity and facilitate smoother interactions.
Zoom
Zoom has gained prominence in the realm of video conferencing and screen sharing. With its intuitive user interface, it allows users to share their screens with minimal setup. Screen sharing on Zoom can include sharing entire desktops or specific applications. This flexibility is crucial in collaborative settings.
Some key features of Zoom are:
- High-quality Video and Audio: Ensures clear communication during screen-sharing sessions.
- Recording Options: Users can record sessions for future reference, which is beneficial for training purposes.
- Collaborative Tools: Whiteboard features and annotation options enhance interaction during presentations.
Microsoft Teams
Microsoft Teams integrates seamlessly into the Office 365 ecosystem, making it a favored choice among businesses. Effective screen sharing in Teams allows users to share content while also maintaining a chat interface. This dual functionality helps teams communicate in real-time without switching applications.


Important aspects of using Teams include:
- Integrated Apps: Users can easily share files and collaborate within team channels.
- Meeting Features: Video meetings with screen sharing can accommodate several participants, enhancing group collaboration.
- Permission Controls: Facilitates security by managing who can view or control shared screens.
Skype
Skype, a longstanding player in video calling and screen sharing, offers reliable functionality to users looking to connect. While its usage has declined since the rise of Teams and Zoom, it remains relevant for casual interactions and smaller teams. Skype allows for straightforward screen sharing with a simple click.
Key features associated with Skype include:
- Cross-Platform Support: Available on various devices, ensuring accessibility.
- Chat Integration: Users can share screens while continuing to chat, which is useful for quick discussions.
- Call Recording: Like Zoom, Skype allows recording of calls that include screen sharing, essential for documentation.
Google Meet
Google Meet has become a viable option due to its integration within Google's suite of applications. It supports screen sharing with minimal frills, making it user-friendly. The integration with Google Calendar also simplifies meeting scheduling, bridging the gap between different tools.
Advantages of Google Meet include:
- Ease of Use: Accessible via web browsers without the need for additional software installations.
- High-Definition Video: Delivers a quality viewing experience during presentations.
- Real-Time Collaboration: Works effectively with Google Docs and Slides, enhancing teamwork during screen sharing.
Each of these applications brings something unique to the table. Choosing the right one depends on specific needs, ease of use, and integration capabilities.
Best Practices for Effective Screen Sharing
Effective screen sharing is paramount, especially as remote work environments become more prevalent. These best practices can significantly enhance the experience for all participants. They ensure smooth communication, reduce distractions, and increase the overall productivity of sessions. By applying these practices, users can minimize common issues and create an organized and focused atmosphere for collaboration.
Maintaining Privacy and Security
When sharing your screen, privacy and security should be at the forefront. You might expose sensitive information inadvertently while presenting. To mitigate risks, it is crucial to:
- Close Unnecessary Windows: Before starting a session, close any windows that may contain personal or sensitive data. This includes emails and documents that are not relevant to the discussion.
- Use a Dedicated Screen: If possible, share a specific application window rather than full desktop access. This limits exposure and allows controls over what others can see.
- Know Who You’re Sharing With: Ensure that participants are trustworthy. Be wary of sharing screens in large public meetings where unknown users can join.
Employing tools like Microsoft Teams and Zoom, which allow sharing specific application windows, can enhance security.
Optimizing Bandwidth Usage
Sharing screens can consume significant bandwidth, which may affect the quality of the connection. To optimize bandwidth usage:
- Reduce Screen Resolution: Sharing at a lower resolution can help. Most screen-sharing applications allow you to adjust settings to optimize performance.
- Limit Background Applications: Close any unnecessary applications that may be consuming bandwidth. Streaming services, downloads, or updates should be paused during meetings.
- Use Wired Connections When Possible: Wired connections generally provide a more stable network than Wi-Fi. If you must use Wi-Fi, ensure you are close to the router to maximize signal strength.
Implementing these methods can lead to a more fluid screen sharing experience.
Preparing Content to Share
Preparation is key to successful screen sharing. Consider the following steps:
- Organize Your Display: Arrange your desktop and applications clearly before sharing. A cluttered screen can distract participants and confuse them.
- Run-through the Content: If you are sharing a presentation or a detailed document, practice navigating through the content beforehand. Familiarity with the material allows for a smoother flow during the actual presentation.
- Engage Participants Early: Begin your screen share with a brief overview of what will be covered. This prepares participants and helps them follow along more effectively.
To summarize, adhering to best practices in effective screen sharing strengthens security, improves performance, and enhances overall experience. Taking the time to implement these strategies can lead to more meaningful interactions during remote collaborations.
Common Issues and Troubleshooting
Screen sharing across multiple PCs can generate numerous benefits, but it is not without its issues. Understanding common problems and their solutions enhances the user experience significantly. This section identifies key issues that users may encounter and provides troubleshooting tips. Addressing such problems facilitates smoother collaboration and reduces frustration.
Connection Problems
Connection problems are one of the most frequent issues that arise during screen sharing sessions. They can occur due to several reasons, including network instability or incorrect settings. It is crucial to ensure the following:
- Stable Internet Connection: Verify that both PCs are connected to a stable internet source. A weak or fluctuating connection can impair the performance of screen sharing.
- Correct Network Configuration: Ensure that the network settings of both PCs are properly configured. Incorrect network settings can prevent a successful connection.
- Firewall and Antivirus Settings: Sometimes, firewalls or antivirus software may block screen sharing applications. It is important to check those settings and allow required applications through them.
If you experience connection issues:
- Disconnect and reconnect to the network.
- Restart the screen sharing application.
- Check for updates, and ensure the application is up to date.
Addressing connection problems promptly is essential to maintaining productivity during remote collaboration.
Screen Resolution Issues
Screen resolution issues can hinder effective screen sharing, leading to discomfort and decreased usability. This typically happens when the shared screen resolution does not match the viewer's screen resolution. Misaligned resolutions can result in cropped images, poor clarity, or unreadable text.
To mitigate screen resolution issues, consider the following steps:
- Adjust Display Settings: Before starting a session, ensure that display settings on both sharing and viewing PCs are compatible. Adjusting the resolution can improve clarity.
- Use Built-in Scaling Options: Many screen sharing applications offer scaling options. Utilize these to enhance readability and ensure that text and images are rendered appropriately.
- Test Before Sharing: If possible, conduct a test run with a colleague to verify that everything displays correctly. Address any discrepancies before the actual sharing session.
In summary, being aware of these common issues and their resolutions provides a clearer path to efficient and effective screen sharing. Troubleshooting these areas can significantly enhance remote collaboration experiences.


Impact of Screen Sharing on Collaboration
Screen sharing has become an essential tool for modern communication, especially in remote work environments. As organizations increasingly rely on virtual interactions, understanding the impact of screen sharing on collaboration is vital. It enhances communication, reduces misunderstandings, and allows for real-time feedback. With screen sharing, teams can achieve a level of interactivity that is often missing in traditional email exchanges or messaging apps.
One key aspect is the immediacy of information sharing. When team members can see the same screen, discussions become more focused. This reduces the chances for errors that can stem from misinterpretation of information. For example, when a design is being reviewed, stakeholders can point out specific areas directly on the screen, fostering a collaborative atmosphere.
Here are some additional benefits of screen sharing in collaboration:
- Clarity in discussions. Everyone involved sees what is being talked about.
- Increased engagement during meetings, as team members can actively participate.
- Efficient problem-solving by allowing instant feedback and adjustments.
- The ability to demonstrate processes or share visual data, significantly aiding understanding.
As technology evolves, the integration of screen sharing into various workflows continues to grow. Understanding how this feature enhances collaboration will enable better implementation of such tools in professional settings.
"Collaboration is about the interaction of sharing ideas to inspire action. Screen sharing is a powerful tool to facilitate this process."
Enhancing Team Productivity
One of the more direct impacts of screen sharing on collaboration is its potential to enhance team productivity. By offering a platform where teams can visualize ideas synchronously, productivity rises markedly.
For example, when developing product strategies, teams can assess data dashboards or project plans in real-time. This enables rapid iterations and immediate input from all team members. The result is not just quicker decision-making, but a more informed team that is aligned with the goals.
Additionally, productivity is further fueled by the fact that screen sharing fosters accountability. When everyone can observe and discuss the same information, there is less chance for miscommunication.
Key points to consider for improving productivity include:
- Scheduling dedicated screen-sharing sessions for group discussions.
- Using visualization tools that can highlight important data points during meetings.
- Establishing clear agendas for screen-sharing sessions to keep discussions focused.
Facilitating Remote Training
Screen sharing also plays a crucial role in training sessions for remote employees. It allows trainers to demonstrate processes or tools directly to the learners' screens. This method of learning is often more effective than traditional instructional methods.
Through screen sharing, trainers can walk through software applications, provide tutorials, or even conduct live demonstrations. Participants can interact with the material, ask questions in real-time, and receive immediate feedback. This method reduces the gap between learning and application.
Consider these advantages for conducting training via screen sharing:
- Accessibility: Trainees can attend from anywhere, making learning more flexible.
- Real-time participation fosters engagement and retention of knowledge.
- It enables a platform for mentoring and peer-to-peer learning, essential for building a collaborative environment.
Future Trends in Screen Sharing Technologies
The landscape of screen sharing is continuously evolving. This section highlights the importance of recognizing future trends in screen-sharing technologies. Understanding emerging trends can help users leverage new tools and methodologies that offer enhanced functionalities and improved user experiences.
Recent advancements have shown that screen sharing is not just about transmitting visuals but also about interaction and engagement. Companies are recognizing that efficient collaboration solutions can elevate productivity in remote settings. As such, embracing these future trends will provide advantages in terms of streamlined teamwork and effective communication across multiple platforms.
Emerging Technologies
New technologies are reshaping the screen-sharing experience. Some notable trends include:
- Virtual Reality (VR) and Augmented Reality (AR): These technologies are being incorporated into screen sharing. Users can collaborate in a virtual space, manipulating objects as if they were physically present. For instance, applications such as Spatial are introducing true 3D environments that transcend traditional two-dimensional screens.
- 5G Connectivity: The rollout of 5G networks brings ultrafast speeds and low latency. This improvement drastically enhances the quality of screen sharing, making it possible to stream high-definition content seamlessly. It can support multiple connections simultaneously without compromising performance.
- Increased Cloud Integration: Cloud-based solutions are gaining traction. Platforms like Microsoft OneDrive and Google Drive allow users to share screens while accessing files stored in the cloud. This integration enhances collaborative efforts and allows for easy sharing of resources without the hassle of local storage.
The emphasis on these technologies signals a shift toward more immersive and integrative experiences in screen sharing.
Integration of AI in Screen Sharing
Artificial Intelligence (AI) is finding its way into screen-sharing applications, enhancing functionality significantly. The integration of AI can be beneficial in several ways:
- Automated Troubleshooting: AI algorithms can analyze common issues in real-time and suggest solutions. This can save users time and reduce frustration when encountering problems during a session.
- Smart Sharing Suggestions: AI can learn users' preferences and recommend the most relevant content to share based on past behavior. This kind of automation can streamline meetings and presentations, ensuring that important information is prioritized.
- Enhanced Security: AI can bolster security measures by detecting unusual activities and potential threats during screen sharing sessions. This proactive approach can help protect sensitive information from unauthorized access.
The End
In the evolving landscape of remote work, the ability to effectively utilize screen sharing across multiple Windows PCs emerges as a crucial competency. This article has traversed various aspects of screen sharing, from understanding its significance to the practicalities of setup and the myriad applications that facilitate this function. The key takeaway is that screen sharing is not merely a technical feature; it embodies a means to enhance communication, collaboration, and efficiency among users.
Key Benefits of Effective Screen Sharing
- Enhanced Collaboration: Screen sharing bridges the gap between remote teams, fostering a sense of togetherness despite physical distances.
- Improved Training Sessions: Training becomes more effective when trainers can share screens, demonstrating processes in real-time.
- Increased Productivity: By allowing multiple users to view a single screen, tasks can be completed faster with less back and forth.
However, one must remain cognizant of potential pitfalls. Issues related to connection instability, privacy concerns, and compatibility can hinder the experience if not managed appropriately. Therefore, a thorough understanding of the various tools and practices outlined in this article is imperative for maximizing the benefits of screen sharing.
"Effective screen sharing can lead to a seamless workflow that not only boosts productivity but also promotes a collaborative spirit among team members."
As we move forward, it is essential to stay informed about advancements in this domain. The integration of new technologies, particularly artificial intelligence in screen sharing applications, signals an exciting horizon for enhanced interactivity and user experience.
Summarizing Key Takeaways
Effective screen sharing is an indispensable tool in modern work environments. The main points to retain include:
- Understanding the various methods and tools available for screen sharing on Windows.
- The significance of establishing robust connections and configuring security settings.
- The ability of screen sharing to transform how teams operate, especially in remote environments.
By grasping these elements, technology enthusiasts and professionals can leverage screen sharing to its fullest potential, leading to greater efficiency and enriched interaction across their networks.
Encouraging Best Practices
To optimize the screen sharing experience on Windows PCs, adoption of best practices is essential:
- Test Connections Before Sharing: Always conduct a test ahead of important presentations or meetings to ensure that connections are stable and settings are correct.
- Secure Your Sessions: Ensure that any sensitive information is protected. Utilize tools like Microsoft Teams that offer robust security features for screen sharing.
- Prepare Content in Advance: Prior preparation of the materials to be shared can help avoid unnecessary delays and confusion during screen sharing sessions.
- Be Mindful of Privacy: Always check what is on display before sharing your screen to protect personal or sensitive information.







