Mastering Microsoft Office on Your Chromebook
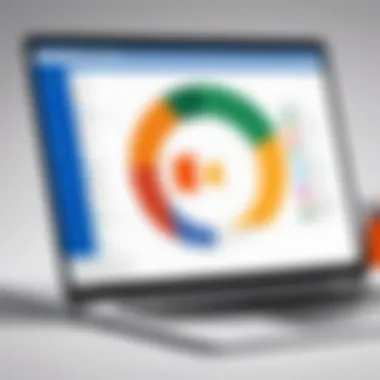
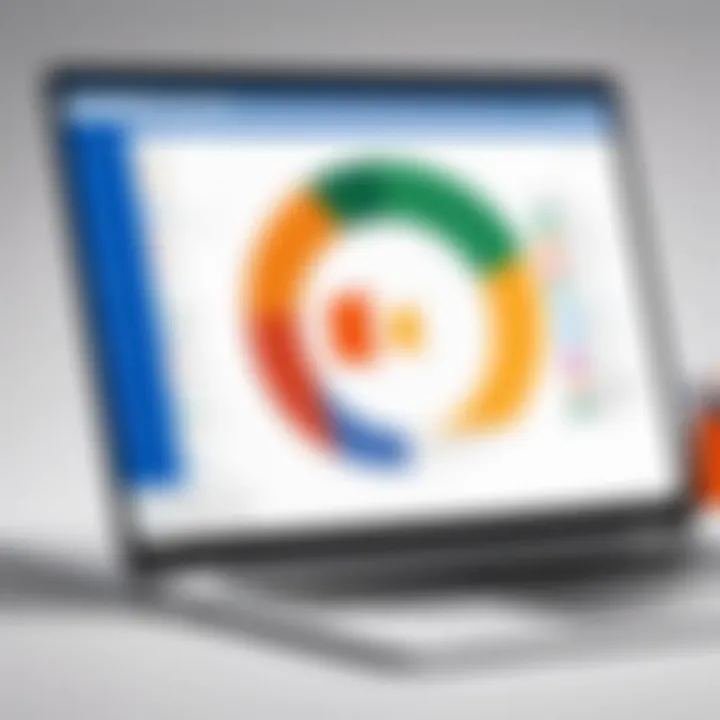
Intro
As technology continues to evolve, many users are turning to Chromebooks as a cost-effective and lightweight alternative to traditional laptops. However, a common concern arises: how can one effectively utilize Microsoft Office applications on these devices? This article aims to clarify the process and provide insights into the practicality of Microsoft Office when used in a Chromebook environment.
Overview of the Technology
Running Microsoft Office on a Chromebook requires a fundamental understanding of both the software and the hardware involved. Chrome OS, the operating system used by Chromebooks, is designed for cloud-based applications. Hence, integrating Microsoft Office may not be as straightforward as on Windows or Mac systems.
Key Specifications
Chromebooks typically possess the following specifications that influence performance:
- Processor: Chromebooks often use ARM or Intel chipsets, varying significantly in processing power.
- Memory: Most models include between 4GB to 8GB of RAM, which can impact multitasking capabilities.
- Storage: Chromebooks conventionally emphasize cloud storage, with minimal local storage from 32GB to 64GB.
These specs are essential to know, as they determine how well Microsoft Office applications can run on the device.
Unique Selling Points
Chromebooks are designed for seamless integration with cloud services. They are highly portable, energy-efficient, and generally more affordable than other laptops. The simplicity of Chrome OS allows users to focus on productivity without the distractions common in other operating systems.
However, potential users should also consider the inherent limitations of Chromebook hardware. For instance, some intensive tasks or certain Office features may not be accessible as they are on other platforms.
Design and Build Quality
The physical build and design of a Chromebook affect user experience immensely. Most devices in this category prioritize lightness and slim profiles, making them ergonomically suitable for portable usage.
Material Used
Chromebooks often utilize plastic or aluminum in their construction. While plastic can aid in maintaining a lightweight feel, premium models incorporate aluminum for a more robust feel and improved durability.
Ergonomics and Usability
The keyboard layout typically adheres to standard designs. However, slight variations may occur. It’s critical to evaluate the comfort of the keyboard and trackpad, especially for prolonged use typical with Office applications.
Overall, the design and build of a Chromebook can significantly enhance or detract from the Microsoft Office experience.
Closure
In summary, understanding how to navigate Microsoft Office on a Chromebook is vital for those transitioning from traditional computers. This guide aims to equip users with the necessary tools and knowledge to optimize their experience, making the most of the capabilities that Microsoft Office offers, even on a Chromebook.
Prologue to Microsoft Office on Chromebook
Navigating the complexities of Microsoft Office on a Chromebook is increasingly relevant in today’s digital workspace. With many users transitioning from traditional laptops to Chromebooks, understanding how to utilize Microsoft Office is essential. Given the versatility required in various professional and educational contexts, Chromebook users benefit significantly from being able to access familiar tools like Word, Excel, and PowerPoint. This not only aids productivity but also enhances collaborative efforts in teams that are embracing cloud technologies.
A major focus of this guide is to reveal the intricacies behind integrating Microsoft Office applications with Chrome OS. By doing so, readers will appreciate both their potential advantages and the inherent limitations. This understanding will help users make informed decisions regarding their software choices, making the most of existing resources available on their devices.
Understanding Chromebook Limitations
Chromebooks, although lightweight and efficient, come with inherent limitations that affect software compatibility. Primarily, these devices run on Chrome OS, which is designed to work primarily with web-based applications and cloud storage. Unlike traditional Windows or Mac laptops, Chromebooks may not support all features of desktop applications. For example, heavy-duty data processing in Excel may be stymied by performance constraints.
The limited hardware specifications also mean that users may experience slower performance with complex or resource-heavy applications. Furthermore, while offline functionality exists, users experience varying levels of accessibility to Microsoft Office tools compared to more robust operating systems. Understanding these limitations is crucial to setting realistic expectations when using these applications.
Overview of Microsoft Office Applications
Microsoft Office applications provide a suite of tools that are integral to various professional tasks. Programs like Word, Excel, and PowerPoint remain staples in many work environments for their robust functionalities.
- Microsoft Word: This is a word processing tool suitable for drafting, editing, and formatting documents. It provides features such as templates and collaboration options that are essential for team projects.
- Microsoft Excel: Known for its powerful computational abilities, Excel allows users to manage data, perform calculations, and create charts. Those working in finance, for example, find Excel invaluable.
- Microsoft PowerPoint: This is a presentation software that aids users in crafting engaging presentations with customizable slides filled with multimedia elements.
These applications have migrated to the cloud, making the experience accessible through various platforms, including Chromebooks. However, while the fundamental functionalities are intact, there are quirks in their performance and feature availability when used on Chrome OS. Understanding these differences is vital for effective navigation and productivity.
Installing Microsoft Office on a Chromebook
Installing Microsoft Office on a Chromebook is a crucial topic for anyone aiming to utilize its powerful tools. Chromebooks are designed primarily for web-based tasks, but many users still seek the traditional Microsoft Office experience. The importance of understanding installation methods cannot be overstated. It enables users to effectively leverage Microsoft Office applications within the unique limitations of Chrome OS, which does not natively support traditional software installations as seen on Windows or Mac.
Through this section, readers will discover how to navigate the various approaches for accessing Microsoft Office. Each method has its benefits and considerations; understanding these can lead to improved efficiency and productivity.
Using Microsoft Office via Browser
One of the most straightforward ways to use Microsoft Office on a Chromebook is through a web browser. Microsoft offers a web version of its Office suite, which includes applications such as Word, Excel, and PowerPoint.
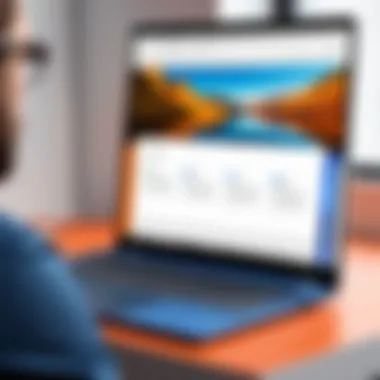
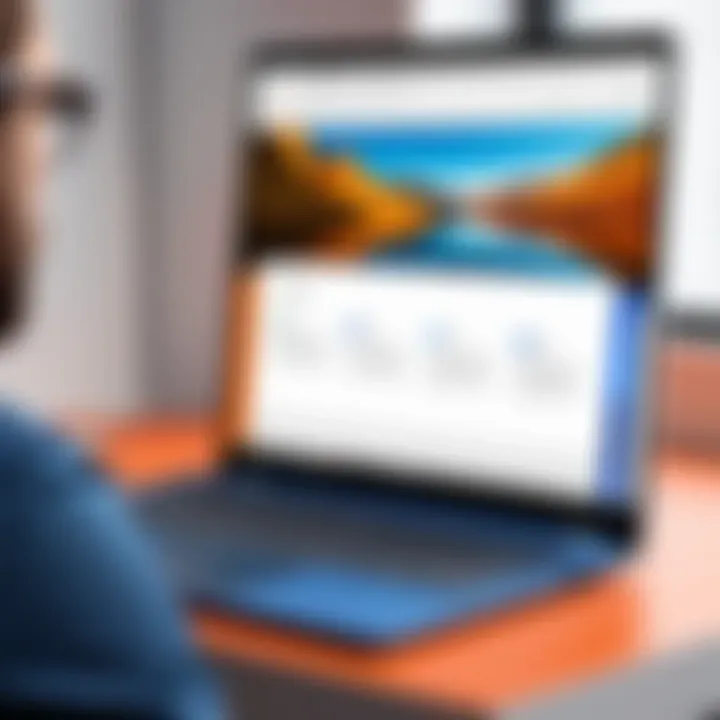
To access these applications, simply visit office.com and log in with your Microsoft account. This method offers the following advantages:
- Accessibility: You can access your documents from any device with an internet connection.
- No installation needed: There's no need to worry about storage or compatibility issues.
- Automatic updates: You always have the latest features, as Microsoft handles updates in the cloud.
However, it is essential to note the limitations of using Office in the browser. Certain advanced features available in the desktop applications might not be fully functional. Nevertheless, for basic tasks, this method proves to be effective.
Installing Android Apps for Office
Chromebooks now support Android applications, including Microsoft Office apps. This allows users to install the mobile versions of Word, Excel, and PowerPoint directly from the Google Play Store.
Here are the steps to install Android apps:
- Open Google Play Store on your Chromebook.
- Search for the Microsoft Office app you want (for example, Word).
- Download and install the app.
Once installed, you can launch the applications just like any other app on your Chromebook. The Android versions offer several functionalities similar to their desktop counterparts, although there could still be a few differences in terms of user interface and features.
Accessing Office through Google Play Store
Utilizing the Google Play Store is another efficient way to obtain Microsoft Office applications on a Chromebook. The process is similar to installing any other app.
- Navigate to the Google Play Store from your Chromebook.
- Search for "Microsoft Office" or the specific app you need.
- Download and Install the necessary applications.
Once done, you can easily access all installed apps from your app drawer. Also, these applications often come with some offline functionalities, allowing users to work without an internet connection.
In summary, installing Microsoft Office on a Chromebook can be achieved through several methods. Each method provides unique benefits and minor drawbacks. Whether you choose to work via the browser, install Android apps, or access the suite through the Google Play Store, understanding each option can greatly enhance your productivity.
"The flexibility of accessing Microsoft Office applications on a Chromebook allows users to maintain their workflow, regardless of the platform they are using."
This section ensures that users have the knowledge necessary to take full advantage of Microsoft Office on a Chromebook.
Setting Up Microsoft Office
Setting up Microsoft Office on a Chromebook is a pivotal step for users who want to leverage the full capabilities of these applications in a cloud-based environment. This process empowers users to access various features of the Office suite, such as Word, Excel, and PowerPoint, which are essential for productivity in both personal and professional contexts. Establishing a solid setup ensures that users can seamlessly navigate through the functionalities of Microsoft Office, thus maximizing its usage.
A well-executed setup not only enhances the overall user experience but also aligns the application with individual workflow preferences. Accessing familiar tools on a different platform can initially seem daunting. However, with the right guidance, Chromebook users can successfully set up Microsoft Office and enjoy its benefits, including cloud storage integration, collaboration features, and a consistent user interface.
Creating a Microsoft Account
To begin using Microsoft Office on your Chromebook, creating a Microsoft account is essential. This account serves as a gateway to all Microsoft services, including Office applications. A Microsoft account allows for data sync across devices, enabling users to access files and settings from anywhere.
The process of creating an account is straightforward:
- Visit the official website for Microsoft accounts.
- Click on "Create an Account."
- Provide the required information such as email, name, and password.
- Verify your email by following the instructions sent to your inbox.
Once you have completed these steps, your Microsoft account will be ready to use. Having this account not only gives you access to Office tools but also enhances security and data recovery options.
Configuring App Settings
After creating a Microsoft account, the next step involves configuring the app settings for an optimal experience. Proper configuration can lead to a more efficient workflow, personalized features, and better connectivity with other applications.
Consider the following settings:
- Language Preferences: Choose the language you are most comfortable with to enhance usability.
- Default File Format: Set your preferred format for saving documents, such as .docx for Word or .xlsx for Excel.
- Online Collaboration Settings: Enable real-time co-authoring features, allowing multiple users to work on the same document simultaneously.
- Storage Options: Connect your Microsoft account with OneDrive to ensure that all files are backed up and accessible from any device.
Configuring these settings as per individual preferences can significantly improve how you interact with Microsoft Office on your Chromebook, making the most out of the tools at your disposal.
Features of Microsoft Office on Chromebook
Understanding the features of Microsoft Office on a Chromebook is crucial for users aiming to maximize their productivity while navigating within Chrome OS. Despite initial perceptions, Microsoft Office can offer numerous functionalities that appeal to both casual and advanced users. In this section, we will explore the core features available and the limitations that accompany them. This insight not only prepares users for what to expect but also highlights how these capabilities align with everyday task requirements.
Core Functionalities Available
Microsoft Office applications, such as Word, Excel, and PowerPoint, deliver core functionalities even when accessed on a Chromebook. Some notable features include:
- Familiar User Interface: Users transitioning from traditional operating systems will find comfort in the recognizable layout of Office applications.
- Basic Editing Tools: Functions such as text formatting, spell check, and inserting images are fully operational. These tools enable users to create and edit documents seamlessly.
- Cloud Integration: With OneDrive integration, documents can be saved and accessed from anywhere. This feature emphasizes the importance of cloud storage in a mobile computing environment.
- Collaboration Tools: Features like co-authoring allow multiple users to work on documents in real-time. This fosters teamwork and enhances productivity.
- Template Access: Users can choose from numerous pre-designed templates for documents, presentations, and spreadsheets, saving time and ensuring professional outcomes.
While these core features cater to a range of functionality, they also set a foundation for understanding the limitations of using Microsoft Office on a Chromebook.
Limitations of the Office Suite
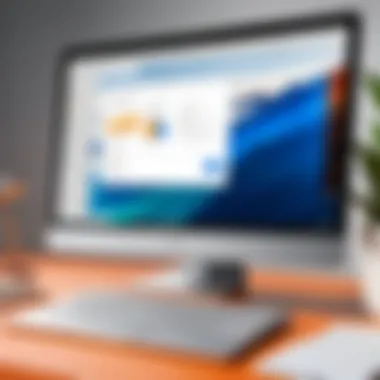
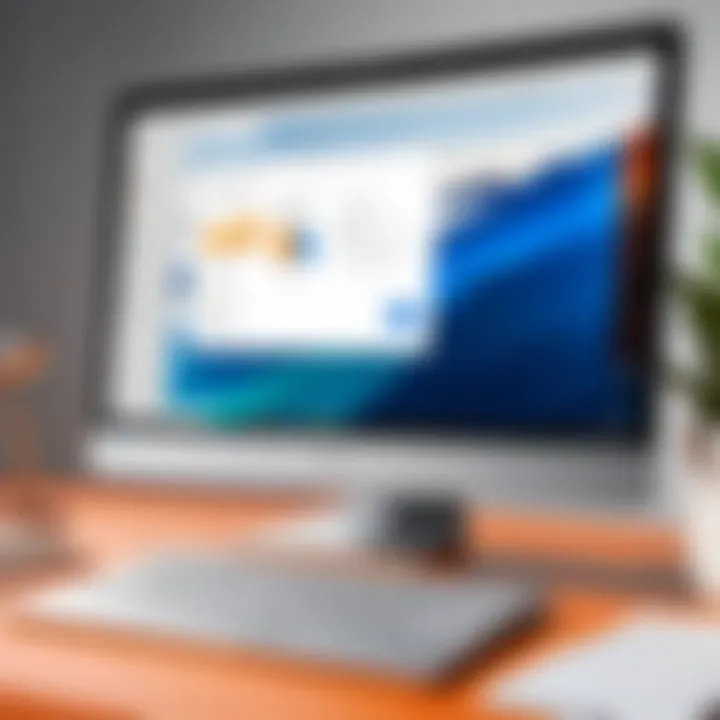
Despite the impressive functionalities listed, there are inherent limitations faced by users of Microsoft Office on Chromebooks. It's critical to recognize these aspects to manage expectations effectively:
- Offline Access Issues: While some features are available offline, full functionality is often tied to an internet connection. Users may experience difficulties when attempting to access certain features or files without connectivity.
- Performance Variability: Depending on the Chromebook model and specifications, performance can vary significantly. More demanding tasks may be sluggish on lower-end devices.
- Feature Gaps: Some advanced features present in the desktop version of Microsoft Office are not available, which might impede certain processes for power users.
- Add-in Limitations: The ecosystem for add-ins and extensions is limited on the Chromebook version, reducing customization and extended capabilities.
- File Compatibility Concerns: Users sometimes encounter issues with specific file formats or features that are only accessible in the desktop version, causing disruptions in workflow.
"Recognizing both the capabilities and limitations of Microsoft Office on a Chromebook is vital for effective use of this software in various settings."
Optimizing the Microsoft Office Experience
Optimizing the experience of Microsoft Office on a Chromebook is crucial for users who want to work efficiently and effectively. There are specific elements to consider that enhance productivity. Understanding these optimization techniques not only ensures a smoother workflow but also maximizes the potential of the cloud-powered tools available.
One notable benefit of optimization is the boost in speed and responsiveness when performing tasks. With a few simple adjustments, users can experience fewer lags, which can significantly affect the flow of work. Additionally, improving file management practices allows easier access to important documents across platforms. These aspects are vital, especially for those who rely heavily on collaboration tools.
Using Keyboard Shortcuts
Keyboard shortcuts serve as invaluable tools for navigating Microsoft Office applications more swiftly. By familiarizing oneself with common shortcuts, users can reduce the dependence on mouse clicks, thereby enhancing efficiency. Some essential keyboard shortcuts include:
- Ctrl + C: Copy selected text or objects.
- Ctrl + V: Paste copied items.
- Ctrl + Z: Undo the last action.
- Alt + Tab: Switch between open applications.
Incorporating these shortcuts into daily routines can save valuable time, allowing users to focus more on content creation rather than navigation.
"Efficiency isn't just about speed; it's also about seamless operation without distractions."
Best Practices for File Management
Effective file management is another essential aspect of optimizing Microsoft Office on a Chromebook. It is crucial to adopt good practices to keep documents organized and accessible. Here are some best practices:
- Use Descriptive File Names: Rather than generic names, create specific file titles that reflect content. This makes searching for documents easier.
- Organize in Folders: Create folders for different projects or categories. This helps in keeping related files together, facilitating a more logical structure.
- Utilize Cloud Storage: Take advantage of OneDrive or Google Drive integration for backup and accessibility. Not only does this secure data, but it also allows for access from any device.
A sound file management strategy ensures that important documents do not get lost and can be quickly retrieved when necessary. By adopting these practices, Chromebook users can enjoy a significantly streamlined and efficient working process.
Collaboration Features in Microsoft Office
Collaboration features in Microsoft Office are essential for users who need to work together efficiently, especially in a cloud-based environment like Chrome OS. These tools facilitate teamwork, foster communication, and streamline the process of sharing information. With remote work becoming more common, the relevance of these features has grown. Microsoft Office offers integrated tools to help users to collaborate seamlessly, enhancing productivity and making it easier to reach shared goals.
Real-Time Editing
Real-time editing is one of the standout features of Microsoft Office. This functionality allows multiple users to edit a document simultaneously. Each person's changes are visible to others in real-time, which reduces the back-and-forth of email revisions. Only one version of the document exists, eliminating confusion over which file is the latest.
When using applications like Microsoft Word or Excel on Chromebook, users can experience the benefits of collaborative editing. A feature such as highlighting allows users to see who is making changes and where. This level of transparency can dramatically improve teams' workflows.
Here are some of the benefits of real-time editing:
- Increased Efficiency: Teams can work together from anywhere without delays.
- Improved Accuracy: Changes are tracked, minimizing miscommunication.
- Enhanced Engagement: Team members can contribute simultaneously, fostering more dynamic discussions.
Real-time editing reduces the frustration of version control, leading to smoother collaboration.
Sharing and Permissions
The sharing and permissions functionality is another critical aspect of collaboration in Microsoft Office. This feature allows users to control who can view or edit documents. By sharing a document link, users have the flexibility to set permissions according to their needs. They can allow view-only access or give others the ability to edit.
In Microsoft Office on Chromebook, managing sharing settings is straightforward. Users can adjust permissions from within the document, ensuring the right people have access to the right information.
Key points to consider about sharing and permissions:
- Flexibility: Users can choose who can see or edit documents.
- Security: Setting appropriate permissions helps protect sensitive information.
- Collaboration Control: Users can revoke access if necessary, ensuring full control over who collaborates.
In summary, the collaboration features of Microsoft Office on Chromebook enhance the way teams work. By leveraging real-time editing and effective sharing options, users can optimize their collaborative experiences. This is crucial in today’s work environments where digital connectivity and team dynamics are paramount.
Integration with Google Apps
Understanding how Microsoft Office integrates with Google Apps is essential for any user operating on a Chromebook. The synergy between these platforms significantly enhances user productivity, especially in today’s collaborative work environment.
Cross-Platform Functionality
The ability to access Microsoft Office applications alongside Google Apps provides remarkable cross-platform functionality. Chromebook users benefit from this integration, making it easier to work seamlessly between different file types and systems.
Users can open, edit, and save Microsoft Word documents directly in Google Drive without needing to switch applications. This cuts down on time and reduces friction in typical workflows. The integration encourages a smoother experience when sharing documents with colleagues who may prefer Google Docs or Sheets.
Some advantages include:
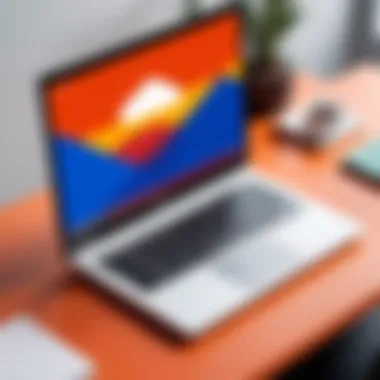
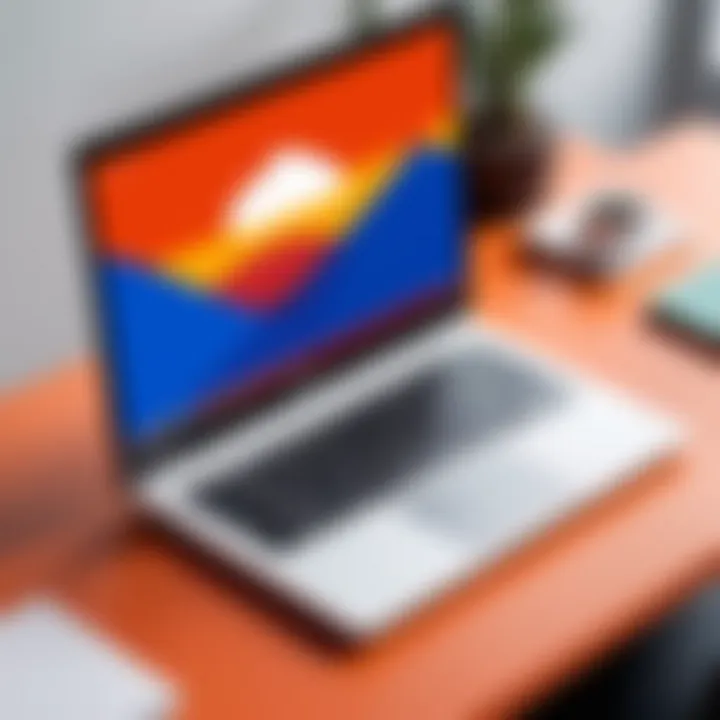
- Accessibility: Files are reachable from any device once they are stored on Google Drive.
- Collaboration: Working on a document with Google Apps does not hinder the ability to utilize Microsoft Office tools effectively.
- Convenience: Easy access to both sets of applications enhances productivity by streamlining everyday tasks.
In effect, users can leverage features from both Microsoft Office and Google Apps, tapping into the strengths of each to enhance their projects. Users engaged in cross-platform development or project management will find this integration particularly benificial.
Using Google Drive with Microsoft Office
Integrating Microsoft Office with Google Drive allows users to leverage the storage capabilities of Google Drive while utilizing the full functionality of Microsoft Office applications. This setup promotes an efficient workflow.
By storing Office files in Google Drive, users can benefit from:
- Version Control: Google Drive automatically saves different versions of documents, catering to organizations that require tracking changes.
- Real-Time Collaboration: With Google Drive, multiple users can work simultaneously on documents, be they Office files or Google documents, providing a more interactive approach to collaboration.
- Easy Sharing: Sharing files is straightforward. Users can send links or control access permissions efficiently through Google Drive.
For those unfamiliar with file settings, Google Drive permits options such as view-only access or editing rights, ensuring control over who can change the document. This integration presents an organized method for managing documents in business settings or collaborative projects.
In summary, the integration of Microsoft Office with Google Apps not only augments what users can achieve on a Chromebook but also aligns with contemporary working demands, such as remote collaboration, file management, and cross-functional team interactions. The strategic advantage delivers enhanced productivity and streamlined processes.
Troubleshooting Common Issues
Troubleshooting common issues is an essential aspect of using Microsoft Office on a Chromebook. Many users may encounter various challenges while trying to navigate the software. Understanding these issues and knowing how to resolve them can lead to a more efficient and productive experience.
When running Microsoft Office on a Chromebook, you may experience problems ranging from simple error messages to performance concerns. Recognizing the significance of addressing these issues helps users maintain their workflow and ensure they can complete tasks without considering alternatives. In this section, we will explore common error messages and their solutions as well as performance-related concerns that can arise.
Error Messages and Solutions
Error messages can be frustrating, especially during critical tasks. Common errors may include issues related to account sign-in, application crashes, or difficulties saving files. Here are a few typical messages along with their respective solutions:
- Account Issues: If you see messages about account verification or sign-in failures, check your internet connection. A stable connection is crucial for accessing cloud services. Additionally, ensure your Microsoft account credentials are correct.
- File Save Errors: If issues arise while saving documents, try switching browsers. Microsoft Office works best on Google Chrome, but other browsers may be used. Clearing your browser's cache can also help.
- App Crashes: Inconsistent performance can lead to unexpected closures of the apps. Ensure everything is updated to the latest versions. Uninstalling and reinstalling the Office application may also resolve any bugs or glitches.
"Understanding common error messages transforms challenges into manageable problems, allowing users to stay focused on their work."
Performance Concerns
Performance issues can hinder productivity. Users may find their Office applications running slowly or lagging during use. Various factors affect performance, and addressing them is crucial for a smooth experience.
- Resource Limitations: Chromebooks often have less processing power compared to traditional laptops. If several applications are running simultaneously, this can impact performance. Close unnecessary tabs or applications to free up resources.
- Storage Capacity: Insufficient storage space can cause delays in loading files. Regularly check the available memory on your Chromebook and manage files. Consider removing unwanted files and utilizing cloud storage, such as OneDrive, for better efficiency.
- Browser Performance: A poorly optimized browser can lead to performance issues. Regular updates to Google Chrome are important. Be sure to enable hardware acceleration in the settings, which can improve application responsiveness.
Alternatives to Microsoft Office on Chromebook
When using a Chromebook, the limitations of Microsoft Office can lead many users to consider alternatives that may better suit their needs. Understanding these alternatives is crucial for optimizing productivity. This section evaluates different non-Microsoft solutions available for Chromebook users, highlighting advantages and considerations.
Exploring Web-Based Solutions
Several web-based applications provide functionalities akin to Microsoft Office, catering to users of varying levels. These tools often require no installation and can be accessed through a web browser, making them ideal for Chromebook environments.
- Google Workspace: This suite includes Google Docs, Sheets, and Slides. It supports collaborative editing and integrates seamlessly with Google Drive. Users can create, edit, and share documents easily online.
- Zoho Office Suite: Zoho offers a comprehensive suite that features word processing, spreadsheets, and presentations. It is user-friendly and provides collaboration tools to facilitate teamwork.
- OnlyOffice: OnlyOffice is another web-based option that supports various document formats. It features document editing capabilities and collaboration tools that enable real-time work among multiple users.
These options provide robust functionalities tailored to cloud-centric workflows. Users can benefit from features like real-time collaboration, which enhances productivity across teams.
Considering Android Office Alternatives
For users who prefer a more familiar interface similar to Microsoft Office, Android applications present a viable avenue.
- Microsoft Word, Excel, and PowerPoint: These apps are available on Google Play Store. While they may have some limitations compared to their desktop versions, they still allow users to create and edit documents efficiently. Plus, they offer cloud integration with OneDrive.
- WPS Office: This is a feature-rich alternative that supports multiple file formats. WPS Office balances essential functionalities with an approachable interface. It includes a word processor, a spreadsheet application, and a presentation tool, making it a versatile solution.
- SmartOffice: This application is designed to be lightweight and user-friendly. SmartOffice provides editing capabilities for Word, Excel, and PowerPoint files, with a focus on quick access and efficiency.
These Android applications bridge the gap for those who require features similar to Microsoft Office but wish to operate within the Chromebook ecosystem. They allow users to access familiar tools while ensuring compatibility with various document formats.
Ultimately, users need to consider their specific needs and preferences when exploring alternatives to Microsoft Office, as each option offers distinct features and benefits aligned with different workflows.
Closure
The importance of the conclusion in this article is multifaceted. It serves as a final summary, tying together critical insights for users of Microsoft Office on a Chromebook. By synthesizing the entire discussion, it offers a refreshed understanding of how to optimize their experience on Chrome OS. Furthermore, the conclusion emphasizes the significance of recognizing both the potential and the limitations presented by using Microsoft Office in this environment.
Additionally, users benefit greatly from reaffirming the key strategies discussed throughout the article. It’s essential for discerning readers to have a clear vision of what tools are available and how they can adapt them to meet their needs in a cloud-centric world.
"The journey of understanding software usage on different platforms can often be daunting, yet rewarding. This guide sheds light on that path."
Recap of Key Points
In summary, several key points have emerged from the discourse on Microsoft Office on a Chromebook:
- Installation Options: Users can access Office through a web browser, Android apps, or the Google Play Store. Each method has its own set of advantages and drawbacks.
- Core Features and Limitations: While the applications offer robust functionalities, certain features may be more limited compared to desktop versions.
- Optimization Tips: Keyboard shortcuts and file management practices were suggested to enhance user experience.
- Collaboration Tools: Real-time editing and sharing settings allow for effective teamwork.
- Integration: The seamless interaction with Google Drive offers additional advantages for file management.
Future of Microsoft Office on Chrome OS
The future of Microsoft Office on Chrome OS holds substantial promise. As cloud technology continues to evolve, we can expect improvements in functionality and integration. Users might see developments such as:
- Performance Enhancements: Future updates may lead to better performance of Office apps on Chromebooks.
- Expanded Features: Microsoft may introduce more advanced functionalities, making the tools more comparable to those on traditional operating systems.
- Increased Compatibility: As Chromebook adoption grows, it's likely that Microsoft will invest in making their software even more compatible and user-friendly for this platform.







