Monitor Your PC Temperatures for Optimal Performance
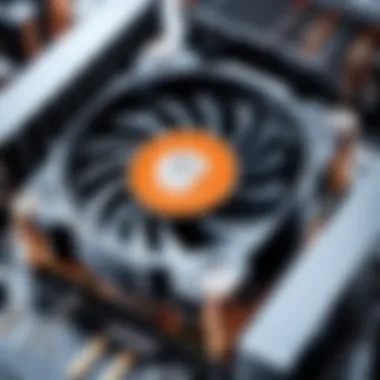

Intro
Keeping your PC running smoothly isn’t just about having the latest graphics card or the fastest processor. One crucial aspect that often gets overlooked is temperature management. Monitoring the heat levels of your computer components is vital to ensuring optimal performance and longevity. After all, in the world of technology, it’s not just about speed; it’s about maintaining a stable and efficient environment for your hardware.
In this guide, we will navigate through the intricate landscape of PC temperature monitoring. We’ll examine both hardware and software tools available to you, discussing how each can contribute to better thermal management. You’ll learn why maintaining appropriate operating temperatures is vital, the risks of overheating, and how to interpret the data these monitoring tools provide. Whether you’re a seasoned tech enthusiast or a casual user, there’s something in here for everyone aiming to take their system maintenance to the next level.
So, grab a cup of coffee, sit back, and let’s dive into the essential aspects of staying cool under pressure.
Foreword to PC Temperature Monitoring
In today's rapidly evolving tech landscape, the thermal management of a PC can be a deciding factor between high performance and crippling hardware failure. It's not just about speed or processing capabilities; monitoring temperatures effectively is fundamental to ensuring longevity and efficiency of your components.
Understanding how to monitor PC temperatures provides various benefits. For one, it can vastly improve system performance, preventing throttling due to overheating. Over time, heat can as well degrade crucial parts, leading to costly replacements. Keeping an eye on temperatures allows users to identify issues before they escalate, creating a warm blanket of reassurance on those hectic gaming or productivity nights.
Understanding the Importance of Temperature Control
Maintaining an optimal temperature is like keeping a car's engine at the right temperature to ensure it runs smoothly. When temperatures rise beyond a safe threshold, the internal components of a PC become vulnerable. Just like how a sprinter needs stamina and focus, your PC needs its components to stay cool and efficient.
Overheated components could not only lead to decreased performance but may also fry sensitive circuitry, which could lead to complete system failures. Hence, identifying and regulating these temperatures is paramount.
By routinely checking temperatures, users can tailor their cooling solutions - through either software or hardware - to get the best performance possible. Plus, learning to interpret these numbers adds a layer of knowledge and control that enhances your overall tech-savvy capabilities.
Common Causes of Temperature Fluctuations
Understanding why your PC's temperature might be fluctuating can arm you against potential damage.
- Ambient Temperature: The environment in which your computer operates plays a significant role. A hotter room means less efficiency for cooling systems.
- Dust Buildup: Neglecting to clean out the inside of your PC can lead to dust accumulation. This can block vital airflow, turning your cooling systems into more of a hindrance than a help.
- Software Load: Running intensive programs, from heavy games to rendering software, adds more strain on your CPU and GPU, which can spike temperatures unexpectedly.
- Thermal Paste: Aging or improperly applied thermal paste between components can fail to dissipate heat efficiently, leading to unexpected spikes in temperature.
In the whirlwind of computing tasks, it’s essential to recognize these fluctuations and pinpoint their causes. Having this knowledge not only helps in keeping your system cooler but also extends the overall life of your computer.
Basic Temperature Monitoring Techniques
When it comes to ensuring that a PC runs smoothly, understanding the basics of temperature monitoring is crucial. Temperature directly influences the performance and longevity of computer components. After all, nobody wants their system to overheat just because of negligence. This section dives into simple yet effective methods for monitoring temperatures and highlights their importance.
Using BIOS/UEFI Settings
One of the first places to look when monitoring PC temperatures is the BIOS or UEFI settings. These interfaces provide a straightforward way to access essential information about your system's temperature readings.
BIOS, which stands for Basic Input/Output System, and UEFI, the updated version, are embedded systems that initialize hardware during the booting process. Here’s how you can use them for temperature monitoring:
- Access the Settings: Restart your computer and repeatedly press the designated key (usually Delete, F2, or Esc) to enter BIOS/UEFI. This may vary depending on the manufacturer, but it's often displayed on the splash screen during boot.
- Find the Hardware Monitor Section: Once inside, navigate to the hardware monitor or system health section. This will typically show temperature readings for the CPU and sometimes for other components like the motherboard or system fan.
- Keep an Eye on the Readings: Compare these readings with the manufacturer's recommended operating temperature ranges. If your CPU’s temperature is creeping up past safe limits under load, it may be time to revisit your cooling solutions.
Utilizing BIOS or UEFI for temperature monitoring has clear benefits. It gives you a real-time look at critical temperatures even before booting an operating system. However, this method is a one-off check rather than continuous monitoring, which is something to consider.
"Regular checks with BIOS can help identify overheating issues before they escalate."
Physical Thermometers and Probes
Although software solutions dominate the temperature monitoring landscape today, physical thermometers and probes still have a valuable place, especially for those who prefer a hands-on approach.
Physical measurements can be more accurate, depending on the equipment used. Here's how you can implement them:
- Thermal Probes: These can be placed inside the case to measure the ambient temperature within. They often connect to the motherboard or a separate display device.
- Infrared Thermometers: Handy tools that allow for quick, touch-free temperature checks. Point the device toward a specific component, like the CPU heat sink, and it provides an instant readout of the surface temperature. This can be useful during performance testing.
- Thermal Cameras: For the tech enthusiasts looking to go the extra mile, thermal imaging can provide a comprehensive view of how heat is distributed across components when the system is under load.
Physical monitoring can often reveal hot spots not readily discernible through software. Keep in mind, though, that it can be tedious. Manual checks require physically interacting with the machine, which may not always be practical for every user.
Software Solutions for Temperature Monitoring
In today's fast-paced digital age, keeping tabs on your PC's internal temperatures is more than just common sense; it's critical for performance and longevity. Software solutions for temperature monitoring provide the savvy computer user with insights into how their system behaves under various loads, ensuring it runs smoothly and efficiently. Employing these tools means you can make data-driven decisions to fine-tune your machine’s performance while avoiding potential overheating issues. Additionally, they offer real-time feedback, which can be crucial during demanding tasks such as gaming or video rendering.
Popular Monitoring Programs
Various programs on the market serve as excellent tools for temperature monitoring. Each has its unique features, advantages, and drawbacks, making it important for users to choose wisely based on their specific needs.
HWMonitor
HWMonitor is a favorite in the tech community for its straightforward interface and the sheer volume of data it provides. This program tracks temperatures across multiple components, including the CPU, GPU, and hard drives. One key characteristic that sets it apart is its ability to display voltage and fan speeds alongside temperature readings, offering a comprehensive look into system health.
The unique feature of HWMonitor is its ability to log data. Users can track temperature changes over time, which helps in identifying potential issues before they become critical. The downside, however, might be the overwhelming amount of information it presents, which can be daunting for beginners.
Core Temp
Core Temp hones in on CPU temperature with laser-like precision. It provides real-time temperature readings for individual cores in multi-core processors, making it particularly beneficial for performance enthusiasts who overclock their CPUs. The simplicity of the user interface is a key characteristic that appeals to both novice users and seasoned professionals alike.


A notable unique feature of Core Temp is its ability to display critical temperature limits set by the manufacturer, which warns users when they approach dangerous levels. One downside is that it is solely focused on CPU temperatures, leaving out other components, which could be a limitation for users seeking an all-in-one solution.
MSI Afterburner
MSI Afterburner stands out as a powerhouse, particularly among gamers and those interested in GPU performance. While primarily known as an overclocking tool, it includes robust monitoring capabilities. One of its standout aspects is its ability to monitor not just GPU temperature, but also memory usage and clock speeds, offering a complete picture for those interested in squeezing every bit of performance out of their graphics card.
A unique feature of MSI Afterburner is its customizable interface, allowing users to tailor the display to show the metrics that matter most to them. While this program is feature-rich, some users might find the extensive options a bit overwhelming and not as intuitive as other monitoring solutions.
Interpreting Temperature Readings
Understanding the numbers provided by these software solutions is where the real savvy comes into play. It’s not just about reading values; it involves analyzing them in context. When engaging in resource-intensive tasks, it’s normal for component temperatures to rise. But knowing when to draw the line between normal and alarming temperatures is key.
Here’s a primer on how to interpret temperature readings effectively:
- CPU Temperature Normalize: For most modern CPUs, normal operating temps range from 30°C to 80°C. If readings consistently exceed these numbers, it might be time to investigate.
- GPU Temperatures: Graphics cards often operate safely up to 85°C. Beyond that, one should consider underclocking or improving cooling solutions.
- Ambient Temperature Impact: The surrounding environment affects your PC’s thermal performance. High ambient temperatures outside the case can lead to higher internal readings.
Always remember: An ounce of prevention is worth a pound of cure. Monitoring isn’t just about data collection; it's about proactive management of your system’s health.
Identifying Critical Temperature Thresholds
In the realm of PC performance, understanding the temperature limits of individual components is crucial. If you wish to keep your system running smoothly and efficiently, identifying these critical temperature thresholds is an essential part of the process. This knowledge enables users to take protective actions before their hardware suffers irreparable damage.
Knowing the specific temperature ranges for different components empowers PC builders and enthusiasts alike. It's not just about preventing system crashes – it’s about preserving the life of your precious hardware.
Understanding Component-Specific Limits
CPU Temperature Guidelines
When it comes to CPU temperature guidelines, the generally accepted threshold for most processors is around 80 to 85 degrees Celsius. Going beyond that can spell trouble. Heat is the enemy of performance, and CPUs can throttle down to protect themselves from overheating. This leads not only to noticeable slowdowns during demanding tasks but can also instigate more severe long-term issues.
One primary characteristic of CPU temperature guidelines is their direct relationship with performance. Maintaining an optimal range allows for maximum efficiency during tasks such as gaming, video editing, or any heavy processing work.
The unique feature of this guideline is the distinct variance between manufacturers. For instance, Intel and AMD processors might have different tolerances. In this article, it's crucial to stress that an understood guideline means enhancing overall productivity without risking hardware integrity.
GPU Temperature Standards
For GPUs, the general rule of thumb suggests an upper limit around 85 to 90 degrees Celsius. Beyond this, graphic processors might face adverse effects, including performance throttling during games or tasks involving intense rendering. Heat management is vital for gaming enthusiasts who want to maintain smooth frame rates even under load.
A noteworthy characteristic of GPU temperature standards lies in their rapid changes due to different workloads and cooling solutions. Liquid cooling, for instance, may lower temperature significantly compared to air cooling systems, leading to better performance.
The unique aspect of understanding GPU standards is that maintaining lower temperatures often results in enhanced longevity and sustained performance in the long run.
Motherboard Temperature Expectations
Motherboards, while sometimes overlooked, also tend to have their thermal limits. The acceptable average temperature usually hovers around 60 to 70 degrees Celsius. High temperatures can lead to failures in connections and, ultimately, component breakdown.
The key characteristic of motherboard temperature expectations is their less obvious role in overall system health. A hot motherboard can adversely affect connected devices, which is why these standards hold considerable importance.
One significant feature is that the motherboard has multiple temperature sensors, monitoring the condition of not just itself but also connected components. Understanding these values can provide insights into potential issues, allowing for appropriate remedial actions.
Implications of Exceeding Safe Temperatures
Performance Degradation
Performance degradation is a sad tale of overheating components. If your PC's vital parts are running hot, expect them to hit the brakes when you need them most. When an item operates beyond its designed temperatures, especially the CPU and GPU, the performance dips dramatically, a scenario no gamer or professional creator desires. This decline can be frustrating, particularly during intensive tasks such as 4K gaming or rendering.
The unique downside of performance degradation is how it becomes a vicious cycle. As a component overheats and throttles, you get less performance, which can further drive up temperatures as tasks run for longer durations. Recognizing this pattern is crucial to maintaining your PC’s health.
Potential Hardware Damage
Potential hardware damage is the real grim reaper lurking by your PC. Exceeding the desired thermal limits takes a toll. If your CPU consistently runs over its recommended temperature for long periods, expect an early retirement. The same applies to your GPU and motherboard.
What stands out about potential damage is how early warning signs can be subtle but catastrophic. Unexpected crashes, random restarts, or even boot failures may all hint at deeper thermal issues.
Thus, it’s imperative to take immediate action when temperatures feel too high. Just like you’d prevent a small fire from turning into a full-blown blaze, maintaining temperature thresholds ensures you stay ahead of hardware failures.
Optimizing PC Cooling Solutions
Effective cooling is fundamental to maintain a stable and efficient PC. Just like how staying cool under pressure is a crucial skill in life, your computers need that too. Overheating can lead to throttling, reduced performance, and in extreme cases, damage. In this section, we will dive into various cooling solutions, weighing their pros and cons, helping you make informed decisions about how to keep your system running smoothly.
Air Cooling vs. Liquid Cooling
When it comes to cooling systems, two main contenders emerge: air cooling and liquid cooling. The choice often depends on personal preference, budget, and specific use-case scenarios.


- Air Cooling:
- Liquid Cooling:
- Generally, air coolers are easier to install. Most models fit right into your case without additional hardware.
- They rely on heat sinks, fans, and good airflow to dissipate heat effectively.
- Air coolers are usually quieter than their liquid counterparts, making them excellent for an office setting.
- Common Models: Noctua NH-D15, Cooler Master Hyper 212.
- Liquid cooling systems can manage heat more efficiently, especially under high loads, as they have greater thermal conductivity.
- They tend to allow for higher overclocking potential.
- However, they require more installation skill and comes with risks, such as leaks.
- Popular Options: Corsair Hydro Series, NZXT Kraken.
In the end, choosing between these cooling methods revolves around balancing performance needs with practical concerns.
Choosing the Right Case Fans
Selecting the right case fans is akin to picking a good team—making sure each member complements the others. Here are a few aspects to consider:
- Fan Size: Standard sizes include 120 mm and 140 mm. Larger fans may push more air but also require space.
- Airflow vs. Static Pressure: High airflow fans are great for cases with multiple intake and exhaust points, while static pressure fans shine in restrictive areas, like radiator setups.
- Noise Levels: Depending on your tolerance for sound, consider fans rated for low decibels. Fans made from high-quality bearings tend to be quieter.
Some recommended brands include Arctic, Noctua, and Corsair. Making a selection might seem like a trivial task, but it speaks volumes about your build efficiency and style.
Thermal Paste Application Techniques
Application of thermal paste might seem like a mundane task, yet it's essential for optimal heat transfer between your CPU/GPU and their coolers. Here’s a primer to nail this down:
- Clean the Surface: Use isopropyl alcohol and a lint-free cloth to remove old thermal paste.
- Dime or Pea Size: When applying new paste, a common approach is to use a small dot in the center of the processor or GPU. This usually spreads out evenly when the cooler is installed.
- Avoid Excess: Too much thermal paste can do more harm than good. It might overflow and create a mess.
"A thin layer of thermal paste helps achieve optimal heat transfer, ensuring the performance and longevity of your components."
Applying thermal paste properly can mean the difference between a system that runs cooler and one that runs hot under pressure.
Effective optimization of these cooling solutions not only prolongs the lifespan of your PC but also enhances its performance, setting the stage for a great computing experience.
Understanding Overclocking and Temperature Management
Overclocking has become a popular pastime among tech enthusiasts and gamers alike. For many, it's the golden ticket to squeeze additional performance from existing hardware without breaking the bank on an upgrade. Yet, with every increase in performance, comes the responsibility to keep a watchful eye on temperatures. The delicate balance between maximized performance and overheating demands a solid understanding of how overclocking interacts with thermal management.
When a CPU or GPU gets overclocked, it runs faster than the manufacturers intended. This often results in higher voltages and consequently, increased heat output. Ignoring the heat produced can lead to systems that throttle performance or, in worse cases, hardware failures that can cost a pretty penny to replace. Therefore, one must prioritize managing these temperatures to ensure longevity and reliability of the system.
In this section, we’ll examine the intricate relationship between overclocking and heat, dissecting how they influence each other and providing valuable techniques for safely enjoying the exciting world of overclocking.
The Relationship Between Overclocking and Heat
When it comes to overclocking, heat is like a shadow that follows closely behind every move. The more you push a component, the more heat it generates. It's simple physics: higher clock speeds often correlate with elevated temperatures. For instance, playing a resource-heavy game or running a demanding application can lead to significant spikes in temperature, causing the system to throttle back to prevent damage.
Some of the primary causes of increased heat during overclocking include:
- Increased voltage: More power means more heat. This is often necessary to achieve higher stability at overclocked speeds.
- Increased power consumption: With higher speeds comes higher draw of wattage, thereby generating heat.
- Inefficient cooling: If the cooling mechanisms—be they air or liquid—aren't up to the task, the heat will accumulate.
Monitoring temperatures becomes vital, as consistent exposure to high temps can lead to:
- Thermal throttling: Automatic CPU or GPU slowdown to manage heat.
- Component degradation: Persistently high temperatures can shorten the lifespan of your hardware.
In essence, keeping tabs on your system's heat levels is not just a good idea; it's a necessity for anyone looking to get the most out of their overclocking efforts.
Techniques for Safe Overclocking
Navigating the world of overclocking requires a blend of skill, knowledge, and caution. Here are some proven techniques to ensure safe overclocking while maintaining optimal temperature levels:
- Start with small increases: Rather than taking a big leap in clock speed, make gradual changes. Incrementally increase your CPU or GPU clock speed and monitor the temperature response after each adjustment.
- Utilize stress testing software: Programs like Prime95 or AIDA64 can push your hardware to its limits, allowing you to monitor whether everything holds up under pressure.
- Employ good cooling solutions: Investing in quality air coolers or liquid cooling systems can drastically affect temperature outcomes. Ensure your cooling solution is capable of handling the peak loads when overclocked.
- Stay informed on thermal limits: Know the thermal threshold specific to your components. For example, while an Intel CPU might handle up to 100 degrees Celsius, continual operation near these extremes isn’t advisable.
- Use thermal monitoring software: Tools such as MSI Afterburner or HWMonitor can provide real-time insights into temperatures, helping you keep a close eye on how changes affect thermal performance.
- Regular maintenance: Dust can create an insulating barrier, trapping heat. Regularly cleaning your PC can enhance cooling efficiency.
Overclock responsibly. It's easy to get caught up in the thrill of pushing your hardware to new heights, but remember that a few degrees can make the difference between a happy, healthy system and a costly disaster.
"Keeping an eye on your temps while overclocking isn’t just smart; it’s vital to a stable and long-lasting PC."
By understanding the relationship between overclocking and temperature, and employing safe techniques, you can enjoy enhanced performance without sacrificing stability or hardware lifespan. In the pursuit of excellence, knowledge is your greatest ally.
Advanced Monitoring Techniques
When it comes to managing the inner workings of your computer, advanced monitoring techniques play a pivotal role. As technology progresses, the complexity of systems increases. Thus, having sophisticated methods for temperature oversight becomes crucial to ensure optimal performance and longevity. These techniques not only help users maintain their machine but also empower them with insights that can make a significant difference in their computing experience.
Remote Temperature Monitoring Solutions
Remote monitoring solutions afford a great level of convenience. Instead of pigeonholing yourself in front of your PC all day long, you can keep tabs on the temperature from your smartphone or another device. This flexibility means you can check your PC’s well-being no matter where you are—whether sipping tea at your favorite cafe or lounging at home.
Several applications and services can assist in this journey. For instance, tools like NZXT CAM and Open Hardware Monitor allow users to track their PC’s temperature remotely. Some advanced motherboards even come with their own software, enabling monitoring outside of traditional settings. These utilities usually offer a dashboard experience where temperature readings of the CPU, GPU, and other components are displayed in real-time.
Benefits of remote monitoring include:


- Immediate Notifications: Know if something goes awry before it becomes a disaster.
- Remote Access: Keep an eye on your system while you're on the go.
- Historical Data: Analyze trends over time to see how your PC handles its workload.
While embracing this technology, it's paramount to ensure you have a secure connection. Unauthorized access can lead to unwanted tampering. Measure twice and cut once; that's an old woodworking saying here, which rings true in tech as well.
Automating Temperature Alerts
Automating alerts for temperature thresholds streamlines your oversight process. This technique alleviates the labor of regularly checking your temperatures by setting parameters that, when exceeded, will notify you immediately.
A range of software options supports this feature. HWMonitor, Corsair iCUE, and MSI Afterburner allow you to set specific tolerances. When the temperature surpasses these thresholds, an alert can ring through your device, preventing potential overheating mishaps.
Here is how you can set up automated alerts:
- Install Monitoring Software: Choose a program like HWMonitor for initial setup.
- Configure Alert Settings: Define what temperatures signify an alert. For instance, setting CPU temperatures to alert at 85°C can be a smart move.
- Choose Notification Method: Whether it be pop-ups, system sounds, or mobile notifications, select how you wish to be alerted.
- Test Your System: It’s essential to confirm your alert settings work effectively. You don’t want to find out the hard way that your notifications aren’t firing!
Incorporating these automated alerts into your routine not only enhances your workflow but also mitigates risk factors associated with overheating. This way, you can focus more on what you do best—be it gaming or crunching numbers—while your system watches its own back.
"Knowledge is power, but vigilance keeps it safe." Keeping an eye on your temperatures using these advanced techniques can certainly lead to a smoother, hiccup-free computing experience.
Troubleshooting Temperature-Related Issues
Addressing temperature-related problems is crucial in maintaining optimal performance and longevity of your PC. In this section, we delve into common issues one might encounter, their signs, and solutions. If you've ever experienced a sudden system slowdown or unexpected shutdowns, understanding these temperature troubles can save not only your hardware but also your precious data.
Recognizing Signs of Overheating
The first step in resolving temperature ailments is recognizing the symptoms of overheating. Unlike a faulty computer part that might fail without warning, overheating often presents itself gradually. Common signs include:
- Frequent system crashes or blue screens
- Sudden shutdowns or restarts without warning
- Noise from cooling fans that seems louder than usual
- Significant lag or stuttering in your applications
Being vigilant about these signals is paramount. Ignoring these can lead to severe damage over time. The longer you let an overheated system run, the closer you tiptoe towards hardware failure.
Remember: "An ounce of prevention is worth a pound of cure." Keeping tabs on temperature can help you catch problems before they escalate.
Common Problems and Solutions
Poor Airflow
Poor airflow is one of those silent enemies that creeps up without much fanfare. When airflow in a PC case gets restricted, heat builds up, causing components to work harder and raise temperatures. The way a case is designed plays a big part in how well it manages air circulation.
A key characteristic of poor airflow lies in the placement of components and the number of fans installed. For those of you who like to build their own rigs, ensuring adequate intake and exhaust fans can make a world of difference.
The unique feature of addressing poor airflow is that it often requires just a good cleaning session or rearranging the interior. This can improve cooling efficiency without the need for expensive upgrades. However, relying solely on a low number of fans may lead to cooling bottlenecks if intensive tasks are involved, which isn't ideal for high-performing systems.
Dust Accumulation
Dust is akin to a slow poison for electronic devices. It builds up over time and can suffocate the cooling systems that keep everything running smoothly. Dust accumulation leads to obstructed airflow, which in turn, raises temperatures.
The key characteristic of dust is its sneaky nature; it infiltrates every nook and cranny. If you've never opened your case for a cleaning in a while, you could be in for a surprise. Disregarding this issue might result in noisy fans struggling against the thick layer of dust or, even worse, hardware throttling to avoid extreme heat.
With simple tools, you can easily sweep away dust, benefiting your rig with lower temperatures and quieter operations. Ignoring this will likely only lead to costly replacements down the line.
Hardware Failure
Lastly, sometimes, the root of overheating lies deeper than just airflow or dust—it can originate from hardware failure. A failing component, like an insufficient power supply unit or a malfunctioning CPU cooler, can lead to a spike in temperatures.
A key characteristic of hardware failure is that it often doesn’t show itself until it’s too late. For instance, a GPU ceramic that breaks may start causing temperature surges out of the blue. Though it's less common, understanding this aspect can add another layer of awareness.
In terms of unique features, diagnosing hardware failure might require specific tools or software to monitor component statuses. Regular maintenance checks can mitigate these issues early on. Failing to address hardware problems can lead to catastrophic failures, resulting in irreversible damage.
Closure
Getting a grip on PC temperature management is not just a footnote in the tech handbook; it’s a vital aspect that can significantly extend the life of your machine and improve its performance. Understanding the thermal behavior of your computer is akin to knowing the oil pressure in a car; it's fundamental in preventing breakdowns. The consequences of ignoring temperature monitoring can range, from minor annoyances like sluggishness, to catastrophic hardware failures that force you to fish deep into your pockets for repairs or replacements.
In this article, we have explored various temperature monitoring techniques, both hardware and software. You now have a toolbox filled with options to keep your computer running smoothly. Simple methods like checking BIOS settings can be as effective as using advanced software solutions like Core Temp or MSI Afterburner. These tools provide a wealth of data that helps you understand your system's operational limits and can alert you to potential problems before they escalate.
Some crucial points to keep in mind include:
- Regular monitoring can help you catch issues early, saving you headaches in the long run.
- Knowing specific component thresholds enables informed decisions on when to upgrade your cooling solutions.
- Implementing good practices, such as regular cleaning to prevent dust buildup, can significantly affect your PC's temperature and performance going forward.
Remember, your computer is only as good as the environment it operates in. Don’t leave it in a hot mess.
Going forward, think about temperature management as an ongoing journey rather than a one-off chore. Whether you're an avid gamer, a savvy creator, or simply someone who relies on their PC for daily tasks, acknowledging and monitoring temperatures paves the way for sustained performance. Your investment in time and resources today will pay off in better efficiency and longevity for years to come.
Final Thoughts on PC Temperature Monitoring
In summary, temperature monitoring is more than just a nice-to-have feature; it’s a crucial practice for anyone who uses computers. Embracing this aspect means you take an active role in maintaining the life and performance of your rig.
It's advisable to make temperature checks a routine part of your PC care schedule—after all, a healthy machine is a happy machine.
In an age where technology is integrated into nearly every facet of our lives, being tech-savvy involves knowing how to protect your investments from the ravages of heat. Whether tweaking settings in the BIOS, deploying monitoring software, or even giving your system a thorough cleaning, you're laying the groundwork for improved reliability and performance.
Staying ahead of overheating issues allows you to create an optimal working environment, ensuring everything from gaming sessions to video editing runs smoothly. Keep your cool, keep it clean, and your computer will surely thank you.







