Comprehensive Guide to Opening Zip Files on Windows 7
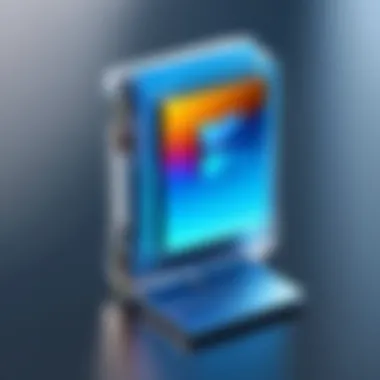

Intro
In the digital age, managing files efficiently is crucial. Zip files are a common method for compressing data, making them smaller and easier to handle. Windows 7 provides users with built-in tools to manage these files, but there are also third-party software options available. This article will guide readers through the process of opening zip files, exploring various methods and addressing potential issues.
Understanding how to interact with compressed files enhances productivity and simplifies data management tasks. In the following sections, we will delve into the various options available for opening zip files in Windows 7.
Understanding Zip Files
The significance of understanding zip files lies primarily in their utility for compressed file storage. Most users encounter them regularly, yet many may not grasp their functions or how to manipulate them effectively. Zip files serve as containers that can group numerous files into a single unit while simultaneously reducing their file size. This capability is crucial in today’s digital environment, where minimizing storage and transmission requirements can enhance efficiency.
Definition of Zip Files
A zip file is an archive file format that compresses one or more files into a single file with the .zip extension. It uses various compression algorithms to reduce the overall size of the contained files. By doing so, it facilitates easier sharing and storage. Many operating systems, including Windows 7, have built-in capabilities to handle zip files, simplifying access for users.
Purpose of Zip Files
The primary purpose of zip files is to compress data for easier management. Users benefit from this format in several ways:
- Storage Efficiency: Compressed files occupy less space, which is particularly beneficial on devices with limited storage capacity.
- Ease of Transfer: Multiple files can be packaged into one zip file, making it simpler to send via email or upload to a site.
- Organization: Zip files can help in keeping related documents together, thereby enhancing file organization on computers.
Common Uses
Zip files find use in various contexts, emphasizing their versatility. Here are some notable applications:
- Email Attachments: Many email providers have a size limit for attachments. By zipping files, users can combine and compress content to fit these restrictions.
- Software Distribution: Software developers often distribute applications as zip files. This method allows bundling required components efficiently, ensuring users download everything needed in one go.
- Backup Solutions: Users may use zip files for backing up data, consolidating important files into a single compressed format that is easier to store remotely.
Using zip files can greatly streamline file management and enhance productivity in various tasks.
Operating System Overview
Understanding the operating system is crucial in the context of handling zip files on Windows 7. An operating system is the fundamental software that allows users to manage files and use applications. Windows 7, in particular, offers a range of features that simplify file management, making it easier to open and work with zip files. This overview helps users appreciate the environment in which they operate, ensuring efficient navigation and file handling.
Prelude to Windows
Windows 7 was released by Microsoft in 2009, succeeding Windows Vista. It introduced many improvements in usability and performance. The user interface is designed to streamline tasks with features like the Taskbar, Libraries, and user-friendly File Explorer. These elements play a vital role in file operations, particularly in opening and managing zip files. Users often prefer Windows 7 for its stability and familiarity, making it important to understand its functions for effective zip file handling.
File Management in Windows
File management in Windows 7 is straightforward and intuitive. The File Explorer allows users to navigate through their files efficiently. Its search functionality helps locate files quickly, while Libraries categorize documents, music, and pictures. Understanding these features enhances the user’s capability to manage and open zip files. When users compress files into zip format, it is often to save space or group files together for easy transfer. Thus, knowing how to manage these compressed files directly influences productivity.
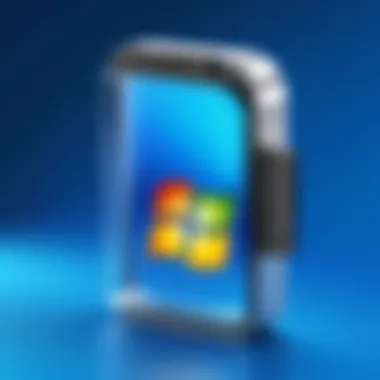
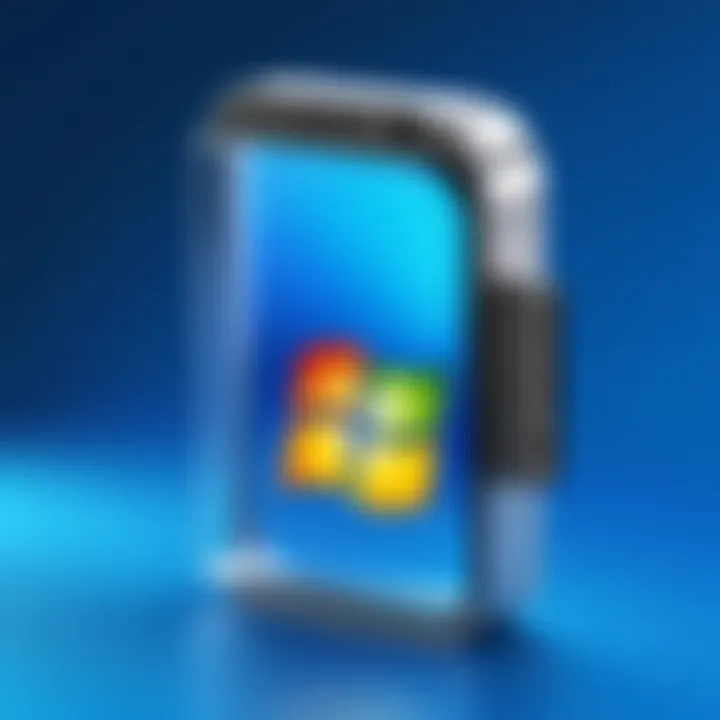
Windows 7’s file management system is pivotal for effective data handling, especially when dealing with compressed formats like zip files.
In summary, a solid grasp of Windows 7's operating system and its file management capabilities sets the foundation for effectively handling zip files. This knowledge is vital for any tech-savvy individual aiming to navigate technology with confidence.
Opening Zip Files with Built-in Features
Opening zip files using built-in features in Windows 7 is not merely a convenience; it demonstrates the system's capability to handle compressed files effortlessly. This functionality allows users to access important documents, images, and software without requiring additional programs. By leveraging the default tools, individuals can save time and resources while still gaining the ability to manage their files efficiently.
Using Windows Explorer
Windows Explorer serves as the main interface for file management in Windows 7. Since it is integrated into the operating system, users can harness its potential without any extra installation. When a zip file is encountered, double-clicking it will open the compressed contents directly in Windows Explorer.
Important Steps to Open a Zip File in Windows Explorer:
- Locate the zip file on your computer.
- Double-click on the file to open it. This action reveals the items inside the zip file as if it were a folder.
- From here, users can see the files available for access.
Extracting Files
Extracting files from a zip archive is a straightforward process. This is essential for utilizing the content within the zip file. Not only does extraction allow for a full range of access to the files, but it also enables alteration or manipulation of them.
Steps to Extract Files:
- Open the zip file using Windows Explorer.
- Click on the Extract all button located in the toolbar. This initiates the extraction wizard.
- Follow the prompts in the wizard to choose the destination folder for the extracted files.
- After the extraction process completes, you can navigate to the destination folder to access the individual files.
Viewing Zip File Contents
Understanding how to view the contents of a zip file is crucial for determining which files are available before extraction. Windows Explorer provides a seamless way to preview these files without the need to unzip them. This ensures that users can quickly access necessary information without cluttering their directory with unneeded files.
Key Points for Viewing Zip File Contents:
- No Extraction Needed: Users can view files directly by just double-clicking on the zip archive.
- File Information: Hovering over files gives brief details such as size and type, which can guide decision-making on extraction if needed.
"Understanding file management through built-in tools enhances efficiency and productivity."
Utilizing the built-in features in Windows 7 not only simplifies file handling but also fosters a more organized digital workspace.
Utilizing Third-Party Software
Many users seek out third-party software for compressing and decompressing files. While Windows 7 offers built-in tools to manage zip files, third-party applications often provide additional features and enhanced usability. Knowing how to effectively utilize these tools can enhance your experience when handling zip files. Third-party software can often handle a broader range of file formats and may offer stronger compression algorithms.
Popular Third-Party Compression Tools
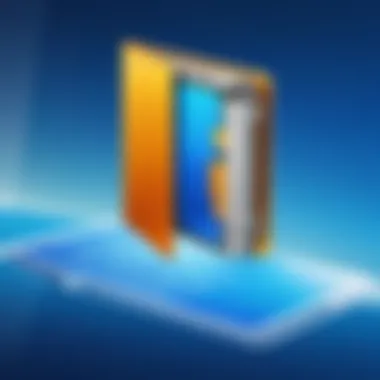

Several third-party tools are renowned for their file compression capabilities. Here are a few notable ones:
- WinRAR: A powerful application that not only creates zip files but also supports various formats like RAR, 7Z, and TAR.
- 7-Zip: This free option is widely praised for its high compression ratio and open-source nature. It also supports many formats beyond just zip files.
- WinZip: A classic choice in file compression, it offers cloud storage integration and additional functionalities.
- Bandizip: Known for its speed, this tool also includes a robust security feature for encrypted files.
Each of these tools has its particular strengths, suitabilities, and levels of complexity—considering which one to use depends on your specific needs.
Installing Compression Software
The installation process for most third-party compression software is generally straightforward. Here are the typical steps you might follow:
- Download the installer file from the official website of the software you choose. Ensure that the source is legitimate to avoid malware.
- Run the installer: Double-click the downloaded file. You might need to provide administrative privileges depending on your computer settings.
- Follow the prompts on the screen: This usually involves accepting the terms and conditions and selecting installation preferences.
- Complete the installation: Once all steps are finished, the software should be available in your program list.
Some software may also come with optional toolbars, so pay attention during installation to opt out if you do not need those extras.
Opening Zip Files Using Third-Party Tools
Using third-party software to open zip files is often as easy as a few clicks. Here’s how you can do this:
- Launch the compression tool you installed. The interface typically resembles standard file explorer windows.
- Locate the zip file you wish to open. You can often drag and drop the file into the application window for convenience.
- Select the file after it is loaded into the tool. Most software will show you the contents of the zip file immediately.
- Extract files: Look for an option like "Extract" or "Unzip" within the tool's toolbar. Select your desired destination folder to save the extracted files.
Using these tools can often give you better control over how the files are extracted or compressed, with options to select specific files for extraction or set passwords when creating zip files.
Troubleshooting Common Issues
When working with zip files on Windows 7, users may encounter various issues that hinder their ability to access or manage these compressed files effectively. Understanding common problems related to zip files is crucial for anyone dealing with file management. By addressing these issues, users can ensure smoother operations and minimize frustration when handling compressed data. This section provides insight into the three prevalent problems: corrupted zip files, access denied errors, and incomplete extracted files.
Corrupted Zip Files
Corrupted zip files are one of the most common problems encountered. This corruption can arise from several factors, including incomplete downloads, abrupt closure of file transfer sessions, or even faulty storage devices. A corrupted zip file can prevent users from extracting its contents, ultimately leading to lost data.
To deal with a corrupted zip file, first, try reopening it to confirm if the issue persists. If Windows 7 does not recognize the file or gives an error message, consider using third-party recovery tools designed to fix zip file corruption. Programs such as WinRAR and DiskInternals ZIP Repair can often restore damaged files.
Be mindful that there are limits to what recovery tools can achieve. Frequent backups and maintaining data integrity are important practices that can prevent critical loss due to file corruption.
Access Denied Errors
"Access denied" errors can be frustrating, as they block users from opening zip files. This situation can occur due to several reasons related to permissions. If a zip file is located on a network drive, it may be protected by user access settings. Furthermore, files downloaded from the internet may come with security restrictions that prevent users from accessing them without the appropriate permissions.
To resolve this issue, examine the file properties by right-clicking on the zip file and selecting Properties. Check if there is a security tab that shows users and groups with defined permissions. Adjusting these settings to grant access to your user account may alleviate the problem. In some cases, running Windows 7 as an administrator can also help bypass these restrictions.
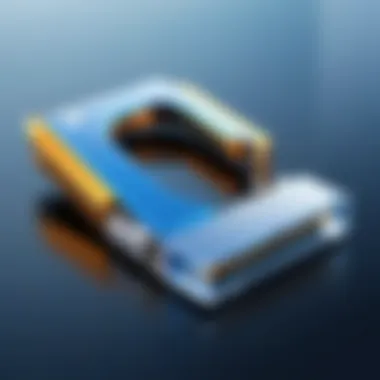

Incomplete Extracted Files
Sometimes, when extracting files from a zip archive, users may encounter incomplete content. This phenomenon can happen if the extraction process is interrupted or if the initial zip file was improperly created. Incomplete or missing files can hinder your workflow, especially when expecting specific documents or resources.
To troubleshoot incomplete extractions, start by checking the size of the extracted folder and comparing it to the original zip file size. If you find significant discrepancies, consider re-extracting the zip file or, ideally, obtaining a reliable copy of the file from the original source. If using third-party software for extraction, ensure it is up to date and consider switching to another trusted tool if problems persist.
Tip: Always ensure your zip files are created from a reliable source and verify them after extraction.
Advanced Zip File Management
Advanced zip file management encompasses several crucial aspects of handling zip files effectively in Windows 7. Mastering this area not only enhances productivity but also provides a greater understanding of file management. When engaging with zip files, users must be aware of how to create them, secure them with passwords, and follow best practices for file compression. These skills are fundamental for anyone handling large amounts of data, especially tech-savvy individuals and early adopters who often engage with compressed files.
Creating Zip Files
Creating zip files is a common practice that facilitates the storage and sharing of files. It reduces file size and keeps data organized. There are two primary methods for creating zip files in Windows 7: using built-in functionalities or utilizing third-party software.
- Using Windows Explorer:
- Using Third-Party Tools:
- Select the files or folders you want to compress.
- Right-click on the selected items and choose "Send to" > "Compressed (zipped) folder."
- A new zip file will appear in the same directory with the name you can modify.
- Programs like WinRAR or 7-Zip offer additional features for creating zip files.
- After installation, select files and choose the appropriate tool from the context menu to compress them.
Password Protection of Zip Files
Password protection is an essential security measure when managing zip files. By encrypting a zip file, users safeguard sensitive information from unauthorized access. Here are steps for adding password protection:
- Using Windows Explorer: Unfortunately, Windows 7 does not include a built-in option for password protection.
- Using Third-Party Software: Many compression tools, like 7-Zip, allow users to set a password during the compression process.
- After selecting your files, right-click and choose to compress them with 7-Zip.
- In the options, there will be a field to set a password.
- Ensure to use complex passwords for better security.
Best Practices for File Compression
Implementing best practices can maximize the efficiency of file compression and management. Here are some tips to consider:
- Select the right compression format: While zip files are convenient, formats such as .rar or .7z may offer better compression ratios for certain data types.
- Organize files logically: When creating zip files, ensure the contents are categorized for easy access.
- Review compression level: Many tools provide options for various compression levels. Balancing speed and file size is crucial to avoid performance issues.
- Keep software up-to-date: Whether using Windows built-in tools or third-party software, keeping applications updated ensures you have the latest features and security fixes.
Using these advanced management techniques will enhance your efficiency in dealing with zip files. They are important for anyone looking to optimize their file management strategy in Windows 7.
Epilogue
Recap of Methods
In this article, we discussed several methods to open zip files effectively. Using Windows Explorer is straightforward. It allows users to extract files easily without any additional software. We also explored third-party tools like WinRAR and 7-Zip. These programs offer advanced features for file compression and provide users with options not found in built-in tools.
By understanding how to utilize these methods, users can manage their files more efficiently.
Future of File Compression
The future of file compression holds exciting potential. As data continues to grow, the demand for efficient storage solutions increases. New compression algorithms emerge, offering better performance and compression ratios. Additionally, cloud-based solutions are becoming more prevalent. Users may lean toward online services for storing and sharing compressed files.
These developments will likely change how we approach zip files and file management. Users should stay informed about these trends to adapt to the evolving tech landscape.







