How to Record Your Screen on Chromebook with Sound
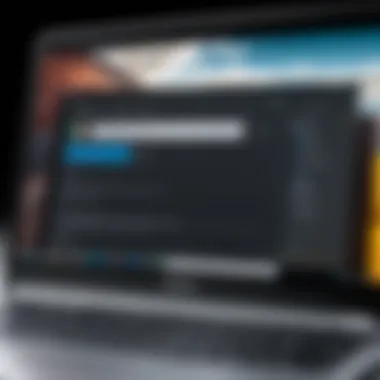
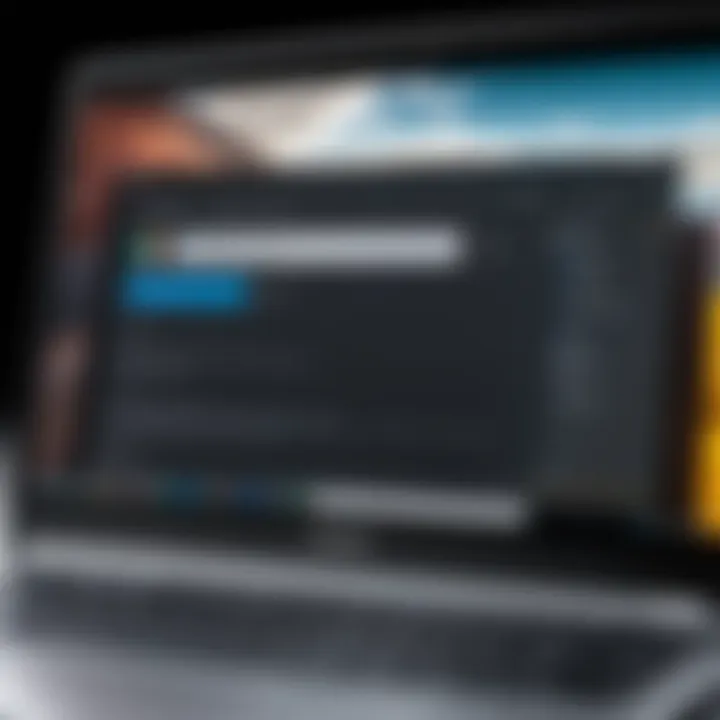
Intro
In an age where digital communication is king, recording your screen can be a game-changer. Whether you're crafting engaging video tutorials, compiling gaming highlights, or showcasing presentations, having a clear, sound-enhanced screen record is essential. For those new to the Chromebook ecosystem, one might wonder: how do I capture both video and audio seamlessly?
This guide is structured not just to provide answers, but to empower you with the knowledge needed for effective screen recording. By the end, you’ll be well-equipped to navigate both the built-in capabilities of your Chromebook and the assortment of third-party applications available.
Overview of the Technology
Chromebooks are known for their simplicity and efficiency, making them an excellent choice for users across various skill levels. Here, we unpack some of the effective screen recording features they offer.
Key Specifications
- Operating System: Chrome OS, optimized for cloud-based activities.
- Processor Options: Ranges from Intel Celeron to the more robust Intel Core i7, supporting varied user needs.
- Built-In Features: The operating system includes native screen capture tools, which simplifies the recording process.
Unique Selling Points
- Lightweight and Portable: Chromebooks are easily transportable, making them ideal for on-the-go recording.
- Cloud Integration: Most Chromebooks have seamless access to Google Drive and other cloud services, simplifying storage and sharing.
- Cost-Effective: Generally more affordable than many laptops, providing excellent value.
With these specifications in mind, it’s clear that Chromebooks were built not only for browsing but also for robust media capturing. It’s time to explore how to harness these capabilities effectively.
Recording Your Screen: Getting Started
Built-in Screen Recorder
Most recent models of Chromebooks come with a built-in screen recording feature, which is as straightforward as pouring a cup of coffee. To access this:
- Press Ctrl + Shift + Show Windows (the button that looks like a rectangle with two lines beside it).
- Select Screen Capture from the menu that appears.
- Choose whether you want to record the entire screen, a specific window, or a defined area.
- For audio, ensure the microphone option is selected before starting the recording.
Third-Party Applications
While the built-in option is quite handy, third-party applications can provide advanced features for those who need more flexible or professional options. Popular choices include:
- Screencastify: Designed for educational purposes, it has a user-friendly interface and offers options for annotation and webcam integration.
- Loom: Great for quick sharing, Loom allows users to create simple recordings with immediate access links.
- OBS Studio: A tool favored by gamers and streamers, OBS provides powerful options for customization, such as scene transitions and multiple audio inputs.
As you choose the tool best suited for your needs, consider your ultimate goal: do you want straightforward functionality or a multifaceted recording experience? The answer will steer your choice.
Tips for Quality Recordings
To elevate your screen recordings, several best practices can make a notable difference:
- Clear Audio: Use a good-quality external microphone. Clear sound can make or break a recording.
- Lighting Matters: If you’re including a webcam feed, make sure you have adequate lighting to enhance the video quality.
- Plan Your Content: Script or outline your main points beforehand to keep the flow smooth and professional.
"Preparation won't guarantee perfection, but it sure can keep the chaos at bay."
By being mindful of these details, your recordings will not just capture; they will engage.
Epilogue
As we wrap up this introduction to screen recording on a Chromebook, remember that both the built-in features and third-party apps offer unique opportunities tailored to various user needs. Understanding your tools and how to navigate them effectively grants you the power to create impressive audio-visual content.
With these insights in mind, you’re poised to start your screen recording journey with confidence. The right techniques blend seamlessly with your device’s capabilities to turn simple recordings into dynamic presentations.
Understanding Chromebook Capabilities
Understanding the capabilities of a Chromebook is crucial for anyone looking to leverage it for tasks such as screen recording with sound. Chromebooks, while predominantly seen as devices for browsing and online applications, pack some impressive features that can be tailored for more advanced uses. This section sheds light on the underpinnings of Chrome OS and the specific functionalities it offers for screen recording.
Overview of Chrome OS
Chrome OS, developed by Google, is the backbone of Chromebook devices. Unlike traditional operating systems that are heavy and sometimes cumbersome, Chrome OS is streamlined and designed for efficiency. It operates primarily on web applications, allowing users to perform tasks online while maintaining fast boot times and low system resource usage.
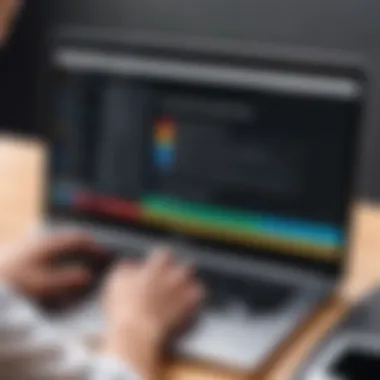
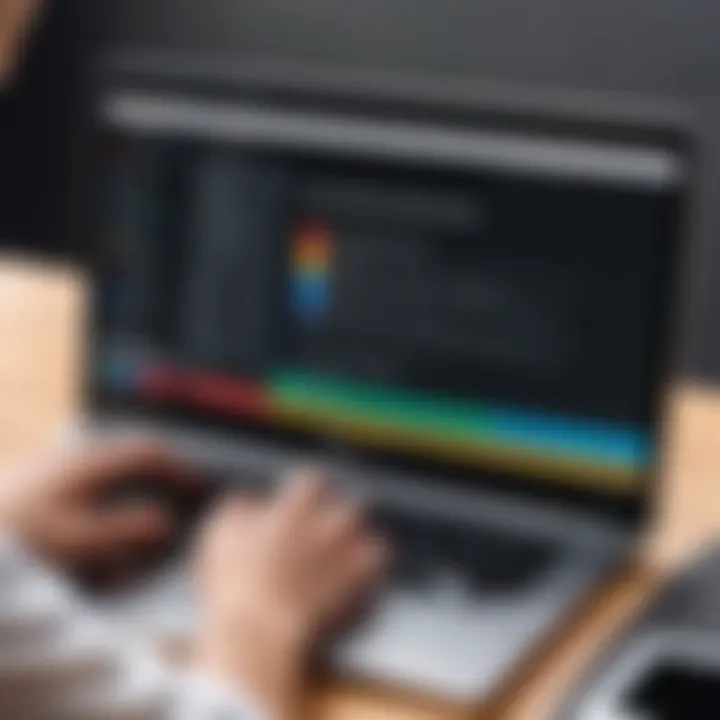
One of the standout features of Chrome OS is its seamless integration with Google services. Users can access Google Drive, Google Docs, and a myriad of other tools without any hassle. Also, the updates are automatic, which ensures that your device remains secure and up-to-date with the latest features.
However, it's essential to recognize that there are nuances when it comes to native features. Screen recording, while possible, may require some additional configuration and understanding of the built-in tools available. Familiarizing yourself with Chrome OS will empower you to maximize the potential of your screen recordings, ensuring that you can capture video content effectively.
Screen Recording Features
Screen recording is a task that has grown increasingly relevant in our digital age. Whether you're an educator crafting tutorials, a gamer sharing gameplay highlights, or a professional conducting remote demos, mastering this feature on a Chromebook can enhance your content generation process.
Initially, many users may underestimate the screen recording capabilities of Chromebooks. It's important to note the following features:
- Built-in Screen Recorder: Recent updates to Chrome OS have added a built-in screen recording feature, making it more accessible than before. This tool allows for quick setup without the need for additional software.
- Audio Capture: Recording audio alongside your screen captures is essential for a comprehensive recording experience. This can range from voiceovers to system sounds, depending on your needs.
- Customization Options: Users can customize their recordings by selecting specific screen areas or choosing between full-screen captures. Likewise, audio settings can be adjusted to ensure clarity.
- Storage Integration: Chromebooks perform well with cloud-based storage, meaning your recordings can be seamlessly saved and accessed through services such as Google Drive.
"Understanding these capabilities can transform the way you create content and share knowledge."
As you continue through this guide, keep in mind how your Chromebook's operating system and screen recording features interplay to facilitate a smoother recording process. It’s not just about having a tool, it’s about understanding how to wield it effectively.
Preparing for Screen Recording
Preparing for screen recording on a Chromebook involves a few essential steps that can greatly influence the quality of your final product. This phase is fundamental for ensuring that the recording process runs smoothly, capturing both visual and auditory content effectively. Think of it as laying a solid foundation before you build a skyscraper; without preparation, you might find yourself on shaky ground.
First and foremost, having a clear understanding of what you aim to record is key. Whether it's a tutorial, a presentation, or gameplay, knowing your target can guide you in setting up your system accordingly. Additionally, attention to detail can turn a simple recording into a polished piece that resonates with your viewers.
Setting Up Your Chromebook
Setting up your Chromebook for screen recording is a straightforward but pivotal step. Start by ensuring your device is updated to the latest version of Chrome OS. This not only enhances security but often introduces new features that can make your recordings more efficient. To check for updates, go to Settings > About Chrome OS > Check for Updates.
Another important aspect is ensuring ample disk space is available. Screen recording often requires significant storage, especially when capturing high-quality video and audio. Clear out any unnecessary files by deleting old downloads or transferring them to an external drive. This gives you enough room to save your recordings without facing unexpected interruptions.
The final technical preparation involves connecting any external devices, such as microphones or webcams. Plugging them in before launching the recording software allows your Chromebook to recognize them immediately.
Audio Settings Configuration
Audio is an essential component of any screen recording. If the quality is subpar, it can undermine the entire experience for viewers. Thus, configuring audio settings before you start recording is crucial.
Begin by navigating to the audio settings on your Chromebook. Click on the clock in the lower right corner to bring up the system tray, and then select the settings gear. From there, head to the 'Sound' section. You will want to select the correct input device (e.g., your microphone) to ensure it's picking up sound correctly. It can be beneficial to perform a quick test recording to listen for clarity and volume levels.
"A well-prepared audio setup can often mean the difference between a forgettable recording and a captivating presentation."
Additionally, find the right balance for the speakers and microphone levels to minimize background noise, ensuring that your voice or any in-game sounds are clear. For viewers, good audio can make a world of difference, helping to keep them engaged with high-quality output.
In summary, the preparation stage is not merely a formality; it’s a crucial step that underpins the entire recording process. From setting up your Chromebook to fine-tuning audio settings, each element contributes to capturing the essence of your content accurately and attractively.
Using Built-In Screen Recording Tools
When it comes to screen recording on a Chromebook, utilizing the built-in tools is essential for several reasons. These features not only provide a straightforward way to capture both video and audio but also ensure that users can hit the ground running with minimal setup. With the integration of screen recording directly into Chrome OS, users no longer need to rummage through the web for third-party applications right off the bat. Built-in functionality often translates into reliability and efficiency, allowing tech-savvy individuals to focus on the content they wish to create rather than getting bogged down by complicated installations or configurations.
Some advantages of using built-in screen recording tools include:
- User-Friendly Interface: Navigating these tools is generally intuitive, making it easy for even those new to screen recording to get the hang of it quickly.
- System Optimization: Since these tools are designed specifically for Chrome OS, they tend to work seamlessly without causing performance lags that can sometimes happen with external software.
- Immediate Accessibility: The functionality is always just a few clicks away, available right from the Quick Settings.
Despite these positives, it's worth mentioning the considerations that come with using built-in tools as well. The features may be basic compared to some specialized applications, lacking advanced options like extensive editing capabilities or custom audio input settings. However, for many users, the trade-off is well worth it.
Accessing the Screen Recording Function
Accessing the screen recording function is a breeze on a Chromebook, and this simplicity is one of the standout aspects of the experience. You won't need to spend hours digging through menus or searching online for how to get to this feature. Here’s a quick guide:
- Open Quick Settings: Click on the time in the bottom right corner of your screen. This brings up the Quick Settings menu.
- Locate the Screen Capture Option: In this menu, you will find an icon that looks like a camera. This is your gateway to screen capture options.
- Choose Your Capture Type: You have options to capture the entire screen, a specific window, or just a portion of your screen. Choose what best fits your needs.
- Start Recording: Simply hit the record button after selecting the desired area or window, and you’re off!
This straightforward accessibility allows you to swiftly transition from the point of idea conception to content creation.


Configuring Audio Options
Getting the audio right can make all the difference in creating an engaging screen recording. Just capturing the visuals isn’t enough; quality sound is where you’ll often find the nuances that elevate your recordings to professional levels. Setting up the audio involves a few critical steps:
- Microphone Selection: When you initiate screen recording from the Quick Settings, look for an option to select your audio sources. Here, you can choose to record system audio, your voice through the microphone, or both.
- Audio Input Levels: Adjust the audio levels during setup. This step is crucial for preventing distortion or overly quiet recording volumes. Familiarize yourself with the input settings to ensure clarity.
- Testing: Before diving into a critical recording, do a test run. This is often where you can catch issues such as unwanted background noise or imbalances between system and microphone audio.
"A little preparation goes a long way in ensuring smooth recordings. Quality audio not only keeps your audience engaged but also conveys professionalism."
In summary, the built-in screen recording tools on a Chromebook provide users with everything they need to capture compelling audio and visual content effectively. By accessing these tools and configuring them properly, users can streamline their recording sessions, harnessing the simplicity and efficiency that Chrome OS offers.
Recording Your Screen with Audio
Recording your screen with audio is an essential skill in today's digital landscape. Whether you're creating tutorials, recording gameplay, or compiling presentations, capturing both video and audio seamlessly enhances the overall quality of your content. It's more than just the visuals; the sound adds depth and context, making your recordings far more engaging and informative. This guide focuses on how to achieve high-quality screen recordings on a Chromebook while ensuring that the audio components are up to par.
Step-by-Step Recording Process
Let’s break it down into manageable steps to simplify the process:
- Launch the Built-in Screen Recorder: To start the recording, access the screen recorder via the Quick Settings panel. Click on the time in the bottom right to open this panel. Look for an option that says “Screen capture.”
- Select Recording Type: You'll have the option to record the entire screen, a window, or a specific area. Choose whatever suits your needs best.
- Adjust Your Settings: Before hitting the record button, ensure that the audio capture settings are correctly configured. In the settings, select whether you want to record sounds from your device or include your voice via the microphone.
- Start Recording: Once you're set up, hit the record button. A countdown usually follows, giving you a brief moment to prepare for what you're about to present or share.
- Stop and Save Your Recording: To stop, click on the small icon or notification that appears when the recording is in progress. After stopping, your screen recording will save automatically, usually in your Downloads folder.
Ensuring Quality Audio Capture
Audio can make or break your recording. To ensure that your audio quality doesn’t fall flat:
- Choose the Right Environment: Find a quiet space to minimize background noise while recording. Even a slight hum from a fan can distract viewers.
- Test Your Microphone: Always do a quick test before starting the actual recording. Ensure your microphone is functional and positioned correctly to capture your voice clearly.
- Check Your System Volume Levels: Before starting, verify that the output volume settings on your Chromebook are at appropriate levels. Too loud may result in distortion, while too soft might make your audio inaudible.
- Record a Sample Clip: Capture a short video to assess both the video and audio quality. This allows for adjustments before proceeding with the main event.
"Audio quality is the unsung hero of video content. Never underestimate the difference it makes in engaging your audience."
By following these guidelines, you'll not only enhance the professionalism of your screen recordings but also empower your audience to fully engage with your material, keeping them interested and eager for more.
Exploring Third-Party Applications
When it comes to recording your screen on a Chromebook, built-in tools can handle the basics just fine. However, the real magic often lies in exploring third-party applications that can offer a wealth of additional features and customization options. This is particularly useful for those who are looking to elevate their screen recording game beyond simple capture.
Third-party apps provide flexibility, enabling users to tailor their recording experience to suit specific needs, whether it involves in-depth editing capabilities, specialized audio features, or seamless integration with other software. Some applications might even support live streaming, catering to users with diverse requirements.
In this section, we’ll cover essential criteria for selecting a screen recording application, followed by a closer look at several popular options.
Criteria for Selecting an Application
When you’re on the hunt for a screen recording application, it’s important to keep several factors in mind to find the right fit:
- Compatibility: Ensure the application works well with your Chromebook and the version of Chrome OS you’re using.
- User Interface: Look for an app that has a straightforward and intuitive interface. It helps to have features that are easy to find and use, especially if you plan to record frequently.
- Audio Features: Not all apps handle audio well. Investigate how each app captures sound—does it only record system audio, or can it also pick up microphone input?
- Editing Tools: Some apps come with built-in editing tools that can save time. Quick edits like trimming or adding text overlays might be handy.
- Price: While there are plenty of free options, some of the best functionalities might be locked behind a paywall. Balancing features versus cost is key.
- Reviews and Community Feedback: Check forums like Reddit for user experiences. Active communities often share valuable insights.
Popular Screen Recording Apps
App One: Screencastify
Screencastify is a popular choice among Chromebook users for its ease of use and robust features. One of its standout characteristics is the ability to quickly capture your screen, whether it’s a tab, your full screen, or a specific application. A key feature includes its ability to capture both webcam and microphone audio simultaneously, making it a great option for educators creating video lessons or for professionals who need to explain processes visually.
Furthermore, it offers cloud storage options, so your recordings don’t bog down your device’s memory. However, the free version has a limit on the length of recordings, which might be a hindrance for longer projects.
App Two: Loom
Loom makes screen recording feel almost effortless thanks to its focus on simplicity and speed. Its primary appeal lies in how quickly users can create and share videos. Loom excels with real-time feedback capabilities, allowing for instant comments and collaboration, which is a significant feature for teams.
The unique aspect of Loom is its ability to create a GIF-like recording of your screen, ideal for quick tutorials or tech support. But be cautious, as extensive editing options are limited, which could pose a drawback for more demanding editing requirements.
App Three: OBS Studio


For power users, OBS Studio stands as a top-tier option that is freeware yet packed with features. The key characteristic here is its versatility. Not only can it record your screen, but it can also facilitate live streaming with professional-level customization options—perfect for gamers or anyone involved in video content creation.
OBS's unique multi-scene feature empowers users to switch between different screen content while recording, adding a layer of professionalism to their videos. However, the steep learning curve might deter beginners, making it less suitable for straightforward tasks.
In summary, while integrated tools are helpful for basic needs, third-party applications often bring additional functionality, streamlined experiences, and flexibility.
Whether you are focused on creating tutorials, conducting presentations, or just capturing family moments, there’s likely a perfect app waiting to meet your needs.
Tips for Effective Screen Recording
When it comes to screen recording on a Chromebook with sound, preparation and execution are key to producing high-quality video content. In this section, we will explore practical tips that can enhance your recording process. Doing it right not only saves time but also ensures that your end product is polished and professional.
Optimizing Your Recording Environment
Creating the right atmosphere for recording can significantly impact the quality of your output. A few pointers to keep in mind include:
- Minimize Background Noise: Choose a quiet room. Close windows, turn off noisy appliances, and communicate to others in your vicinity that you need a distraction-free zone.
- Lighting Matters: If you're capturing your webcam footage along with screen recording, ensure that the lighting is sufficient. Natural light is great, but if it’s not available, consider using simple lamps to enhance visibility.
- Check Your Setup: Before hitting that record button, test your microphone and camera settings. Utilize the sound test feature in your Chromebook settings to ensure quality sound capture.
Having a clear backdrop can also help. If your workspace is cluttered, tidy it up a bit. It's all about creating the right impression.
Post-Recording Editing Options
Once the recording is complete, the work doesn't end there. The editing phase is equally critical for good results. Consider these strategies:
- Trimming Unwanted Segments: Remove any unnecessary parts of the video that don't contribute to the message you want to convey.
- Adding Annotations: Highlight key points with text overlays or arrows. This can guide your viewers’ attention and clarify complex subjects.
- Audio Enhancement: If you notice any discrepancies in audio levels, most editing programs allow for volume adjustments. You may even want to add background music to elevate the overall feel of the recording – just make sure it doesn’t clash with your voiceover.
- Exporting Settings: Select the appropriate file format and resolution when exporting your video. Higher quality settings might be essential for educational or professional content.
Ultimately, thorough editing is what transforms raw footage into something compelling and engaging. Don't skip this step.
Common Issues and Troubleshooting
When hopping into screen recording on a Chromebook, you might run into a handful of hiccups. This section is all about tackling those common hurdles, particularly centering on audio and performance-related concerns. Understanding how to effectively troubleshoot these issues not only saves time but enhances the overall recording experience. Thus, having a handy reference for resolving problems can mean the difference between a seamless project and a frustrating adventure.
Audio Not Recording
Imagine you’ve wrapped up a whole session of screen recording, only to find that the audio didn’t capture at all. This can feel like a punch to the gut, especially if you recorded critical information or insights. The first step is to ensure your audio settings are configured properly. Here are some common pitfalls that often occur:
- Mute Settings: Double-check that your microphone isn’t muted. This seems like a no-brainer, but it can easily be overlooked in the heat of the moment.
- Selected Input Device: Make sure you’ve selected the correct microphone in your Chromebook’s audio settings. If you’re using an external mic, it needs to be recognized for it to work.
- App Permissions: Some screen recording applications require explicit permission to access the microphone. Verify that the app in use has this access granted.
In case things still aren’t working, a quick restart of the Chromebook often helps reset any temporary glitches that might be causing the issue. If you're using a particular third-party application, check their support forums or guidance on audio issues as they may have specific troubleshooting steps.
"An ounce of prevention is worth a pound of cure" - ensure you configure your settings before you record so you don't waste time later!
Performance Issues During Recording
It’s not rare to experience performance issues during screen recording, which can manifest as stuttering video or lag. A few things could lead to these performance snafus. When diving into a recording session, consider these factors:
- Resource Management: Streaming multiple apps simultaneously can gobble up system resources. Close any unnecessary apps or tabs to free up RAM.
- Storage Space: Lack of sufficient space can hinder performance. Ensure you have ample room in your Chromebook’s storage to accommodate the recording files.
- Internet Connection: If you’re recording with a live feed or streaming content, a shaky internet connection can cause major disruptions. A robust connection is crucial for smooth performance.
Additionally, consider lowering the resolution of your recording. A high resolution can be taxing on your device, especially if it’s not the latest model. Start small and gradually increase it once you've found a stable recording workflow.
Final Thoughts
In wrapping up this comprehensive guide, the significance of selecting the right method for recording your screen on a Chromebook with audio cannot be overstated. Whether you are capturing tutorials, gaming sessions, or virtual meetings, understanding the tools and techniques available to you plays a crucial role in how effectively you convey your message. By these means, you ensure that your audience receives not just a visual experience but also an auditory one, enhancing understanding and engagement.
Choosing the Right Method for Your Needs
When contemplating how to record your screen, it's worth considering the specifics of your project. Factors such as the purpose of the recording, the software features needed, and your level of comfort with technology should all weigh into your decision.
- Purpose and Audience: Ask yourself what you’re aiming to achieve. If it’s a simple walkthrough for friends, built-in tools may suffice. For professional-level content, you might want to explore advanced applications that offer editing capabilities, overlays, and more.
- Software Features: Different applications come with a variety of features. Perhaps you need sleek editing options, various resolution settings, or enhanced audio capturing capabilities. Research and opt for software that aligns well with your specific requirements.
- User Experience: Consider how tech-savvy you are. Some applications can be quite complex. Picking a straightforward option might save you the hassle, especially if time is of the essence.
By taking a closer look at these elements, you can effectively align your chosen method with your needs, maximizing both efficiency and outcome.
Future Trends in Screen Recording
The landscape of screen recording on platforms such as Chromebooks is evolving rapidly. As technology progresses, a few emerging trends are particularly noteworthy.
- Increased Integration with Cloud Services: Expect to see more applications enabling cloud storage for your recordings, allowing for easy access and sharing across devices. It removes the hassle of local storage limitations and compatibility issues.
- AI-Powered Tools: Sophisticated AI features are likely to enhance usability by automating mundane tasks, such as audio syncing or offering real-time editing suggestions.
- Live Streaming Capabilities: As remote work and entertainment increase, live streaming features are becoming imperative. Many applications now allow for live recording, catering to users who thrive on immediate engagement.
- Enhanced User Interfaces: Simplicity is king. Future applications will likely emphasize intuitive designs, making the recording process accessible to novices and experts alike.







