How to Easily Record Videos on Your Lenovo Laptop
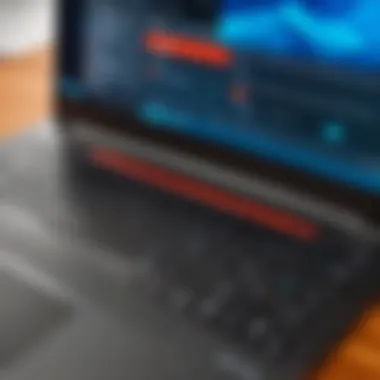

Intro
In today's digital age, the ability to record videos on a laptop is a necessary skill. Lenovo laptops, known for their functionality and performance, offer multiple avenues for video recording. The goal of this article is to provide a clear, step-by-step guide on how to effectively capture video content using these devices.
Understanding the technology behind video recording on a Lenovo laptop is crucial. From built-in applications that come pre-installed to various third-party software options, users have several tools at their disposal. This article will explore these methods to help users select the most suitable approach for their specific needs.
Understanding Video Recording on Lenovo Laptops
Recording video on a Lenovo laptop is a practical skill that many users may find essential in today's digital landscape. With an increasing need for remote communication, content creation, and digital education, understanding video recording capabilities becomes crucial. This knowledge equips users with the confidence to capture, store, and share visual information effectively.
Overview of Recording Capabilities
Lenovo laptops typically come with several built-in features that facilitate video recording. The Windows operating system on these devices provides useful applications for users. These applications can cater to basic and advanced recording needs. For instance, the Windows Camera app allows for straightforward video recording directly through the computer's webcam.
Moreover, for gamers or those needing to record screen activity, features like the Xbox Game Bar can help capture gameplay or desktop activity with minimal additional setup. This dual functionality highlights Lenovo's versatility in catering to a range of recording requirements, whether for personal use or professional endeavors.
Importance of Video Recording
The act of recording video serves various purposes, each with its significance. In business contexts, video recording offers critical documentation for meetings or training sessions. This can aid in archiving discussions, making them accessible for future reference.
In educational environments, recorded lectures and tutorial sessions enable better revision resources for students. Such content can reach a wider audience, thus promoting accessible learning.
Personal scenarios are no less important. Recording significant moments, such as family events or personal projects, can be deeply fulfilling. These recordings serve as lasting memories that can be shared with others. Ultimately, grasping the capabilities and benefits of video recording on Lenovo laptops empowers users to harness technology to showcase creativity and professionalism.
Preparing Your Lenovo Laptop for Recording
When it comes to recording videos on your Lenovo laptop, preparation is key. Ensuring that your laptop is in good working order not only improves the video quality, but also prevents interruptions during recording. Given the diverse software options available, including built-in applications and third-party solutions, it is essential to align your device’s capabilities with your recording needs.
A well-prepared system sets the stage for a smooth experience, decreasing the chances of errors or complications. By addressing system requirements, keeping software up-to-date, and managing storage efficiently, users can focus solely on capturing high-quality video content.
Checking System Requirements
Every software application has its own set of system requirements. It is vital to check these requirements before beginning the recording process. Look for the following elements:
- Processor: A powerful CPU enhances performance. Ideally, choose at least an Intel i5 or AMD Ryzen 5 processor.
- RAM: A minimum of 8GB of RAM is recommended for most recording tasks to ensure smooth operation.
- Graphics Card: If you plan to capture gaming footage or high-resolution videos, a dedicated GPU boosts recording quality.
- Operating System: Make sure your version of Windows is compatible with the software you plan to use.
To find out your laptop’s specifications, type "System Information" in the Windows search bar. Knowing your system will aid in deciding which recording software is most appropriate for your needs.
Updating Operating System and Drivers
One of the often-overlooked aspects of preparing a laptop for video recording is updating the operating system and drivers. Regular updates provide crucial fixes and enhancements that improve performance and compatibility. Here’s how to ensure everything is up-to-date:
- Operating System: Go to Settings > Update & Security > Windows Update. Check for available updates and install them. This ensures your laptop has the latest features and security patches.
- Drivers: Particularly, graphics and audio drivers impact video recording quality. Visit the Lenovo support website or use the Device Manager to check for and install the latest drivers. This will help mitigate any issues during the recording process.
Ensuring Sufficient Storage Space
Having adequate storage space is critical. Recording high-quality video files can quickly consume disk space. Here are steps to make sure you will not run out of space:
- Check Available Space: Open File Explorer, right-click on your system drive (usually C:), and select Properties. Here, you will see the available storage.
- Free Up Space: Consider removing unnecessary files or using storage management tools to help clear space. Off-load large files to external drives or cloud storage if necessary.
- Choose Recording Format Wisely: Different formats use varying amounts of space. For example, using H.264 encoding can maintain quality while managing file size effectively.
By preparing your Lenovo laptop with these key steps, you optimize your setup for video recording. This groundwork leads to a more efficient and enjoyable recording process, allowing you to focus on creating compelling content.
"An ounce of prevention is worth a pound of cure"— this certainly applies to the world of video recording. Proper preparation leads to less frustration later on.
Built-In Recording Options
Built-in recording options on Lenovo laptops offer a practical and accessible means for users to capture video content effectively. Leveraging these features eliminates the need for external software installations, providing a seamless way to record directly from the device. This can be especially beneficial for users looking for quick solutions or those who may not have the technical expertise to navigate complex third-party applications.
Among the built-in options, the Windows Camera app and Xbox Game Bar are frequently utilized. Both applications come pre-installed on most Lenovo laptops, allowing users immediate access to basic video recording capabilities.
Understanding these built-in tools can significantly enhance the recording experience, as they cater to various needs from straightforward capturing to more elaborate gameplay recording. Users can achieve satisfactory results without the learning curve associated with advanced software, making them appealing choices for anyone from casual users to gamers.
Using Windows Camera App
The Windows Camera app is a straightforward utility integrated into the Windows operating system. This app is user-friendly and ideal for capturing video or still images. It allows users to record high-quality video with minimal configuration needed. Accessing the app can be as simple as typing “Camera” into the Windows search bar.
Once opened, the interface is clear and intuitive. Users can seamlessly switch between photo and video modes. It's advisable to check the camera settings before initiating the recording, as optimal settings can enhance the video quality significantly.
Leveraging Xbox Game Bar
The Xbox Game Bar is a powerful tool primarily designed for gamers but also a valuable resource for general video recording.
Accessing Xbox Game Bar
To access Xbox Game Bar, users can press the Windows key + G on their keyboard during any application or game. This prompt opens the Game Bar overlay. One key characteristic of the Xbox Game Bar is its integration with various gaming features, including performance monitors and audio settings. This makes it a popular choice for gamers, as it provides additional functionalities beyond video recording.
Another unique feature is the option to capture video specifically from games or applications without recording the entire screen, which is efficient and saves storage space. However, it is essential to note that if the user intends to record non-gaming applications, sometimes the results can vary in compatibility.
Recording Settings
The recording settings within Xbox Game Bar are pivotal for achieving quality results. Users can customize various parameters, such as audio input and output settings, ensuring the captured video meets their expectations. A defining trait of these settings is the ability to toggle on background recording, which enables the system to record automatically without manual intervention. This is particularly useful for capturing spontaneous gameplay moments.
One of the advantages of utilizing Xbox Game Bar lies in its ease of use and organizational structure, allowing users to initiate recordings quickly. However, it is worthwhile to acknowledge that users may face limitations based on their system resources. If the device lacks adequate processing power, it may lead to lower quality recordings.
Using built-in options streamlines the recording process, allowing users to focus on content creation rather than technical hurdles.
In close, built-in recording options on Lenovo laptops provide users with effective tools to meet their video recording needs. They offer a blend of simplicity and functionality, making them accessible for those looking for straightforward solutions. Understanding how to use these features can significantly enhance the video recording experience.
Third-Party Software Solutions


In the realm of recording video on a Lenovo laptop, third-party software solutions offer a range of enhanced functionalities. While built-in applications like the Windows Camera app and Xbox Game Bar serve basic recording purposes, third-party options provide advanced features that cater to the nuanced demands of users. These software tools not only expand recording capabilities but also introduce superior editing options, versatile output formats, and personalized settings that can significantly elevate the quality of captured content.
When selecting a third-party application, it is crucial to consider factors such as ease of use, compatibility with your specific laptop model, and the various features that different software can offer. The presence of custom settings can also make a substantial difference in enhancing user experience.
Popular Video Recording Software
OBS Studio
OBS Studio is a versatile open-source software widely recognized for its powerful recording and streaming functionalities. It is particularly popular among gamers and content creators due to its flexibility and customization options. One of the key characteristics of OBS Studio is its ability to record high-quality videos while supporting various resolutions and formats.
A unique feature of OBS Studio is its ability to stream directly to platforms like Twitch or YouTube while recording. This dual functionality makes it a beneficial choice for those looking to share content live while also saving it on their Lenovo laptop. However, the learning curve can be steep for beginners, requiring some time to understand its user interface and settings.
Bandicam
Bandicam is another strong contender in the list of video recording software. This tool is designed to capture high-definition videos from your screen with minimal impact on performance. A key characteristic of Bandicam is its user-friendly interface, making it accessible for those new to video recording.
One of the standout features of Bandicam is its ability to compress videos while retaining quality. This makes it an attractive option for users who want to save storage space without compromising on video clarity. However, it is worth noting that the free version of Bandicam has some limitations, including a watermark on recorded videos, which might not be suitable for professional uses.
Camtasia
Camtasia is a comprehensive video recording and editing software that caters to users who desire both functionalities in one platform. A key aspect of Camtasia is its built-in editing tools, which allow for a seamless transition between recording and post-production processes. This feature contributes significantly to the overall goal of producing polished and professional-looking videos.
Another notable feature is the array of templates and effects available within Camtasia. This supports creativity in video production, making it easier for users to create engaging content. However, the trade-off is that Camtasia is often considered more expensive compared to other options available in the market, which can be a drawback for those with limited budgets.
Installation and Setup
The installation process for third-party software generally involves downloading the application from its official website or a trusted source. Always check system requirements before proceeding to ensure compatibility with your Lenovo laptop. After successful download, follow the on-screen instructions to complete the installation. Upon installation, configuration settings are crucial, as they allow users to tailor the software to their specific video recording needs. Always remember to review the settings before starting your recording.
Configuring Video Quality and Settings
Configuring video quality and settings is critical while recording video on a Lenovo laptop. These configurations directly impact the final output of your recorded video. Setting appropriate parameters can enhance clarity, ensure smooth playback, and make the content visually appealing to viewers. In this section, we will explore the key elements involved in configuring video quality and settings, offering insights into how this affects your recording experience.
Setting Video Resolution
Video resolution determines how clear and detailed the recorded video will be. Higher resolutions result in better image quality, but they also increase the file size. Lenovo laptops often support a range of resolutions, including 720p, 1080p, and sometimes even 4K, depending on the model and specifications.
When choosing a resolution, consider the following:
- Purpose of the Video: High-resolution videos are essential for professional use, such as webinars or marketing. For personal use, lower resolutions might suffice.
- Storage Capacity: Ensure that your laptop has enough storage space for high-resolution recordings. For example, recording in 1080p can consume significant storage.
- Editing Requirements: If you plan to edit the video later, recording it in a higher resolution can be beneficial.
Always test the resolution prior to your main recording to finalize settings effectively.
Choosing Frame Rates
Frame rate, measured in frames per second (fps), affects how smooth the video playback appears. A higher frame rate results in smoother motion, which can be especially important in dynamic scenes, such as gaming or sports coverage. Lenovo laptops usually allow frame rates of 30 fps or 60 fps, and sometimes more.
Consider these points when selecting a frame rate:
- Type of Content: For standard videos, 30 fps is often adequate. For action-oriented videos, 60 fps or higher enhances viewing experience.
- Performance: Higher frame rates require more processing power. Make sure your Lenovo laptop can handle the chosen frame rate without lag.
- Target Platform: Different platforms may have preferred frame rates. For example, social media platforms sometimes optimize better for 30 fps.
Adjusting Audio Settings
Audio quality is as important as video quality. Poor audio can detract from even the most visually stunning videos. Configuring audio settings ensures that sound is clear and well-synchronized with video.
Key aspects to consider include:
- Microphone Selection: If your Lenovo laptop has an integrated microphone, assess its quality. Using external microphones can significantly enhance audio clarity.
- Volume Levels: Ensure audio levels are balanced, avoiding peaks that may cause distortion. Testing before the actual recording helps to set the correct levels.
- Background Noise: Choose a quiet environment for recording. Some applications allow noise suppression features to enhance audio quality.
Remember, preparation in configuring your video parameters allows for a smoother recording process and ultimately leads to more polished video content.
Steps to Record a Video
Recording video on a Lenovo laptop is a crucial skill for many users, whether for business presentations, gaming, tutorials, or personal projects. This section provides a structured approach to recording videos, utilizing both built-in options and third-party software. The well-defined steps ensure users can capture quality content efficiently.
Through this systematic guide, you will learn to take advantage of your laptop's capabilities, paving the way for clear and professional video content creation.
Using Built-In Options
Built-in options offer an accessible and straightforward method for recording video. These methods leverage existing software in the operating system, eliminating the need for external downloads. Familiarity with these applications is beneficial as they typically require less configuration and are easy to use.
Opening the Application
To begin recording, the initial task is opening the recording application. For instance, the Windows Camera app is widely available and user-friendly. Its key characteristic lies in its simplicity, making it a popular choice for many users in this article. Upon access, you quickly have options to switch between photo and video mode.
A unique feature of this app is its direct integration with your laptop's camera, allowing for instant use without additional setup. However, users may find limitations in advanced features compared to specialized software.
Starting the Recording
Once the application is open, the next step is to initiate the recording. This action is straightforward; a single click on the recording button begins to capture the video. This ease of use is a notable strength. Many find this aspect of starting recordings attractive because it allows for quick documentation of events or tutorials without complicated procedures.
The app automatically adjusts settings such as light and focus in many cases, which enhances usability. Nonetheless, this reliance on automatic settings might not serve advanced users needing specific configurations.
Stopping the Recording
To cease the recording, hitting the same button again halts the process. This simple action reflects the overall design philosophy of minimalism in built-in applications, catering to ease over complexity. Users appreciate this for its efficiency; therefore, it continues to be a common technique among novice and casual users.
Moreover, upon stopping, some applications allow for immediate previewing followed by options to save or delete the footage. This characteristic provides users with a chance to reassess content before finalizing, although some may require more robust editing tools for post-processing.
Utilizing Third-Party Software


While built-in applications serve basic needs, third-party software often provides advanced functionalities appealing to more experienced users. Users can unlock potential with tailored features for extensive editing, multiple input sources, and higher resolution settings.
Navigating the Interface
Navigating the interface of third-party software, such as OBS Studio or Bandicam, is crucial for effective video recording. These software options often feature customizable layouts and advanced tools, catering to a different audience that seeks depth in functionality. The organized placement of elements allows for quick access to various tools, such as filters, overlays, and recordings.
Many users benefit from tutorials available online for learning these interfaces. However, the complexity can be a deterrent for beginners, potentially leading to frustration while adapting to new environments.
Initiating the Recording
Initiating recordings in third-party software typically involves selecting desired sources and clicking the record button. The flexibility to choose screen regions, add external cameras, or integrate sound sources elevates this process. This unique feature allows for intricate setups tailored for specific needs like live streaming or complex tutorials.
Nevertheless, with greater flexibility comes learning curves, which could require time and effort to understand fully.
Saving the Video File
After recording, saving the video file is an essential task. Many third-party applications provide various formats and quality options when saving files, allowing for versatility based on the delivery platform. A unique aspect of these programs is the option to set predefined export settings, saving time in future projects.
The process can, however, sometimes be less intuitive depending on the software, which may cause confusion. Users need to become familiar with saving preferences to minimize errors.
Editing Your Recorded Video
Editing your recorded video is a crucial step in the entire video production process. Once you capture video using your Lenovo laptop, it is often necessary to refine the footage for clarity and engagement. Editing improves the quality of the content and enhances the viewer's experience. It allows you to cut unnecessary segments, add effects, adjust colors, and even integrate music or voiceovers. The final product can significantly impact how your audience perceives the message you wish to convey.
In addition to aesthetic improvements, editing also helps to correct technical issues. For instance, you might face audio discrepancies or lighting problems in the raw footage. Addressing these can greatly uplift the final quality, making it more professional. Moreover, thoughtful editing can infuse a narrative structure that aids storytelling, keeping viewers interested from start to finish. Without editing, the video may not fulfill its potential, causing viewers to lose interest before it ends.
In summary, editing is not just about making your video visually appealing. It is about crafting a narrative and ensuring clarity, ultimately making sure that the delivered message resonates with the audience.
Basic Editing Techniques
When beginning video editing, there are several fundamental techniques that can make a significant difference. First, cutting and trimming is essential. This involves removing parts of the video that do not add value. You can achieve a smoother flow by trimming down lengthy pauses or any irrelevant content.
Another basic technique is adding transitions between clips. Smooth transitions help maintain a cohesive feel to the video. Common transitions include fade ins, fade outs, and dissolves. Additionally, incorporating text overlays can provide viewers with context or highlight key points, enhancing information retention.
Adjusting color and brightness is also beneficial. Often, recorded footage may look dull; slight corrections can enhance vibrance and clarity. Lastly, sound editing, which includes balancing audio levels and removing background noise, is crucial to ensure the viewing experience is not disrupted.
In essence, practicing these basic techniques can greatly improve the quality of your videos.
Recommended Video Editing Software
Choosing the right video editing software can transform the editing process into a seamless experience. Here are three notable options:
Adobe Premiere Pro
Adobe Premiere Pro is a popular choice for many. Its comprehensive toolset allows precise editing capabilities, making it ideal for both beginners and professionals. The key characteristic of Adobe Premiere Pro is its flexibility. You can work on various formats without losing quality.
One unique feature is the timeline editing system, allowing users to manipulate multiple video and audio layers. This feature provides depth in editing complexity. However, it can be resource-intensive, requiring a more powerful laptop for smooth performance, which might limit its use on some Lenovo models.
Final Cut Pro
Final Cut Pro is specifically tailored for Mac users but has similar principles applied. For those who use Apple products, it offers an efficient workflow with magnetic timeline features that help in making adjustments without losing sync. This characteristic simplifies the editing process.
The color grading tools in Final Cut Pro are standout features, enabling editors to achieve professional-looking results. However, new users might find the interface somewhat steep in its learning curve, which could be a consideration for beginners.
DaVinci Resolve
DaVinci Resolve is well-regarded for its color grading capabilities. It offers a free version that is robust enough for many users, making it highly accessible. The unique aspect of DaVinci Resolve is its advanced color correction tools, which allow users to refine their visuals dramatically.
While the software is fantastic for color grading, the overall interface can be overwhelming for those unfamiliar with video editing principles. Additionally, the demands of the software can require considerable processing power, which can be limiting for lower-spec Lenovo laptops.
Exporting and Sharing Video Content
Exporting and sharing your recorded videos is a crucial phase in the overall recording process. Once a video is captured, its quality and format will greatly influence how it is perceived by viewers. Proper exporting ensures that your video maintains clarity and appeal in various environments. Additionally, knowing how to share the video is equally important to reach your intended audience effectively.
Different formats offer unique benefits and limitations. Certain formats are better suited for online sharing, while others may retain higher quality but are less convenient for quick distribution. Understanding these formats empowers you to make informed decisions that align with your goals for each video project.
The technological landscape continually evolves. It is essential to stay updated on effective sharing platforms, as the social landscape and user preferences shift over time. By selecting the right platforms, you can optimize your content’s reach and engagement.
File Formats and Resolution Options
When you export your videos, choosing the correct file format and resolution is necessary. Common formats like MP4 and AVI offer a range of compatibility across devices and platforms. MP4 is widely accepted for online sharing due to its balance of quality and file size. AVI, on the other hand, is a higher-quality format but results in larger file sizes, which may not be suitable for all situations.
Resolution is another key consideration. A higher resolution generally enhances visual quality, yet it also increases file size. Common resolutions include 1080p, which is standard for HD content, and 4K, which is becoming more popular. Think about your audience—what devices they might use—and choose your resolution accordingly.
Sharing on Various Platforms
To maximize the impact of your videos, consider multiple platforms for sharing.
YouTube
YouTube serves as the leading platform for video sharing globally. Its vast reach fosters community engagement and content discovery. The key characteristic of YouTube is its user-generated content model, which allows anyone to upload and share videos. One unique feature of YouTube is its algorithm, which recommends content based on viewer behavior. This can lead to increased visibility and engagement if you optimize your video metadata well. However, the competition on this platform is significant, demanding consistent quality and frequent uploads to succeed.
Vimeo
Vimeo positions itself as a professional platform focused on high-quality video content. This specificity attracts creators who prioritize aesthetic and technical quality. A notable feature of Vimeo is its customizable player, which allows for a more branded presentation of your videos. One disadvantage can be its smaller audience compared to YouTube. However, for creators seeking a more niche audience or professional networking, Vimeo can be a superior choice.
Social Media
Social media platforms like Facebook and Instagram have integrated video sharing seamlessly into their interfaces. Their primary advantage is the ability to reach diverse audiences quickly. Sharing video content on these platforms can generate immediate feedback and interactions. However, social media video formats vary, and many platforms restrict video length. This limitation can affect how much content you choose to share and requires adaptation to fit diverse platform standards.


By understanding the details of each platform, you can tailor your video content accordingly, optimizing both quality and reach. The choice of where and how to share your videos will ultimately shape your audience engagement and your success in video production.
Troubleshooting Common Issues
When recording videos on a Lenovo laptop, users may encounter several issues that hinder the process. Troubleshooting common problems is essential. This not only provides solutions but also enhances the overall recording experience. Resolving these issues can save time and reduce frustration. Knowing how to address these challenges means a smoother video recording process.
Audio Problems
Audio issues are one of the most common setbacks recorded videos face. These can range from no audio being captured to low sound quality. To troubleshoot audio problems, users should first check the laptop's audio settings. Ensure the microphone is enabled and set as the default device. Also, consider checking the sound levels in the software being used for recording. Adjust these settings accordingly.
Another factor to consider is the environment. Background noise can significantly affect audio clarity. Recording in a quiet setting or using noise-cancelling microphones could improve results. If the problem persists, testing with another recording application may provide insights into whether the software itself is at fault.
Video Lagging or Deletion
Video lagging is another frustrating issue. This often occurs due to insufficient processing power or memory. When recording, the system’s CPU and RAM should be able to handle the task. One way to address this is by closing unnecessary applications that might consume system resources. Also, consider lowering the recording resolution to alleviate strain on the hardware.
In some cases, video files may disappear unexpectedly. Regularly saving recordings as they progress can mitigate the risk of losing valuable content. Additionally, it is crucial to ensure there is sufficient storage space on the laptop. When a hard drive nears its capacity, it can result in unpredictable behavior during recording.
Software Compatibility Errors
Software compatibility issues can disrupt the recording experience as well. Before installing any recording software, check if it is compatible with the Lenovo laptop's operating system. Running software that does not align with the system can lead to unexpected crashes or performance lags.
For best results, look for updated versions of applications. Developers often release patches that address bugs and enhance performance. In rare cases, setting the software to run in compatibility mode may resolve these errors. It is advisable to consult forums or manufacturer websites for known issues with specific software and Lenovo machines.
In summary, addressing these troubleshooting areas can greatly enhance your video recording experience on a Lenovo laptop. By proactively checking audio settings, managing video quality options, and ensuring software compatibility, users can effectively minimize disruptions during the recording process.
Advanced Recording Techniques
Advanced recording techniques enhance the overall quality of videos captured on Lenovo laptops. These methods allow for more professional results, whether the goal is to produce a tutorial, promotion, or a personal project. By delving into sophisticated alternatives and optimizing recording setups, users can achieve greater visual clarity and sound precision. Understanding these techniques can significantly elevate the impact of video content.
Using External Cameras
Using external cameras presents a compelling option for those seeking high-quality video recordings. Lenovo laptops may be equipped with satisfactory built-in webcams, yet external cameras typically offer superior image quality and additional features. Popular choices include DSLRs, mirrorless cameras, and camcorders. They provide improved resolution and better performance in low-light environments.
When connecting an external camera, ensure compatibility with your Lenovo device. Most resemble simple plug-and-play devices, although some require additional drivers to function correctly. Here's how you can incorporate an external camera into your recording setup:
- Choose an External Camera: Identify a camera that meets your needs, such as Canon EOS or Sony A-series.
- Connect to Laptop: Use USB or HDMI, depending on the camera.
- Select Camera in Software: Open your recording software and select the external camera as your video source.
- Adjust Settings: Modify resolution and frame rates to maximize recording quality.
This approach not only improves the film's visual aspects but also allows for versatility, such as switching angles and depths of field.
Incorporating Screen Capturing
Screen capturing is an essential part of advanced recording techniques, especially for those creating tutorials or presentations. Capturing the screen adds an extra dimension to videos, enabling the visual representation of software usage, web navigation, or gameplay. To employ screen capturing effectively:
- Choose Appropriate Software: Applications like OBS Studio or Camtasia provide robust screen recording features.
- Configure Recording Parameters: Set the resolution to match your laptop's display for optimal clarity.
- Select the Screen Area: Decide whether to capture the full screen or specific regions for focused content.
- Incorporate Audio: Connect a microphone to ensure clear narration during the screen capture.
Using screen capturing alongside traditional recording creates a comprehensive viewing experience. This technique allows viewers to engage with the content on a deeper level, ensuring better comprehension and retention of information.
"Advanced recording techniques are indispensable for content creators aiming for quality that stands out in a crowded digital landscape."
In summary, adopting advanced recording techniques will not only make your videos visually attractive but also enhance their overall professional appeal. These methods empower creators to produce more engaging and impactful content, a necessary evolution in the realm of video recording.
Safety and Privacy Considerations
The significance of safety and privacy in video recording cannot be understated. With the increasing use of digital content creation tools, it is essential to be aware of the implications of recording videos, particularly concerning consent and data protection. Recording videos might seem straightforward, but it carries weighty responsibilities that creators must recognize and respect.
One primary concern is the need for consent. This refers to obtaining permission from individuals before including them in video recordings. Consent is not only ethical but also a legal requirement in many regions. By ensuring that all parties are aware they are being recorded, you foster a respectful environment and avoid potential legal issues.
Another aspect to consider is protecting the sensitive information obtained through video content. This includes avoiding the display of private details, such as addresses or financial information, that can be captured inadvertently. Taking these precautions can build trust with viewers and protect both the creator and subjects from privacy breaches.
Understanding Consent in Video Recording
Understanding consent is a key element of responsible video recording. Consent must be explicit, meaning that subjects should clearly agree to being recorded, usually after being informed of how the footage will be used. It's important to remember that verbal consent might not always be enough; written consent is often advisable, especially when recording in public places or when the content could be commercially exploited. By ensuring that all involved parties are adequately informed and agree to the recording, you mitigate risks associated with potential disputes later on.
Here are some steps to follow when obtaining consent:
- Inform subjects: Explain what the recording is for and how it will be used. Be transparent about the end purpose.
- Get explicit agreement: Ensure that subjects not only understand but also agree to be part of the recording.
- Document consent: In certain cases, especially professional ones, obtaining written agreements can be crucial.
Protecting Personal Information
Protecting personal information during video recording is vital, especially in today’s digital age. Video content can unintentionally reveal much about individuals’ lives, thus protecting such data should be a priority for any content creator. According to various data protection regulations, such as GDPR in Europe, mishandling personal information can result in penalties.
To protect personal information during video recordings, consider the following:
- Limit visibility of private data: Avoid showing personal documents or sensitive information in the background of recordings.
- Edit appropriately: Use video editing software to blur any private information that may appear accidentally in the footage.
- Safeguard digital storage: Ensure that all recorded videos are stored securely, using strong passwords and encryption where necessary.
Always prioritize privacy and consent when recording videos to foster a culture of respect and trust.
Maintaining an awareness of these safety and privacy considerations not only protects individuals involved in the recording but also upholds the integrity of the content creator. Informed and responsible practices help enhance the overall quality and reception of video content.
Final Thoughts on Video Recording
Understanding how to effectively record videos on a Lenovo laptop is critical in today’s digital landscape. As video content continues to proliferate across platforms, mastering this skill offers a substantial advantage. Much of the process involves selecting the right tools and techniques that meet the specific needs of the user.
Evaluating Your Recording Needs
Assessing your recording needs involves determining the purpose of the video. Is it for personal use, professional presentations, or content creation for social media? Each intention may require different approaches and tools. For example, if the goal is to create high-quality tutorials, investing time in learning to use advanced software like Camtasia could prove beneficial. Furthermore, considering factors such as video length, target audience, and required quality levels can help tailor your setup.
For budget-conscious users, the built-in Windows Camera app or Xbox Game Bar provides acceptable quality without the need for additional installations. However, users seeking more control over video quality and editing options might prioritize third-party applications. Having a clear picture of your needs can streamline the recording process and enhance the final output.
Continuous Learning in Video Production
The landscape of video production is always evolving, marked by new technologies and methodologies. To stay relevant and improve skills, users should embrace continuous learning. This might involve exploring trends in video editing, seeking out new software updates, or even engaging with community forums like Reddit for shared insights.
Moreover, practicing regularly can yield significant improvements in both technical skills and creative expression. Using resources from platforms like Wikipedia or educational sites can also enhance understanding of fundamental concepts, from camera angles to audio synchronization. User feedback from social media can provide motivation and direction for future projects.







