Mastering Recording Techniques on Windows: Your Guide


Intro
Recording on a Windows system can unlock new dimensions for users – whether to capture gaming adventures, create tutorials, or simply document processes for future reference. This guide aims to illuminate the intricacies of recording on Windows, diving deeply into the available technologies, methods, software solutions, and hardware considerations needed to ensure a polished final product. What follows is not just a set of instructions; it’s an exploration of how recording can become a seamless part of your computing experience.
Overview of the Technology
When exploring the technology behind recording on Windows, it's essential to grasp the key specifications that make this possible. The operating system itself has evolved, adapting to the needs of modern users who seek not just basic functionality but also advanced features that meet diverse recording demands.
Key Specifications
- Operating System Compatibility: Windows 10 and 11 are widely noted for their integrated recording features, allowing seamless gameplay or screen capture without needing additional software for basic functions.
- DirectX 12 Support: This technology enhances gaming visuals and performance, enabling smoother gameplay recordings and higher frame rates.
- Built-in Game Bar: A native tool for capturing gameplay that comes with Windows, providing users with quick access to recording features.
Unique Selling Points
- Versatility: From gaming to online meetings, Windows accommodates various recording needs with ease.
- Accessibility: Most recording features are built-in or easily downloadable, often with very friendly interfaces suitable for beginners and pros alike.
- Quality Control: Advanced options for bitrate and resolution allow users to customize their output, ensuring that the final product meets their expectations for quality.
Design and Build Quality
An important aspect of recording, especially in a digital world where aesthetics often speak to functionality, is the design and build quality of recording software and hardware used in conjunction with Windows systems.
Material Used
While hardware like microphones, cameras, and other peripherals vary in quality, many modern recording devices utilize durable materials that enhance sound insulation and durability. For example, high-end USB microphones are often clad in sturdy metal casing, while budget models may rely on plastic. As any seasoned creator knows, the build quality impacts not just longevity but recording fidelity.
Ergonomics and Usability
- User Interfaces: The ease with which software can be navigated is a real game changer. Solutions like OBS Studio's customizable interface allow for intuitive adjustments, while others may offer simplified layouts for quick accessibility.
- Physical Design: Whether it's the grip on a handheld recorder or the layout of onboard controls, ergonomic design makes a difference in prolonged usage.
Overall, understanding the technology behind recording on Windows helps demystify the process and puts creators in the driver's seat when it comes to capturing their experiences.
"With the right tools at hand, recording can become less of a task and more of a canvas for creativity."
In the following sections, we'll dive deeper into specific software options, tips for improving recording quality, and tailored techniques for various recording scenarios.
Understanding Windows Recording Options
In the digital era, recording from your Windows system has become a vital tool for many professionals and enthusiasts alike. Understanding the recording options available on the Windows platform can significantly enhance one’s productivity and streamline workflows. The importance of this topic lies in its ability to empower users to select the appropriate recording method for their specific needs, whether it's for creating instructional videos, capturing gameplay, or conducting virtual meetings.
The primary advantage of familiarizing oneself with Windows recording options is that it equips users with the knowledge to make informed decisions. Without this understanding, one may flounder in a sea of choices, inadvertently overlooking tools that could simplify their recording tasks. Additionally, being aware of the types of recording methods, their use cases, and the tools at your disposal ensures that you can achieve the desired quality. Whether you're a tech-savvy individual or someone just beginning to wade into the realm of digital content creation, grasping these options is paramount.
Types of Recording
Screen Recording
Screen recording has gained significant traction over the past few years, primarily due to the rise of online tutorials and gaming streams. The specific aspect of screen recording that stands out is its ability to capture exactly how a user interacts with their computer screen in real-time. This makes it an essential technique for anyone seeking to demonstrate software usage or troubleshoot issues.
A key characteristic of screen recording is its capability to record audio alongside video. This feature enhances the learning experience, allowing viewers to hear explanations as they observe on-screen actions. One major benefit of screen recording is accessibility—it allows anyone with a Windows system to create professional-looking videos without needing pricey equipment. However, a potential disadvantage could be the learning curve associated with more advanced editing options afterward.
Audio Recording
Audio recording is not merely about capturing sounds; it's about quality and clarity, especially when creating podcasts, music, or voiceovers. This method provides users with tools to record high-quality audio, ensuring that their voice or musical performances come through crisply and clearly.
The key characteristic of audio recording tools, particularly the Voice Recorder app found in Windows, lies in their user-friendly nature. This makes it a go-to option for many who wish to add audio to their projects. A unique feature here is the ability to trim recordings directly within the application, providing users with a simplified editing experience. Despite its straightforward approach, it may lack advanced audio editing capabilities that other software can offer, which could be a drawback for more experienced audio engineers.
Game Recording
For gamers, recording gameplay is essential for sharing experiences and strategies with others. Game recording software often comes integrated with performance-boosting features that ensure smooth gameplay while capturing high-resolution videos.
Game recording is particularly beneficial for those who engage in streaming or want to upload gameplay highlights. The key characteristic here is the ability to capture and share gameplay without compromising performance, which is crucial during intense gaming sessions. Features such as customizable overlays and direct streaming options are particularly valuable. However, some software might require a bit of system resources, potentially affecting performance during gaming.
Webcam Recording
Webcam recording serves a distinct purpose, primarily focused on video content that showcases the presenter. This could be used for vlogging, video conferencing, or even recording educational content. What stands out with webcam recording is its ability to add a personal touch to video presentations, allowing viewers to connect more with the presenter.
The main advantage of webcam recording is the ease of use; it often requires little in terms of setup or technical know-how. Tools such as OBS Studio or Zoom provide seamless integration for users. On the flip side, the unique feature that may pose a challenge is the lighting conditions—Inefficient lighting can result in grainy video quality, detracting from the viewer's experience.
Common Use Cases
Creating Tutorials
Creating tutorials has become one of the fundamental ways to share knowledge and skills. This method is practical not only for educators but also for anyone wishing to impart skills or tips. The distinct aspect of creating tutorials using recorded content is that it allows the tutor to break down complex processes into understandable steps for viewers.
A major advantage of this use case is accessibility—viewers can watch and re-watch content at their own pace, making learning more effective. The uniqueness of tutorials comes across in various formats—video, blogs with embedded recordings, or live sessions. However, a noted disadvantage is the intensive preparation that might be required, as clear instructional design is key to effective teaching.
Gaming Streams
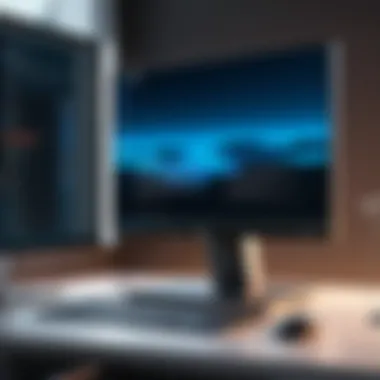

Gaming streams have shed light on the fast-growing ‘let’s play’ phenomenon. This format provides a platform for gamers to showcase their gameplay, share experiences, and engage with audiences in real-time. The specific aspect of gaming streams lies in their interaction potential, allowing viewers to participate via comments or Q&A during live sessions.
One of the benefits of streaming includes the potential to build a community around your content, garnering a loyal following over time. Streaming also features unique monetization opportunities through donations or subscriptions. However, it does require consistent effort and personality to keep viewers engaged—an aspect that can be daunting for some.
Webinars and Presentations
Webinars and presentations have gained tremendous relevance as more people turn to online platforms for knowledge sharing. This allows hosts to reach wider audiences without geographical boundaries. The specific aspect of this use case is that it can deliver live, interactive content that engages its viewers.
A prominent characteristic is the feature of real-time audience interaction, which ensures that viewers can ask questions and gain immediate feedback. This compounds the learning experience and encourages participation. Though one disadvantage can be technical challenges—unreliable internet connections can lead to interruptions.
Documentation and Support
Documentation and support rely heavily on recorded content for clarity. This is particularly true in fields like IT or customer support, where step-by-step visual guides can resolve user issues more effectively than text-based manuals. A crucial aspect of using recording for documentation is its utility in creating visual aids that help clarify complex instructions.
This use case proves beneficial by reducing the time support staff spend explaining processes, thus improving customer satisfaction. Unique features might include the option to refer back to recordings as a reference. However, a disadvantage might lie in the need for regular updates to the recordings to remain relevant as software and protocols evolve.
Recording has become a key component of the modern digital landscape, allowing for richer communication and sharing of experiences.
In summary, understanding the various recording options available on Windows is crucial. Each type possesses unique characteristics, benefits, and potential drawbacks that cater to different needs and contexts. Knowing these aspects can help you align your recording strategy effectively.
Built-In Tools for Recording on Windows
When it comes to recording on a Windows system, built-in tools offer a convenient and accessible way to capture content without needing to download additional software. These features are particularly beneficial for users who want quick and simple solutions. Within the Windows environment, two notable tools stand out: the Windows Game Bar and the Voice Recorder app. Each of these tools comes with its distinct capabilities and user-friendly interfaces, making them suitable for a variety of recording needs.
Windows Game Bar
The Windows Game Bar serves primarily gamers but extends its usefulness to anyone looking to record screen activity. It’s a built-in overlay tool, meaning it is readily available without any installation hassle.
Activating Game Bar
To activate the Game Bar, simply press the Windows Key + G while you're in the game or the application you want to record. This combination opens up the overlay, providing quick access to its various features. This aspect is crucial because it allows users to seamlessly start recording without interrupting their workflow.
The key characteristic here is its availability—almost every version of Windows 10 and 11 comes with it pre-installed, making it a convenient choice for users. One unique feature is the ability to record high-definition video with minimal performance impact, although lower FPS could be a downside in demanding games.
Configuring Settings
Once the Game Bar is activated, users can configure settings to suit their recording needs. This includes options for video quality, audio inputs, and shortcuts. Configuring settings is essential because it ensures that your recordings meet your desired quality standards and includes the necessary audio sources.
The standout feature during configuration is the ability to toggle background recording and more, allowing for uninterrupted gameplay capture even when the Bar isn’t actively opened. However, some users report that changing these settings can be a bit tedious and might require some fine-tuning to get just right.
Using Recording Features
Using the recording features offered by Game Bar is straightforward—press Windows Key + Alt + R to start a recording. The overlay also provides options to screenshot and access performance statistics while recording. This simplicity is a major advantage, making it possible for users to focus on their content rather than navigating complex interfaces.
It's important to note that while the Game Bar is easy to use, it has limitations in terms of advanced editing features. If comprehensive post-recording modifications are needed, users might wish to look at third-party options later on.
Voice Recorder App
On the audio front, the Windows Voice Recorder app is a great built-in tool for capturing sound. It is mainly designed for quick and easy audio recording, making it particularly useful for voiceovers, notes, and interviews.
Accessing the App
Finding the Voice Recorder app is as simple as searching for it in the Start Menu. This convenient access is a huge asset for users who need to record audio quickly. The key characteristic is its simplicity and ease of use; even those with minimal tech skills can operate it with ease. A unique feature is the ability to mark segments during recording, which can help users pick out key moments later on. However, the interface could be considered a bit too basic for those looking for extensive functionalities.
Recording Audio
Once inside the app, starting a recording is done with a single click of a button. This straightforward approach enhances the recording experience, especially in situations where speed is essential. The Voice Recorder captures clear audio using built-in microphones or external options, which makes it versatile. The option to record in different environments showcases the app's adaptability. However, the sound quality is dependent on the quality of the chosen audio input, which could be a limitation.
Editing and Saving Recordings
After recording, users can easily edit and save their content within the Voice Recorder app. This includes trimming audio files and adjusting the overall length. The editing features provide just enough flexibility for quick modifications which is quite handy if one needs to share recordings immediately.
A distinct feature here is the ability to save recordings in various formats, ensuring compatibility with different devices and applications. Although its editing tools are simple, they may not suffice for users looking for professional-level audio capabilities.
Built-in tools on Windows are designed for simplicity, accessibility, and ease of use. They offer users the ability to record without complex setups, which is invaluable for many.
Overall, these built-in options form a solid foundation for recording tasks on Windows, catering to both gamers and those needing audio captures. They offer quick solutions with decent quality, making them worthwhile for both basic and intermediate users.
Third-Party Software Solutions
The range of third-party software options for recording on Windows can significantly enhance the recording experience. While built-in tools are helpful, these external applications often provide more features and customization capabilities that cater to various recording needs. These tools can empower creators—be it educators, gamers, or business professionals—to produce high-quality content that meets their specific requirements.
When selecting third-party software, considerations like usability, feature set, and pricing are paramount. The right choice can streamline the entire recording process, offering invaluable improvements in both audio and video quality. Below are some popular recording software solutions that many users turn to.
Popular Recording Software
OBS Studio


OBS Studio stands out for its versatility and is widely recognized in various recording spheres. Specifically, it's an open-source software, which means there are no fees involved, making it a financially sensible choice for many. One key characteristic of OBS Studio is its ability to record from multiple sources, whether it be your screen, webcam, or microphone.
What sets OBS apart is its robust framework of plugins and community support, allowing for an extensive range of customization. While it can feel a bit overwhelming for beginners due to the myriad of options, the result is a powerful tool for more experienced users who want detailed control over their recordings.
Advantages include high-quality video output and the flexibility to adapt it for streaming too, but newcomers might find the learning curve somewhat steep.
Camtasia
Camtasia is often favored among educators and tutorial creators because of its user-friendly interface. This software emphasizes simplicity, making it approachable. A notable feature is the built-in editing tools that allow users to polish their recordings seamlessly.
What makes Camtasia quite beneficial is the efficient timeline-based editing interface, where you can cut, splice, and enhance footage with just a few clicks. However, its pricing may be a deterrent for some, as it is on the higher end compared to other options. Still, many find its value in the ease of use and integrated tools justifies the cost.
Bandicam
Bandicam is particularly popular among gamers looking to capture high-frame-rate gameplay. Its highlight feature is the capacity to record in ultra-high resolution up to 4K, maintaining the detail gamers want to showcase.
What makes Bandicam stand out is its ability to compress video without sacrificing quality, which is crucial for many users with limited storage options. Its interface is straightforward, but it does have a watermark in the free version, which might push users to purchase the full version sooner than expected.
While useful, the limitations can be a sticking point for some when compared to fully free alternatives.
Screencast-O-Matic
Screencast-O-Matic offers a balanced solution, giving users the power to record videos quickly and efficiently. This platform allows for both screen captures and webcam recordings, appealing to those who want to create presentation-style videos.
A unique feature is its online editing capability, allowing users to make quick adjustments without needing to download dedicated editing software. The software's cost is relatively modest, making it quite accessible. However, its advanced features might not match those of more comprehensive tools like Camtasia or OBS.
The compromise may be worth it for users who seek ease of use and functionality without extensive features.
Comparative Analysis of Features
To make an informed choice, it's important to analyze the various features of the software mentioned above. This part helps to highlight some vital aspects that may influence usability and satisfaction while recording.
Video Quality Options
The video quality options that different software can provide are crucial. The ability to record at various resolutions, including 720p, 1080p, or even 4K, greatly influences the end product. High-quality options allow users to present more polished content, which is essential for professional purposes. However, higher resolutions typically demand more system resources and storage.
Format Support
Format support refers to the types of file formats that can be saved after recording. Common formats include MP4, AVI, and MOV. The more formats a software supports, the more versatility it provides for sharing and editing. Compatibility with various platforms ensures that creators can distribute their content without worrying about playback issues.
Some software choices may be limited in this regard, making it less appealing for users who require flexibility.
Editing Tools
Editing tools integrated within recording software can simplify the creation process. From basic cut-and-trim options to more complex features like adding annotations and transitions, these tools can enhance the recorded content significantly. A well-equipped editing suite saves time and maintains workflow efficiency, which is particularly valuable for users who produce a lot of content.
User Accessibility
User accessibility is an essential element to consider when selecting recording software. Programs with intuitive interfaces and clear instructions can make all the difference, especially for beginners. Tools that are difficult to navigate may discourage users from making the most of their capabilities. Therefore, software that balances functionality with user-friendly design will often lead to a more positive experience.
Hardware Considerations for Recording
Recording quality can make or break your project. The role of hardware in this process is paramount, directly impacting your end product. Inadequate microphones, capture cards, or cameras can lead to frustrating results, leaving your audience wanting more. Each piece of hardware contributes significantly to the overall recording experience and quality, providing a solid foundation on which to build your recording endeavors.
Microphone Quality
When it comes to capturing audio, the quality of your microphone can be a game-changer.
Types of Microphones
the landscape of microphones is diverse, catering to various recording needs. There are dynamic microphones, condenser microphones, and lavalier types, each serving a unique purpose. Dynamic microphones are built tough and are ideal for loud sound environments like concerts. Condenser microphones, on the other hand, excel in studio settings offering greater sensitivity and higher frequency response.
Another essential aspect is the pickup pattern. Cardioid mics are particularly popular as they capture sound from the front while rejecting noise from the sides. This characteristic makes them a solid choice for voiceovers or tutorials where clarity matters. However, be wary; they might not perform well if used in a room with a lot of background noise.
USB vs. XLR
In the debate of USB versus XLR microphones, the choice often hinges on simplicity versus quality. USB microphones are plug-and-play, allowing you to record almost instantly without any additional equipment. However, they may not keep up with professional audio standards.
XLR microphones, while requiring an audio interface or mixer, offer superior audio fidelity and more flexibility in terms of sound control. The investment might be daunting initially, but many audiophiles agree it's worth it for a polished sound. You just can't beat that warmth in the recordings!
Audio Interface Options
An audio interface acts as the bridge between your microphone and the computer. It converts the analog signal into a digital one. The market is peppered with choices, and many options cater to different needs.
For instance, a two-channel interface is great for beginners, allowing multiple inputs without overwhelming complexity. Meanwhile, a more advanced option may offer features like MIDI support, additional gain control, or even built-in effects. Finding one that suits your needs enhances the recording quality significantly.
Capture Cards
Capture cards are essential for gamers and content creators aiming to record high-quality video, especially when using consoles or high-performance PCs.
Functionality of Capture Cards
They work by capturing the video output from your device, converting it into a format your computer can read. This operation permits smoother frame rates and better clarity compared to direct screen recording methods. Using a capture card often results in much cleaner video output. This can be pivotal for professional streams or videos, where details are crucial.
Recommended Brands
When it comes to choosing a capture card, brands like Elgato and AverMedia frequently pop up in discussions. They are often recognized for their reliable performance and user-friendly interfaces. Elgato's Cam Link is widely praised for its ability to plug in any camera effectively, making DSLRs accessible for streaming. While these capture cards are a bit pricier, the reliability and features they offer generally justify the cost.
Setting Up a Capture Card
Setting up a capture card typically involves connecting it between your console and computer. You’ll need to install any necessary drivers and configure the settings in your recording software. Some users may find the initial setup a bit daunting, but after a few trials, it becomes second nature. Having a capture card ensures your footage retains its brilliance, without a hitch in performance.
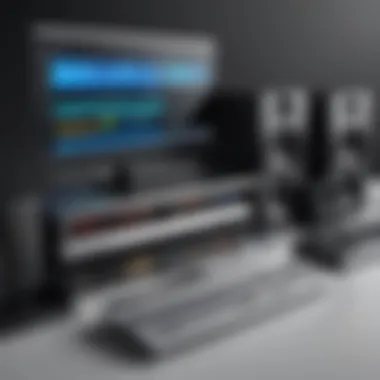
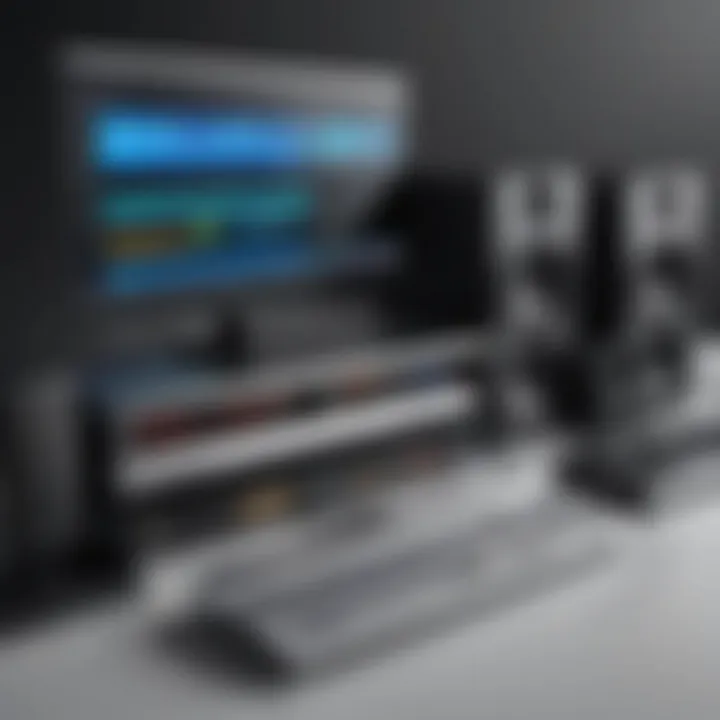
Camera Options
The choice of camera can add a whole new dimension to your recordings.
Webcam Recommendations
A good webcam is often the unsung hero of video recording. Models like the Logitech C922 offer solid performance for live streaming and video calls. They come equipped with features such as background replacement technology, making them suitable for creators who wish to enhance their production value without breaking the bank. However, the trade-off can be a slightly lower quality compared to DSLRs.
DSLR Setup
If you are looking to elevate your recording quality, using a DSLR can be a logical next step. They capture far superior images and often allow for interchangeable lenses, letting you experiment with different focal lengths. It may sound a bit complicated to set up, but once you grasp the basics of exposure and focus, the results can speak for themselves.
Lighting Considerations
Never underestimate the power of lighting in video production! Good lighting can turn an average recording into a professional masterpiece. Whether it’s natural light streaming through a window or softbox lights, the right illumination highlights details and adds life to your videos. Poor lighting can cast unflattering shadows and dull colors, which might distract your viewers.
"Great lighting is just as important as the camera itself. You can shoot on the best camera out there, but if your lighting is off, it won't matter."
As you navigate through various hardware considerations, remember that the right choices can pave the way for superior recordings, ensuring that your content resonates well with your audience.
Step-by-Step Recording Process
Recording on Windows can seem like a daunting task, but breaking it down into manageable steps simplifies the entire process. Understanding how to effectively record your screen, audio, or gameplay is essential in today's digital world. Each step plays an integral role to ensure that you capture quality content without any hitches. This section covers everything from system preparation to post-recording editing, giving you a clear roadmap for your recording journey.
Preparing Your System
Checking System Requirements
When you're gearing up to record, the very first thing to tackle is the system requirements. It's crucial to ensure that your machine can handle the software you're about to use. Most recording software has specific specs listed on their websites, which usually include minimum processor speed, RAM, and graphics capabilities. Having a system that meets or exceeds these requirements not only ensures smooth performance but also enhances the quality of your recordings.
For example, using a program like OBS Studio might require a decent GPU to efficiently handle the encoding process. If your setup falls short, it might lead to lag or dropped frames during recording, which can be immensely frustrating.
Freeing Up Disk Space
Free disk space is often the unsung hero in the recording process. It’s not just about having enough space for the recordings themselves; it’s about ensuring that your system runs efficiently during the process. When your disk is full, it can slow down your machine and lead to issues during recording, like stuttering or even crashes. Consider running a disk cleanup to delete any unnecessary files. Making sure you have adequate space – often suggested to be at least 20% of your drive's capacity – can save you a lot of headaches.
Optimizing Performance Settings
Performance optimization is the cherry on top. This means adjusting settings in both your Windows operating system and the recording software to get the best results. For instance, disabling resource-heavy programs while recording can free up valuable CPU and RAM. You can also adjust the software’s settings to lower the resolution if you’re recording a longer video. Moreover, optimizing for performance enables your machine to focus its processing power where it’s needed most, which can results in a smoother whole experience. It might take a bit of time upfront but it pays off in the long run.
Setting Up the Software
Installing the Chosen Software
Now that your system is prepped, moving on to the installation of your chosen recording software is the next step. This part is usually quite straightforward; just download the installer from the official site, run it, and follow the prompts. A key benefit of proper installation is that it lays the foundation for good software functionality. Often, first-time installations also create essential configuration files and directories, leading to a smoother experience later on. However, be wary of additional software bundled with installers; it’s wise to customize the installation to avoid downloading unwanted programs.
Configuring Preferences
As soon as you have your software up and running, configuring the preferences is essential. Setting things like the recording format, audio sources, and other personalized settings can significantly improve your recording process later. For example, you may want to choose to save files in MP4 format rather than AVI for better compatibility. Also, different recording applications feature various customizable options. Therefore, it's beneficial to take a bit of time to explore these settings and customize them according to your needs.
Testing Audio and Video Inputs
Before hitting the record button, it's vital to test both your audio and video inputs. You’d don’t want to discover halfway through your recording that your microphone wasn't working properly or that the video quality isn't up to snuff. This is where a quick test can save enormous amounts of frustration down the line. Make sure to check for clarity and levels; this ensures everything is in working order. You might even create a test recording to fine-tune settings further.
Executing the Recording
Starting the Recording
Once all your preparations are complete, starting your recording should be a breeze. Most software offers a clearly marked recording button for quick access. However, make sure you are ready - have all necessary windows or elements up and running before you click it. Remember, a seamless start sets a positive tone for the entire recording session. To avoid any interruptions, put your phone on silent, close unnecessary applications, and ensure notifications are turned off.
Utilizing Hotkeys
Utilizing hotkeys can elevate your recording experience tremendously. These keyboard shortcuts allow you to control recording functions without having to switch back to the recording interface. Whether you're starting or stopping a recording or taking a screenshot, hotkeys streamline the process. Setting up your hotkeys is often a customizable feature in many recording applications, allowing you to choose keys that are comfortable for you. This small adjustment can save you time and make your recording process more efficient.
Managing Storage During Recording
Managing storage while recording is an aspect often overlooked. As you record, the file size can accumulate quickly, especially if you're capturing in high resolution or long durations. Keeping an eye on available storage space is essential to avoid abrupt stops. To mitigate risks, consider recording to an SSD if possible; their speed can handle larger files much more efficiently.
Post-Recording Steps
Editing the Recorded Content
Editing your content is where the magic happens. Use this phase to trim unnecessary parts, add captions, or even piece together multiple takes. Most recording software come with basic editing tools but often it’s advisable to use dedicated software for more complex edits. Editing transforms raw footage into polished content that appeals to your audience. This step not only improves delivery but also accents important points that might have gotten lost in the original footage.
Exporting in Desired Formats
Exporting is the final step, but it deserves attention. You must choose the right format based on the platform you're intending to use. For example, MP4 is often favored for web use due to its balance of quality and file size, while formats like MOV may be preferred for local storage or editing. Correct exporting can enhance compatibility with various devices, ensuring your content reaches a larger audience smoothly.
Sharing Options
Finally, sharing your content is the grand finale. Most recording tools provide direct options to upload content to popular platforms like YouTube or social media sites. Be mindful of platform specifications concerning video length and format, as these can dictate how well your content performs. Sharing options foster engagement, making your content accessible to a broader audience. Think strategically about your platforms and timing to maximize reach.
In summary, recording on Windows encapsulates various meticulous stages that, when executed precisely, can deliver exceptional content. Following these steps provides a structured approach to achieving effective recording outcomes.







