Mastering Screen and Audio Recording on Mac
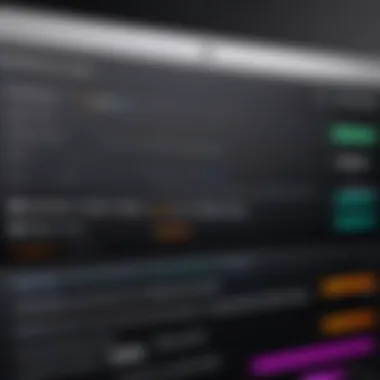
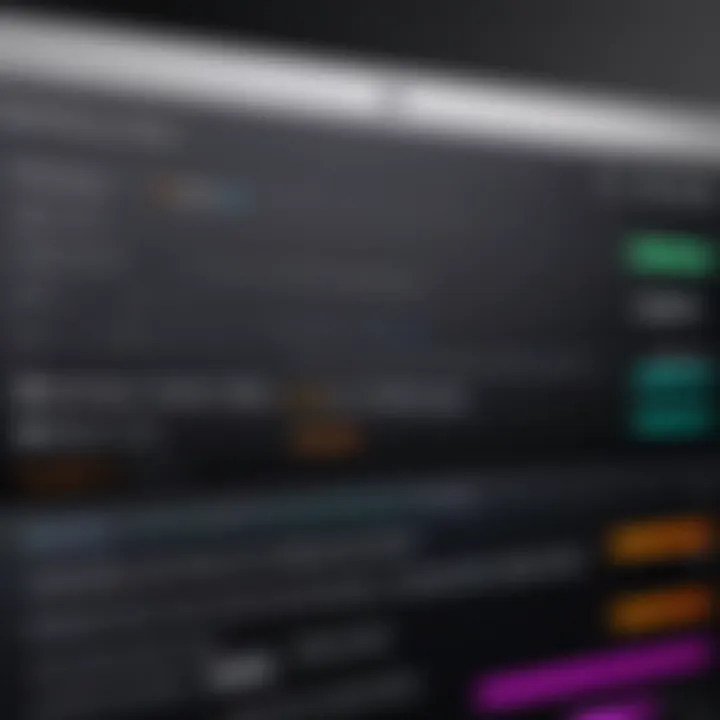
Intro
Recording screen and audio on a Mac is an essential skill in today’s digital landscape. Whether you are creating tutorials, streaming gameplay, or conducting video conferences, capturing quality content can enhance your communication and presentation. This guide aims to equip you with the knowledge necessary to navigate the various tools and settings available on your Mac, ensuring a seamless recording experience.
Overview of the Technology
Key Specifications
Mac computers come equipped with built-in screen recording features, especially in macOS Mojave and later versions. The native solution utilizes the QuickTime Player and the Screenshot toolbar, which are user-friendly and do not require additional software downloads. For those seeking enhanced functionality, various third-party applications are also available. These can provide advanced features such as editing tools, customizable settings, and multi-source audio capture.
Unique Selling Points
The unique advantages of recording on a Mac include its high performance and reliability. The macOS ecosystem is optimized for multimedia tasks, allowing for efficient processing and high-quality recordings. Moreover, the range of customization options allows users to tailor their recordings according to their specific needs. This versatility makes Macs a popular choice among tech enthusiasts and content creators alike.
Native Screen Recording Tools
Using QuickTime Player
QuickTime Player is a built-in application that allows users to record their screens easily. To get started, open QuickTime Player, navigate to the menu, and select "File" followed by "New Screen Recording." This will open a small recording window.
- Click the red record button.
- Choose to record the entire screen or a selected portion.
- Optionally, enable audio recording by selecting the microphone option.
- Click "Start Recording" to capture your screen activity.
Screenshot Toolbar
Alternatively, the Screenshot toolbar simplifies the process. To access it, press Shift + Command + 5. This will bring up various recording options, including screenshots and video.
- Select the recording area
- Choose to capture audio with the built-in microphone if desired.
- Click "Record" to begin.
Third-Party Applications
Some users may require advanced features that are not available through native tools. Applications such as OBS Studio, ScreenFlow, and Camtasia offer in-depth capabilities like live streaming, advanced editing, and multi-source audio mixing.
- OBS Studio: Open-source and suitable for streaming and versatile recording options.
- ScreenFlow: A paid option that offers powerful editing features alongside recording.
- Camtasia: Combines screen recording and editing tools in one platform.
Potential Issues and Solutions
While recording on Mac can be straightforward, users may encounter common issues such as audio not syncing or poor video quality. Tips to address these include:
Ensure your audio input settings are correct.
- Check that you have selected the correct microphone in the audio settings.
- Adjust the audio input levels to avoid distortion or low volume recordings.
Video quality can also be affected by system performance or settings.
- Ensure that your Mac has enough processing power and free space before recording.
- Optimize recording settings for your needs, whether high resolution for clarity or lower settings for speed.
Intro to Screen and Audio Recording on Mac
Recording screen and audio on a Mac is an essential skill for many professionals and creators today. In an age where digital communication and content creation dominate, understanding how to effectively capture your screen and audio is crucial. Whether you are producing instructional videos, conducting software demos, or creating engaging presentations, the ability to record high-quality screen and audio enhances your content significantly.
One major advantage of screen recording is that it provides a visual element to your communications. Including a visual guide can clarify complex concepts and improve audience engagement. For educators and trainers, screen recording can create interactive tutorials that support remote learning initiatives. Similarly, in professional settings, recorded meetings offer a reference point for colleagues to revisit discussions and decisions.
Furthermore, audio recording complements visual content by enriching the experience. This allows you to narrate your actions, explain processes, and provide a personal touch that text alone cannot achieve. Having a clear audio track alongside your visuals is important for comprehensibility. Without quality audio, even the best visual recordings can fall flat.
The variety of applications available for recording keeps evolving. Some users may rely on built-in Mac tools, while others might explore more advanced third-party options. It is important to choose an application that aligns with your specific needs, such as ease of use, functionality, and quality. Furthermore, knowing how to optimize these tools is key to achieving the best results.
In this article, we will navigate through the essential techniques, applications, and best practices for recording screen and audio on a Mac. Each section will dissect the tools available, offering clear steps and potential troubleshooting tips for common challenges. By the end of this guide, you should have a deep understanding of how to leverage these technologies to improve your projects, collaborations, and presentations.
The Importance of Recording Screen and Audio
Recording the screen and audio serves many purposes across various sectors. For instance, in the realm of education, it allows instructors to present coursework in a more dynamic and relatable manner. Students benefit when they can revisit lectures recorded in real time. Similarly, businesses can utilize these recordings for training purposes or for documenting important meetings.
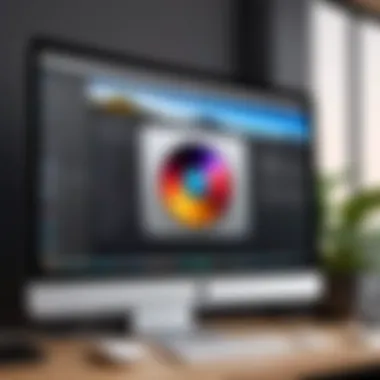
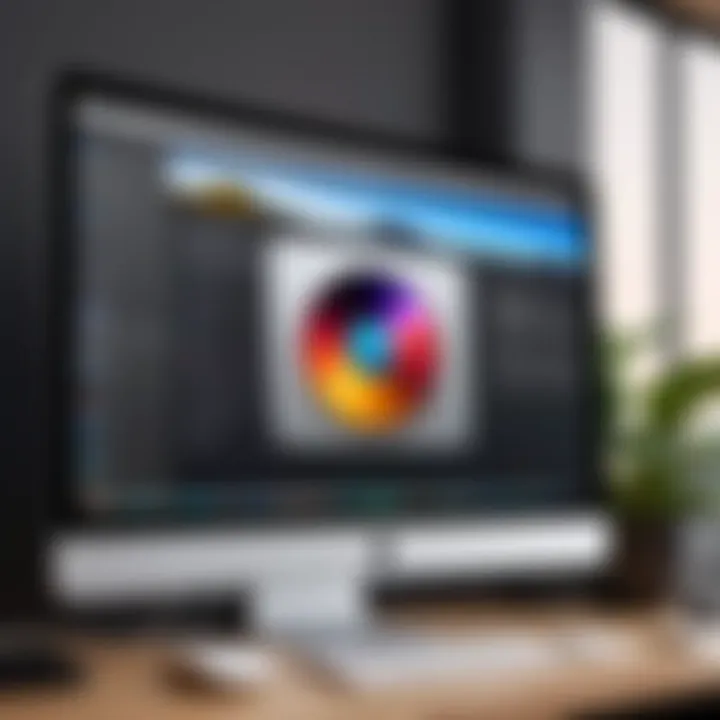
With the ongoing shift towards digital communication, screen recording becomes a valuable asset in team collaboration. Having the ability to create visual records of discussions or tutorials ensures that all team members are on the same page. This can significantly enhance productivity, especially in remote work environments.
Moreover, the rise of social media platforms has increased the demand for video content. Marketers and influencers alike find screen and audio recordings beneficial in creating content that resonates with audiences, capturing attention more effectively than static images alone. Ultimately, screen and audio recording provides a multifaceted approach for communication, shaping how information is conveyed and understood.
Overview of Recording Applications
Numerous recording applications can assist users in capturing their screen and audio. Mac includes some effective native tools like QuickTime Player and the Screenshot Toolbar. These tools cater to basic recording needs and come with integrated functionalities.
However, many users may seek out third-party applications for additional features. Applications like ScreenFlow, Camtasia, and OBS Studio offer users more advanced editing options, customizable settings, and enhanced audio capabilities.
When selecting a recording application, consider the following criteria:
- User Interface: An intuitive design can simplify the recording process.
- Editing Features: Advanced editing tools can help refine your recordings.
- Audio Support: Ensure the app can handle multiple audio inputs for better quality.
- File Formats: Compatibility with different file formats can be advantageous for sharing.
In summary, understanding the breadth of options available for recording can empower users to select the best tools for their specific requirements. The journey continues into the detailed exploration of the native tools and features they provide.
Native Tools for Screen Recording on Mac
Recording your screen and audio directly on a Mac can be easy and effective with the right tools. This section will focus on the native applications available on macOS that are designed for screen recording. Using these tools is beneficial because they come pre-installed on most Macs, eliminating the need for any downloads or installations. They also integrate well with macOS, ensuring high performance and ease of use.
Using QuickTime Player
QuickTime Player is one of the most prominent applications for recording screen and audio. Its user-friendly interface makes it accessible to both new and experienced users. The key characteristic that sets it apart is its simplicity and efficiency. Users can initiate recordings quickly without navigating through complicated settings. Additionally, QuickTime Player allows capturing in various formats, which makes it a versatile choice.
Step-by-Step Recording Process
The step-by-step process for recording with QuickTime Player is straightforward. First, open QuickTime Player and navigate to "File," then select "New Screen Recording." This will bring up a control window where you can start recording your screen. Once initiated, users can choose to record the entire screen or just a portion of it.
This approach is simple and beneficial for those who want immediate results. A unique feature is the ability to use onscreen instructions, guiding users throughout the process. However, this might not suit those who require more advanced options for complex projects.
Adjusting Settings for Audio
When it comes to recording audio, QuickTime Player offers an option to include audio from your built-in microphone. The characteristic here is the simple adjustment of the audio source by clicking on the arrow next to the record button. Users can choose between using the system's internal microphone or an external one.
This feature is particularly advantageous for content creators who require clean audio captures. However, it lacks advanced audio mixing options present in specialized software, which can limit its use in high-end productions.
Saving and Exporting Recordings
After completing a recording, saving and exporting your work is seamless in QuickTime Player. You can click on "File" and then "Save" or use "Export As" for different quality settings. This method of saving is both practical and efficient.
An advantageous feature is the ability to choose file formats such as .mov, which is widely accepted across platforms and devices. Nonetheless, users may find limited format options compared to dedicated video editing software.
Utilizing macOS Screenshot Toolbar
The macOS Screenshot Toolbar is another native option for recording. Accessing this tool is essential as it offers a quick and efficient way to capture screen activity. The key feature is that it’s easily accessible via keyboard shortcuts, which enhances productivity.
Accessing the Screenshot Toolbar
To access the Screenshot Toolbar, simply press Shift + Command + 5. This brings up a small control panel at the bottom of the screen, showing different capture options including screenshots and screen recording. This characteristic is beneficial for users who prefer quick access without navigating through applications.
In addition to screenshots, the toolbar provides flexibility in choosing whether to record the entire screen or a selected portion. This ease of access makes the tool favorable for quick demonstrations.
Selecting Recording Options
Users can select recording options directly from the Screenshot Toolbar. This includes choosing to record the entire screen or a selected portion, along with the option to include audio. This feature is beneficial because it allows for immediate customization before starting the recording.
However, the simplicity may not satisfy advanced users who look for in-depth options and controls during their recordings.
Screen Recording with System Audio
Recording with system audio is one of the most often sought features. Unfortunately, the macOS native tools do not fully support system audio recording directly out of the box. Users need to resort to third-party solutions or workarounds to achieve this.
While this limitation can be a setback, it pushes users to explore additional solutions that may ultimately serve their needs better. Nevertheless, for those who don't require system audio, this tool remains efficient for capturing video content swiftly.
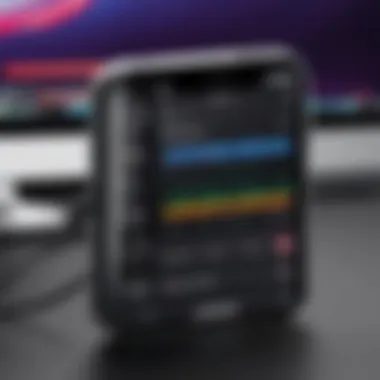
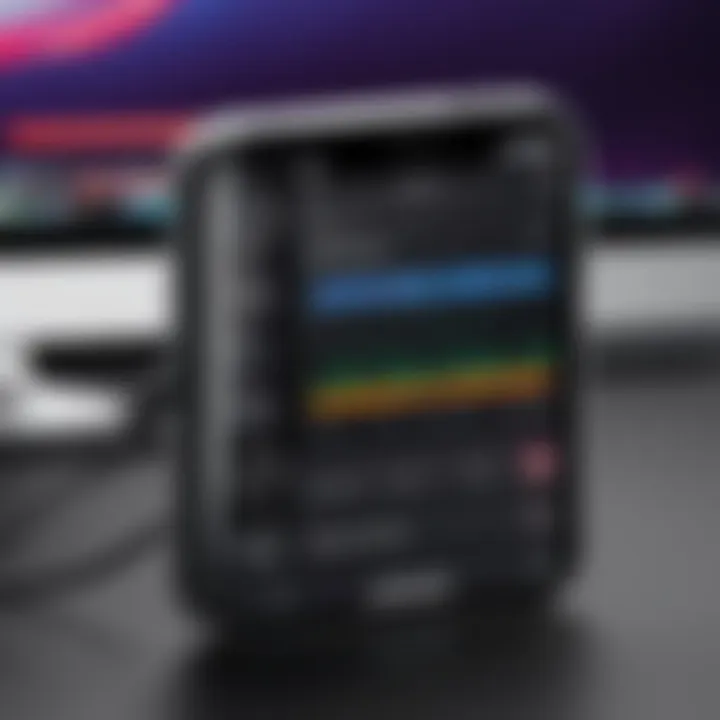
Third-Party Applications for Enhanced Recording
Third-party applications have become integral to advanced screen and audio recording on Mac. While the native tools built into macOS are powerful, they have limitations that these applications can overcome. Users seeking additional functionality, more customization, or enhanced professional-grade features often turn to specialized software. Understanding the available options can significantly improve the recording experience, enabling users to produce high-quality content tailored to their needs.
Overview of Popular Applications
ScreenFlow
ScreenFlow stands out as a highly regarded solution for Mac users focusing on both screen/audio recording and post-production editing. The key characteristic of ScreenFlow is its combination of recording and powerful editing capabilities, allowing users to create professional-quality videos seamlessly. It is popular among educators and online content creators due to its intuitive interface and comprehensive feature set.
A unique feature of ScreenFlow is its ability to capture high-resolution video while simultaneously recording audio from various sources. This allows users to produce content with exceptional clarity. The editing tools are also quite advanced, including options for annotations, transitions, and even video effects. However, one disadvantage is its pricing, as it is a paid software and may be less accessible for casual users.
Camtasia
Camtasia is another robust application that merges screen recording and video editing into a single platform. This software is characterized by its user-friendly interface, making it suitable for both beginners and experienced users. Camtasia is ideal for creating tutorials, presentations, and marketing videos.
A notable feature of Camtasia is its extensive library of royalty-free assets, including music, sound effects, and visuals. This can enhance the quality of projects without additional costs for external resources. However, its resource-demanding nature can lead to sluggish performance on older machines. Users may find that upgrading hardware improves the experience significantly.
OBS Studio
OBS Studio is well-known for its versatility and strong community support. The application is open-source, which means it’s free and consistently updated by developers and users alike. Its primary appeal lies in its live streaming capabilities combined with powerful recording options. OBS Studio is particularly favored by gamers and live broadcasters.
The unique aspect of OBS Studio is its extensive customization options. Users can configure multiple sources and scenes, allowing for highly flexible recording and streaming setups. However, new users may find the layout and features overwhelming, requiring a bit of a learning curve. Yet, once mastered, it becomes an incredibly powerful tool for various recording tasks.
Features to Look For
When selecting a third-party application for recording, several critical features should be considered to meet specific needs.
Editing Capabilities
Editing capabilities in a recording application can be crucial for refining the end product. The ability to edit directly within the app can save time and improve workflow. Applications like ScreenFlow and Camtasia provide robust editing tools, allowing users to cut, trim, and annotate recordings easily. Their visual layer systems let users manipulate elements precisely.
A unique aspect of superior editing features is their collaboration options. Some applications allow multiple users to work on a project simultaneously, which is beneficial for team environments. However, not all applications include these advanced features, so checking available editing options before committing is wise.
Audio Inputs and Outputs
Having control over audio inputs and outputs is also significant for producing quality recordings. Applications should support a range of audio sources, including built-in microphones, external microphones, and even system audio. This flexibility ensures users can capture sound precisely as intended, enhancing the overall recording quality.
Key characteristics of excellent audio capabilities include noise suppression and the option to adjust volume levels during recording. OBS Studio, for instance, provides advanced audio control through mixers. However, some simpler applications may lack these features, potentially resulting in less professional audio quality.
File Formats and Compatibility
Understanding file formats and compatibility is essential for users who need recordings in specific formats for various purposes. Many professional applications support a wide range of formats, including MP4, MOV, and AVI, catering to different project requirements. Compatibility with editing software can be crucial for a seamless workflow.
A noteworthy feature is having the option to export recordings in various formats without needing additional software. This flexibility can save time and streamline the content creation process. However, users should be cautious as not all applications support the latest file formats, which may lead to challenges in sharing or editing recorded content.
Knowing what to look for in a third-party application can significantly influence your recording quality and overall efficiency.
Recording Best Practices
Recording both screen and audio on a Mac requires careful consideration of various factors to ensure high-quality results. Practicing the best methods before you start recording can significantly enhance the final output. This section addresses the crucial pre-recording steps to optimize your experience.
Preparing Your Mac for Recording
Closing Unnecessary Applications
Closing unnecessary applications is vital before starting any recording session. These applications can consume resources, such as CPU and memory. When these resources are utilized elsewhere, your recording may experience lag or stutter. Furthermore, closing these apps can help in focusing on the task at hand without distractions. A clean workspace helps streamline the capturing process, making it more efficient.
When you eliminate distractions, the overall performance of your Mac is improved. This choice is particularly beneficial for achieving smoother recording processes. However, this requires that you monitor which apps are open to understand what is necessary for your work.
Ensuring Sufficient Storage Space
Sufficient storage space is another critical factor. Before initiating recordings, ensure there is enough free space on your Mac. Recordings can consume large amounts of memory, especially when capturing long videos or high-resolution images. Running out of storage during recording can ruin your session and result in lost data.


One key characteristic of maintaining sufficient storage is clear awareness of your available space. Regularly checking storage capacity is a practical approach. Inadequate storage may lead to corrupted files or interruptions, which can be a major setback. Ensure to delete unnecessary files or transfer them to an external drive to keep things organized.
Adjusting System Preferences
Adjusting system preferences is essential in preparing your Mac for recording. Sometimes, specific settings may need to be altered for optimal audio and video capture. For example, selecting appropriate audio input devices in the sound settings will enhance the recording quality.
A unique feature of adjusting these preferences is that it allows for customization according to individual needs. This ensures that your recordings are tailored to suit specific requirements. It can be quite useful for those who frequently record educational content, tutorials, or meetings. But be aware, wrong settings can lead to serious issues in recording quality, therefore they need to be adjusted with care.
Optimizing Video and Audio Quality
Choosing the Right Resolution
Choosing the right resolution impacts the clarity and overall quality of the recording. A higher resolution usually means a clearer image, which is important for presentations or tutorials where details matter. Depending on the platform where the content will be shared, resolution choices can vary.
This practice is beneficial, as it allows the recorded content to be viewed in high detail. However, higher resolutions also require more storage and processing power. This leads to larger files that may be difficult to manage if storage is not sufficient.
Setting the Appropriate Frame Rate
Setting the appropriate frame rate is crucial for smooth video playback. Typically, 30 frames per second is standard for most videos, while 60 frames per second can provide smoother motion. Choosing the right frame rate depends on the content style and platform requirements.
This choice plays a significant role in ensuring that visual content appears fluid and professional. However, a higher frame rate can also mean larger file sizes. Users must balance quality with feasible file management.
Using External Microphones
Using external microphones can drastically improve audio quality during recordings. Internal microphones often capture background noise and may not provide clarity needed for tutorials or professional content. An external microphone can offer improved sound quality, filtering out unnecessary noise and enhancing voice capture.
The advantage of using external microphones lies in their ability to deliver professional-grade audio. This is crucial for serious projects where clarity affects understanding. On the flip side, this requires additional investment in equipment, which may not be feasible for everyone.
Maintaining best recording practices is essential for producing high-quality content. These steps contribute significantly to the overall recording experience, ensuring precision and clarity in every session.
Common Challenges and Solutions
Addressing the potential pitfalls when recording screen and audio on your Mac is essential. This section highlights frequent issues encountered during the recording process. Being aware of these challenges enables users to prepare effectively and resolve problems quickly when they arise.
Audio Not Recording
One common challenge is the audio not recording properly. This issue can stem from several factors. First, users might forget to select the correct audio input source. If you are using external devices, make sure the Mac recognizes them. Check the system preferences. Navigate to System Preferences > Sound > Input, and select the desired device. Another point of concern could be the application settings itself. Ensure that your recording application, whether it is QuickTime Player or a third-party software, is set to capture audio. If everything appears normal, consider restarting the application or the Mac.
Screen Flickering Issues
Screen flickering can cause frustration during recording. This may be linked to display settings. Often, refreshing the display or adjusting the resolution can provide a solution. Ensure your Mac is updated with the latest macOS, as updates may resolve performance glitches. If you are still having issues, try recording using another application or check your hardware setup. If your graphics card is outdated or improperly configured, it might cause flickering.
Insufficient Storage Warnings
Insufficient storage warnings can interrupt the recording process. Always check your disk space before starting. Keeping at least 10% of your total storage free is a good practice. Consider clearing out old files, especially large media files that you no longer need. Moreover, utilizing external storage can be a beneficial option for heavy recording tasks. Storing recordings on an external SSD or cloud services can alleviate space concerns and ensure a smoother recording experience.
Keeping these challenges and their solutions in mind will prepare you better for successful recordings.
By understanding these potential hurdles, you can continue your recording efforts with confidence. Each challenge can be addressed with the right knowledge and preparation, reinforcing your tech skills.
Finale and Additional Resources
Summary of Recording Methods
The methods discussed include utilization of QuickTime Player and the macOS Screenshot Toolbar for native solutions, providing users with easy access without additional downloads. Third-party applications like ScreenFlow, Camtasia, and OBS Studio come with advanced features that can cater to more complex recording needs. Each method has its own distinct advantages:
- QuickTime Player: Simple interface, basic editing features, easy sharing options.
- macOS Screenshot Toolbar: Quick access, system audio recording, no need for external applications.
- ScreenFlow: Comprehensive editing tools, professional quality, and versatility.
- Camtasia: User-friendly with strong support and resources available.
- OBS Studio: Open-source and highly configurable, suited for advanced users.
It is crucial to assess your specific recording requirements and choose the right method accordingly. This decision could impact the quality and efficiency of your recording session.
Further Reading and Tutorials
While this guide covered essential recording techniques, further exploration can provide deeper insights and advanced tips. Consider consulting these resources for more information:
- Wikipedia on Screen Recording
- Britannica’s Tech Tutorials
- Various forums on Reddit, where tech enthusiasts discuss their tips and experiences related to screen recording.
As technology constantly evolves, staying updated through relevant articles and tutorials will ensure you enhance your recording skills effectively. Explore platforms that offer both written and video content to cater to different learning styles.
Engaging in communities and reading additional materials will empower you to tackle more complex scenarios in screen and audio recording. Take the time to experiment with new applications and features; the technology landscape is ever-changing.







