Comprehensive Guide to Reinstalling Microsoft Edge
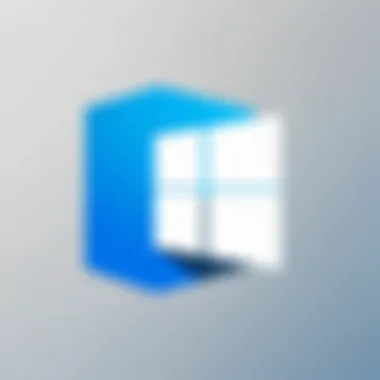
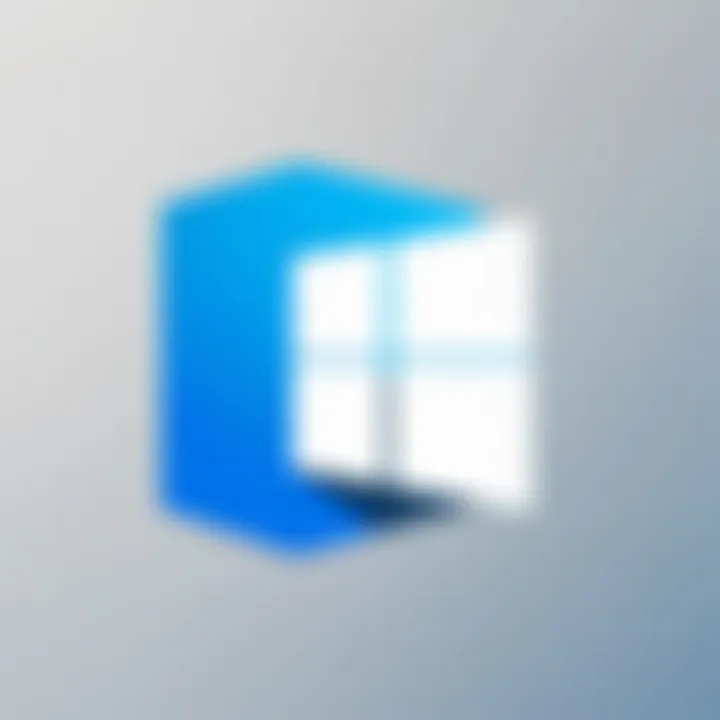
Intro
Reinstalling Microsoft Edge is a task that many users face at some point. Several factors might lead to this decision, from performance issues to system updates. Understanding how to reinstall Edge effectively can save time and frustration. This guide aims to provide a comprehensive exploration of this process, offering clear steps for various operating systems.
Whether you are a novice still learning the ropes or an experienced user, this article has insights tailored to your needs. We will also discuss the reasons behind a reinstall and the precautions necessary for a smooth transition.
Overview of the Technology
Microsoft Edge is a web browser developed by Microsoft, designed to replace Internet Explorer. This browser is built on the Chromium engine, which powers other popular browsers like Google Chrome. This design choice enables better performance and compatibility with many web standards.
Key specifications
- Engine: Chromium-based.
- Platforms Supported: Windows, macOS, iOS, and Android.
- Features: Integrated with Microsoft services, privacy tools, and a collection of extensions.
- Performance: Edge is known for its fast loading speeds and efficient resource management.
Unique selling points
Edge stands out from other browsers due to its unique features. It includes a built-in PDF reader, a reading mode, and the ability to manage tabs efficiently through collections. The browser also offers robust privacy controls, ensuring users can surf the web safely without being tracked.
"Choosing the right browser is essential for optimizing your online experience. Microsoft Edge’s features support this in many ways."
Reasons for Reinstallation
There are several reasons one might consider reinstalling Microsoft Edge. Recognizing these can help assess whether this step is necessary.
- Performance Issues: Users may experience slowdowns or crashes.
- Corruption of Files: A corrupted installation can lead to missing features.
- Malware Detection: If malware is suspected, a clean reinstall helps.
- Updated Features: New versions may not function properly without a fresh install.
Steps to Reinstall Microsoft Edge
For Windows Users
- Uninstall Edge: Go to > > and find Microsoft Edge. Click on it and select .
- Download the Installer: Visit the official Microsoft website and download the latest version of Edge.
- Install Edge: Open the downloaded file and follow the prompts to complete the installation.
For macOS Users
- Uninstall Edge: Open Finder, navigate to , and locate Microsoft Edge. Drag it to the Trash.
- Download the Installer: Head to the Microsoft website to download the latest installer.
- Install Edge: Open the downloaded file and follow the installation instructions.
Finale
Reinstalling Microsoft Edge may seem daunting, but this guide simplifies the process significantly. With its unique features and technology, Edge continues to garner interest among users. Addressing issues such as performance drawbacks or outdated versions can enhance the browsing experience, making it vital to understand the installation process. By following the steps outlined in this guide, users can confidently navigate the reinstallation of Microsoft Edge, ensuring their browsing remains efficient and secure.
Understanding Microsoft Edge
Understanding Microsoft Edge is essential for users navigating today's technology landscape. Microsoft Edge, as the default web browser for Windows 10 and later, plays a crucial role in online interactions. It combines user-friendly features with a powerful engine designed to enhance browsing efficiency. This relevance extends beyond mere functionality; it affects online security, user experience, and integration with other Microsoft services.
Overview of Microsoft Edge
Microsoft Edge was initially released in 2015, marking a shift from Internet Explorer. Built on the Chromium engine, it offers improved speed and compatibility with web standards. Due to this foundation, users experience enhanced website rendering, performance, and access to many extensions available on the Chrome Web Store.
Edge includes features such as Collections for organizing web research, a reading mode for distraction-free reading, and robust security protocols, mitigating many vulnerabilities present in other browsers. Additionally, it integrates with Microsoft services such as OneDrive and Office 365, providing a seamless experience for users who rely on these tools.
Significance of Reinstallation
Reinstalling Microsoft Edge can be necessary for various reasons, particularly if the browser is malfunctioning or displaying erratic behavior. Issues such as slow loading times, frequent crashes, or unwanted changes in settings can drastically impact online productivity.
Reinstallation restores Edge to its original state, often resolving these problems. It resets configurations and removes potential corrupt files that may have accumulated over time. A clean installation may also remove outdated plugins or extensions, which can hinder performance. For users experiencing frustration with their current browsing experience, understanding the significance of this process is vital for maintaining optimal functionality.
"Reinstalling can provide a fresh start and restore the expected performance of Microsoft Edge."
In summary, comprehending both the functionality of Microsoft Edge and the importance of reinstallation equips users to make informed decisions about their browsing experience. This knowledge forms the foundation for exploring the causes and steps related to the reinstallation process.
Reasons to Reinstall Microsoft Edge
Reinstalling Microsoft Edge can often serve as a remedial action for various technical issues. This section delves into three key reasons: performance issues, browser corruption, and update failures. Understanding these elements can help users make informed decisions when faced with difficulties in using Edge. Each reason presents unique considerations and benefits of a fresh installation, ultimately aiming to enhance the browsing experience.
Performance Issues
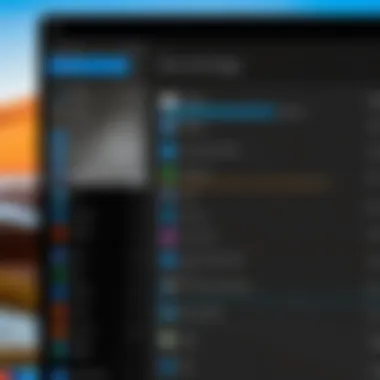
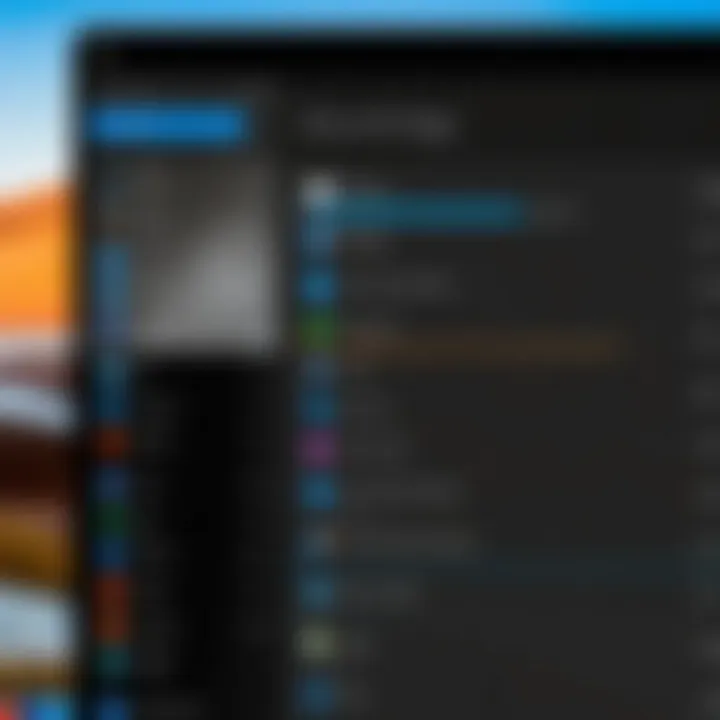
Performance issues can manifest in several forms. Users might experience slow loading times, frequent crashes, or unresponsive tabs. These conditions can hinder productivity and lead to frustration. By reinstalling Microsoft Edge, users can eliminate residual data that may cause such performance degradation. A clean installation refreshes system resources, potentially boosting speed and reducing crashes.
While this process may seem daunting, it's often straightforward. Users should back up necessary data before proceeding. When Edge is reinstalled, it recalibrates its settings and caches. Thus, many users find immediate improvements in browsing speed and responsiveness post-reinstallation. Performance issues can be trivial for some but become significant obstacles for others, especially for those requiring seamless browsing for work or study.
Browser Corruption
Browser corruption can occur due to various factors such as a malware infection, incompatible extensions, or power outages during an update. This type of corruption often leads to unexpected behaviors, such as the inability to load websites or errors displaying certain content. In these cases, users might find their experience with Microsoft Edge frustrating and limiting.
Reinstalling the browser can effectively address corruption by removing corrupted files and settings. The reinstallation process resets the browser to its original state. Thus, it clears out problematic data that could hinder web browsing functions. By restoring Microsoft Edge correctly, users often regain full functionality and eliminate recurring issues related to corruption.
Update Failures
Failures during updates are another common reason for needing a reinstall. These failures can lead to partial installations or outdated features within Microsoft Edge. Users might find themselves missing essential security updates or new features. This not only compromises the browsing experience but may also expose users to security vulnerabilities.
Reinstalling Edge can provide a remedy for failed updates. It ensures that the latest version is correctly installed, allowing access to recent features and improvements. Moreover, keeping Edge updated is critical for maintaining security. When dealing with update failures, a clean install often resolves lingering issues, ensuring the browser operates effectively and stays secure from threats.
"Reinstalling Edge refreshes the browser experience, enhances performance, fixes corruption issues, and ensures regular updates are properly applied."
Preparing for Reinstallation
Reinstalling Microsoft Edge is not a trivial task. Before proceeding, it is important to prepare adequately. This preparation can prevent data loss, minimize errors, and ultimately make the reinstallation process smoother. Each of the points highlighted here lay the groundwork for a successful reinstallation experience.
Backup Your Data
Backing up your data is a critical step that should not be overlooked. Reinstalling Microsoft Edge can lead to the loss of bookmarks, saved passwords, and settings if not handled properly. Therefore, taking the time to preserve this information is essential. You can backup your data in a few different ways:
- Syncing with a Microsoft account: If you are currently using a Microsoft account, ensure that your bookmarks and settings are synchronized. This way, even after reinstalling, you can retrieve your preferences seamlessly.
- Manual backup: Export your bookmarks through the browser settings. Navigate to the bookmarks section, select export, and save the file on your computer. This manual approach helps in retaining important links before initiating a reinstallation.
- Password managers: Consider using password management solutions to store your passwords securely. This can help ease the process of logging back into websites after reinstallation.
Ultimately, ensuring that you have a reliable backup in place can save you considerable time and stress during the reinstallation process.
Research System Requirements
Understanding the system requirements for reinstalling Microsoft Edge is another vital preparatory step. Each operating system version may have different demands for performance and compatibility with Edge. Some key points include:
- Operating System Compatibility: Confirm that your current OS supports the latest version of Microsoft Edge. For instance, Windows 10 and Windows 11 generally support the latest Edge updates, whereas older systems may not.
- Hardware Requirements: Evaluate whether your machine meets the necessary specifications for running Edge effectively. This may include checking processor speed, RAM, and disk space. If your device is old, it might struggle to run the latest software.
- Internet Connectivity: A stable internet connection is imperative for downloading the installer and potential updates. Ensure your network is functional before initiating the reinstallation.
By thoroughly researching system requirements beforehand, you position yourself to avoid unexpected complications that could arise during or after the reinstallation of Microsoft Edge.
Reinstalling on Windows
Reinstalling Microsoft Edge on Windows is a crucial step for users experiencing performance issues or corruption within the browser. The Windows operating system is commonly used, and Edge serves as the default browser for many of its users. Understanding the reinstallation process can enhance your browsing experience and rectify any problems that may arise over time.
Reinstallation helps eliminate bugs and restores functionality. It can be a simple solution when resolving persistent issues like slow performance or unwanted crashes. Furthermore, it ensures that users are working with the most current features and security updates available.
Uninstalling Existing Edge
Before reinstalling Microsoft Edge, you must first uninstall the existing version. This procedure is straightforward yet essential, as remnants of the old installation may interfere with the new one. To begin the uninstallation:
- Open the Settings on your Windows system.
- Navigate to Apps, then find Microsoft Edge in the list of installed applications.
- Click on Edge, followed by selecting Uninstall.
Follow any prompts that appear to confirm the uninstallation. It is important to ensure all components of Edge are removed to allow a clean slate for the new installation.
Downloading the Latest Version
Once Microsoft Edge is uninstalled, the next step is to download the latest version of the browser. This ensures that you have the most updated features and security measures. Visit the official Microsoft website to get the installer:
- Go to microsoft.com/edge
- Select Download and choose your system version if prompted.
It is essential to download directly from reputable sources to avoid malicious downloads or outdated software.
Installation Process
Now that you have the latest installer, you can proceed with the installation. The steps are simple and will guide you through the process:
- Locate the downloaded installer file, usually found in your Downloads folder.
- Double-click the installer to begin the process. You may need to authorize the installation through user account control prompts.
- Follow the on-screen instructions to complete the installation.
- Once the installation is finished, launch Microsoft Edge to ensure it operates correctly.
After installing, consider adjusting your settings to suit your preferences, such as privacy controls and bookmarks.


By adequately following these steps, you not only reinstall Microsoft Edge but also ensure that you are using a robust and efficient browser optimized for your Windows environment.
Reinstalling on macOS
Reinstalling Microsoft Edge on macOS is an important task that some users may find necessary due to various reasons. With the evolution of software applications, users sometimes encounter issues that affect their experience. This section outlines the steps to effectively reinstall Microsoft Edge specifically for macOS users. Understanding this process can enhance performance, fix bugs, or restore functionality lost over time. It also plays a critical role in maintaining a smooth browsing experience.
Removing Microsoft Edge
To start the reinstallation process, the first step is to uninstall the existing version of Microsoft Edge. This ensures that all corrupt or app-related files are removed before installing a fresh copy. Below are the steps to uninstall:
- Open Finder.
- Navigate to the Applications folder.
- Locate Microsoft Edge in the list.
- Right-click on it and select Move to Trash. Alternatively, you can drag it to the Trash.
- To permanently remove it, right-click on the Trash icon in the dock and select Empty Trash.
After completing these steps, Microsoft Edge will be removed from your macOS, allowing for a clean reinstallation.
Acquiring the Latest Installer
Once Microsoft Edge is uninstalled, the next step is to download the latest installer. Having the most recent version is critical as it includes patches, security updates, and new features that improve the overall browsing experience. You can download the installer by following these steps:
- Visit the official Microsoft Edge website at microsoft.com/edge.
- Click on Download to obtain the version for macOS.
- Follow the prompts to allow the download to complete.
- Ensure you save the installer file to a clear location for easy access during the installation phase.
Installation Steps
With the installer downloaded, the final phase involves installing Microsoft Edge. Follow these straightforward steps to proceed:
- Open the Downloads folder or the location where the installer is saved.
- Double-click on the Microsoft Edge installer file to start the installation process.
- Follow the on-screen instructions. You might need to agree to the terms and conditions.
- Drag the Microsoft Edge icon to the Applications folder when prompted, to complete the installation.
- Once the installation is complete, navigate to the Applications folder and open Microsoft Edge to launch it for the first time.
By following these detailed steps, macOS users can efficiently reinstall Microsoft Edge, resolving any previous issues while enjoying the benefits of the latest features and updates.
Important: Always ensure that your current macOS is compatible with the version of Microsoft Edge you are installing to avoid unnecessary complications.
Reinstalling on Mobile Devices
Reinstalling Microsoft Edge on mobile devices is a vital section of this guide. Mobile browsers play a significant role in how people access the internet daily. Due to their frequent use, issues such as performance degradation, corrupted files, or failed updates can arise. This section is designed to empower users by providing clear steps tailored specifically for mobile operating systems, ensuring a smooth reinstallation process.
This process can help restore performance and ensure the browser works as intended. Users should be aware that uninstalling and reinstalling Edge may lead to temporary disruptions in their browsing experience. However, the advantages often outweigh the drawbacks, leading to a browser that runs more smoothly and efficiently.
Uninstalling from iOS
To uninstall Microsoft Edge from an iOS device, follow these steps. First, locate the Edge app on your home screen. Press and hold the Edge icon until a menu appears. Select Remove App. Then, tap Delete App to confirm the action. This will uninstall Microsoft Edge from your device. You may also want to check if any cached data is still present in the settings under Storage. By doing this, you ensure that all remnants of the old installation are removed.
After removal, it is essential to restart your iOS device. This action helps in clearing any temporary files and ensuring a fresh start for the next installation.
Reinstallation on Android
Reinstalling Microsoft Edge on an Android device is straightforward. Start by opening the Google Play Store. In the search bar, type and locate the official app. Tap Install. It is important to ensure that you download the official version to avoid any security issues.
Once the installation completes, open the Edge app. You may want to sign in with your Microsoft account to restore your bookmarks and personalized settings. This feature can save you time and help maintain continuity in your browsing experience.
After installation, take a moment to check the app settings. Adjust privacy and security preferences based on your needs.
With proper handling of uninstallation and installation, the mobile version of Microsoft Edge can provide an optimal browsing experience.
Post-Reinstallation Checks
After reinstalling Microsoft Edge, it is crucial to perform thorough post-reinstallation checks. These checks help ensure that the browser operates effectively and that user data is intact. Catching any issues early can save time and frustration in the long run. Neglecting these steps can lead to potential problems, which can detract from the overall user experience.
Restoring Bookmarks and Settings
One of the primary post-reinstallation tasks is restoring bookmarks and settings. Many users rely on bookmarks to access frequently visited sites quickly. If bookmarks are not restored, it can take considerable time to find and re-save preferred links. To restore bookmarks:
- Access the Import Settings within Microsoft Edge.
- Choose the source from where you want to import bookmarks. This could be a previous Edge version, a different browser, or an HTML file.
- Select the bookmarks you want to bring back and confirm the import.
Additionally, restoring settings like homepage preferences or saved passwords ensures a familiar browsing experience. If any settings were exported before the reinstallation, re-importing them can help in re-establishing user preferences without starting from scratch.
Checking Browser Performance
Once the bookmarks and settings are restored, checking browser performance becomes essential. A reinstalled browser should perform better than before. Key performance indicators include loading times for web pages and responsiveness during use. To check browser performance, consider the following:


- Navigate to a few commonly used websites and observe the load times.
- Test various functionalities like tab management and extension reliability. Ensure that all previously installed extensions function correctly.
- Use performance diagnostic tools if necessary. Some online tools can help benchmark browser performance.
It's important to regularly check browser performance to ensure optimal use. Sluggish behavior can indicate underlying issues that may require further troubleshooting.
By carrying out these checks, users can maximize the benefits of their newly installed Microsoft Edge. Engaging in these practices promotes a smoother, more efficient browsing experience.
Common Issues After Reinstallation
Reinstalling Microsoft Edge can lead to an effective enhancement in browsing experience, but it is not without its challenges. A detailed understanding of the common issues that may arise after reinstallation is crucial for any user looking to maximize their experience with the browser. Addressing these issues promptly can save time and restore functionality without undue stress. This section dives into two prominent challenges: installation errors and missing features.
Troubleshooting Installation Errors
Errors that occur during installation can be frustrating and can disrupt the user's ability to return to browsing seamlessly. Potential causes of these errors include corrupt installation files, insufficient system resources, or software conflicts. To mitigate these problems, consider the following steps:
- Verify System Requirements: Ensure that your device meets the minimum specifications for running Microsoft Edge. This includes checking the operating system version and ensuring adequate disk space is available.
- Clear Temporary Files: Utilize tools like Disk Cleanup in Windows to remove temporary files that might interfere with the installation.
- Use the Microsoft Edge Installer: Always download the installer directly from the official Microsoft website to avoid corrupted files.
- Check for Previous Installations: If Edge was not uninstalled correctly, remnants may cause conflicts. Removing these should eliminate the errors.
If issues persist, referring to community forums on platforms like Reddit can provide insight into common solutions that other users have found effective.
Dealing with Missing Features
Upon reinstalling Microsoft Edge, users may discover that certain features they previously used are missing or behave differently. Such instances might alter the overall experience with the browser. Addressing these missing functionalities involves:
- Checking Settings: Navigate through the settings menu. Some features may have been disabled during the reinstallation process.
- Reinstall Extensions: If extensions you regularly used are not available, visit the Microsoft Edge Add-ons site to find and reinstall them.
- Synchronizing Data: Ensure that your Microsoft account is linked to Edge. This allows for the synchronization of bookmarks, passwords, and other preferences that could be lost during the reinstallation process.
Reinstallation is not just about fixing the past; it is about establishing a better foundation for your browser usage.
Engage with Edge’s support resources or community forums, such as the official Microsoft support page, to gain insights from other users who might have faced and resolved similar issues. Addressing these common post-reinstallation challenges effectively enhances the overall browsing experience.
Security Considerations
In the digital world, security is a paramount concern. This topic is especially critical when dealing with web browsers, including Microsoft Edge. Browsers often serve as gateways to vast amounts of personal and sensitive information. Thus, focusing on security considerations can significantly enhance user safety and overall experience while browsing.
Managing Privacy Settings
Microsoft Edge offers various privacy settings that users can customize to guard their data. Adjusting these settings is vital to protect information from being accessed by unwanted parties. Here are some key settings a user should consider:
- Tracking Prevention: Offers three levels of prevention. Basic, Balanced, and Strict. Each level caters to different needs. Choosing the right setting will limit how much data is collected about your browsing habits.
- Clear Browsing Data: Regularly clearing cached data, cookies, and history helps reduce the chances of third parties accessing old information. This setting is essential for maintaining your privacy.
- Manage Permissions: Users should regularly check which websites have access to their location, camera, or microphone. Revoking permissions for sites that do not need them is crucial for security.
Properly adjusting these settings helps to minimize risks. Neglecting them could lead to unwanted tracking, data breaches, or other security issues. Therefore, regularly reviewing and updating privacy settings should become a routine for any Edge user.
Keeping Edge Updated
Keeping Microsoft Edge updated is another cornerstone of maintaining security. Updates often include patches that fix bugs and close vulnerabilities that could be exploited by malicious entities. The steps to ensure Edge remains on the latest version are straightforward:
- Automatic Updates: Edge typically updates automatically. Ensure this feature is enabled in the settings. This not only saves time but also ensures you receive the latest security patches without manual intervention.
- Manual Checks: Occasionally, users may want to check for updates manually. This can be done by navigating to the settings menu and selecting "About Microsoft Edge". This section displays the current version and whether any updates are pending.
- Stay Informed: Keep an eye on announcements from Microsoft regarding major updates or security advisories. Being proactive can help in mitigating risks before they become serious threats.
Keeping your browser up to date is one of the simplest yet most effective actions to protect yourself online.
Final Remarks
In concluding this comprehensive exploration of reinstalling Microsoft Edge, it is essential to emphasize several key points. The reinstallation process may appear daunting, but it is a necessary step when addressing issues like performance degradation, corruption, or persistent update failures. Recognizing the benefits of a fresh installation can bring significant improvements in browser functionality and security.
Recap of Important Steps
To summarize the process, consider these vital steps:
- Backup Your Data
- Uninstall the Existing Version
- Download the Latest Version
- Install Microsoft Edge
- Post-Reinstallation Checks
- Before initiating any uninstall process, ensure that bookmarks, settings, and other relevant data are saved. You may want to export important information to avoid loss.
- Follow your operating system’s protocol to remove the existing Microsoft Edge installation. For Windows, you can do this via the Settings menu, and for macOS, it can be managed through the Applications folder.
- Visit the official Microsoft Edge website to obtain the most recent installer file suitable for your system.
- Run the downloaded installer and follow the prompts to complete the installation. After installation, remember to restore your data.
- Verify that all extensions and bookmarks have been successfully restored, and check to ensure that the browser performs optimally.
Following these steps can help ensure not only a smoother reinstallation process but also significantly enhance your browsing experience.
Encouragement for Continuous Learning
The world of technology is in constant flux. To fully leverage tools like Microsoft Edge, staying informed about updates, features, and security practices is crucial. Continually enhance your knowledge by exploring various online resources.
- Consider following relevant forums on Reddit or engaging with technology communities on Facebook. These platforms can provide insights into troubleshooting and optimization tips from other users.
- Regularly check official documentation and articles on reputable websites like Wikipedia and Britannica for in-depth explanations about new features and best practices.
"Continuous learning is not just an option anymore; it is a necessity to keep pace with technology."







