How to Easily Reset Your HP Chromebook Password
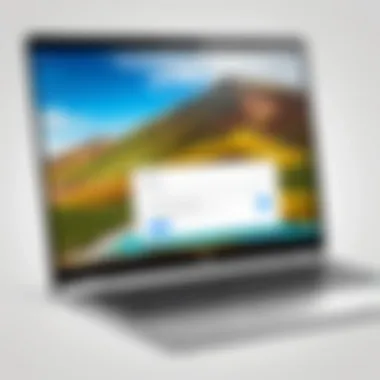

Intro
In today's digital world, passwords play a significant role in maintaining security and privacy. This is particularly true for devices like the HP Chromebook, which serves as both a personal and professional tool for many users. Resetting your password on an HP Chromebook can feel overwhelming, especially if you're not familiar with the process. This guide provides an in-depth look into how you can reset your password, whether you are using a local account or a Google account. By understanding the steps involved, you can ensure that you maintain control over your device and its contents.
Overview of the Technology
The HP Chromebook is designed for simplicity and efficiency. It operates on Chrome OS, a system tailored for speed and security. Users can access applications through the Google Chrome browser, which supports various web-based applications and services. This platform is built around cloud computing, allowing easy storage and access to files virtually, enhancing the overall user experience.
Key Specifications
- Operating System: Chrome OS
- Screen: Various options, typically 11 inches to 15 inches
- Processor: Intel Celeron or Core i3/i5 options
- RAM: Ranges from 4 GB to 8 GB
- Storage: Mostly cloud-based with options for local storage
Unique Selling Points
Some significant attributes of HP Chromebooks include:
- User-Friendly Interface: The operating system is designed for users who may not be tech-savvy.
- Affordable Price Range: Generally more budget-friendly compared to other laptops.
- Long Battery Life: Ideal for on-the-go usage.
- Regular Updates: Chrome OS receives constant updates, ensuring ongoing security and performance improvements.
"HP Chromebooks provide an efficient balance between functionality and simplicity, making them a popular choice for different users."
Understanding the Need for Password Reset
Many situations may lead to the need for a password reset. It could be forgotten passwords, security concerns, or shared accounts to name a few. Knowing how to reset passwords promptly can save users time and potential data loss.
The following sections will outline specific instructions to reset passwords for both local accounts and Google accounts, ensuring a robust user understanding of the options available.
Preface to HP Chromebook Password Management
Managing passwords on your HP Chromebook is crucial for maintaining your privacy and securing personal information. As many users rely on their Chromebooks for both personal and professional tasks, understanding the password management system becomes essential. This knowledge empowers users to protect their accounts effectively.
When using Chromebooks, users typically have two main account types: Google accounts and local accounts. Each of these account types presents unique procedures and considerations for resetting passwords. Increasing your understanding of how password management works will help in mitigating the risks associated with unauthorized access to accounts.
Adequate password management, including regular resets and the adoption of strong password practices, can significantly reduce the chances of account compromises. This topic goes beyond simple password recovery. It incites users to consider other aspects, such as backup strategies and account types, enhancing their overall security awareness.
Understanding Chromebook Password Structure
The password structure for Chromebooks is largely dictated by the type of account being used. Google accounts use a combination of letters, numbers, and symbols to create secure passwords. It's advisable to use passwords that are not easily guessable. Recommended practices include using a mix of uppercase and lowercase letters, incorporating special characters, and avoiding common words.
For local accounts, the password structure may differ, as operating within the Chromebook's native environment introduces its own set of protocols. Each user's password should still adhere to basic security guidelines, ensuring robust protection against unauthorized accesses.
Maintaining a secure password structure is important because it serves as the primary defense for your data and accounts.
Common Issues with Passwords
There are several common issues that users may encounter when managing passwords on their HP Chromebooks. Forgetting a password is a frequent occurrence. It may happen at the most inconvenient times, leading to frustration. Moreover, users may sometimes struggle with password complexity requirements or find themselves locked out due to multiple incorrect attempts.
Another issue arises from the human tendency to reuse passwords across different platforms. This practice can lead to security vulnerabilities, exposing users to potential threats if a single account gets compromised.
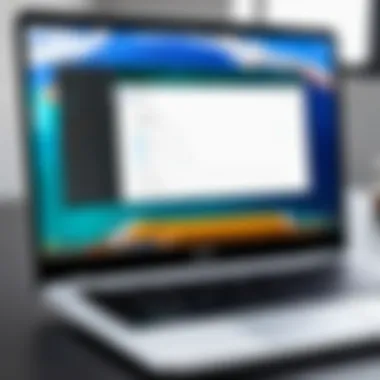

Understanding these challenges can lead users to embrace stronger security practices. Awareness of these common issues can motivate users to implement better password strategies, thus enhancing their overall security hygiene.
Preliminary Considerations Before Resetting Your Password
Before diving into the process of resetting your password on an HP Chromebook, it's crucial to understand some preliminary considerations. This section is designed to prepare you for the password reset and ensure that your data remains intact.
Importance of Data Backup
Data backup is essential before attempting to reset your password. It serves as a protective measure for your files and information. Without proper backup, you may risk losing irreplaceable data that could complicate your return to normal device operations.
Consider these points when backing up your data:
- Cloud Storage: Using services like Google Drive or Dropbox allows you to save documents and files securely online.
- External Drives: Copying files to external hard drives or USB flash drives can serve as additional protection.
- Automatic Backups: Make sure your Chromebook’s settings include automatic backups to the cloud to minimize manual efforts.
Understanding Account Types
Knowing the type of account associated with your HP Chromebook is an essential part of the password reset process. There are two primary types of accounts that users interact with: Local Accounts and Google Accounts. Each one has unique management features that influence password management strategies.
Local Account vs. Google Account
- Local Account: A local account is created on the Chromebook itself. Its primary characteristic is that it does not require an internet connection to function. As a result, you have complete control over the password and its recovery. However, this also means that if you forget the password, recovery can be complex without additional methods.
- Google Account: The Google account is tied to Google's services and is popular amongst users. One of its key features is the synchronization with other Google services, making it convenient for accessing your data across devices. If you forget the password, the recovery process is organized and straightforward through Google's recovery procedures, providing a safety net.
In summary, whether you use a local account or a Google account can dictate how you approach password resets. Each account type comes with its own set of advantages and disadvantages regarding security, recovery, and data access. Understanding these distinctions can help you prepare adequately for a password reset process.
The procedure for resetting passwords on an HP Chromebook, specifically for Google Accounts, plays a critical role in ensuring your device remains secure and accessible. Understanding how to manage your Google Account password is essential for both security and ease of use. Since the majority of Chromebook users rely on their Google Accounts for access to applications and services, effectively resetting the password when forgotten becomes a necessary skill. This section will detail the exact steps needed and highlight the considerations involved in the process.
Using the Chrome Login Screen
When you forget your Google Account password, that initial screen becomes more than just a login page. It provides a pathway back to your personal information, apps, and settings. If you enter your password incorrectly, the Chromebook's login screen will display options to recover your password. This simple step can guide you to regain access to your account.
To initiate the reset, simply click on the “Forgot Password?” link after a failed login attempt. Following this, you will be directed to the Google account recovery process where you will input the associated email.
Accessing the Google Account Recovery Page
If you need to reset your password, you may directly go to the Google Account Recovery page. This page is designed specifically to assist users in retrieving access. Once there, enter your Google Account email. Google will prompt you with several recovery options.
Steps to Recover Your Google Account Password
- Enter Your Email: Write down the email address associated with the Google Account.
- Choose Recovery Option: Google will provide choices like recovery email or phone number for verification.
- Follow Prompts: After selecting an option, follow the instructions given to receive a verification code.
- Reset Password: Enter the verification code and create a new password.
Following these steps is straightforward, making this method a commonly used option. It is beneficial as it provides not only a way to recover access but also ensures your account security through additional verification measures. The key characteristic of this process lies in its directness; you are taken through a guided series of logical steps. However, be aware that if you cannot access the recovery options, you may face challenges in regaining access.
Using Backup Codes
Backup codes serve as a crucial tool when performing a password reset. These codes are pre-generated by Google and can be used when you are unable to access your verification methods. If you have set these up beforehand, they can be an invaluable asset during a password recovery situation.
- Locate Your Backup Codes: Check for any previously backed up codes.
- Enter a Code: Use one of the codes on the login screen as an alternative to your password.
- Access Your Account: If the code is valid, you will access your account.
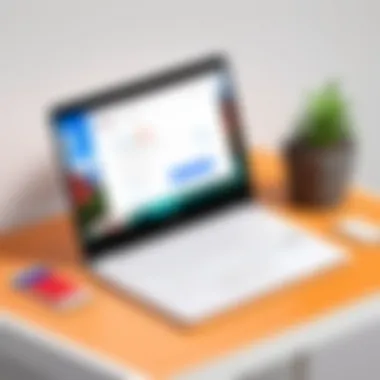
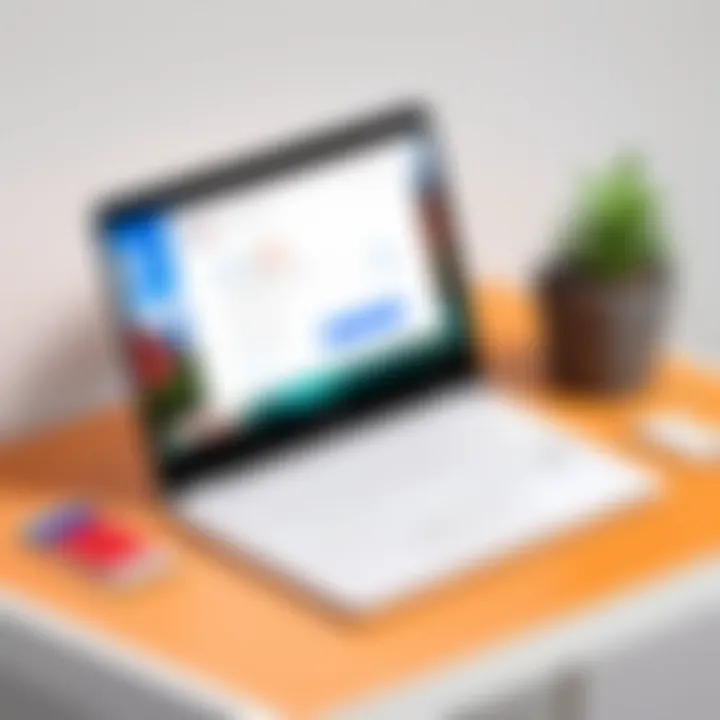
The unique feature of using backup codes is that they provide a secure, offline method to access your account when primary verification lacks. They are particularly useful for individuals who may not have reliable access to their phone or email at certain times. The disadvantage may lie in the fact that these codes can be lost or misplaced, rendering them unusable if not stored securely. Hence, while they are highly effective, their reliance on proactive management is necessary.
Notes on Backup Codes: Keep them in a secure place, such as a password manager, for easy access during emergencies.
Resetting your password on an HP Chromebook is a crucial task for users who employ local accounts. Unlike Google accounts, which have streamlined recovery processes, local accounts necessitate a different approach. This section elucidates the methods available for resetting passwords and their significance. Those who use local accounts often prioritize enhanced privacy and control over their data. However, they also bear the responsibility of remembering their passwords without the backup assistance offered by online systems.
One notable advantage of managing local accounts is that users can maintain their data independent from Google's ecosystem. On the other hand, the absence of an integrated recovery system elevates the importance of being able to reset the password through accessible methods. Understanding how to navigate this process efficiently can save time and reduce frustration. This guide aims to clarify the steps needed to reset your password effectively, ensuring smoother user experiences for those who favor local accounts.
Enabling Developer Mode
To reset the password for a local account on an HP Chromebook, enabling Developer Mode is a vital first step. This mode unlocks expanded functionalities that are not available in the standard user environment. By entering Developer Mode, users gain access to command-line tools and administrative capabilities that allow for deeper system modifications.
Potential Risks of Developer Mode
Engaging Developer Mode carries inherent risks that users must consider carefully. The primary concern revolves around security vulnerabilities that may arise. With Developer Mode activated, your Chromebook becomes more susceptible to malware and other unauthorized access attempts.
Moreover, enabling this mode typically results in the deletion of local data, which can be detrimental if users have not completed a data backup prior to the transition. Thus, it is crucial to weigh these risks against the necessity of accessing more advanced features for password recovery. The ability to perform complex tasks through the terminal interface is a significant benefit, but being aware of and managing these potential downsides is equally crucial.
Resetting the Local Account Password via Terminal
Once Developer Mode is active, users can reset their local account passwords through the Terminal. This step requires familiarity with command-line operations. By using the right commands, users have the potential to regain access to their accounts swiftly.
Command Instructions for Terminal
To reset a password via the Terminal, follow these instructions carefully:
- Press to open the Terminal window.
- Type the command and press Enter.
- Enter the command: to gain administrative privileges.
- Now, use the command , substituting "username" with your actual account name.
- Follow the prompts to set a new password, entering it twice to confirm.
This command proceeds to change the password associated with the specified local account.
It is essential to remember that incorrect inputs can lead to errors; patience and careful monitoring of command syntax play a vital role in success. While these commands harness the power of the Terminal, they must be executed correctly to avoid complications. The advantages of utilizing the Terminal outweigh the challenges when approached with diligence and an understanding of the process.
Post-Reset Considerations
After successfully resetting your password on an HP Chromebook, there are crucial elements to consider. These considerations help ensure the security of your device and data. A password reset might seem like a simple procedure, but it brings with it several responsibilities. When you reset your password, you may have opened up opportunities for potential security breaches if subsequent steps are overlooked.
First, verifying that your account is secure post-reset is vital. You may want to update certain security measures to enhance protection. Furthermore, establishing a robust password management strategy can significantly reduce risks of similar issues in the future. Let’s explore these post-reset considerations in detail.
Ensuring Security After Password Reset
Updating Security Questions
Updating security questions is a fundamental step after changing your password. Security questions can offer an additional layer of protection by ensuring only you can access your account. This process involves selecting questions that are not only challenging for others but also memorable for you.
The key characteristic of updating security questions lies in their adaptability. You can choose questions that fit your knowledge base. For instance, selecting questions that reference personal experiences makes it easier for you while being complex for potential intruders.
This method is beneficial because it adds an extra dimension to your security protocols. It is a popular choice for those who wish to fortify their accounts further. However, a potential disadvantage exists if you forget the answers or if they are easily guessable by someone close to you.
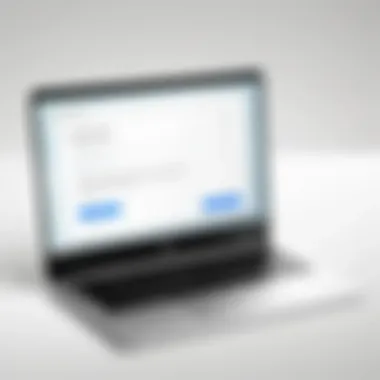
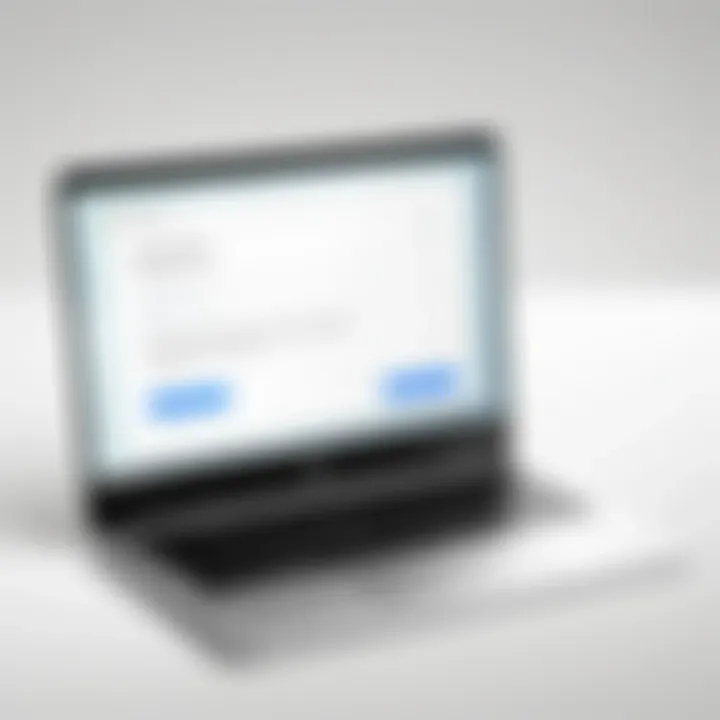
In a world where cyber threats are increasing, revisiting and updating security questions can significantly fortify your account's defenses. Remember, the goal is to create barriers that protect your data from unauthorized access.
Maintaining a Secure Password Management Strategy
A well-thought-out password management strategy is crucial after a password reset. Relying on just a single, strong password can be risky. As such, consider utilizing a password manager. This is a tool that helps generate and store passwords securely.
With a password manager, you will not only create unique passwords for each account but also retain them in an organized manner. This brings several advantages, such as:
- Enhanced Security: Reduces the risk of using the same password across multiple platforms.
- Ease of Access: Quick and easy retrieval ensures you maintain unique passwords without the hassle of remembering every single one.
- Regular Updates: Many password managers remind you to update passwords at regular intervals, keeping you proactive about security.
While a password manager has many benefits, there may also be disadvantages, such as reliance on third-party software. Thus, ensuring that the chosen password manager is reputable is essential. Maintaining a secure password management strategy helps in not only protecting your current account but also in preventing future incidents of unauthorized access.
Troubleshooting Common Password Reset Issues
Resetting a password can sometimes lead to unexpected challenges. Understanding these common issues is essential for a smooth recovery process. This section provides insight into typical pitfalls one might encounter while attempting to reset their password on an HP Chromebook. By recognizing these problems, users can act swiftly and effectively, minimizing downtime and frustration.
Inability to Access Google Account Recovery
One of the most frustrating situations is being unable to access the Google Account recovery options. This problem may arise for several reasons. First, it is possible that users forget the recovery email address or phone number linked to their account. If the recovery details are incorrect or out of date, the recovery process may fail.
Another possibility is technical difficulties like server issues or problems with the local internet connection. In these situations, the best course of action is to verify the network status. A quick restart of the modem or router can sometimes resolve connectivity problems. Additionally, checking for service outages on Google’s end can provide clarity.
When unable to access recovery options, the next step is to ensure that the correct recovery email is used, or to confirm if two-factor authentication settings are properly configured. In some cases, users may have to wait a few hours before trying again, particularly if they have made several unsuccessful attempts.
Remember, patience can often be a key component in successfully retrieving your account access.
Difficulty in Developer Mode Activation
Activating Developer Mode can be a daunting task for many users. The process requires a series of steps that can lead to booting issues. If users face difficulty in this activation, it may stem from not following the procedures correctly. Timing is crucial; users must press the right keys at the right moments during the Chromebook boot process.
In some instances, if a user is stuck in recovery mode, a factory reset might be necessary. This reset returns the Chromebook to its original settings but wipes all data in the process. Users should be aware of the implications here and always back up critical information beforehand.
If issues persist, referring to forums such as Reddit can provide additional troubleshooting tips shared by other users. Developers and tech enthusiasts often discuss their experiences and solutions for similar issues. Understanding common troubleshooting methods from other users can ease the process and save time and effort.
Epilogue and Final Thoughts
In this article, we have explored the intricate process of resetting your password on an HP Chromebook. Understanding how to effectively reset passwords is not just a technical necessity; it is fundamental to your online security. A weak or forgotten password can lead to unauthorized access to sensitive information. Thus, comprehending the password reset process empowers users to maintain better control over their data and device security.
Recap of the Password Reset Process
To summarize, resetting your HP Chromebook password involves several key steps tailored to the type of account you use. For Google accounts, one can easily reset the password via the Chrome login screen or the Google Account Recovery Page. For local accounts, the process is more involved. It requires enabling Developer Mode and using the terminal for password reset.
This distinction is important as it informs users of the appropriate methods to follow. Failing to identify the right account type can lead to confusion and unnecessary delays. Therefore, being precise and methodical about the reset steps can alleviate frustration during the process.
Encouragement for Safe Practices
As we conclude, it is crucial to emphasize safe practices when managing passwords. Using strong, unique passwords for each account is vital. Consider leveraging password management tools to create and store complex passwords securely. Avoid using easily guessable passwords, such as birthdays or common words.
Regularly updating passwords is also a recommended practice. It isn't merely about gaining access. It encapsulates a broader strategy for maintaining overall cybersecurity.
Remember, security is not a one-time effort but an ongoing responsibility. Take the time to understand risk factors and leverage tools that provide additional layers of security, such as two-factor authentication. By implementing these strategies, you enhance your security and contribute to a more secure online environment for everyone.
"An ounce of prevention is worth a pound of cure." Sustain your cybersecurity with proactive measures.







