Steps to Effectively Restore Your System to a Previous Date


Intro
Restoring your computer system to a previous date is not just a handy trick; it’s a crucial skill that every technology enthusiast or everyday user should master. Have you ever run across a software issue after an update, only to wish you could turn back time? Or perhaps a pesky virus compromised your system. These common scenarios are exactly where the system restoration process comes into play. This guide will take you through the ins and outs of restoring your system, covering various operating systems like Windows and macOS, while also highlighting the importance of data backups and best practices. Knowing how to restore your system can save you not only time and stress but also safeguard your valuable data.
Overview of the Technology
Understanding the technology behind system restoration is paramount.
Key specifications
A typical system restoration process allows users to:
- Roll back to a previous state by reverting system files to an earlier point.
- Save and recover specific settings and applications that were affected by changes.
- Utilize backup snapshots for ease of restoration.
Unique selling points
The greatest benefit of system restoration is its potential to resolve issues without a full reinstallation of the operating system. It acts like a safety net, ensuring that users can quickly correct mistakes without heavy lifting. Moreover, many operating systems now offer built-in tools to facilitate this process, making it more accessible to all users.
Importance of System Restoration
It's easy to take system restoration for granted until you need it. Whether it’s after an unsuccessful software update or any other reason for malfunctioning, knowing that you can restore your system boosts your confidence in dealing with technology.
"Having the ability to restore your system is like having a magic button, ensuring that even in a technology hiccup, you're never truly in deep trouble.”
Not only does it protect your files and applications, but it also provides peace of mind, knowing that a previous, functional state is just a few clicks away. In our digital age, where data is the backbone of personal and professional lives, this form of preventive maintenance cannot be overstated.
Preamble to System Restoration
In a world where technology evolves at breakneck speed, the ability to restore a system to a prior state becomes an essential skill for every tech-savvy individual. System restoration is not just a remedial measure but an empowerment tool, providing a safety net that allows users to counteract unforeseen glitches, software updates gone awry, or even unwelcome malware infiltration. This process serves as a digital rewind button, giving users a chance to return to a time when their systems functioned optimally.
One of the main aspects to grasp here is that system restoration is about addressing both immediate concerns and long-term system health. For instance, when your computer starts behaving erratically—slowing down or crashing—it might trigger an instinctual reaction to panic. However, knowing how to navigate the system restore options can be your saving grace. You can effectively sidestep hours of frustration and potential data loss by reverting to a previous, stable state. This not only helps in fixing issues but also minimizes downtime, keeping your productivity intact.
Furthermore, understanding the nuances of system restoration is crucial. Each operating system, whether it be Windows, macOS, or Linux, has its own method and intricacies. It isn't a one-size-fits-all scenario; knowing what works for your specific system can make a world of difference. That’s why the sections ahead delve into the detailed processes tailored to these operating systems. By becoming acquainted with system restoration, the user not only broadens their tech-savvy repertoire but also gains invaluable insight into system maintenance best practices.
Remember: System restoration is not merely about fixing broken systems; it’s about enhancing your overall computing experience by understanding and managing your device better.
Learning how to effectively restore your system to a previous date can be the difference between a long, tiresome recovery journey and a swift return to productivity. It offers peace of mind, knowing that you have control over your digital environment. As we explore the upcoming sections, let’s turn our attention to what exactly system restore entails and why it holds such significant value.
Preparing for the Restoration Process
Preparing for a system restoration is much like getting ready for a long journey. You wouldn’t set off without packing the essentials or checking your route, right? Similarly, the preparation stage is crucial for a smooth restoration process. This stage involves evaluating if a restoration is genuinely necessary and ensuring that all critical data is backed up securely. Taking the time to fully prepare can save you a world of headaches down the line.
Evaluating the Need for Restoration
Before diving into the nuts and bolts of restoring your system, it’s important to pause and reflect. Do you really need to roll back your system? There can be a number of indicators that signal the necessity of a restoration from malware infections to software failures and performance slowdowns. A good way to assess the situation is by asking yourself some key questions:
- Has my system started behaving erratically?
- Did a recent installation lead to notable issues?
- Are there files or applications that have become unstable?
Reflecting on these points can help guide your decision to restore your system. It saves time and effort. If you can identify and rectify the issue causing the trouble without restoration, that might be the way to go.
Backing Up Important Data
Once you’ve decided that restoration is in order, the next step is to back up important data. This is non-negotiable. Think of it as the safety net that catches you if you fall. You don’t want to inadvertently lose any vital information while trying to restore your system.
Choosing Backup Methods
Picking out the best backup method for your needs is akin to finding the right pair of shoes for a hike; it’s got to fit just right. There are several methods available, from simple external drives to more comprehensive solutions. If you prefer straightforwardness, using an external hard drive can be effective. Just plug it in, copy your files, and you’re good to go.
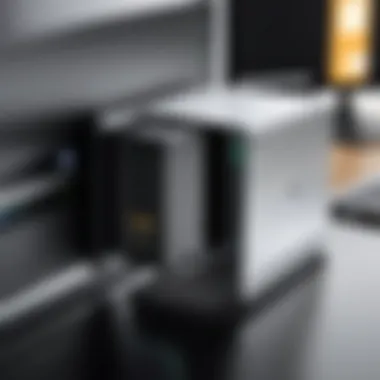

- Key characteristic: Accessibility and ease of use.
- Unique feature: Physical ownership of your data.
- Advantages: No internet connection required.
- Disadvantages: Can be physically damaged or lost.
Multiple approaches can work in tandem for added safety.
Utilizing Cloud Services
Cloud services are like the Swiss Army knife of backups. They provide flexibility and accessibility. By using a service like Google Drive or Dropbox, your files are stored offsite and can be accessed from anywhere.
- Key characteristic: Automatic syncing and accessibility.
- Unique feature: Data is often encrypted and handled securely.
- Advantages: Access your files from any device.
- Disadvantages: Dependent on internet access and may require ongoing costs.
Having a cloud backup can ensure that you have a second line of defense against data loss.
External Storage Solutions
Finally, let’s not overlook external storage solutions. These can be anything from USB sticks to dedicated NAS (Network Attached Storage) devices. A NAS in particular stands out because it allows multiple users to access files across a home network.
- Key characteristic: Multi-user access and central storage.
- Unique feature: Can be set up for automatic backups.
- Advantages: Data can be centralized for easy sharing.
- Disadvantages: Initial setup may take some technical know-how.
It's wise to explore various storage options to find what fits best with your lifestyle and technical comfort.
Restoration Methods Across Operating Systems
When it comes to restoring a computer system to a previous date, it's vital to understand that the methods vary significantly depending on the operating system in use. The importance of this section lies in the necessity to cater to the distinct operational mechanics and philosophies of each platform. Recognizing these nuances not only enhances the restoration process but also helps you avoid potential pitfalls. A comprehensible framework allows users to grasp how each system manages backups and restore points, leading to smoother and more efficient system recovery.
Understanding restoration methods helps in anticipating system behavior post-restoration and ensures that users can make informed decisions tailored to their unique system needs.
Restoring Windows Systems
Accessing System Restore
Accessing the System Restore feature on Windows is straightforward, opening the door to a valuable recovery option. This component's primary role is to revert the system state back to a previous configuration, which can be crucial after an update that led to instability or unforeseen issues. An attractive characteristic of this function is its user-friendly interface, which means that even less tech-savvy users can access it without much fuss. Windows allows users to engage with this tool via the Control Panel or directly from the recovery environment during boot-up.
However, the unique feature here is its integration with restore points, which are created automatically by the system whenever significant changes occur, like software installations or updates. While it’s beneficial, relying solely on these restore points can be a double-edged sword. If those points coincide with the onset of problems, the user may only restore the same issues. Thus, it's wise to maintain a healthy level of skepticism regarding which point to select.
Selecting Restore Points
Selecting restore points is a critical aspect to consider during the restoration process. This element comes into play when users are faced with multiple restore points generated over time. Choosing the right one can often feel like picking the best apple from a barrel. It's essential to analyze the dates and descriptions of each point, identifying the one created before the issues arose. As a characteristic of the Windows system, restore points hold distinct features, such as snapshots of system files, Windows registry, and installed applications.
This functionality is beneficial because it allows users to revert only the necessary changes without affecting personal data. Yet, the downside is that if a user unknowingly selects a point after significant changes were made, they might end up with a less optimal system state than the current one. This underlines the importance of truly understanding which restore point to choose based on the context of the user's experience.
Completing the Restoration
Completing the restoration process is the final leg of the journey back to a stable system state. After selecting a restore point, users must confirm their choices and let Windows work its magic. This completes the intricate dance between the operating system and the user's intent to remedy any issues.
A notable characteristic here is the automated nature of the restoration; Windows handles most of the technicalities behind the scenes, significantly reducing the user burden. However, the unique feature to remember is that a successful restoration does not guarantee the reinstatement of personal files, which remain untouched even through this process. Thus, it’s vital for users to remember that while the system may be repaired, that doesn't absolve them from regular data backups. This precaution illuminates the benefits of prior planning with backup software or cloud solutions to ensure full data protection.
Restoring macOS Systems
Using Time Machine
Using Time Machine on macOS is akin to having a safety net for your entire digital ecosystem. This sophisticated backup solution allows users to go back in time, restoring the system with an easy click of a button. Time Machine automatically backs up every file and system change every hour, providing not just a snapshot but a continuous stream of data recovery capabilities.
The integral character of Time Machine is that it keeps multiple versions of files, allowing users to recover exactly what they need depending on the specific time stamp they select. While this convenience is welcome, it does come with a caveat: storage space can run low if not properly managed. Users need to ensure that their backup disk has adequate space to accommodate the ongoing backup requirements.
Manual Restore Procedures
Manual restore procedures offer an alternative path for savvy users who may prefer more control over the restoration process. Unlike Time Machine's automated nature, this method requires users to navigate their backups manually, choosing specific files or folders to restore.
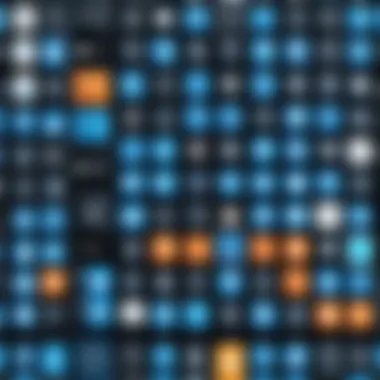
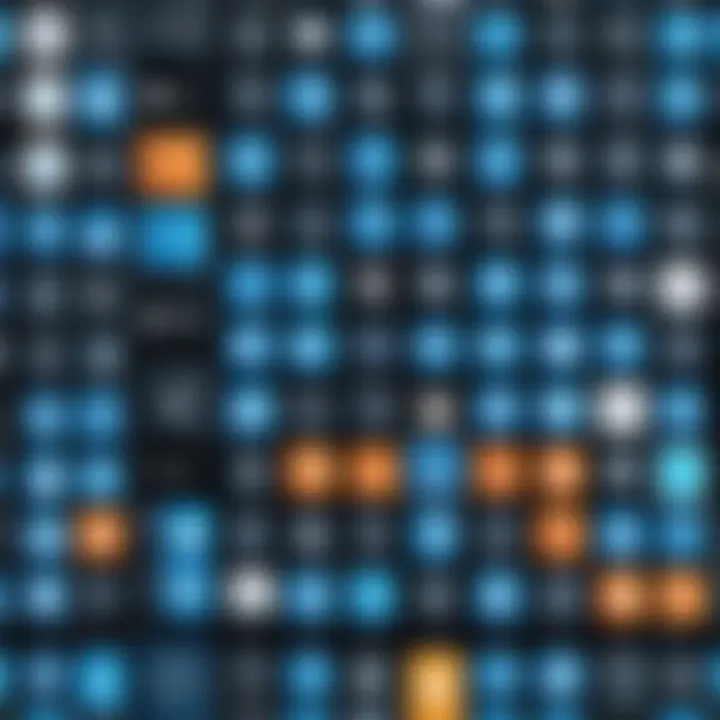
A key aspect of this method is flexibility; users can cherry-pick what they wish to recover, allowing a tailored recovery experience. While this might sound like a beneficial option, it does risk overlooking critical files that may be necessary for full functionality. Here again, users should be mindful, as it requires attentiveness and a comprehensive understanding of what they had before.
Restoring Linux Systems
Using Command Line Tools
Using command line tools for system restoration on Linux is for those who prefer direct control and might be working in a Linux terminal frequently. This powerful aspect of Linux affords users the ability to execute commands that can restore the system efficiently. Tools like , , and specific distro recovery tools offer precise restore capabilities to users.
One of the distinctive features of command line restoration is the speed afforded to knowledgeable users. However, this speed is often accompanied by a steep learning curve for those less familiar with command-line operations. Without proper understanding, users risk causing more harm than good during this process, making adequate skill levels a prerequisite.
Restoring from Backups
Restoring from backups becomes imperative on Linux systems, given the vast variety of backup software available. Each solution—from to —offers different features suited to different user needs, enriching the Linux ecosystem with options.
The key characteristic of restoring from backups is that users can initiate recovery from a previous snapshot of the entire system or specific files, which is invaluable for recovering from data loss. Still, this method does come with a challenge: selecting the right backup file among potentially many versions can be daunting. Therefore, having a clear backup strategy in place not only facilitates easier restorations but also enhances overall system reliability.
Troubleshooting Restoration Issues
When embarking on the journey of restoring your system to a previous date, it’s not always smooth sailing. While it may sound straightforward, various bumps can arise along the way. This section is vital as it helps you navigate the hazards that could pop up during the restoration process. Knowing how to troubleshoot can save you a lot of headaches—and possibly data—down the line. It ensures that you don’t face unnecessary stress when things don’t go as planned.
Common Errors and Solutions
In the world of technology, encountering some hiccups is almost a given. Here are some frequent errors that users often experience during system restoration, along with practical solutions:
- Error 0x800423F4: This error can pop up when there's an issue with your Volume Shadow Copy Service. To tackle it, try restarting the service:
- No Restore Points Available: If you can’t find any restore points, it usually means that System Restore isn't set up correctly. You can fix this by ensuring it’s enabled:
- System Restore Failed: This can be due to file corruption. Boot into Safe Mode and try again:
- Press , type Services, and hit .
- Find Volume Shadow Copy, right-click it, and select Restart.
- Go to > > > .
- Under Protection Settings, select your drive and click on Configure. Make sure protection is turned on.
- Restart and keep pressing until the menu appears.
- Select Safe Mode and retry the restoration.
By being aware of these common errors and their solutions, you can tackle problems head-on rather than getting frazzled.
Using Safe Mode for Restoration
Safe Mode offers a controlled environment to address issues more effectively. It runs your computer with minimal drivers, which can help to clear up conflicts that sometimes crop up during restoration attempts. Here’s how you can use Safe Mode for restoration:
- Boot into Safe Mode:
- Initiate System Restore:
- Restart your computer and keep tapping the key.
- From the options that appear, select Safe Mode.
- Once in Safe Mode, click on the Start menu and type System Restore.
- Follow the prompts to restore your system to a previous date.
Using Safe Mode can often solve problems that standard operation cannot, allowing you to restore your system without the usual interference of other software or drivers.
"In the tech realm, knowing how to address problems can mean the difference between a quick fix and a long, frustrating endeavor."
By honing in on these troubleshooting tactics, you can approach the restoration process with greater assurance. Preparedness is key, so don't overlook these crucial aspects!
Post-Restoration Considerations
Once you've gone through the system restoration, there are a few critical steps that shouldn’t be overlooked. These post-restoration considerations can make a world of difference, particularly in ensuring that your system operates smoothly and efficiently. If you think of your computer as a well-oiled machine, post-restoration tasks are akin to making sure the gears are greased and functioning properly. Ignoring this phase may lead to unresolved issues or create new ones down the road.
Verifying System Integrity
After restoring your system to a previous date, it's paramount to verify its integrity. This means ensuring that everything is functioning as it should. This isn't just about opening a few applications; it involves a thorough checkup. The first thing to do is run system scans. Tools like Windows' built-in System File Checker or macOS's Disk Utility can come in handy here. Running these scans helps identify corrupted files that could have slipped through the cracks during the restoration process.


When you open a terminal in Linux, for instance, using a command like can help. This command checks the file system for errors. Ensuring that the system is clean is not just for peace of mind; it helps prevent future crashes or data loss. Regular integrity checks are part of a good maintenance routine.
Here are some key points to consider:
- Scan for Malware: Use updated antivirus software to perform a full system scan. Malware could pose a threat if the restoration point was infected.
- Check Hardware Performance: Run diagnostics to ensure your hardware is still operating within normal parameters. Issues might not always be software-related.
- Review System Logs: Look into the event viewer on Windows or system logs on macOS/Linux to spot any potential issues that may have arisen post-restoration.
Updating Software and Drivers
Once integrity is confirmed, another critical step is updating your software and drivers. Many might not realize it, but a few applications may become outdated post-restoration. These updates often contain bug fixes and performance improvements that are essential for an efficient system. It's also worth mentioning that out-of-date drivers can cause hardware malfunctions or poor performance.
For Windows users, navigating to the Device Manager can alert you to which drivers need updates. Regularly visiting the manufacturer’s website for your hardware can be equally beneficial. For macOS users, the App Store is your ally; simply click on the Updates tab. If using Linux, package managers like or help you keep everything in ship shape.
To keep your system optimized, consider these suggestions:
- Enable Automatic Updates: This can save you time and keep your software current without constant intervention.
- Prioritize Critical Updates: Not all updates are created equal. Focus on security updates to protect your system.
- Consider Third-Party Apps: Some might need manual updates, so check for updates regularly.
In essence, post-restoration considerations play a huge role in ridding your system of lingering issues while optimizing its performance. Implementing a consistent maintenance strategy can ensure that when the next hiccup occurs, you'll be ready and equipped to handle it like a pro.
Best Practices for Preventing Future Issues
When it comes to maintaining the digital health of your system, prevention is always better than cure. By establishing solid habits around backup and maintenance, you can effectively sidestep many of the hassles associated with system restore. Here, I’ll unpack some practical strategies that will not only safeguard your valuable data but also keep your system operating at peak performance.
Regular Backup Strategies
In the tech world, it’s wise to remember that data loss can strike before you know it. Having a robust backup strategy in place means you're prepared for the unexpected. Here are some effective methods to back up your data:
- Automatic Backups: Use built-in tools like Windows Backup or macOS Time Machine to schedule regular backups without lifting a finger. Get these set up to run daily or weekly, depending on how often your files change.
- Cloud Services: Options like Google Drive, Dropbox, or OneDrive allow for seamless syncing of your data in case your local storage becomes compromised. The beauty of cloud-based solutions? Accessing your files from anywhere—other devices, friends’ houses, wherever.
- External Storage: Consider investing in an external hard drive for larger backups. Make it a routine to connect this device to your system and copy critical files over. This gives you a physical copy that's not just floating around in the digital ether.
Regular backups are a proactive way to ensure that, should the worst happen, you won't be left holding a bag of irretrievable files. Even more, it can save you countless hours if something goes awry, and trust me, that peace of mind is worth its weight in gold.
System Maintenance Routines
Just as a car requires routine check-ups and oil changes, your computer needs regular maintenance to keep it running smoothly. A well-maintained system can prevent many headaches down the line. Here’s a closer look at some essential maintenance practices you should consider:
- Disk Cleanup: Periodically, you should wipe out temporary files, system caches, and other unneeded junk that piles up like leaves in the fall. You can use built-in tools like Disk Cleanup on Windows or the Optimize Storage options on macOS to get the job done.
- Software Updates: Always keep your operating system and applications updated. Skipping updates can lead to security vulnerabilities or bugs that might adversely affect system performance. Set your system to do automatic updates if possible.
- Antivirus and Malware Scans: Regularly scan your system for malware or other malicious threats. Ensure you have a reliable antivirus program installed and running real-time protection. Amidst the excitement of technology, vulnerabilities persist, and staying vigilant can make all the difference.
Well-maintained systems not only function better but also help you avoid many of the issues that might require a complex restore process.
Developing a habit of performing these maintenance routines will enhance your system's longevity and reliability.
Culmination
Restoring your system to a previous date can feel a bit like hitting the rewind button in life. Each click of the mouse brings back memories of better working days when everything just ran smoother. Reflecting on the restoration process is more than just a technical task; it’s a journey through time with your machine. During this journey, crucial elements come into play, such as understanding the intricacies of system restore points, the suppleness of your data, and the potential pitfalls that lurk in the shadows.
By grasping the restoration process comprehensively, you equip yourself with the tools to manage your tech life more efficiently. With every successful restoration, you not only boost your system's performance but also gain the confidence to tackle future issues head-on. The more familiar you become with restoration protocols, the less daunting these earlier bumps in the road will appear.
Reflecting on the Restoration Process
Every time you perform a restoration, it's worth taking a step back and reflecting on the process. From selecting the restore point to the final system check, each step serves as a learning curve. One lesson many users discover is the importance of consistency in data backups. This practice not only safeguards valuable information but also makes restoration a breezy process.
Moreover, understanding how your operating system handles restoration can save you a heap of headaches down the line. For instance, while Windows might have a more user-friendly interface, macOS's Time Machine offers a more robust and versatile backup solution. Linux, although somewhat trickier, provides powerful command-line tools for the tech-savvy individual.
Having backup strategies tailored to your specific system can feel like having a safety net. If disaster strikes, knowing that you have a reliable restore method in place not only saves times but provides peace of mind as well. Ultimately, reflecting on these experiences not only solidifies knowledge but also stresses the need for ongoing system awareness in an ever-evolving digital landscape.
Encouragement for Ongoing System Awareness
The digital landscape is always changing, from updates prompting new features to sneakily inserted bugs that can crash your plans. Staying aware of your system's health is like being a mechanic for your own personal vehicle. It keeps you in tune with what works and what might need a little attention.
Regular system checks, keeping an eye on potential updates, and knowing the available restoration methods can make a world of difference when you inevitably encounter issues. Users should view their devices as more than just tools; they are keys to unlocking vast reservoirs of information and productivity.
Maintaining ongoing system awareness equips you to be proactive rather than reactive. When you can catch issues before they become significant problems, you save time, frustration, and possibly a lot of lost work. Also, the tech community is an invaluable resource; staying engaged with forums and groups can provide insights you might not have considered.
In the end, it’s about empowerment—knowing that you have the capacity to restore functionality and improve your tech experience. So, delve into your system, learn its quirks, and maintain that keen sense of awareness to keep everything running smoothly.







