Mastering Samsung Galaxy Screen Recorder Features


Intro
In a digital era where sharing experiences has become second nature, the Samsung Galaxy Screen Recorder stands out as a tool that empowers users to capture their screens effortlessly. With a myriad of functionalities, this software not only caters to gamers showcasing their achievements but also educators documenting lessons or creators sharing insights. This guide endeavors to peel back the layers of the Samsung Galaxy Screen Recorder, exploring in detail its features, practical applications, and troubleshooting tips.
Adapting to the rapid pace of technology is crucial, especially for those who thrive on staying ahead of the curve. As users become inclined to record various onscreen activities, understanding how to harness the potential of Samsung's built-in recorder is not just useful—it's essential for maximizing productivity and creativity.
Let's delve into the Overview of the Technology, examining the inner workings and standout features that make the Samsung Galaxy Screen Recorder a must-have tool.
Preface to Samsung Galaxy Screen Recorder
In today’s digital world, screen recording has become a pivotal tool for a variety of activities—from creating tutorials and sharing gameplay to preserving online meetings. The Samsung Galaxy Screen Recorder stands out as a user-friendly option, designed to cater to both novice users and tech-savvy individuals. This article delves into its features, functionality, and various applications.
Understanding Screen Recording
Screen recording, in essence, involves capturing what is displayed on a device's screen. This process can be quite beneficial. Picture yourself wanting to show a friend how to navigate a specific app or needing to save an important video conference. It can be easier to demonstrate visually rather than explain through text alone. The ability to record and later share that content not only saves time but also enhances clarity.
Utilizing screen recording can streamline various tasks as well. For educators, it allows for the creation of engaging content tailored for students. Gamers often use it to document their gameplay for sharing online or for personal review. The versatility of screen recording makes it indispensable in numerous scenarios, amplifying the overall value of this feature.
Overview of Samsung's Approach to Screen Recording
Samsung takes a thoughtful approach to integrating screen recording into its Galaxy devices. The company understands users desire both simplicity and effectiveness. This is where the Galaxy Screen Recorder shines, featuring an intuitive interface that makes it easy to start recording within seconds.
Samsung has also prioritized the quality of recordings. Users can count on clear, high-definition video output which is critical when sharing visual content. Many other devices may offer screen recording, but the balance Samsung strikes between ease of use and high quality is worth noting.
Furthermore, the recorder allows customization, enabling users to tailor their recordings—whether it’s altering video resolution, selecting audio sources, or adjusting settings based on personal preferences.
In a nutshell, Samsung aims to make screen recording accessible while ensuring that the recordings meet high standards—making it a go-to choice for many.
"Screen recording is a tool that turns your solutions into visual stories, making every tutorial and meeting memorable."
This detailed overview sets the stage for understanding the various aspects that follow in this guide. By exploring the features, settings, and potential issues of the Galaxy Screen Recorder, users will find themselves well-equipped to harness this powerful tool.
Key Features of Samsung Galaxy Screen Recorder
The Samsung Galaxy Screen Recorder stands out because of multiple integrated features that greatly enhance user experience. In the ever-evolving mobile landscape, recording the screen has become a necessity. Whether it's for tutorials, gaming highlights, or simply sharing moments with friends, having a reliable tool is crucial. Key features of the Samsung Galaxy Screen Recorder not only simplify this task but also allow users to optimize their recordings for different needs. Below, we will delve into individual features that make this tool so valuable.
User-Friendly Interface
One of the standout characteristics of the Samsung Galaxy Screen Recorder is its user-friendly interface. Unlike other complex recording tools that require a steep learning curve, this recorder allows users to dive right in. The layout is intuitive, with buttons that are easily identifiable – a must-have for those who are new to screen recording.
- The main screen displays clear options such as "Record", "Settings", and "Share".
- Touch-based controls make it easy to start or stop a recording with just a tap.
- There’s also a quick access panel that allows for instant adjustments of quality settings without diving deep into menus or options.
This coherent design makes it accessible for everyone, making even the most tech-averse individuals feel comfortable navigating through recording sessions.
Quality of Recording
When it comes to screen recording, video quality can make or break your content. Samsung has managed to strike a fine balance between performance and quality with its screen recorder.
- The recorder supports various resolutions, including 1080p, ensuring that the visuals are crisp and detailed.
- It also accommodates various frame rates, allowing users to choose what suits their intended purpose best.
- The integration of advanced compression systems means that while the file sizes may be minimized, your recordings won’t suffer in quality.
This attention to detail is especially important for content creators aiming to maintain a professional look in their videos.
Customization Options
Customization is key when it comes to screen recording, and Samsung does not disappoint in this regard. The Galaxy Screen Recorder provides an array of options that cater to diverse user needs.
- Users can adjust the video resolution based on available storage and the intended distribution medium.
- There is a variety of overlays available, including options to record front-facing camera footage simultaneously with screen captures, enriching the content.
- Users also have the flexibility to toggle touch interactions on or off, which is particularly useful when capturing tutorials to ensure that viewers do not get distracted by on-screen taps.
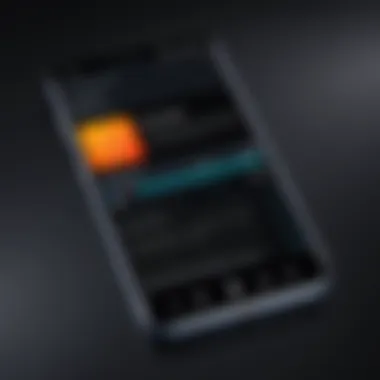
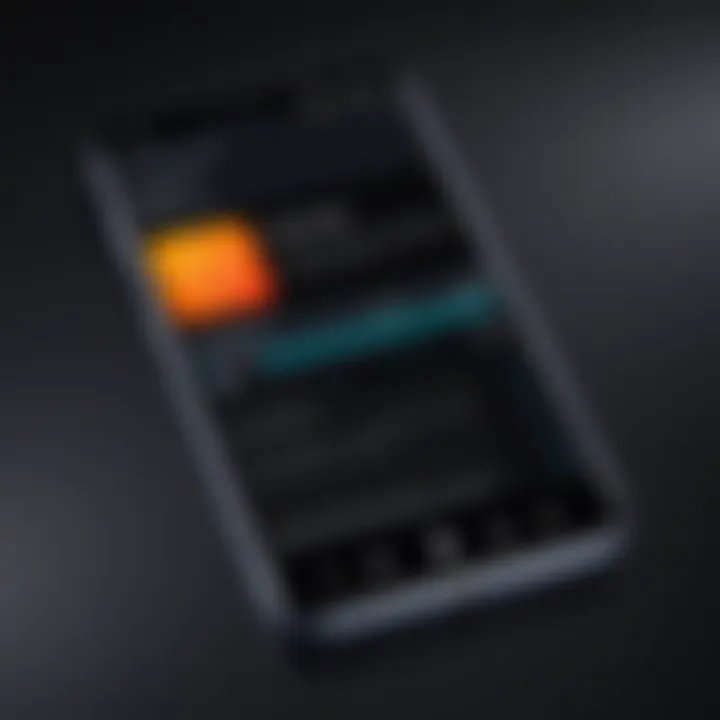
Being able to personalize settings builds a deeper connection between the user and their recording process, allowing for a tailored approach to content creation.
Audio and Video Sync
One significant aspect that often plagues screen recorders is audio and video sync. However, Samsung has put considerable effort into ensuring that audio and video tracks align properly during and after recording.
- Users can choose audio sources seamlessly, whether it’s system sounds, microphone input, or both.
- With low latency and clear playback, this functionality guarantees that viewers can follow along without getting muddled by sync issues.
- Post-recording, the editing features offer additional capabilities to tweak audio sync, which provides a safety net for those who may need it.
By maintaining this emphasis on synchronization, Samsung improves the overall viewer experience and helps users convey their message more effectively.
How to Access and Use Samsung Galaxy Screen Recorder
The Samsung Galaxy Screen Recorder is a robust tool that allows users to capture their mobile screen for various purposes, whether for gaming, tutorials, or sharing important information. Understanding how to access and use this feature is crucial for maximizing its potential. Effective screen recording can enhance communication and engagement, serving as a visual aid that often conveys information better than words alone. Mastering this functionality is especially beneficial for tech enthusiasts who wish to create content or document processes on their devices.
Navigating the User Interface
When you open the screen recorder, the interface typically remains uncluttered and intuitive. Users can easily locate the recording options, which are often bundled with other essential tools needed for the recording process. There are usually icons for starting, stopping, and adjusting settings right at your fingertips. You might notice a small floating menu on your screen that gives direct access to these features without leaving your current application.
It's wise to familiarize yourself with all the buttons available within the interface, as they allow for efficient navigation and an enhanced recording experience. For example, sometimes users overlook the ability to adjust video quality or audio sources from this menu, which can greatly impact the recording's final product.
Starting a Screen Recording
Initiating a screen recording is as simple as pie. Users typically tap on the recorder icon from the quick settings menu, often found in the notification shade. It’s a straightforward process: select the recording option and hit the start button. In many instances, a countdown appears, giving you a moment to prepare before the recording kicks off. This is especially handy if you want to open a particular app or window before getting started.
Don’t forget that you often have the choice to record audio simultaneously, which can be incredibly useful for creating tutorials or providing narration during gameplay. Generally, it’s a good idea to check your audio settings before hitting that start button to ensure everything’s in order.
Pausing and Stopping Recordings
At times, you may find yourself needing to catch your breath or gather your thoughts during a recording. Pausing is just as simple as starting the recording. Usually, there’s a pause button available in the same floating menu you accessed earlier. Tapping it gives you the flexibility to take a short break without losing your progress.
When you’re ready to wrap things up, stopping a recording is equally straightforward. Selecting the stop button prompts you to save the recording, which leads to the next significant step in the process.
Saving and Sharing Recorded Videos
Once you stop the recording, you’ll typically be prompted to save your video. It’s a good practice to choose an easily accessible location on your device, ensuring you can find it later without it going missing in a sea of files. After saving, many devices offer direct sharing options through various apps like Facebook, Reddit, or other social media platforms. This eliminates the hassle of navigating through your files to locate the video.
Pro Tip: If your recording sessions are lengthy, consider dividing them into shorter clips for easier sharing and viewing. Users often appreciate digestible content more than long stretches of video.
Sharing can take different forms, whether posting on social media or sending a link to friends for peer feedback. By leveraging the sharing capabilities of the Galaxy Screen Recorder, you not only showcase your recordings but also invite interaction and responses from your audience.
In summary, understanding how to access and use the Samsung Galaxy Screen Recorder can significantly enhance your mobile experience. By navigating the user interface, starting and stopping recordings effortlessly, and sharing your creations, you unlock the tool's full potential. This practicality makes it an essential tool in the arsenal of any tech-savvy individual.
Optimizing Screen Recording Settings
When it comes to recording your screen on a Samsung Galaxy device, you're not just pressing a button and hoping for the best. Optimizing the settings before you hit record can make a significant difference in the overall quality of your recording. Let’s break down why these optimizations matter and how to tailor them to fit your recording needs.
Adjusting Video Resolution
One of the first settings you'll want to consider is the video resolution. Resolution refers to the number of pixels that are displayed in the video. Higher resolution means more detail, but it also requires more storage space and can lead to larger file sizes.
- Consider Your Purpose: If you’re recording gameplay for a tutorial, 1080p or even 4K might be ideal because viewers will appreciate the crisp visuals. However, if you're simply sharing a quick tip or a brief video call tutorial, 720p could suffice.
- Storage Implications: Keep an eye on your storage space. High-resolution videos, particularly in 4K, can eat up your memory faster than a kid in a candy store. Make sure your device has enough space to accommodate them family-wise.
To adjust the resolution, navigate to the screen recorder settings. Opt for a resolution that balances quality and convenience for your specific recording need.
Setting Frame Rate Preferences
The frame rate, usually measured in frames per second (fps), indicates how smoothly your video plays back. A higher frame rate leads to smoother motion, which is especially important for action-packed content.
- 60 FPS for Fluidity: If your recording involves fast-moving elements, such as games or dynamic demonstrations, you might want to go with 60 fps. This makes everything look fluid; just like butter on a warm biscuit.
- Lower Frame Rates for Simplicity: On the flip side, lower frame rates like 30 fps can be just fine for static recordings like presentations or screen captures of app usage.
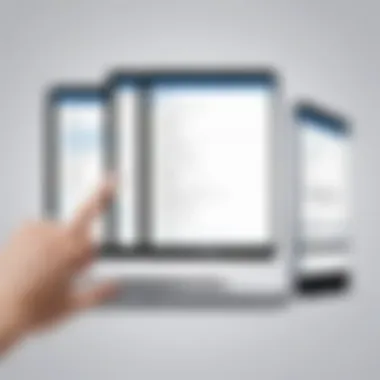

With Samsung's screen recorder, you can easily toggle between different frame rates. Take notes from your past experiences to find the perfect match.
Selecting Audio Sources
Audio quality can make or break a screen recording. Choosing the right audio source is essential to ensure your message comes across loud and clear.
- Internal vs. External Audio: Decide whether to capture sound from the device itself (internal audio) or to include outside commentary or voiceovers (external audio).
- Microphone Quality: If you pick external audio, make sure you’re using a decent microphone. An old desk mic or the one built into your headphones might do the trick, but the better the setup, the clearer the audio.
- Synchronous Sound: Pay attention to the sync between video and audio. A good recording balances both elements well, making it feel seamless.
To set your audio source, navigate through the audio recording options in the screen recorder settings. This step is crucial, especially for tutorials or commentary, as clarity in sound can dramatically boost engagement.
Optimizing your screen recorder settings is not just a best practice; it’s the backbone of creating impactful content.
By tailoring the settings according to your recording goals, you can not only enhance the end product but also ensure that your audience gets the best possible experience. Whether it's adjusting the resolution, fine-tuning frame rates, or selecting audio sources, these steps are vital in creating professional-grade recordings that stand out.
Troubleshooting Common Issues
When it comes to using the Samsung Galaxy Screen Recorder, encountering issues is not uncommon. Understanding how to troubleshoot these problems can significantly enhance the user experience, ensuring you don’t miss capturing crucial moments or presentations. Addressing common issues can save time, increase efficiency, and offer practical solutions, so let's explore some typical hurdles users might face and how to overcome them.
Difficulty in Starting Recordings
Sometimes, users may find themselves in a bind when trying to start a recording. This might stem from various reasons, such as system updates, low storage space, or even simple app glitches. The first thing to check is your device’s storage. If your phone's memory is nearing capacity, the screen recorder might simply refuse to cooperate. Additionally, any pending software updates should be cleared up since they may include important fixes or enhancements relevant to various functionalities, including screen recording.
Moreover, a quick reset of the application can often do the trick. Closing the app and reopening it might solve temporary glitches. If the app still fails to respond, restarting your device altogether may help. This often clears any minor bugs that could interfere. In case the problems persist, consider reinstalling the screen recorder, as this can reset the application and get it to behave again.
Problems with Audio Quality
Audio issues are another frequent pain point when recording. Users often report audio that is either distorted, too faint, or completely absent. When the resulting video lacks clear audio, it can turn an otherwise great recording into something less useful. Addressing these audio concerns involves a few considerations. First, ensure that the audio source is correctly set. If you’re using external mics or headsets, confirm they’re compatible and properly connected.
Additionally, check the audio settings within the app. By navigating to the settings, you can usually select the appropriate source for audio input, whether it’s device audio, microphone, or both. It's vital to test your settings before starting an important recording. Simply record a short video and play it back to confirm the sound quality. If the issue continues, inspecting the app’s permissions in your device’s settings could shed some light. The app needs access to the microphone to capture sound effectively.
Recording Lag and Performance Issues
Recording lag and poor performance can be particularly vexing. Imagine giving a presentation but the screen recording is behind the actual action. This makes the viewing experience choppy and frustrating. Several factors contribute to lag, most notably, resource usage. If there are too many apps running in the background, the screen recorder may not have enough processing power to function smoothly.
To alleviate this, close unnecessary apps before starting your recording. Ensuring you have a strong internet connection can also improve performance, especially if your recording involves any online content. Another useful step is to lower the video resolution or frame rate temporarily during recordings. While this may affect clarity, it can significantly reduce lag and create a more enjoyable playback experience.
Tip: Always perform a test recording before tackling crucial tasks to fine-tune your settings and ensure everything runs like a well-oiled machine.
Comparison with Other Screen Recording Tools
In a world where technology advances at breakneck speed, screen recording tools have become an integral part of how we capture, share, and educate. Particularly for users of the Samsung Galaxy devices, it’s crucial to understand how the built-in screen recorder stacks up against both native recorders and third-party applications. Evaluating these options not only highlights the strengths of Samsung’s solution but also clarifies when it might be advantageous to explore alternatives.
Native Recorder vs. Third-Party Apps
When you think about screen recording on Samsung devices, the built-in screen recorder stands as the obvious choice for many. It offers a seamless experience that’s tightly integrated with the operating system. However, third-party apps provide unique features and enhanced capabilities which cannot be overlooked.
Advantages of the Native Recorder:
- Seamless Integration: Since it’s built by Samsung, the recorder works smoothly with other device functions.
- No Additional Installation Required: Users can start recording instantly without dealing with app stores or additional downloads.
- Basic Features at Your Fingertips: Tasks like pausing and resuming recordings are intuitive, catering well to day-to-day users.
Drawbacks of the Native Recorder:
- Limited Advanced Features: For those requiring sophisticated editing tools or extensive format options, it might fall short.
- Less Customization: While it covers basic needs well, users cannot tailor every aspect of the recording experience to their liking.
On the other hand, third-party applications like AZ Screen Recorder or DU Recorder come with their own sets of pros and cons:
- Advanced Editing: Such apps allow users to edit recordings immediately after capture, often with robust features.
- Extended Functionality: They might support recording in various formats and resolutions, which can be a boon for professionals.
- Customization Galore: Users can adjust bitrate, resolution, and even overlay settings, which can elevate the recording experience.


Yet, with the increased complexity comes a steeper learning curve and potential compatibility issues, particularly on certain devices. Users may also face ads in free versions of many third-party apps.
Feature Comparison
So, how does the Samsung Galaxy Screen Recorder really hold up when pitted against other tools? Below are several key aspects worth noting:
- Ease of Use: The Samsung recorder is straightforward. With just a few taps, you can start recording. In contrast, navigating a third-party app can sometimes feel like navigating a maze.
- Audio Capture Options: Samsung’s recorder allows for capturing both internal audio and microphone input, making it versatile. Some third-party apps might stick to one mode only.
- Quality and Resolution: Samsung generally offers reliable quality but does not permit as many adjustments as some of the more advanced third-party solutions that allow users to tweak resolution and frame rate intricately.
- Reliability: Users of the native screen recorder typically experience fewer crashes or bugs compared to some third-party apps, which can be prone to inconsistencies.
- Charge on Battery: Samsung’s creation tends to be more energy efficient. Conversely, third-party apps might drain your battery, especially when offering higher-resolution recording.
User Experiences and Testimonials
User experiences and testimonials play a pivotal role in understanding any technology, especially tools like the Samsung Galaxy Screen Recorder. This feedback not only highlights the strengths and weaknesses of the software but also offers insights into how real users interact with it. Recognizing these personal stories allows prospective users to assess whether the feature set aligns with their needs and expectations. This section dives into the narrative of user experiences, shedding light on what is genuinely working and what remains a point of contention.
Positive Feedback
The positive feedback for the Samsung Galaxy Screen Recorder reveals a lot about its effectiveness and reliability. Users frequently commend its user-friendly interface, which makes it easy for anyone – regardless of tech savviness – to start recording their screens without jumbling through convoluted instructions. Many have appreciated how the recorder integrates seamlessly into the Samsung ecosystem, allowing for a smooth transition from recording to editing.
Another recurring highlight from testimonials is the quality of the recorded video and audio. Users testify that the resolution is often crisp, providing a professional touch to their recordings. Whether it's for creating tutorials, sharing gameplay, or conducting presentations, many have shared that the video output meets or even exceeds their expectations. Additionally, the ability to include internal and external audio sources has been viewed positively by educators and gamers alike, facilitating enriched content creation.
"I love how I can record my screen on my Galaxy phone without hassle. The options to include audio make it perfect for my video lessons!" - Satisfied User
Areas for Improvement
Despite the glowing reviews, it’s essential to understand that no tool is beyond reproach. Several users have raised areas that could use a bit of polishing. One notable concern is the lack of advanced editing features post-recording. Users have expressed a desire for more comprehensive editing tools within the Screen Recorder app itself. While external apps can bridge this gap, the demand for efficiency suggests that bringing some basic editing features into the native tool could vastly enhance the overall experience.
Another issue users point out is the occasional lag during screen recording. Some have experienced that when multiple apps are open or the device is under heavy load, the recording might stutter or degrade in quality. This can be particularly frustrating for users engaged in time-sensitive tasks, such as live streams or urgent video calls.
Thus, while the Samsung Galaxy Screen Recorder boasts a plethora of strengths, the user community signals clear opportunities for improvement. Amplifying these aspects will not only enhance user satisfaction but may also significantly expand its adoption among new users.
Future Developments and Expectations
As technology evolves at a breakneck pace, it's crucial to look ahead and explore what the future may hold for features and functionalities of the Samsung Galaxy Screen Recorder. Insights into future developments not only excite users but also guide expectations regarding usability and enhancements. Understanding these elements can help users leverage the full potential of the device's screen recording capabilities in scenarios we can't even fathom yet.
Potential Feature Additions
The future of screen recording with Samsung smartphones potentially includes several noteworthy additions that could enhance the user experience significantly. Think about features that might integrate user feedback, improve usability, and broaden the functionality. Here are some possible enhancements:
- Enhanced Editing Tools: Users might soon see integrated editing software that would allow real-time modifications of footage, such as trimming unwanted segments or adding overlays without needing to jump to a separate application.
- AI-Powered Recommendations: Imagine an AI that suggests optimal recording settings based on user behavior or the type of content being captured. Adaptive technology could make setup smoother, taking the guesswork out of the equation.
- Multi-Device Sync: Future versions may include seamless syncing across various Samsung devices. For instance, starting a screen recording on a smartphone and finishing the editing on a tablet could become a reality.
- Improved Export Options: As part of the versatility, users might experience a range of export formats that cater to different platforms, making it easier to share recordings on social media or cloud storage.
These anticipated features present opportunities to elevate the Samsung Galaxy Screen Recorder to potentially match or exceed competing products in the market.
Integration with Other Samsung Services
The possibilities are even broader when considering the integration of the Screen Recorder with other Samsung services. Coordinating functionalities across platforms can provide a unique advantage. Here are a few concepts on how integration could shape future usage:
- Partnership with Samsung Cloud: Recorded videos could be directly uploaded to Samsung Cloud for easy access and storage. Users wouldn’t have to worry about device memory, ensuring they can capture essential moments without constraints.
- Linking to Samsung Health: Imagine integrating screen recordings with health apps to track fitness routines. A user could record their workouts, reviewing techniques with playback instantly following the session.
- SmartThings Compatibility: Syncing the screen recorder with SmartThings might allow users to create tutorials or guides on how to utilize smart home devices through demonstrations on their screens.
Adding these integrations will enhance the way users interact with their Samsung devices, creating a more cohesive ecosystem. As these potentials unfold, both novices and seasoned users can expect a more sophisticated platform that not only meets but anticipates user needs. Going forward, it’ll be vital for Samsung to remain attuned to innovations in tech, consumer demands, and emerging market trends as they strategize future enhancements.
Ending
In the realm of digital experiences, mastering the Samsung Galaxy Screen Recorder can be a game-changer. This article highlights the myriad of ways it enhances not just personal usage but also professional scenarios. Understanding how to effectively wield this tool allows users to unlock its full potential, ensuring that their screen recordings are crisp, clear, and ready for sharing.
Recap of Key Points
To sum it up, the journey through this guide has revealed several key elements:
- User-Centric Design: The interface is not only easy to navigate, but it also makes starting and managing recordings a breeze.
- Quality Matters: Samsung’s emphasis on high-quality output means that whether you’re recording a gameplay session or a tutorial, your videos will reflect clarity.
- Customization Available: Tailoring settings for better video resolution, frame rate, and audio sources is crucial in getting the most out of your recordings.
- Troubleshooting Techniques: Knowing solutions to common issues enhances the overall experience, saving users from potential frustration.
- Future Possibilities: With expected enhancements, such as integration with other Samsung services, the screen recorder is likely to remain at the forefront of user-friendly technology.
Final Thoughts on Samsung Galaxy Screen Recorder
Samsung’s approach to screen recording is praiseworthy. It goes beyond basic functionality; it provides users with a reliable way to document activities, create engaging content, and share moments. The ease of access combined with robust features caters to both the novices stepping into this space and the tech-savvy users looking for advanced applications. In a world where content reigns supreme, the Samsung Galaxy Screen Recorder positions itself as an indispensable tool that can help capture and convey experiences like never before.
"Being able to record your screen effortlessly can enhance communication, education, and entertainment, making technology feel more accessible and intuitive."
In essence, as more users discover the versatility of Samsung’s screen recording capabilities, this tool is bound to become integral to the creative arsenal of both individuals and professionals alike.







