Mastering the Art of Saving Voice Memos on iPhone
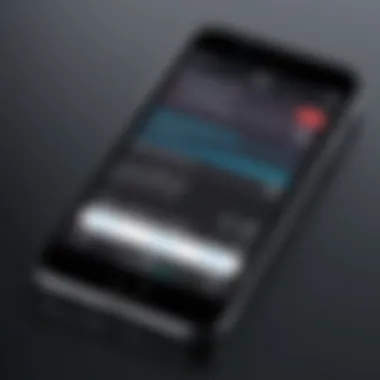
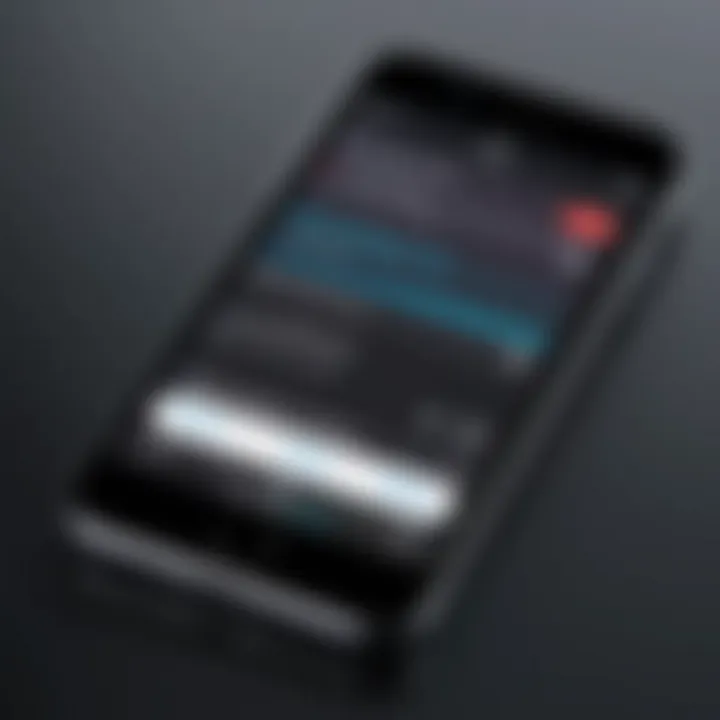
Intro
In a world where audio recordings are a staple for both personal and professional endeavors, mastering the functionality of voice memos on an iPhone becomes essential. Saving voice memos is not only about preserving fleeting thoughts or important meetings; it’s a method of safeguarding your productivity and creativity. In this guide, we will navigate through the various methods available for transferring, sharing, and preserving your audio recordings seamlessly. Whether you’re a tech-savvy individual or someone just dipping their toes into the digital age, this detailed examination will equip you with the knowledge needed to manage your voice memos efficiently.
Overview of the Technology
The voice memo feature on the iPhone captures audio in a user-friendly manner, but there’s more beneath the surface. Voice memos can be recorded in different formats, playing a pivotal role in determining their quality and file size.
Key specifications
- Audio Quality: iPhone voice memos typically use the AAC format, which maintains high-quality sound without consuming too much storage.
- Storage: Given that these recordings can take up space, understanding how to manage them efficiently is important.
Unique selling points
- Accessibility: The built-in Voice Memos app is just a click away from the home screen, making it straightforward to record thoughts or meetings on the go.
- Sharing Options: With varied sharing methodologies, users can send and save recordings to other platforms with ease, enhancing collaboration.
Design and Build Quality
Although the Voice Memos app itself may not have a physical design, the way it's built into the iPhone's ecosystem is remarkable. Apple's design philosophy emphasizes user-centric functionality combined with sleek interfaces.
Material used
The app is designed with a minimalistic approach, ensuring that it does not burden the user with unnecessary complexity.
Ergonomics and usability
- Intuitive Interface: The usability is streamlined, allowing users to start recording with just a tap.
- Editing Features: Built-in editing tools make it easy to trim and adjust recordings without needing to revert to more complex audio software.
"The beauty of technology lies in its ability to limit the distance between thoughts and their capture."
Through this guide, you will learn how to replicate this seamless experience of preserving these essential audio snippets, ensuring they remain accessible when needed.
Understanding Voice Memos on iPhone
Voice memos on an iPhone have found their niche as an indispensable tool for everyday users. They provide a straightforward and versatile avenue to capture thoughts, ideas, meetings, or even songs when inspiration strikes. The significance of utilizing voice memos extends beyond mere convenience; they enable users to engage with their thoughts audibly, which can be particularly beneficial for those who thrive when processing information through auditory means.
In this digital age, where a myriad of apps jostle for attention, the simplicity of the Voice Memos app stands out. Its user-friendly interface allows anyone, tech-savvy or not, to record and manage audio quickly. Users don’t need to be experts in technology to grasp its functionalities.
Here are some key aspects to appreciate about understanding voice memos:
- Accessibility: Given that the app comes pre-installed on every iPhone, users can access it with a mere tap, eliminating any barrier to entry.
- Versatility: Whether you need to jot down a quick reminder or document a significant lecture, voice memos can cater to a wide range of needs.
- Integration: The app seamlessly connects with other solutions on the iPhone, such as iCloud and email applications, ensuring that recorded memos can be shared or saved without hassle.
- Low-Tech Appeal: In a world awash with visual stimuli, the voice memo approach is refreshing.
Overview of the Voice Memos App
The Voice Memos app itself embodies simplicity. Launched originally with the first iPhone, it has evolved with each major iOS update while retaining its core functionality. The app offers a simple, intuitive interface with just a few buttons. With just a tap of the record button, users can initiate recordings, while the playback option allows them to listen to their memos back with ease.
You can pause recordings, an invaluable feature for those who want to take a moment to gather their thoughts. Plus, it includes a trimming feature, allowing users to cut out any unnecessary sections from their recordings. Users will find their recorded memos organized chronologically, making it easy to locate past recordings.
This straightforward layout invites various uses—from students capturing lecture notes to professionals documenting important meetings, or even creatives sketching out melodies on the go.
Key Features of Voice Memos
The richness of the Voice Memos app lies not only in its design but also in its features:
- Easy Sharing: Voice memos can be shared via messaging, email, or even social media, enabling quick and efficient exchanges of thoughts.
- Editing Tools: Built-in tools allow users to trim, replace sections, and adjust audio levels directly in the app.
- Location-Based Memos: Take advantage of voice memos tied to specific locations, an excellent feature for those who wish to remind themselves of thoughts or instructions tied to physical spaces.
- Siri Integration: Voice memos can be initiated using Siri, providing hands-free convenience when jotting down thoughts at a moment's notice.
In summary, understanding how voice memos function on the iPhone is key to maximizing their potential. This app is more than just a recording tool; it’s an ally in staying organized, productive, and creative. By taking advantage of its features, users can enhance both their personal and professional communications.
Accessing Your Voice Memos
When it comes to managing your voice memos on an iPhone, accessing them is the first and perhaps the most crucial step. Understanding how to quickly locate and utilize the Voice Memos app can save you a lot of time and effort in the long run. Not only does a streamlined access pathway improve your user experience, but it also helps in better organizing and utilizing audio recordings. Whether for personal reminders, interviews, or lectures, knowing where to find your memos is essential to leverage the app efficiently.
Locating the Voice Memos App
First off, let’s get to the nitty-gritty of locating the Voice Memos app. For the newbies and even some long-time users, this could feel like finding a needle in a haystack, especially if your home screen is cluttered with apps.
- Search Using Spotlight: The easiest way is to swipe down on the home screen to invoke Spotlight search. Just type in "Voice Memos" and the app should pop right up.
- App Library: If you have iOS 14 or later, you can find it in the App Library. Simply swipe left until you reach the App Library. Here, apps are sorted into categories, and you can either browse through them or use the search bar at the top.
- Adding to Home Screen: If you frequently use the app, consider locating it in your app library and dragging it back to your home screen for quicker access.
One thing worth noting is that the Icon looks like a microphone and is usually easy to recognize once you’ve located it a couple of times.
Understanding the Interface
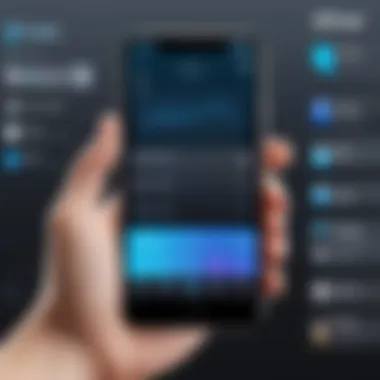
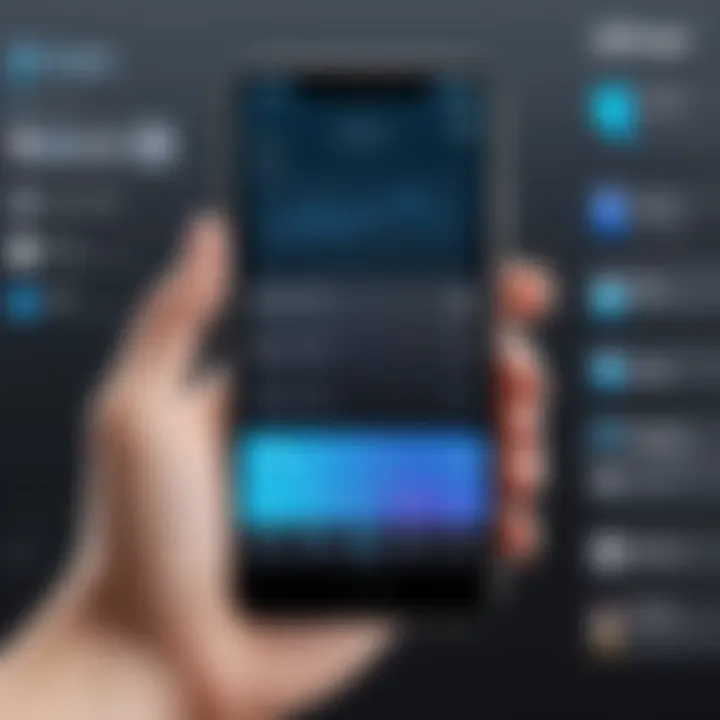
Once you’ve found the Voice Memos app, it's time to familiarize yourself with the interface. The layout is quite user-friendly, but knowing all its functionalities can really elevate your usage.
- Recording Button: Prominently located at the bottom center, the big red button is your ticket to starting a recording. Just tap it, and you’re good to go.
- List of Memos: At the top, you’ll see a list of your recordings sorted by date. Each will display the title, duration, and date of creation, making it easy to find what you’re looking for.
- Playback Controls: After selecting a memo from the list, playback controls become available. Here, you can play, pause, rewind, or fast-forward your recordings with a simple tap. A small detail, but crucial for effective playback.
- Edit Options: Tapping on the three dots next to a memo opens a menu where you can edit the title, delete, share, or even trim the recording. This can come in handy if you need to clip out unnecessary parts, ensuring you keep only the best bits.
"Navigating through the Voice Memos app is like driving a well-tuned vehicle—once you know the roads, getting around is a breeze."
Having a grasp of the interface means you can start utilizing features like trimming and sharing audio, laying the groundwork for a more organized audio library. Understanding how each element works allows for a smoother experience, making the process of saving and managing voice memos less cumbersome.
In summary, accessing your voice memos might seem straightforward, but breaking down the steps and comprehending the interface is vital for effective navigation. Each feature at your fingertips contributes to turning casual recordings into well-managed audio files.
Saving Voice Memos Locally
Saving voice memos locally is a crucial aspect of managing audio recordings on your iPhone. This process not only ensures that your recordings are readily available but also keeps them safe from potential data loss or unintentional deletion. When you save your voice memos directly to your device, you gain reliable access to your content without relying on an internet connection or third-party services. Additionally, being able to edit and organize these recordings can enhance your overall user experience, making it smoother when you need to retrieve or utilize them for projects, reminders, or sentimental keepsakes.
Directly to iPhone Storage
Saving Recorded Memos
Saving recorded memos to your iPhone's storage is a straightforward process designed to meet the needs of most users. Upon recording your voice memo, it is automatically saved to your device, which means you don’t have to worry about using additional apps or configuring complex settings. This feature is particularly beneficial as it allows you to easily access your recordings from the Voice Memos app at any time.
One key characteristic of this method is its simplicity. Just press record, and you're on your way. The ease of use stands as a significant advantage, especially for those not overly tech-savvy. However, a potential downside to consider is the limited storage capacity of your iPhone. If you record a large number of memos, you may need to manage your storage actively to avoid running out of space. Ultimately, the direct saving of voice memos is a popular choice because it seamlessly integrates into the user experience, making it an efficient solution for archiving audio content.
Accessing Saved Files
Accessing your saved files in the Voice Memos app is a fundamental skill, ensuring you can efficiently locate and listen to your recordings. Once saved, these memos can be found easily within the app, organized chronologically or by title, providing a structure that caters to different personal preferences. This accessibility marks it as an essential component in managing your voice recordings.
The straightforward interface of the Voice Memos app allows you to quickly scroll through your files. This feature boosts productivity by allowing quick retrieval of recorded information whenever needed. A notable advantage is the search functionality; you can even type keywords to find specific memos, which can be a lifesaver when you're looking for something in a sea of audio files.
That said, while accessing files might be simple, it is worth noting that recording length and audio quality can affect how compatible your memos are with other applications or devices. For anyone serious about audio management, understanding how to locate and utilize saved files is critical.
Editing and Exporting Memos
Editing and exporting memos further enhances the utility of your audio recordings. Whether you aim to trim unnecessary sections, add embellishments, or share recordings with friends or colleagues, editing empowers you to refine your content. Not only does this process boost the professionalism of your audio, but it also ensures that your messages are clear and effective.
This editing feature is built directly into the Voice Memos app allowing users to cut, replace segments, or even enhance audio quality with a few taps. Once the edits are complete, exporting these memos opens an array of possibilities, whether it be to email them, share via messaging apps, or save them in alternative formats within cloud services.
Ultimately, the combination of saving, accessing, and editing voice memos locally positions iPhone users favorably. This functionality transforms mundane voice notes into organized, valuable resources.
Utilizing iCloud for Storage
When it comes to managing voice memos on an iPhone, utilizing iCloud for storage emerges as a particularly valuable strategy. This method not only streamlines the backup process but also ensures that your audio recordings are accessible from multiple devices. Many users appreciate the seamless integration of iCloud with iOS, promoting efficiency and ease of use. However, before diving into the specifics of enabling iCloud Drive and transferring your voice memos, it’s important to grasp the fundamental benefits and considerations surrounding this tool.
Enabling iCloud Drive
To make the most of iCloud for your voice memos, the first step is to enable iCloud Drive. This is akin to unlocking a door to a storage solution that syncs across all of your Apple devices. Here’s how to get it done:
- Open the Settings app on your iPhone.
- Tap on your name at the very top to access Apple ID settings.
- Select iCloud.
- Find iCloud Drive in the list and toggle it on.
- You may need to confirm by entering your Apple ID password or enabling two-factor authentication if prompted.
Once you enable iCloud Drive, your voice memos will be backed up automatically. Keep in mind that free users are given 5 GB of storage, which can fill up fast if you have several recordings. If you find this limit constraining, you can upgrade your storage plan through the iCloud settings.
Transferring Voice Memos via iCloud
After iCloud Drive is set up, transferring voice memos is a breeze. The advantage here is that it eliminates the fuss associated with physical connections or transferring files manually. Instead, all recorded memos can be synced to iCloud effortlessly. Here's how to do it:
- Open the Voice Memos app on your iPhone.
- Find the memo you wish to transfer.
- Tap the share icon, which often looks like a square with an upward arrow.
- From the list of options, select Save to Files.
- Choose iCloud Drive as your desired location, then click Save.
This method effectively transfers your selected voice memo into your iCloud Drive, making it accessible on any device logged into your Apple ID.
"iCloud is like a safety net for your memos; it ensures that losing your device won’t mean losing your recordings."
Considerations
While iCloud offers a lot of benefits, it’s prudent to be aware of a few points:
- Privacy: Make sure you understand what information is stored in iCloud and the privacy settings associated with it.
- Storage Limits: Regularly assess your iCloud usage to avoid interruptions in memo saving.
- Connectivity: Syncing requires an internet connection, so keep that in mind if you’re in areas with limited connectivity.
In summary, utilizing iCloud for storing voice memos on your iPhone creates a robust safety framework for keeping your recordings organized and easily retrievable. This strategy suits tech-savvy individuals who appreciate seamless access to their data across devices. Apple’s ecosystem further enhances this process, allowing for a fluid user experience.
Transferring Voice Memos to a Computer
Transferring voice memos from an iPhone to a computer can play a crucial role in managing your audio recordings. Why does this matter? Well, not only does it ensure that your memos are backed up securely, but it also allows for more comprehensive editing and sharing options. In a world where we often record fleeting inspirations or important reminders, having a safe space for these recordings can be invaluable.
Understand that moving your audio files to a computer means you'll have greater control over those recordings. You can organize them better, edit with greater precision, or even share them via various platforms. Plus, your iPhone storage can get a bit crowded, and offloading some files can keep it running smoothly.
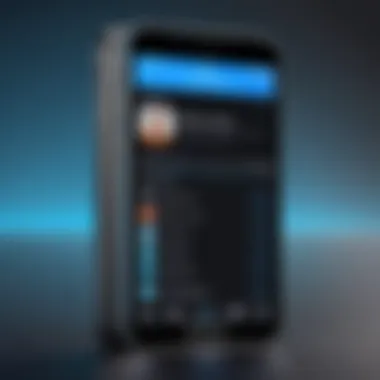
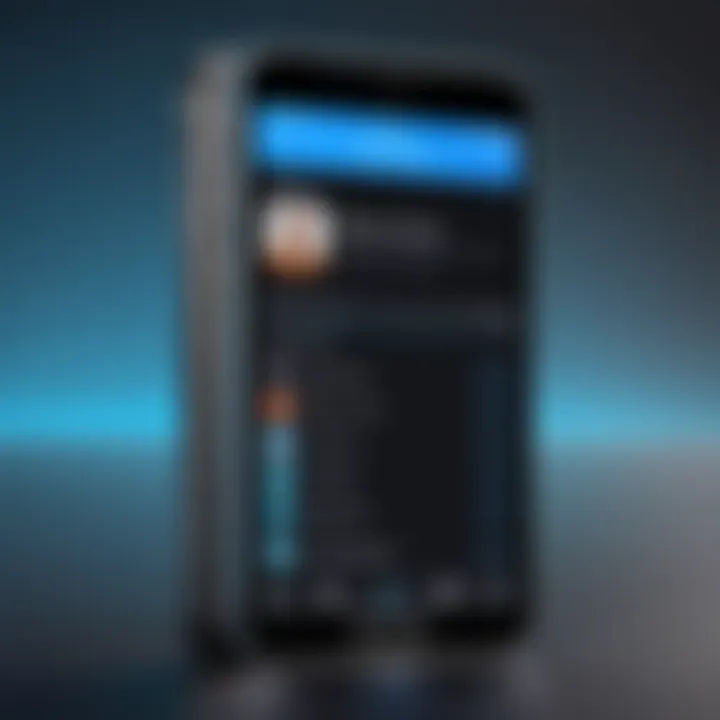
Using iTunes for Transfer
Connecting Your iPhone to the Computer
First things first, let’s dive into connecting your iPhone to the computer. This is a pivotal step if you choose to go down the iTunes route. To do this, use the USB cable that came with your iPhone. Plug one end into your device and the other into a USB port on your computer. It’s straightforward enough, but a few things to keep in mind: ensure that your iPhone is unlocked and that you trust the computer if prompted.
This connection is a popular choice because it's reliable. You may think of it like a solid handshake — it establishes a direct link between your devices. One unique aspect is that you can manage multiple functionalities this way, not just voice memos. Yes, photo syncing and music transfers can also happen concurrently. However, some may find a bit of frustration if they aren't using the latest version of iTunes or if their cable happens to be finicky.
Syncing Memos with iTunes
After establishing that connection, the next step involves syncing your memos with iTunes. Simply put, once your iPhone is recognized in iTunes, you can navigate to the device icon, select it, and then head to the Music or Audiobooks section. Here, you can choose to sync voice memos. What’s vital about syncing with iTunes is that it allows for a bulk transfer, saving you time, particularly if you’ve got more than just a few recordings.
The best part? Voice memos will be neatly organized, making them easy to find later on. Still, there are a few caveats — if syncing isn’t set up correctly, you could inadvertently overwrite existing files. So, always double-check your settings before hitting that sync button.
Using Finder (macOS Catalina and later)
With macOS Catalina and later versions, Apple switched gears and replaced iTunes with Finder for syncing purposes. This means that connecting your iPhone follows a very similar approach as with iTunes, but the interface looks a little different. When you connect your iPhone via USB, open a Finder window and select your device from the sidebar.
Finder can be seen as a refresh, with clearer organizational options. You can still perform the same tasks as before—sync, access, and manage your voice memos. It’s known for being user-friendly and simple, perfect for those who may not beTechnically-inclined but want to keep their audio files organized.
In summation, whether you choose iTunes or Finder depends on your operating system. Both methods have their advantages and can make transferring your voice memos a seamless process.
Utilizing AirDrop for Quick Transfers
AirDrop speckles a touch of magic into the experience of sharing data among Apple devices—files, photos, and yes, even voice memos can waltz from one device to another in the blink of an eye. For those who find themselves constantly in sync with gazettes or who just want to swap ideas captured in a fleeting moment, mastering AirDrop is essential. Not only does it bypass the need for lengthy cables or convoluted syncing setups, but it also ensures that your valuable voice memos transfer seamlessly and securely.
Setting Up AirDrop
Setting up AirDrop isn’t as daunting as it may sound. To begin, make sure both devices—the iPhone you are using and the one you want to send to—have Wi-Fi and Bluetooth activated. Here’s how you do it:
- Open Control Center:
- Toggle AirDrop On:
- Ensure Visibility:
- On iPhone X and later models, swipe down from the upper-right corner of the screen. For iPhone 8 and earlier, swipe up from the bottom.
- Tap on the AirDrop icon. You’ll see options to allow connections from "Everyone," "Contacts Only," or "Receiving Off." Opt for "Everyone" for the quickest transfer, especially if the other device is not in your contacts—which can give you more room for error.
- The device you are sending to also needs to accept AirDrop requests. Make sure AirDrop is enabled and that they haven't switched to "Receiving Off."
Once that’s set, you are ready to hop onto the next stage.
Sending Memos via AirDrop
Now that you’ve got your ducks in a row, it’s time to fling those voice memos across the digital ether. Follow these steps to send your recordings:
- Open Your Voice Memos App:
- Select the Memo:
- Tap on the Share Icon:
- Choose AirDrop from the Sharing Options:
- Accept the Transfer on the Receiving Device:
- Launch the Voice Memos app and find the memo you want to share.
- Tap on the recording to highlight it, revealing a set of options.
- This usually looks like a square with an arrow pointing up, nestled at the bottom of the app interface.
- After tapping the share icon, a list of available AirDrop devices will pop up. Select the device you wish to send your voice memo to.
- The recipient should see a prompt to accept or decline, depending on their AirDrop settings. Once they accept, the memo starts transferring in a breeze.
With AirDrop, sending voice memos feels like a tap dance—smooth, quick, and generally quite impressive.
Transferring voice memos via AirDrop saves time and keeps your data away from the prying eyes of cloud services. This method is particularly favored by those who value discretion just as much as efficiency. Remember to keep the devices within a reasonable distance, as AirDrop signals can be finicky if you stray too far. Once the memo is sent, the recipient just needs to check their Voice Memos app or Files app, and voilà, the gift of your voice is theirs!
Employing Third-Party Applications
In the digital age, relying solely on built-in functionalities often limits the potential of innovative technology like the iPhone. As users, we all appreciate intuitive applications that enhance our experience. That's where third-party applications come into play when it comes to managing voice memos effectively.
These applications can significantly broaden your options for saving, organizing, and sharing voice recordings. They offer features that aren’t available in the native Voice Memos app, such as improved file management, advanced editing tools, and options for cloud storage. For those who use voice memos frequently, or for professional purposes, exploring these applications can lead to a tailored experience that simply isn’t achievable through the default options.
Before diving headfirst into new apps, a dose of caution is important. Not every app is made equal, and some may come with ads, cost money, or require unnecessary permissions that could compromise your privacy. It’s wise to cross-reference user reviews and ratings before committing. Still, if you pick wisely, you can gain a powerful ally in your audio management journey.
Popular Apps for Audio Management
Several third-party applications have made a name for themselves in the realm of audio management for iPhone. Each has its own unique features catering to different user needs. Here are a few standouts:
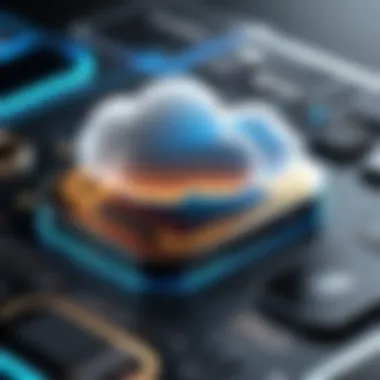
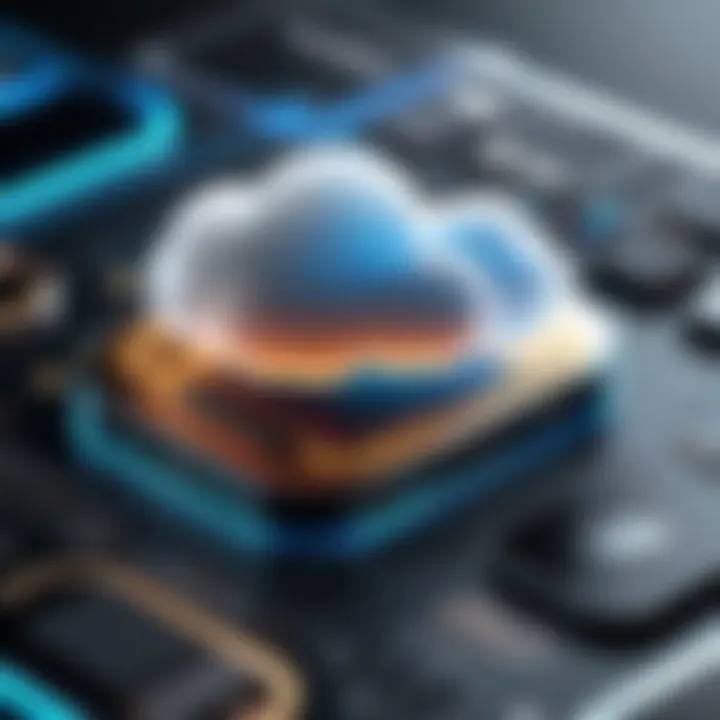
- Audacity: While primarily known on desktop, is a fantastic open-source audio editor. It can be effectively paired with cloud storage solutions to workshop voice memos made on the go.
- Evernote: While it’s primarily noted as a note-taking app, it’s excellent at audio storage. You can record memos directly into your notes, keeping everything in one place.
- GarageBand: A favorite among creative folks, GarageBand allows for substantial audio editing. You can record voice memos and seamlessly edit them with music and effects.
- Notability: An essential app for students, Notability combines audio recordings with handwritten notes, making it perfect for lectures and meetings.
When selecting an app, think about your own needs. Do you simply want to save recordings, or do you plan on editing and sharing them? Your answer can steer you toward the right choice like a compass.
Steps to Use Third-Party Apps
Using third-party applications can be a game-changer, but making the most of them requires understanding their functionalities. Here’s a general rundown of steps you can follow:
- Download the App: Head to the App Store, and search for the chosen audio management application.
- Installation and Setup: Follow the prompts to install the app. Most apps will guide you through the initial setup process, which often includes signing up for an account.
- Importing Voice Memos: For apps that allow import, you might have to access the files from the Voice Memos app. You can do this via the share functionality. Tap on the sharing icon next to your memo and select the relevant application.
- Editing and Organizing: Once imported, you can edit the memos as needed. Depending on the app, you may have access to various editing tools.
- Save and Backup: Ensure your recordings are saved and consider backing them up to a cloud service or exporting them to a computer for safety.
Keep in mind that each application will have its own set of features and interface, so familiarizing yourself with them is key. As technology constantly evolves, staying updated can significantly enhance your ability to manage voice memos efficiently.
"Finding the right app is half the battle; the other half is knowing how to use it effectively."
Explore these options thoroughly, and you'll be on your way to mastering your audio collection like a pro!
Troubleshooting Common Issues
When recording or saving voice memos using an iPhone, various issues may arise, causing frustration for users. Addressing these common problems is essential to ensure your audio data remains intact. Understanding the typical challenges — whether it’s difficulty saving or transferring files — can significantly enhance your experience with the Voice Memos app. This section will cover common hurdles and effective solutions, optimizing your workflow and fostering better audio management practices.
Problems with Saving Memos
At times, users can encounter problems when trying to save their voice memos. These challenges could stem from a few different factors:
- Insufficient Storage: One of the most common reasons for saving issues is a lack of available space on your device. If your iPhone is running low on storage, new recordings might not save properly. To check your storage,
- App Malfunction: Occasionally, the Voice Memos app itself may experience a glitch. In such cases, restarting the app can resolve the issue. If that doesn’t work, try rebooting your entire device. Holding down the power button and sliding to power off usually does the trick.
- Software Issues: An outdated iOS version can affect app performance, including Voice Memos. Keeping your device updated is vital. Navigate to Settings > General > Software Update to check for and install any available updates. By regularly updating, you also benefit from bug fixes that could enhance app functionality.
- Go to Settings > General > iPhone Storage.
- If space is tight, consider deleting unused apps or large files you no longer need.
"I often forget to free up space, and then I end up losing recordings just when I need them. It’s sound advice to keep an eye on storage!"
Connection Issues with iTunes or Finder
Connection problems can arise when transferring voice memos to a computer using iTunes or Finder. These can be particularly vexing for users who rely on these methods for backup or editing. Here are a few potential issues and solutions:
- Incompatible Software: If you are using an outdated version of iTunes on Windows or Finder on macOS, you might face connection issues. Ensure that you’re running the latest software versions. For iTunes, check in the app under Help > Check for Updates. For Finder, make sure your macOS is up to date.
- Cables and Connections: Sometimes the culprit can be a simple one. Ensure you are using an authentic Apple cable, as third-party alternatives can cause connectivity problems. Also, inspect the cable for wear and tear, and try connecting to different USB ports on your computer if necessary.
- Trust Settings: When connecting your iPhone to your computer, a prompt appears on your device asking whether to trust the computer. If you accidentally select "Don’t Trust," that could cause issues. Disconnect and reconnect your iPhone, and ensure you tap on Trust when asked.
By addressing these common problems, you can streamline your voice memo management and avoid potential setbacks. Each solution offers a clear path forward, facilitating a more productive use of the Voice Memos app.
Best Practices for Managing Voice Memos
Managing voice memos effectively can mean the difference between losing a valuable thought or idea and preserving it for future reference. As iPhones increasingly become our go-to devices for recording information, implementing best practices in managing these audio files is essential for both personal and professional needs. This section delves into two key areas that can help you maintain order and accessibility in your recordings: organizing files and backing them up.
Organizing Your Audio Files
Maintaining an organized collection of voice memos can significantly enhance your ability to find and use these recordings later. Think about it: wandering through a chaotic mess of files is never pleasant. Here's how to avoid that disarray:
- Create Folders: Similar to how you might manage documents, take advantage of folder creation on your iPhone. Create distinct folders that categorize your audio files, like "Work," "Personal," or "Ideas." This can help streamline your search process.
- Label Clearly: Naming your voice memos in a clear, descriptive manner is crucial. Instead of generic titles like "Memo 1", try something like "Interview with Jane - March 15". This labeling gives context and makes it easier to locate files later.
- Delete Unneeded Files: After you’ve transferred memos you want to keep, it’s smart to periodically review your recordings. Don’t hesitate to delete ones you no longer need; this keeps your active files manageable and relevant.
Taking small steps to categorize and label will go a long way toward making your memo collection the envy of anyone who saunter into your digital realm.
Backing Up Your Recordings
In the era of uncertainty regarding device storage and data loss, backing up your recordings is essential. A voice memo can capture precious insights or momentous occasions, and you wouldn't want to risk losing them for good. Here’s how you can safeguard your audio recordings:
- Use iCloud: Ensuring that voice memos sync with iCloud is an excellent safety net. By enabling iCloud for your Voice Memos app, you create an automatic backup that’s accessible via multiple devices. If your iPhone bites the dust, your recordings will still be intact and waiting for you.
- Utilize External Storage: If you're someone who likes to have tangible backups, transferring voice memos to a computer can be a great option. Regularly connect your iPhone to your computer and use iTunes or Finder to copy the memos over. This way, you might have your data stored on both the cloud and your computer.
- Consider Additional Apps: Some third-party applications specialize in file management, providing more robust backup solutions. Explore options that sync with cloud services or offer additional security features for your recordings.
Remember: Backup solutions may vary by preference, but the goal remains the same: Protect your valuable audio information from being lost in the ether.
Incorporating these best practices into your routine will not only mitigate the risk of losing important memos but also make accessing and managing your voice recordings a far smoother endeavor. The next step is to continually assess and refine your strategies to ensure you’re utilizing the best methods that suit your needs.
Culmination
In the realm of modern communication, voice memos stand out, serving as invaluable tools. This article has delved into multiple strategies for saving voice memos on an iPhone, catering to a wide array of user preferences and technical proficiencies. Understanding how to secure these recordings is essential not just for storage, but for ensuring that meaningful moments and important information remain intact and accessible.
Recap of Key Methods
To recap, we have explored various techniques that enhance your ability to save and manage voice memos effectively:
- Local Storage: Utilizing the native capabilities of the Voice Memos app to save recordings directly to your device.
- iCloud Integration: Enabling iCloud Drive provides a seamless avenue to access memos across different devices, ensuring that you never misplace important audio snippets.
- Computer Transfers: Employing iTunes and Finder as effective tools for transferring recordings to a computer, ensuring they are backed up and retrievable when needed.
- AirDrop: Capitalizing on AirDrop for quick and efficient transfers between Apple devices, making sharing a breeze.
- Third-Party Applications: Exploring alternative applications that can provide additional functionalities for managing audio recordings.
By leveraging these methods, users can tailor their approach according to their unique needs and circumstances, which reinforces the importance of understanding all available options.
Encouragement for Efficient Usage
Navigating the technical landscape shouldn't feel daunting. Embracing these techniques ensures that users can maximize their experience with voice memos. Here's a bit of encouragement:
- Stay Organized: Regularly reviewing and categorizing recordings can save you time in the long run. Creating specific folders or playlists for different subjects can streamline access.
- Backup Regularly: Consistent backups to both iCloud and your computer can prevent the heartbreak of losing irreplaceable memories and critical information.
- Experiment with Features: The diverse tools available in the Voice Memos app, including trimming and enhancing recordings, can considerably improve the quality of your saved audio.
Managing voice memos efficiently transforms simple recordings into powerful archival resources. By applying the insights shared in this article, you can become adept at navigating the technological landscape with confidence, ensuring your voice memos serve as reliable assets in your daily life.







