Scanning Documents Effectively with the Notes App


Intro
In a world where digital solutions are rapidly becoming essential, the ability to scan documents efficiently can significantly enhance productivity. The Notes app, available on many mobile devices, presents an intuitive interface that allows users to scan documents with relative ease. This functionality supports various tasks, including archiving essential papers, recording handwritten notes, or sharing information quickly. In this article, we will explore the scanning capabilities of the Notes app, emphasizing its features, advantages, common challenges, and best practices. Armed with this knowledge, tech-savvy users will be better prepared to leverage this tool for their document management needs.
Overview of the Technology
The Notes app is an integral part of many smartphones, particularly among users of Apple devices. This application provides a simple yet effective means of digitizing documents, allowing for easy storage and retrieval.
Key Specifications
- Compatibility: The scanning feature is built into the Notes app for iOS devices, requiring minimal setup.
- User Interface: Designed for ease of use, the app provides straightforward navigation, making it accessible even for less tech-savvy individuals.
- File Formats: Scanned documents can be saved as PDF files, ensuring compatibility with various platforms and applications.
Unique Selling Points
One unique aspect of the Notes app is its integration with iCloud, which allows users to sync their scanned documents across devices automatically. This feature ensures that your documents are accessible from anywhere, providing flexibility in document management. Additionally, the ability to add annotations to scanned documents enhances usability. Users can highlight, underline, or add text notes directly on the scanned image, making it effective for collaborative tasks.
Scanning Process: Step-by-Step Guide
To begin scanning, follow these simple steps to achieve optimal results:
- Open the Notes App: Locate the Notes app on your mobile device and tap to open.
- Create a New Note: Begin a new note to house your scanned document.
- Initiate Scanning: Tap the camera icon and select "Scan Documents." This will activate the scanning interface.
- Position the Document: Place the document within the camera’s view. The app will automatically recognize the document’s edges and capture the scan.
- Adjust if Necessary: Review the scan. If the document is slightly off, you can manually adjust the edges before saving.
- Save or Annotate: Once satisfied with the scan, save the document, or use the annotation tools to highlight or make notes as needed.
It's important to ensure good lighting and a flat surface to capture clear scans. This enhances the legibility of the final document.
Common Pitfalls and Solutions
Users may encounter various challenges while scanning documents. Here are a few common issues and their solutions:
- Poor Lighting: Insufficient lighting can result in unclear scans. Ensure that the area is well-lit to improve image quality.
- Movement During Scanning: Fumbling with the device can cause blurriness. Hold the device steady or use a tripod for better stability.
- Incorrect Edges: Sometimes the app may not recognize edges accurately. Don't hesitate to manually adjust them before saving.
Optimizing your scanning setup can greatly impact the quality of your scans. Simple adjustments can yield professional-quality results.
Managing Scanned Files
After scanning your documents, effective management becomes essential. Here are some tips:
- Organize by Folders: Create specific folders within the Notes app to categorize your scans. This method simplifies retrieval.
- Use Tags: Adding tags to notes aids in searching and sorting through a large volume of documents.
- Regular Backups: Ensure that your data is backed up via iCloud, preventing loss of important documents.
By applying these practices, users can transform scanned documents from mere images into valuable, organized resources that are easily accessible when needed. Proper management further streamlines productivity, making the Notes app a powerful tool in any tech-savvy user's arsenal.
Foreword to Document Scanning
Document scanning has become an integral skill in our increasingly digital world. The ability to convert physical documents into digital formats offers various advantages, including easy access, efficient storage, and simplified sharing. In both personal and professional contexts, effective document management has clear benefits. High-quality scans enhance readability and ensure important information is preserved. Furthermore, digital documents are less prone to physical damage, unlike their paper counterparts.
Accessibility is a core aspect of modern document usage. Scanning allows you to organize your files better and retrieve them quickly on various devices. With mobile technology, scanning is now more convenient than ever, turning smartphones into powerful tools for document management. In learning environments or workplaces, the ability to digitize notes or contracts on the spot promotes productivity.
Implementing effective document scanning practices can save time and energy. By understanding how to utilize tools like the Notes app, users gain insights into maximizing their device's capacity. This article explores the features and functionalities necessary for scanning documents effectively, capturing all essential steps, tips, and common hurdles to avoid.
There is a growing reliance on digital solutions in both business and everyday life. A comprehensive understanding of document scanning not only streamlines personal organization but also enhances collaboration with others.
The Importance of Document Scanning
Document scanning is vital due to the increasing volume of information that individuals manage daily. The transition from physical to digital ensures that relevant material is readily available and easy to manipulate. The environmental implications also contribute to this importance; reducing paper usage by digitizing documents supports sustainable practices.
Consider the fact that searching through paper files can be time-consuming. In contrast, digital files can be quickly located using search tools within applications. This efficiency becomes imperative in various sectors, such as legal, medical, or academic, where timely access to documents is crucial. Furthermore, backing up these digital files helps mitigate the loss of important information.
Overview of the Notes App
The Notes app serves as a robust tool for document management, embedded in many mobile devices. It provides users with features not only for writing but also for scanning documents easily.
With user-friendly navigation, the Notes app offers an intuitive interface that makes scanning and organizing files straightforward. Users can create new notes or access previously scanned documents with ease. This level of accessibility encourages users to utilize the app for daily documentation tasks.
Additionally, the Notes app allows for basic editing functions once a document is scanned, such as cropping or adjusting brightness. This flexibility ensures that scanned images maintain clarity, making them suitable for sharing or archiving. The built-in security measures often found in these apps further enhance the appeal, ensuring that sensitive information remains protected.
Utilizing the Notes app for document scanning transforms any mobile device into a versatile tool for managing and organizing important files. Its straightforward functionalities cater to both tech novices and experts alike.

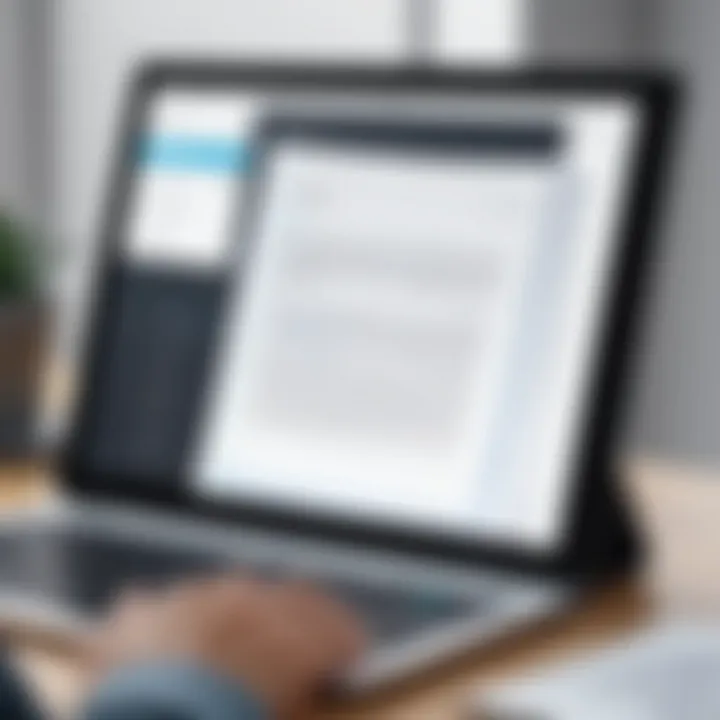
Preparing Your Mobile Device
Preparing your mobile device is a critical step before you start scanning documents with the Notes app. This section outlines the key components that ensure your device is ready, functional, and capable of delivering high-quality scans. Proper preparation can make a significant difference in the accuracy of your scans and ultimately contributes to an efficient document management process.
Ensuring Software is Up-to-Date
Keeping your software updated is essential for optimal performance. Updates often include bug fixes, security enhancements, and new features that can improve the scanning process. When the Notes app is up-to-date, it increases compatibility with various file types and interfaces seamlessly with your device's camera.
To check for updates, navigate to your device's settings. Locate the 'Software Update' section and select 'Check for Update.' If an update is available, ensure you install it and restart your device afterward. This process helps maintain system stability and may enhance scanning functionality in the Notes app.
Regular software updates not only improve your device's performance, but also protect your data from potential security threats.
Checking Camera Functionality
The camera is the core tool for scanning documents in the Notes app, so its functionality is paramount. It’s important to regularly check if your camera is operating correctly. Issues such as blurry images or lag can negatively affect the quality of your scans.
To test your camera, open the camera app and take a few pictures. Ensure that the images are clear and focused. If you notice problems, consider cleaning the camera lens gently with a microfiber cloth. Also, check camera settings, ensuring that the resolution is set to a high quality.
Additionally, ensure that there is ample storage space available on your mobile device. Scanning documents can take up significant storage, especially if multiple files are being captured. A device low on storage may function poorly, hindering your scanning process.
Steps to Scan a Document Using the Notes App
Scanning documents with the Notes app on your mobile device simplifies the process of digitizing physical paperwork. The advantages are significant, allowing for quick access to important information without the need for a specialized scanner. Enhancing productivity, this method provides an easy way to manage and share documents digitally, making it especially valuable for professionals or students who handle numerous documents regularly. Understanding how to utilize this functionality is crucial for effective document management.
Accessing the Notes App
To begin, locate the Notes app on your mobile device. Typically, it can be found on the home screen or within the app drawer. For iPhone users, the app icon is yellow with a white notepad. Android users may need a different app if they want similar capabilities, as there can be slight variations. Open the app and make sure it is functioning properly. If you have not used the app before, you may want to explore its features to familiarize yourself.
Creating a New Note
Once the Notes app is open, the next step is to create a new note. Look for the icon indicating the option to add a new note. This is usually a pencil or a plus sign. Tap on it, and a blank note will open. It is a clean space where you can later save your scanned documents. You can also title this note for easier identification later. Consider adding a date or a keyword related to the document for better organization.
Initiating the Scanning Process
After creating a new note, it is time to initiate the scanning process. Look for the camera icon within the note interface. Tapping on it will lead you to different options, including the scan document feature. Select this option. This activates your device's camera for scanning purposes, allowing you to position the document correctly. The app may prompt to give you a brief tutorial on how to hold your device while scanning.
Adjusting the Scan Settings
Before capturing the document, it is wise to review the scan settings. This allows you to optimize the quality of your scan. Check if there are options to enhance colors or adjust the brightness. Pulling up your phone’s settings can also reveal additional preferences such as PDF exporting or image formats. Familiarize yourself with these settings as they can significantly impact the final quality of your scans.
Capturing the Document
To capture the document, hold your device directly above it. Ensure the entire document is visible in the viewfinder. The Notes app typically detects the document edges automatically, which simplifies the process. When ready, carefully tap the capture button. If your device's software includes an auto-snap feature, it will take the photo when it detects a stable image. This helps in avoiding any unwanted blurriness during the scanning process.
Tips for Effective Document Scans
Scanning documents effectively is crucial for several reasons. High-quality scans ensure that documents are legible and can be used for a variety of purposes such as professional archiving and sharing. Appropriate techniques, especially optimal lighting and camera steadiness, significantly affect the outcome of the digital documents. Here, we explore essential tips to optimize your scanning experience with the Notes app, which will contribute to maintaining quality and clarity in your scanned files.
Optimal Lighting Conditions
Good lighting is one of the most critical factors in achieving a clear scan. When scanning, it is advisable to work in a well-lit area. Natural daylight often yields the best results. Place your document near a window, ensuring that sunlight falls evenly across the surface. However, avoid direct sunlight, as it may produce harsh shadows and highlights. Alternatively, using a desk lamp may suffice. Position the lamp so that the light illuminates the document evenly from an angle. This way, you can ensure that all text and images are distinctly captured, enhancing readability in the scanned document. Remember, poor lighting leads to dark and unclear scans, which can render the document unusable.
Maintaining Steadiness While Scanning
Stability during the scanning process is essential to create sharp images. Any movement, even minor, can blur the image. To achieve this, place your device on a stable surface before scanning. Ideally, use a flat surface like a table. Hold your mobile device with both hands to reduce the chances of tremors. For additional steadiness, consider using a tripod or a phone mount if available. These tools can help you achieve greater control and precision when scanning. A steady hand or a stable setup will significantly enhance the quality of your scans, making them more professional and usable.
Avoiding Glare and Shadows
Glare and shadows can obscure critical details in documents, making them difficult to read. To prevent glare, avoid scanning under bright lights or sources of reflection such as glass surfaces. Adjust your position or the document's angle to minimize unwanted reflections. Sometimes, tilting the document slightly can help reduce glare. Additionally, ensure the scanning area is free of clutter and unnecessary objects that could cast shadows on the document. By paying attention to glare and shadows, you will improve the overall scan quality, ensuring clarity and ease of reading for anyone who views the scanned document.
Editing and Enhancing Scanned Documents
Editing and enhancing your scanned documents is crucial for both clarity and usability. Once a document is scanned, it may require adjustments to ensure that the final product is as clear and professional as possible. This phase can greatly impact how easily your documents can be read and used in various contexts, such as professional meetings or personal archives. Proper editing helps to eliminate mistakes and improve overall quality, allowing you to maintain a high standard of document integrity.
Cropping and Rotating Scans
Cropping and rotating scans are among the first steps you should undertake in editing. Cropping allows you to remove any unnecessary parts of the document. Often, scanned documents can include excess background that distracts from the main content. To crop effectively, focus on the important text or images that you want to highlight.
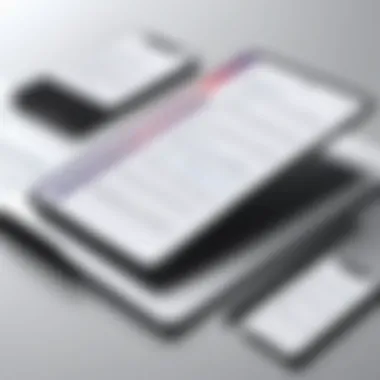
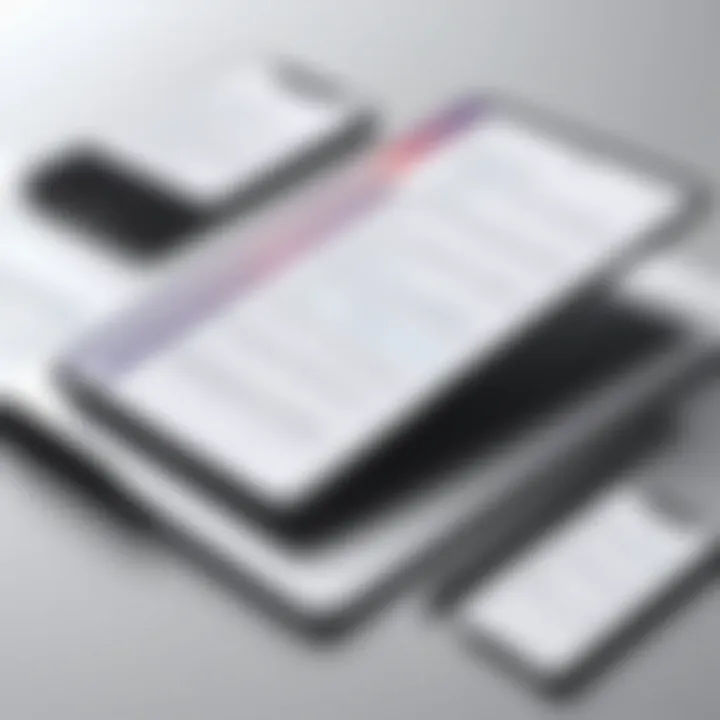
Rotating helps when the document was scanned at an awkward angle. Make sure the text is readable. An angle of 90 degrees can make a significant difference in legibility.
Here are a few tips:
- Identify important content: Focus on the area that contains key information.
- Use the app tools: The Notes app includes built-in features for cropping and rotating.
By ensuring that your scans are properly cropped and oriented, you not only enhance the appearance but also facilitate easier reading.
Adjusting Color and Brightness
Adjusting color and brightness is another essential step. Scanned documents may appear too dark or light, influencing their readability. If the contrast between the text and background is minimal, key information may be overlooked.
To enhance clarity, consider the following:
- Increase brightness: If the scan appears too dark, increase the brightness setting. This will enhance text visibility significantly.
- Adjust color levels: For colored documents, ensuring the colors are true to the original can help preserve message integrity.
- Contrast enhancement: A higher contrast makes your text pop, making it easier to read.
Keep in mind that these adjustments can sometimes affect the natural look of the document. It's important to find a balance between enhancement and maintaining a realistic appearance.
In summary, editing and enhancing scanned documents elevate their quality and accessibility, ensuring that they serve their intended purpose effectively.
Saving and Organizing Your Scanned Documents
When it comes to document scanning, the saving and organizing of those scanned files is a critical aspect that often gets overlooked. In the digital age, where the volume of information increases daily, proper management of scanned documents can significantly enhance efficiency and productivity. Without a well-organized system, finding a specific file or document among a sea of scanned papers can become a tedious task. Therefore, understanding how to effectively save and organize scanned documents using the Notes app is both relevant and essential.
To begin with, having your scanned documents in the right format can affect how easily you can share and edit them. Different formats such as PDF or JPEG serve various functions. PDFs are great for preserving the layout and ensuring compatibility across devices, while JPEG is often easier for images but less ideal for complex documents. Think about your needs before selecting a file format; it will save you from potential inefficiencies later.
Moreover, utilizing folders for organization within the Notes app can make a substantial difference. By categorizing scanned documents into specific folders based on project, date, or subject, you create a streamlined structure that allows for easier access and retrieval. This simple practice eliminates the frustration of searching through heaps of files. Regularly updating these folders as new scans are added not only keeps your workspace tidy but also encourages a habit of organized document management.
Overall, the importance of saving and organizing scanned documents cannot be overstated. It ensures that you maintain control over your digital files and contributes to a more productive working environment. A clear system will not only save you time but also reduce the stress of managing your important documents effectively.
Choosing the Right Format
Selecting the correct format for your scanned documents is essential for determining how they can be used later. Here are some considerations:
- PDF: Widely used for documents. It maintains quality and layout across all devices.
- JPEG/PNG: More suited for images, great for photos but can distort text.
- Text formats (TXT): Useful if you need to manipulate the text within the document.
Carefully choose a format based on what you will do with the document in the future. Consider the audience or recipient of the document as well.
Utilizing Folders for Organization
Organizing your scanned documents into folders is a straightforward yet effective practice. Here are some strategies:
- Thematic Folders: Create folders based on themes or categories relevant to your work or studies.
- Date-Based Folders: Organizing by date can help track the latest documents and keep your archive updated.
- Project-Based Folders: For ongoing work, separate folders for each project can help in maintaining context and continuity.
Cultivating the habit of placing scanned documents into designated folders right after scanning can greatly enhance productivity. This practice minimizes clutter within your Notes app and ensures that all files can be found quickly when needed.
"An organized system is key to maintaining efficiency in document management."
Sharing Scanned Documents
Sharing scanned documents is a vital aspect of digital documentation workflows. Once a document is scanned and saved, the ability to share it with others for collaboration or record-keeping becomes essential. This section explores why sharing scanned documents is crucial and highlights methods and platforms available for effective sharing.
Sharing allows for easy distribution of important files. It saves time, as you do not need to print, sign, and physically send documents. Instead, everything can be completed electronically from the comfort of your device. Additionally, shared scanned documents can be accessed immediately by others, facilitating faster decision-making processes. In many cases, sharing can also reinforce environmental sustainability by reducing paper usage.
When thinking about sharing scanned documents, it's important to consider security and privacy. Not all platforms are the same regarding data protection. Hence, it's essential to choose methods that safeguard sensitive information. Furthermore, some sharing methods might allow for real-time collaboration, which can be beneficial for teams working on projects together. Understanding these elements is key to maximizing the effectiveness of your document management strategy.
"Effective sharing of documents can drastically enhance productivity and ease of access, especially in a fast-paced work environment."
Methods of Sharing via Notes App
The Notes app offers various ways to share your scanned documents. Each method caters to different needs depending on how you want to distribute your files. Here are some commonly used methods:
- Email: Sending scanned documents via email is straightforward. You can attach the scan directly or share it through a link if stored in the cloud.
- Messaging Apps: You can share scanned documents using messaging platforms like WhatsApp or Telegram. This option is particularly useful for quick exchanges and informal sharing.
- Cloud Services: Integrate with cloud services like iCloud Drive or Google Drive to share documents with colleagues. This method is effective for bigger files and bulk sharing.
When choosing how to share your documents, consider the recipient’s preferences and the type of document you are sending.
Exporting to Other Platforms


Exporting scanned documents to other platforms expands their usability. This can be done quickly through the Notes app. You may want to use other software or applications that enhance document editing or management.
Here are some platforms to consider when exporting your scanned documents:
- PDF Format: Converting documents to PDF for compatibility and reliability is common. PDFs retain the original formatting and are widely accepted.
- Google Drive: You can export documents directly to Google Drive. This keeps them accessible and editable, especially for collaborative projects.
- Dropbox: Another excellent cloud storage option, exporting your scans to Dropbox ensures your documents are safely stored and easily shareable at any time.
In summary, sharing and exporting scanned documents not only enhances collaboration but also contributes to a more efficient document management process. Understanding the various methods and platforms available for sharing can significantly improve how you work with your documents.
Common Issues and Troubleshooting
Scanning documents using the Notes app on your mobile device can often be straightforward. However, users may encounter several common issues that could disrupt the scanning experience. Understanding these challenges and knowing how to address them is vital. It allows for smoother operation and enhances the overall effectiveness of document management. Resolving problems during scanning is not merely about the process itself; it’s also about ensuring that documents maintain their integrity and usefulness.
Scan Quality Issues
Scan quality is essential when using the Notes app. Users might find that their scans appear blurry, dark, or distorted. Such issues adversely affect readability and presentation.
Common causes for poor scan quality can include:
- Lighting Conditions: Insufficient or uneven light can lead to shadows or a lack of detail in the document. Adjusting the light source or changing the position of the document can help improve clarity.
- Camera Focus: If the camera does not focus correctly, the scan can come out unclear. Users should ensure that the camera lens is clean and positioned steadily for clear captures.
- Document Positioning: The way the document is placed can affect the scan. Aligning the document properly within the scanning frame is crucial.
"Improving scan quality often requires small adjustments in environment and setup."
Taking the time to ensure the right conditions before scanning can make a significant difference in the final product. Users should always review their scans for clarity before saving or sharing.
Incompatibility with Certain Documents
Another common issue relates to document compatibility. The Notes app may struggle with certain document types, particularly those with unusual formats or sizes.
Here are a few considerations:
- Non-Standard Sizes: Documents that do not fit standard paper sizes may not scan correctly. Users can try to resize such documents or adjust settings within the app to accommodate these sizes.
- Highly Textured or Graphic-Rich Documents: Documents that feature heavy graphics or intricate designs can confuse the scanning process. In such cases, using dedicated scanning apps may yield better results.
- Folds and Creases: Documents with physical damage, like creases or folds, may lead to incomplete scans. Flattening the document as much as possible is advisable to ensure a full capture.
Familiarizing oneself with these limitations can significantly boost the user’s efficiency when scanning documents. Being aware of potential incompatibilities enables better preparation and avoids frustration.
Best Practices for Document Management
Effective document management is essential in today's fast-paced digital environment. With the increasing reliance on digital documents, implementing best practices can significantly enhance productivity and organization. This segment emphasizes the importance of these practices and outlines specific strategies to ensure optimal management of scanned documents. A systematic approach helps mitigate risks, such as data loss, unauthorized access, and inefficiencies in document retrieval.
Regularly Backing Up Scanned Documents
Backing up your scanned documents is a fundamental step in document management strategy. Data loss can occur due to various reasons, such as accidental deletion, hardware failure, or even natural disasters. Regular backups ensure that critical files are preserved and can be restored when needed.
To establish a reliable backup system, consider the following methods:
- Cloud Storage: Utilize services like Google Drive, Dropbox, or iCloud to keep digital copies of your important documents. This provides easy access across devices and can be set to automatically sync.
- External Hard Drives: For increased security, physically back up files on an external hard drive. This protects against potential cloud service outages or data breaches.
Maintaining cohesive backups at regular intervals can safeguard against unforeseen issues. Set consistent reminders to conduct these backups monthly or bi-weekly, depending on the frequency you create or modify documents.
Maintaining Privacy and Security
As digital documents become integral to personal and professional environments, ensuring their confidentiality and security is paramount. Scanned documents may contain sensitive information that could be compromised if not adequately protected.
Here are important considerations for maintaining privacy and security:
- Use Encryption: When saving files, especially to the cloud, apply encryption. This guarantees that even if files are intercepted, they remain unreadable without encryption keys.
- Implement Access Controls: Limit access to confidential documents. Use password protection or two-factor authentication for applications housing sensitive files.
- Regularly Update Software: Keeping your device and applications updated offers protection from vulnerabilities. Developers often fix potential security flaws in new updates, enhancing overall document safety.
"In an age where information security breaches are common, proactive measures in document management are crucial."
In summary, adhering to best practices for document management can prevent the loss of important files and protect sensitive information from unauthorized access. Implementing these strategies ensures not only the preservation of valuable documents but also enhances efficiency in accessing and organizing your scanned materials.
End
In the modern world, the ability to scan documents efficiently using mobile applications like the Notes app has become increasingly essential. This conclusion synthesizes the core aspects discussed in the article, emphasizing the convenience and advantages of utilizing such technology. The Notes app offers a seamless way to create digital copies of important physical documents, ensuring that users can store and access them anytime. It eliminates the need for bulky scanners or printers, simplifying the workflow significantly.
Recap of Key Points
Throughout the article, several key points have been highlighted:
- Importance of Document Scanning: Scanning allows for quick archiving of important papers, facilitating easier retrieval and organization.
- Application Functionality: The Notes app not only scans but also provides editing tools to enhance the quality of scanned documents.
- Quality Optimization Tips: Techniques for improving scan quality are vital for ensuring clarity and usability.
- Sharing and Management: Efficiently sharing scanned documents and organizing them into folders can streamline both personal and professional documentation workflows.
- Troubleshooting Common Issues: Awareness of potential obstacles can empower users to navigate challenges with confidence.
Encouragement for Practical Application
Having explored the capabilities and best practices for scanning documents with the Notes app, there's a clear call to action. Users are encouraged to put this knowledge into practice. Regularly scanning documents not only helps in maintaining an organized digital space but also increases productivity by freeing up physical space. Experimenting with the different features of the Notes app will enhance one's digital skills and promote a proactive approach to document management. By integrating this practice into daily routines, users can harness the full potential of their mobile devices, turning overwhelming paper piles into manageable digital records.







