Screen Record on Chromebook Without Software


Intro
Screen recording has become an essential tool for many users, especially those who frequently create content or conduct online presentations. Chromebooks, known for their simplicity and efficiency, feature built-in screen recording capabilities. This article aims to provide a detailed guide on how to utilize these features without needing to download any additional software.
By focusing on the inherent tools within the Chromebook, this guide will arm users with instructions to capture their screens effectively. Readers can expect to learn about various use cases for screen recording, necessary settings, and even some troubleshooting tips to enhance their experience. Ultimately, this will allow users to navigate the intricacies of screen recording with confidence.
Overview of the Technology
Chromebooks run on Chrome OS, a lightweight operating system designed for seamless web use. The ability to screen record is integrated directly into this OS, making it highly accessible to users. Here, we explore the key specifications and unique features that make screen recording on a Chromebook practical and effective.
Key Specifications
- Operating System: Chrome OS
- Processor Compatibility: Works on various processors supported by Chrome OS
- Display Resolution: Depends on the model but typically supports high-definition recording
Unique Selling Points
- No Downloads Required: The built-in screen recording feature enhances convenience by eliminating the need for third-party software.
- User-Friendly Interface: The simplicity of the Chrome OS interface ensures that even first-time users can easily navigate the recording process.
- Integration with Google Services: Recorded videos can be quickly saved to Google Drive or shared through Google Meet, supporting a smooth workflow.
Understanding the Built-in Recording Tool
Chromebooks come equipped with a screen capture tool that is intuitive and straightforward. Users can access it easily through the quick settings menu. This tool offers various recording options, including the choice to capture the entire screen or a selected window, providing flexibility for different needs.
Step-by-Step Instructions
To record your screen on a Chromebook, follow these steps:
- Click on the time in the bottom-right corner to open the quick settings menu.
- Look for the "Screen capture" button and click it.
- Select whether to capture the full screen, a specific window, or a custom area.
- Click on the "Record" button to start the capturing process.
- Once finished, click the "Stop" button, and your recording will save automatically.
This process allows users to focus on their content without the distraction of additional software installations.
Use Cases for Screen Recording
The versatility of screen recording makes it beneficial in several contexts:
- Educational Purposes: Teachers can record lessons and share them with students for better learning.
- Gaming: Gamers might want to record their gameplay for uploading on platforms like YouTube or Twitch.
- Professional Presentations: Recording meetings or presentations can improve communication and provide a reference for team members.
Troubleshooting Common Issues
While the screen recording tool is reliable, users may encounter occasional issues. Here are some common problems and solutions:
- No Sound: Ensure that the input settings are configured correctly for microphone audio.
- File Not Saving: Check available storage on your Google Drive to ensure there is enough space.
By understanding the features and addressing potential issues, users can ensure a smooth recording experience.
End
Understanding Chromebook's Native Capabilities
When considering how to screen record on a Chromebook, it's essential to understand the native capabilities of the device. With limited resources and a streamlined operating system, Chromebooks offer unique features that cater to users looking for efficient and straightforward methods to capture their screens. Leveraging these built-in tools can save time and simplify the recording process.
An Overview of Screen Recording
Screen recording is a function that allows users to capture video footage of everything displayed on their screen. On a Chromebook, this function is particularly beneficial for several reasons. First, screen recording serves as an effective tool for educational purposes. Teachers can create tutorials or demonstrate software use, enhancing the learning experience for students. This built-in capability enables easy sharing of content without needing third-party applications, streamlining productivity.
Second, screen recording provides an efficient means for creating presentations. Users can record their screens to showcase slides, applications, or websites directly during their presentations. This ensures the audience can follow along seamlessly as the presenter navigates through various materials.
In addition, tech support can utilize screen recording to troubleshoot issues. By recording the problem, they can provide accurate explanations and solutions to users experiencing difficulties.
Why Use Built-In Features
Utilizing built-in features on your Chromebook for screen recording comes with numerous advantages. Primarily, it eliminates the need for external software. This not only frees up storage space and reduces potential compatibility issues but also minimizes security risks that could arise from downloading third-party applications.
Furthermore, built-in tools are usually optimized for the device’s hardware and software. This ensures that users attain better performance and video quality since the system’s resources are finely tuned to work together. The integration of these features often results in a more stable recording experience, thereby reducing the chances of lags or crashes during important captures.
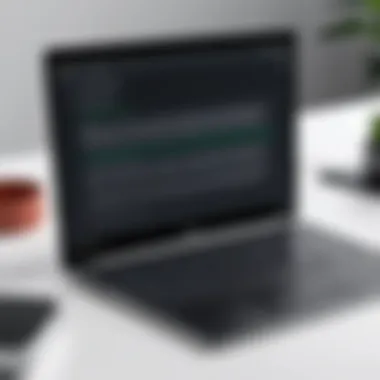

Another key factor is simplicity. The native screen recording features are designed with ease of use in mind. Users can begin recording quickly without needing to navigate complex menus or settings. This user-friendly design allows users of all levels of expertise, from beginners to advanced, to engage with screen recording effortlessly.
Preparation for Screen Recording
Preparing for screen recording is essential to ensure a smooth and effective process. This phase involves setting up your device and confirming its readiness to capture your screen. Preparation helps avoid technical disruptions that could hinder the recording experience. Proper setup not only enhances performance but also increases the quality of the final output. Without adequate preparation, users may encounter unexpected issues, which could result in lost time and frustration.
Checking System Updates
Before starting a screen recording on your Chromebook, ensure the system is up to date. Updates often include essential patches that improve performance, security, and compatibility with built-in features. A well-maintained system is less likely to face crashes or freezes during recording sessions.
To check for updates, follow these simple steps:
- Click on the time in the bottom-right corner of the screen.
- Select the settings gear icon.
- In the settings menu, choose "About Chrome OS".
- Look for the "Check for Updates" option.
If updates are available, installing them will enhance the device's functionality and user experience. Updating your Chromebook regularly is a good practice to maximize its capabilities.
Adjusting Display Settings
The next step involves adjusting your display settings for optimal screen recording. This ensures that the recorded video captures the intended visual elements without distractions or difficulties.
Consider the following points:
- Screen Resolution: Ensure your screen resolution is set to a level that enhances clarity. A higher resolution usually results in clearer recordings.
- Display Orientation: If applicable, set your display orientation based on the content you plan to record. For instance, a horizontal layout works best for presentations, while vertical orientation may be better suited for mobile-related content.
- Window Arrangement: Close unneeded tabs and applications. Clutter on the screen can detract from the focus of your recording. It can also prevent important details from being visible in the final video.
By taking these preparation steps, you create a controlled environment that promotes the clarity and effectiveness of your screen recording.
Accessing the Screen Recording Function
Accessing the screen recording function on a Chromebook is a crucial step for users wanting to capture their screens efficiently. It empowers users to create tutorials, record presentations, or document software issues visually. Understanding how to access this feature enhances the overall experience and maximizes productivity. This section will elaborate on the methods available for accessing screen recording and why they are beneficial.
Using Keyboard Shortcuts
Keyboard shortcuts offer a quick and convenient way to initiate screen recording on a Chromebook. Familiarizing oneself with these shortcuts can enhance workflow and save time. The primary keyboard shortcut for screen recording is Ctrl + Shift + Show Windows (the Show Windows key looks like a rectangle with two lines). This combination, when pressed simultaneously, initiates the recording process without navigating through menus.
Moreover, there are additional keyboard shortcuts that can be helpful:
- Ctrl + Shift + F5: Starts capturing the entire screen.
- Ctrl + Shift + Alt + M: This shortcut allows the user to record a selected area of the screen.
Utilizing keyboard shortcuts is advantageous because it allows for immediate access to the recording features, minimizing distraction and streamlining the screen capturing process.
Exploring the Quick Settings Menu
The Quick Settings Menu is another method for accessing the screen recording feature. Located in the bottom right corner of the Chromebook screen, the menu provides various settings at a glance. Users can click on the time section to reveal the menu.
In this menu, users can find a dedicated option for screen capture, typically represented by a camera icon. Selecting this option opens a small window with recording options. Users can choose to record the entire screen, select a specific window, or pick a certain area to record.
The Quick Settings Menu excels in providing a user-friendly interface, making the screen recording easier for those who may not be as familiar with keyboard shortcuts. It allows a more visual approach to initiating recording, giving users a clear choice based on their requirements.
By knowing how to access the screen recording function through keyboard shortcuts or the Quick Settings Menu, users can optimize their screen capturing experience considerably.
Accessing these tools correctly is essential for effective screen recording, setting the stage for further steps in this process.
Step-by-Step Guide to Screen Recording
A comprehensive understanding of how to screen record on a Chromebook is crucial for users intending to capture important tasks or share their screens efficiently. This section outlines step-by-step procedures that highlight the process, ensuring that every user can follow along without missing vital details. A methodical approach helps in reducing errors and improving the experience in screen recording. The instructions provided focus on clarity and simplicity, making the information accessible even to those less familiar with technology. The benefits are apparent: whether recording tutorials, capturing gameplay, or documenting troubleshooting procedures, knowing the steps empowers users.
Initiating the Screen Recording
To begin the screen recording on a Chromebook, users need to understand the starting point of this process. It is essential to use the correct keyboard shortcut which is Ctrl + Show Windows key. When this combination is pressed, the screen dimly illuminates, signaling that the system is ready for recording. A small toolbar appears at the bottom right to provide additional options. This interface allows users to select their desired settings before the actual recording.
- Consider adjusting settings: Before initiating, users can select whether they want to capture the full screen, a window, or a specific tab. This versatility lets individuals customize their recording to fit their needs.
- Feedback Moment: Listening for a sound or watching the screen flash indicates successful initiation. This feedback can reassure users that the recording has started properly.
Selecting the Screen Area
Properly selecting the screen area is critical for effective recording. Users need to ensure they capture the right content. After pressing the appropriate keys, the screen display changes. Users will notice options to choose what part of the screen to record.
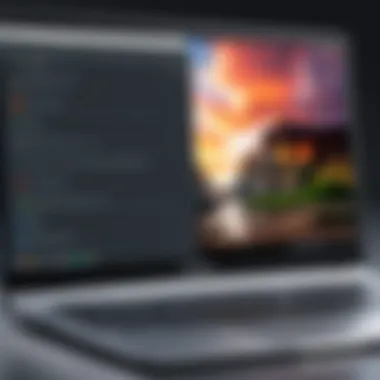
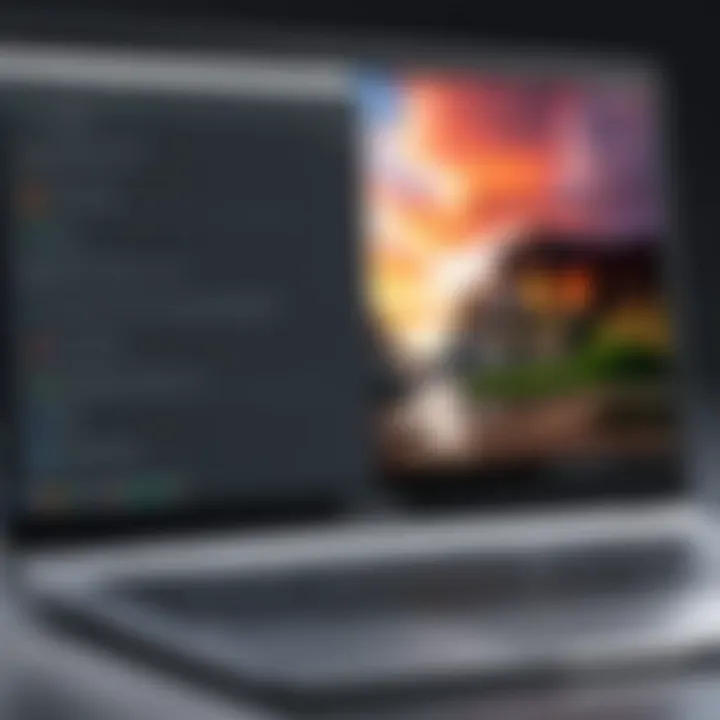
- Options Display: Users can choose from:
- Full screen: Capture everything visible on the desktop.
- Specific window: Focus on a particular application.
- Custom area: Define a rectangle around the specific content they want to capture.
Selecting the right area not only facilitates focused content creation but also prevents capturing unnecessary information.
Recording Audio Alongside Video
For many users, capturing audio along with video enhances the overall quality of the recording. This is significant for instructional videos or presentations where the narrative is essential. To record audio, these steps should be followed:
- Enable Microphone: Users need to ensure their microphone is turned on in the system settings prior to recording.
- Toolbar Options: Upon starting the recording, check that the microphone icon is selected in the toolbar. A red dot signifies that audio capture is active.
- Test Before Recording: It is advisable to do a quick test to ensure that sound levels are adequate. This can be accomplished by doing a short recording and reviewing audio quality.
Stopping and Saving the Recording
Now that the recording is underway, users should be aware of how to properly end the session. This involves more than just closing the screen. To stop the recording, the user can click the red stop button found in the toolbar. This will finalize the recording and compile it into a video file.
After stopping, a notification will appear, indicating that the recording has been saved. By default, the file is stored in the Files app under the Downloads folder. Users can rename the file for better accessibility.
- Pro Tip: Regularly saving and checking your recordings can prevent losses due to unexpected system issues.
Following these steps ensures users can efficiently use the screen recording function on a Chromebook, capturing content seamlessly and with confidence.
Editing Recorded Videos
Editing recorded videos can significantly enhance the quality and clarity of the content captured during a screen recording session. Raw footage often requires refinement to ensure the end product is engaging and professional. By modifying individual clips, users can streamline information delivery, focus on essential points, and maintain viewer interest. This segment discusses why editing is crucial and outlines the processes involved in editing videos effectively on a Chromebook.
Accessing the File Manager
To edit a recorded video, the first step is to access the Chromebook's File Manager. This is the central hub where all files, including screen recordings, are stored. Here’s how to find your recordings:
- Open the Launcher: Click on the Launcher icon, which is usually located at the bottom left of the screen.
- Locate the File Manager: Type "Files" into the search bar and click on the Files app.
- Find Your Recording: In the File Manager, navigate to the folder where your recordings are saved. They are typically stored in the "Downloads" or a specifically designated "Screen recordings" folder.
By navigating through these steps, users can easily retrieve videos for editing. Having access to the right files is essential for a smooth editing process.
Basic Editing Options Available
Once a recorded video has been accessed, basic editing techniques come into play. Although Chromebook does not offer extensive editing software, it has sufficient tools for basic modifications. Commonly available options include:
- Trimming: Remove unwanted sections at the beginning or end of the video. This allows for a cleaner presentation.
- Splitting: Divide larger clips into smaller segments. This option is useful for reorganizing information or highlighting specific parts of the recording.
- Adjusting Volume: If the audio captured is too loud or too soft, adjustments can be made to improve clarity.
- Adding Text Overlays: Incorporate titles or captions to emphasize key points. This can help viewers to better understand the material.
- Applying Filters: Enhance visual appeal by applying simple color corrections or filters, making the video more engaging.
Editing videos not only makes them more visually appealing but also helps convey messages more effectively. By utilizing these basic tools, users can produce polished and professional recordings directly on their Chromebook.
Use Cases for Screen Recording
Screen recording on a Chromebook serves multiple purposes across various contexts. Understanding the diverse use cases can significantly enhance the choice and efficiency of recording sessions. By utilizing built-in features, users can create impactful content, facilitate learning, and solve problems effectively.
Educational Purposes
In educational settings, screen recording proves invaluable. Educators can create instructional videos that demonstrate software usage or provide visual explanations for complex topics. This method allows students to review lessons at their own pace. Moreover, educators can record interactive sessions, archiving valuable discussions for future reference. This fosters a deeper understanding of the content. Teachers can also use these recordings as a tool for assessments, enabling students to submit video presentations that demonstrate their grasp of the subject matter.
Key benefits include:
- Flexibility in learning.
- Personalized learning experiences.
- Enhanced engagement through visual aids.
Professional Presentations
In a professional context, screen recording can enhance presentations and meetings. Businesses can utilize this feature to share project updates, demonstrate software functions, or provide training sessions. All this offers a clear visual representation of information. Additionally, recorded presentations can be archived for team members who were unable to attend live meetings. This ensures that all stakeholders remain informed and on the same page.
Some considerations for professional use include:
- Ensuring a clear and organized presentation.
- Using high-quality audio for clarity.
- Limiting distractions during the recording.
Technical Support and Troubleshooting
Screen recording is also essential for technical support. Users can capture issues as they happen, making it easier for support teams to diagnose problems. By showing exactly what went wrong, users can receive more accurate assistance. Tech teams can also create tutorials showing step-by-step solutions to common problems, enhancing user independence. For instance, a user facing software glitches can record the issue to provide clearer context for support technicians.


Considerations for effective technical support recordings include:
- Focusing on the problem area during recording.
- Including relevant audio descriptions for clarity.
Optimizing Screen Recording Performance
Optimizing screen recording performance on a Chromebook is crucial for achieving high-quality results. When users capture their screen, they often want the final output to reflect clarity and professionalism. Performance optimization not only ensures the footage is smooth but also minimizes disruptions during the recording process. This section will cover essential aspects to consider when optimizing, including managing system resources and increasing recording quality.
Managing System Resources
To enhance screen recording performance, managing system resources is fundamental. Chromebooks typically have limited processing capacity compared to traditional laptops or desktops. Therefore, it is essential to reduce resource strain during recording. Here are some steps to take:
- Close Unnecessary Applications: Before starting your screen recording, ensure that any applications or browser tabs not in use are closed. This releases system memory and processing power.
- Use Task Manager: Access the Task Manager to monitor active processes. You can find it by right-clicking on the taskbar and selecting it. Identify any resource-heavy applications and close them if not needed.
- Check Network Usage: If screen recording is done online, ensure your internet connection is stable. Disable any downloads or streaming on other devices in your network to avoid interference.
By taking these steps, users can free up resources. This preparation can lead to a smoother recording experience with fewer interruptions or lag issues.
Increasing Recording Quality
Quality is a dominant factor when screen recording. Users deserve a final product that shows clear visuals and crisp audio. Enhancing recording quality may involve several considerations:
- Adjust Resolution Settings: Before starting, check if the screen resolution is optimum for recording. A higher resolution generally yields better quality, but it can consume more system resources. Find a balance between quality and performance that fits your needs.
- Enable Hardware Acceleration: Most Chromebooks support hardware acceleration which can improve the performance of applications using heavy graphics. This setting can be enabled through the system settings, which allows the hardware to assist in processing tasks.
- Test Audio Inputs: Good audio can elevate a screen recording. Test different audio input devices and settings before recording. Using an external microphone can often provide much clearer sound compared to built-in options.
By focusing on these aspects, you improve the chances of creating high-quality screen recordings that fulfill your requirements, whether for educational, professional, or personal use.
"Optimizing the resources of your device lays the groundwork for effective screen recording."
Common Issues and Troubleshooting
In any technical process, it is essential to consider potential issues and the methodologies to address them. Screen recording on a Chromebook, while straightforward with native capabilities, can present challenges. Addressing these common pitfalls not only saves time but also ensures a smooth recording experience. This section focuses on two primary areas of concern: recording freezes or stops and audio capture issues. By understanding these common issues, users can troubleshoot effectively and maintain a high standard of quality in their recordings.
Recording Freezes or Stops
Experiencing freezes or abrupt stops during a screen recording can be frustrating. Many factors contribute to these issues. These may include insufficient system resources, conflicts with other applications, or momentary glitches in the system.
Steps to Troubleshoot:
- Close Unnecessary Applications: Ensure that no heavy applications are running in the background. Chrome OS can be resource-intensive, and too many open applications can hinder performance.
- Check for Updates: Running an outdated version of the OS may cause stability issues. Regularly check for system updates in the settings menu.
- Restart the Device: Sometimes, a simple restart can resolve unexplained performance issues.
"Keeping your Chromebook updated and managing resources effectively is vital for a smooth screen recording experience."
Engaging these practices can significantly minimize the chance of interruptions during recordings. Monitoring system performance can also help predict when issues might occur.
Audio Not Capturing Properly
Audio capture is crucial for many recordings, especially for tutorials or presentations. Users may encounter problems where the audio is either missing or of poor quality. This issue may stem from incorrect settings or hardware problems.
Steps to Resolve Audio Issues:
- Settings Review: Within the screen recording options, confirm that audio is enabled. There may be settings that mute audio or capture system sound only.
- Check Microphone Functionality: Ensure the microphone is not malfunctioning and that permissions for microphone access are granted to the relevant application.
- Sound Source Selection: There may be options for selecting audio input sources. Check under settings to ensure the desired microphone or system sound is selected.
Understanding and employing these troubleshooting suggestions will equip users to handle problems effectively and complete their recordings with minimal disruption.
Additional Tools and Resources
Understanding how to screen record on a Chromebook is essential, but it's also important to explore supplementary tools and resources that can enhance this experience. While the native features available meet most needs, additional resources can offer deeper insights and help users troubleshoot effectively.
Online Guides and Tutorials
A wealth of online guides and tutorials exist that provide user-centric approach to screen recording on a Chromebook. These resources usually go beyond simple instructions. They often include tips, best practices, and video demonstrations which can be immensely valuable.
For instance, platforms like YouTube feature content creators who offer step-by-step walkthroughs, helping users visualize the process. They often highlight common mistakes and provide shortcuts. By referring to these guides, users can improve their skills and avoid unnecessary frustration.
Additionally, sites such as en.wikipedia.org and britannica.com provide extensive articles on technology and specifically on screen recording tools, which can help users get a broad understanding of the topic. This knowledge allows learners to approach screen recording with a more informed perspective.
User Community Forums
Engaging with user community forums can be another significantly beneficial resource. Websites like reddit.com or facebook.com host communities where users share personal experiences and troubleshooting tips related to screen recording on Chromebooks.
These forums provide a platform for exchanging information, where both neophytes and seasoned users can seek advice or share discoveries. Often, solutions to specific problems can be found within these discussions, which may not be covered in traditional guides. Forums also allow users to ask questions. This is particularly helpful because it fosters a collaborative environment that encourages learning from others in similar situations.
"Exploring community forums can lead to real-time solutions and discussions that may help you overcome your recording challenges."







