Mastering Screen Recording on Your Apple Phone
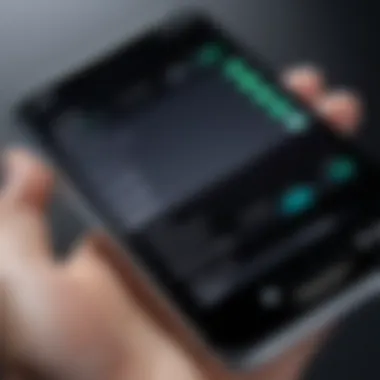
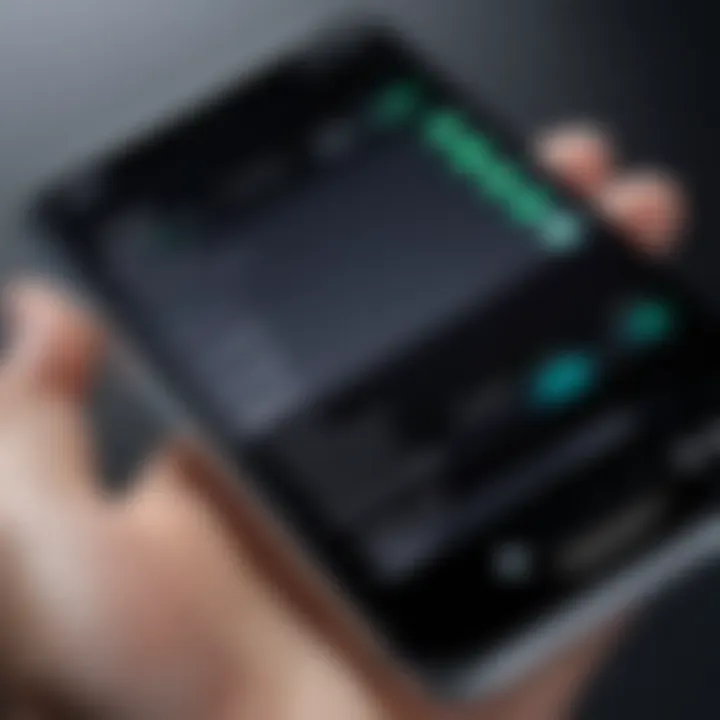
Intro
In today's digital age, the ability to capture and share mobile screen activity has become increasingly relevant. Screen recording on an Apple phone enables users to create tutorials, share gameplay, or demonstrate app functionalities. This guide aims to elucidate the entire process of screen recording on iOS devices, ensuring users can harness this feature to enhance their productivity and storytelling capabilities. We will discuss various aspects, including prerequisites, settings adjustments, starting a recording, editing options, and effective troubleshooting methods.
Overview of the Technology
Screen recording is a feature integrated into iOS devices, offering users a straightforward way to record their screen activities. This technology primarily utilizes the device's software capabilities without needing external tools or complicated setups. The introduction of this functionality has revolutionized how users interact with their devices and share their experiences with others.
Key specifications
- Device Compatibility: Screen recording is available on iOS 11 or later versions, meaning devices such as iPhone 5s and newer can utilize this functionality.
- Audio Recording: Users can record screen activities along with external audio commentary by activating the microphone feature in the settings.
- Quality Settings: iOS allows users to select quality settings, affording flexibility in file size and visual fidelity, making it suitable for various user preferences.
Unique selling points
The primary advantages of screen recording on an Apple phone include:
- Ease of Use: The straightforward interface enables anyone, even those not tech-savvy, to record their screens easily.
- Integration with iOS: Being a built-in feature, no additional applications are necessary, ensuring a seamless experience.
- Versatile Applications: Whether for educational purposes, gaming, or content creation, screen recording caters to multiple needs with just a few taps on the screen.
"Screen recording is more than just a tool; it is an extension of how we communicate and share knowledge in the digital world."
Design and Build Quality
Material used
While the artwork and design of an Apple phone influence several features, the technology behind screen recording does not compromise on functionality. The user interface for screen recording is intuitive, designed for fluid accessibility amid a range of activities.
Ergonomics and usability
Screen recording facilitates a user-friendly experience. The Control Center is easily accessed by swiping down or up, depending on the model, making it convenient to start a recording quick from almost any app.
Epilogue
Foreword to Screen Recording
Screen recording is a function available on Apple devices, enabling users to capture their screen activities in real-time. This feature has gained prominence in recent years, as the need for visual documentation becomes increasingly necessary in various professional and educational environments. Understanding how to utilize screen recording effectively can empower individuals, particularly in a technology-savvy culture where sharing information visually is often more engaging than traditional methods.
Understanding Screen Recording
Screen recording allows users to create a video file of what is happening on their screens, be it during app usage, gameplay, or video calls. Once captured, the recording can be shared, edited, or saved for future reference. This functionality is built directly into Apple’s operating systems, meaning that there is no need for third-party applications. It can seamlessly integrate into everyday tasks, making it invaluable for many professionals and users. By exploring how to effectively use the screen recording feature, one can unlock new ways to demonstrate concepts, provide feedback, or simply record moments of interest.
Importance of Screen Recording
The significance of screen recording is multifaceted. For educators, it serves as a tool for creating tutorial videos or lessons, allowing students to replay complex topics at their own pace. For gamers, it provides a means to share gameplay strategies or achievements with a wider audience, especially on platforms like Reddit or social media.
Moreover, for businesses, screen recording assists in creating walkthrough tutorials for software applications, contributing to enhanced employee training and onboarding processes. A survey of modern technology users shows that video content retention is noticeably higher than text, establishing screen recording as a powerful asset in communication.
Screen recording transforms how we share knowledge and experiences, making information accessible in dynamic forms.
Using screen recording effectively not only enhances the presentation of information but also fosters a creative approach to documentation. The benefits span across various fields, encouraging a trend where visual communication becomes favored in a world that increasingly relies on digital interaction.
Prerequisites for Screen Recording
Before diving into the mechanics of screen recording on your Apple phone, it is critical to understand the prerequisites that enable seamless performance. Having the right device and ensuring it meets software requirements can enhance your recording experience significantly. In this section, we will go through the necessary components to ensure a successful screen recording.
Compatible Devices
Screen recording is a feature that has proven beneficial for various users, from educators to gamers. However, it is not supported by all Apple devices. To screen record effectively, the following devices are compatible:
- iPhone 6s and later models
- iPad Pro models
- iPad Air 2 and later models
- iPad mini 4 and later models
- iPod Touch 7th generation
The reason behind the compatibility requirements lies in the hardware capabilities. Devices need specific processing power and graphics handling to capture and encode screen activity smoothly. If your device falls outside of these parameters, the option for screen recording will not appear in the control panel.
Software Requirements
In addition to meeting device compatibility, having the correct software version is vital. Screen recording was introduced with iOS 11. Therefore, ensure your device is running iOS 11 or newer. You can check your iOS version by navigating to Settings > General > About.
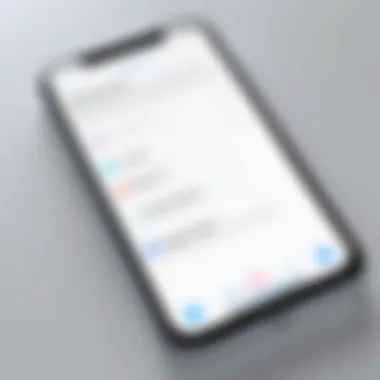
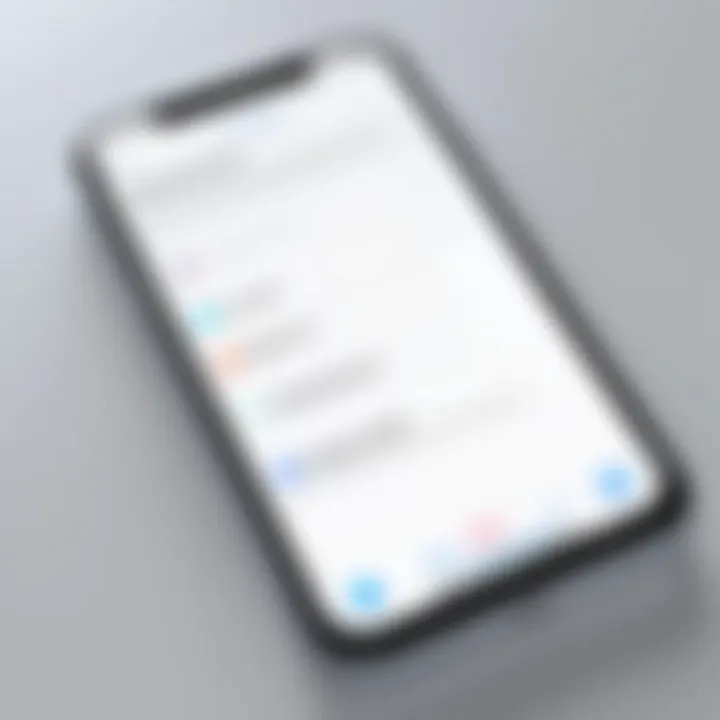
Here are steps to check for software updates:
- Go to Settings.
- Tap on General.
- Select Software Update.
Updating to the latest iOS version not only allows access to screen recording but also ensures better performance and stability. Additionally, it comes with new features and security improvements that enhance the overall user experience.
"Up-to-date software is essential for optimal device functionality and access to features like screen recording."
By meeting these prerequisites, you can proceed confidently to explore the screen recording feature, setting the stage for effective usage in various contexts. This understanding of compatibility and software requirements is essential in maximizing the utility of screen recording on your Apple phone.
Enabling Screen Recording on Your Device
Enabling screen recording on your Apple device is crucial for effectively capturing on-screen activities. Understanding how to quickly and accurately access this feature can streamline your workflow and improve communication. For many users, screen recording serves as a vital tool for sharing information, conducting tutorials, and capturing important moments that may otherwise be difficult to document.
Having screen recording readily available means you can easily demonstrate functions, troubleshoot problems, or share gameplay. It’s important to first ensure that the feature is activated in settings, as this is a prerequisite for initiating any recording session. Once set up, the process of recording becomes more intuitive and efficient.
Accessing Settings
To enable screen recording, start by accessing the settings on your Apple phone. Locate the settings app, which is typically a gear icon on your home screen. Tapping this icon will open a new menu that contains various system options.
Once in the settings menu, you will need to scroll until you find the "Control Center" option. This section includes various functionalities available on your device. Tapping on "Control Center" will lead you to more customization options. Here, users can add or remove features that appear in the Control Center, which is the menu that appears when you swipe down from the upper-right corner of the screen on recent iPhone models. This direct access makes it easy to initiate the screen recording process without excessive navigation.
Adding Screen Recording to Control Center
After accessing the Control Center settings, the next step is to add the screen recording option. You will see a list of additional controls available for inclusion. Look for the option labeled "Screen Recording". Once you find it, tap the green plus sign beside it. This action will add the screen recording control to your Control Center.
By adding this feature, you are ensuring immediate access whenever you need to record your screen. After this addition, you will notice a small icon resembling a solid dot within a circle appears in your Control Center. This indicates that the screen recording function is now available for use. The convenience of having quick access essentially allows for spontaneous and varied use cases of the screen recording, enhancing your overall Apple experience.
Remember: Ensure your device is updated to the latest iOS version to avoid any compatibility issues with screen recording.
Implementing these steps prepares you for effective screen recording on your Apple phone. It sets a foundation for the methods of initiating recordings that will follow in subsequent sections.
Methods to Begin Screen Recording
Understanding how to begin screen recording is essential for anyone looking to capture content on their Apple phone. This process allows users to efficiently document activities, whether for personal use, tutorials, or sharing gameplay. Getting this right contributes significantly to the effectiveness of your recordings.
Using Control Center
The Control Center offers a straightforward method for starting screen recording. This feature is designed for quick and efficient access, catering to users who prefer minimal interruptions while capturing their screen activity. To use this method, follow these steps:
- Swipe Down: On most iPhone models, swipe down from the upper-right corner of the screen. For older models, swipe up from the bottom edge.
- Find the Screen Recording Icon: Look for the circular record button. It might be nested within other icons if you have enabled various options.
- Tap to Start: Simply tap the icon. After a brief countdown, your screen will start recording.
This method has some advantages. It is intuitive and quick, allowing immediate access without any complicated steps.
Using Siri
Another beneficial way to start screen recording is through Siri. This voice-activated assistant makes the process hands-free, offering a convenient alternative when you need to record without physically interacting with the screen. Here is the process:
- Activate Siri: You can do this by holding the side button or saying "Hey Siri."
- Voice Command: Once Siri is active, say, "Start screen recording."
- Confirmation: Siri will confirm and start the recording process after a short countdown.
Using Siri can be particularly advantageous when multitasking or when your hands are otherwise occupied.
In both methods, understanding how to initiate the screen recording directly impacts the overall user experience when capturing important content. For a seamless workflow, mastering these options is pivotal.
Audio Recording Options
When recording the screen on an Apple phone, audio options play a crucial role in enhancing the quality and effectiveness of the recording. This section will explore two primary configurations: including microphone audio and choosing system audio only. Understanding these options allows users to tailor their recordings to suit various needs, ensuring that crucial information is captured accurately.
Including Microphone Audio
The option to include microphone audio can significantly enrich the context of your screen recordings. This feature enables users to narrate or provide commentary while demonstrating an app or a process. Such functionality is particularly useful for creators aiming to produce tutorials or instructional content.
To enable microphone audio, ensure that it is activated in the screen recording settings. Once activated, it captures external audio, allowing your voice to be recorded along with the screen activity. This can be done easily from the Control Center before starting the recording.
Some key considerations include:
- Clarity: Ensure a quiet environment to minimize background noise and focus on clear audio delivery.
- Volume Levels: Test the audio levels before the actual recording to ascertain that the microphone picks up your voice adequately without distortion.
- Content Relevance: Tailor your commentary to the visuals on screen, making the recording more informative.


Incorporating microphone audio can elevate a standard recording into something engaging and informative, making it easier for viewers to follow along or understand complex processes.
Choosing System Audio Only
In some cases, users may prefer to capture system audio only. This setting records the sounds produced by the device, such as in-app sounds, music, or gameplay audio, while excluding any external commentary. This option can benefit those focusing on capturing gameplay for streaming or reviewing apps.
Choosing system audio only is simple. When initiating the screen recording from the Control Center, do not toggle on the microphone feature. This will ensure that only audio generated by the application is captured.
Consider the following when opting for this method:
- Audio Source: Understand that system audio can provide an immersive experience, especially for games or multimedia content.
- No Narration: Without commentary, this format relies solely on the audio experience, which can suit audiences looking for pure content without additional explanation.
- Editing Flexibility: You may have more flexibility in editing since you won't need to synchronize external voiceover with the visuals.
Using system audio provides clarity, ensuring that the produced recording remains concise and focused. Each audio option serves distinct purposes that help shape the outcome of the recording, aligning with the user's goals.
Stopping and Saving Screen Recordings
In the realm of screen recording, understanding how to stop and save recordings is just as crucial as knowing how to initiate one. Effectively managing your recordings ensures that you capture exactly what you need without cluttering your device's storage with unnecessary files. The process of stopping a recording is often straightforward, but saving it properly is key to ensuring accessibility and quality. This section will discuss the steps involved in properly stopping your recordings and how to access them once saved.
Ending the Recording via Control Center
To end your screen recording, the Control Center offers a convenient option. First, swipe down from the upper-right corner of the screen on models with Face ID, or swipe up from the bottom on models with a Home button. You will see the screen recording icon, which looks like a filled circle within a circle. Tapping this icon will prompt a confirmation message asking if you want to stop recording. This is crucial to ensure that the recording process is complete, as inadvertently recording for extended periods can lead to unnecessary video files.
Once you confirm, a brief notification will appear, indicating that your screen recording has been saved. This process is simple yet effective in preventing accidental interruptions, allowing for seamless capturing of the content you wish to document.
Accessing Saved Recordings
After you stop the screen recording, it is stored automatically in your device. To access your recordings, open the Photos app. Navigate to the Albums tab at the bottom. You will find a folder labeled Screen Recordings. This folder houses all your saved videos, providing an organized view of your recordings.
You can easily watch, edit, or share your recordings from here. Remember, it’s also possible to locate screen recordings in the Camera Roll section if you have not yet moved them to a specific album. Efficient retrieval is crucial for managing multiple recordings for tutorials, gameplay, or any other purpose.
Understanding how to stop and save your recordings effectively not only enhances your workflow but also improves your overall recording experience. Utilizing these features ensures that important content is preserved and easily accessible when needed.
Editing Screen Recordings
Editing screen recordings is a crucial step that enhances the final output, making it more relevant and engaging for the intended audience. Whether for tutorials, presentations, or gameplay capture, these edits allow for a professional touch. Editing is not just about aesthetics; it also ensures clarity and better conveyance of the message. Users can trim unnecessary segments, add annotations for better understanding, and modify the structure of the recording to highlight key points. This section will explore the importance of editing and cover specific methods to improve your screen recordings.
Trimming Video Length
Trimming video length is one of the most essential editing features. With screen recording, it is common to capture more footage than intended, including pauses or irrelevant content. Removing these segments is beneficial for maintaining the viewer's attention.
To trim your recording, follow these simple steps:
- Open the Photos App: Navigate to the album where your screen recordings are saved.
- Select the Video: Tap on the video you want to edit.
- Hit Edit: In the upper right corner, select the "Edit" option.
- Adjust the Timeline: Use the slider at the bottom to set new start and end points.
- Save Changes: After adjusting, confirm the changes to save a trimmed version.
By trimming your recordings, you provide a clean and concise final product, which likely boosts engagement and improves the overall quality.
Adding Annotations or Effects
Annotations can convey important points that might not be immediately obvious just from watching the recording. This editing step adds context and clarity, making the content more informative. Annotations can include text overlays, arrows, or highlights, which guide the viewer's attention to specific areas of the screen.
Here are some ways to add annotations:
- Text Overlays: Include brief descriptions or instructions where necessary. Use clear and legible fonts for easy understanding.
- Shapes and Arrows: Draw focus to particular buttons or sections of an app by overlaying shapes or arrows. This visual aid can significantly enhance the viewer's comprehension.
- Color Effects: Utilize different colors to differentiate between elements in your recording or to signify different actions.
Always remember to keep annotations simple and helpful. Excessive text or distracting visuals can detract from the content instead of enhancing it.
In summary, editing screen recordings, including trimming and adding annotations, is vital for producing professional content. These adjustments not only improve the clarity and effectiveness of your message but also enrich the overall viewing experience.
Common Issues and Troubleshooting
Understanding the potential obstacles in screen recording is crucial for users. When tech enthusiasts or everyday individuals engage with new functionalities, they often face challenges that can hinder their experience. This section identifies common issues encountered during screen recording on an Apple phone. Emphasizing troubleshooting not only enhances user satisfaction but also empowers individuals to resolve problems independently.
Screen Recording Not Starting
This issue can be quite frustrating. Several reasons may lead to screen recording failing to initiate. First, one important aspect to check is whether the feature is properly enabled in the Control Center settings. Users sometimes overlook this, which is a simple fix. Here are some steps to consider:
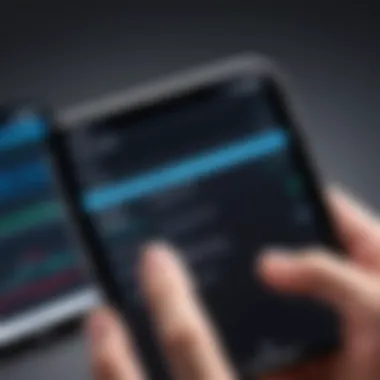
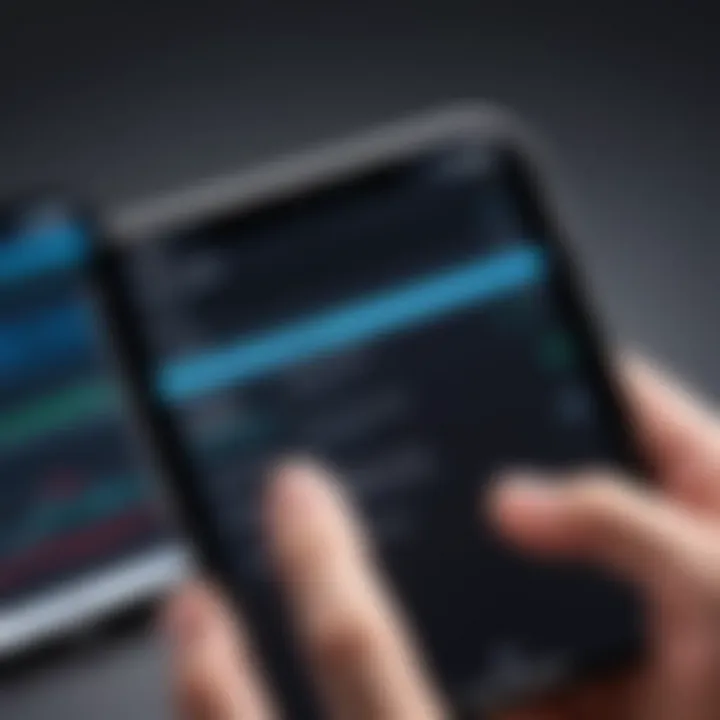
- Verify Settings: Go to Settings > Control Center and ensure that Screen Recording is included.
- Device Limitations: Certain older devices or software versions may not support this feature. Verify if your iPhone is updated to at least iOS 11.
- Restrictions in Place: In some instances, restrictions could be set on screen recording, especially in educational or corporate environments. Check Settings > Screen Time > Content & Privacy Restrictions for any limitation.
If after these checks screen recording still fails, restarting the device can sometimes resolve underlying software glitches.
Audio Issues in Recordings
Recording without audio can diminish the impact of screen recordings. Users may find that their recordings do not capture sound, or the quality might be poor. Addressing these audio issues is essential for creating effective recordings. Below are common considerations:
- Microphone Options: Ensure that the microphone is enabled when starting a recording. This can be done by holding the Screen Recording button in the Control Center and selecting the microphone icon.
- Volume Levels: It is important to check the volume settings on the device to ensure they are at an adequate level for recording.
- Background Noise: External sounds may interfere with audio quality. It is advisable to record in a quiet environment.
In case you still encounter problems, checking the iPhone’s software for updates can sometimes rectify audio issues and improve performance. Regular maintenance and checks can save time in troubleshooting.
Use Cases for Screen Recording
Understanding the various use cases for screen recording on an Apple phone is crucial. Screen recording offers diverse benefits across multiple domains, appealing particularly to educators, gamers, and app developers. This section outlines specific applications of screen recording, detailing how it enhances learning, entertainment, and app demonstrations.
Creating Tutorials
Tutoring through screen recording provides an effective way to convey complex information. Educators can create video tutorials that guide users through software usage, demonstrating step-by-step processes. With tools like iMovie or other editing software, creators can refine their videos, adding text, annotations, and effects to emphasize critical points. This visual approach caters to different learning styles, making it easier for viewers to grasp intricate concepts.
- Benefits of Tutorials:
- Enhanced clarity and understanding
- Ability to revisit material
- Engaging format that captures attention
It is important to have clear audio and visual components in these tutorials, ensuring learners perceive all details accurately. Many creators utilize microphone audio to explain while demonstrating on-screen actions.
Capturing Gameplay
For gamers, capturing gameplay serves not only as entertainment but also as a means to build a community. Streamed or recorded footage allows players to showcase skills, share strategies, and engage with viewers. Particularly on platforms like YouTube and Twitch, high-quality gameplay recordings attract larger audiences.
When recording, gamers should be mindful of frame rates and resolution for the best quality. Ensuring that the system audio is captured without interference also enhances the final product.
"Screen recording in gaming allows players to showcase their skills and make engaging content that resonates with audiences."
Several gamers also compile highlights or create tutorials on game mechanics, contributing significantly to their channel's value.
Documenting App Demonstrations
App developers significantly benefit from screen recording. Demonstrating new features or functionalities in an application can be an effective marketing tool. With screen recordings, developers can create promotional content that highlights the unique selling points of their apps. This method offers potential users a straightforward insight into how the app works.
Using screen recordings to provide an overview or walkthrough of the app can help in:
- User Adoption:
- Marketing Strategies:
- Improves understanding of features
- Reduces learning curve
- Visual content is often more engaging
- Potential to attract new users
Frequently Asked Questions
In the realm of screen recording on Apple devices, certain inquiries frequently arise. Understanding these questions can greatly enhance the user's experience and provide clarity on any uncertainties. This section addresses key elements that users often wonder about. By gaining insights into these common questions, readers can make informed decisions regarding their screen recording activities. This section emphasizes practical considerations and sheds light on essential features and limitations, making it easier for users to navigate their recording needs.
Can all iPhone users access screen recording?
Not all iPhone users have the same access to screen recording capabilities. Screen recording is available on devices running at least iOS 11. Therefore, if you have an iPhone from the 5s onwards with a compatible iOS version, you can utilize this feature. It is critical to ensure that your device is updated to the latest software version available. Also, for those who are unsure of their iOS version, it is simple to check it by going to Settings, tapping on General, and selecting About.
Is there a time limit on recordings?
There is no strict time limit imposed by the iOS screen recording feature itself. Users can record indefinitely, contingent on the available storage on their devices. However, practical considerations may inform how long you choose to record. Long recordings can consume significant storage and may impact playback quality or device performance during the recording. To avoid complications, it’s advisable to keep recordings concise and focused on the necessary content.
Closure
In this article, we explored the multifaceted world of screen recording on an Apple phone. The significance of this capability extends beyond mere novelty; it serves as a crucial tool for various real-world applications, especially in the realms of education, content creation, and tech support. Understanding the steps involved—ranging from enabling the feature to troubleshooting common issues—empowers users to leverage this functionality effectively.
Key Takeaways
- Screen recording allows for capturing interactions on your device, making it invaluable for tutorials, feedback, and presentations.
- Familiarizing oneself with screen recording settings ensures smooth operation during critical moments.
- Common issues can often be resolved by following straightforward troubleshooting steps. This knowledge increases user confidence in handling potential roadblocks.
Further Resources
For those looking to expand their knowledge or seek assistance with screen recording and more tech-related inquiries, consider these resources:
- Wikipedia: Screen recording
- Britannica: Apple Inc.
- Reddit: Explore tech communities for discussions on screen recording techniques
- Facebook: Join groups focused on iPhone tips and tricks to connect with like-minded individuals who share insights on effective usage of this feature.







