Mastering Screen Recording on iPhone: A Complete Guide

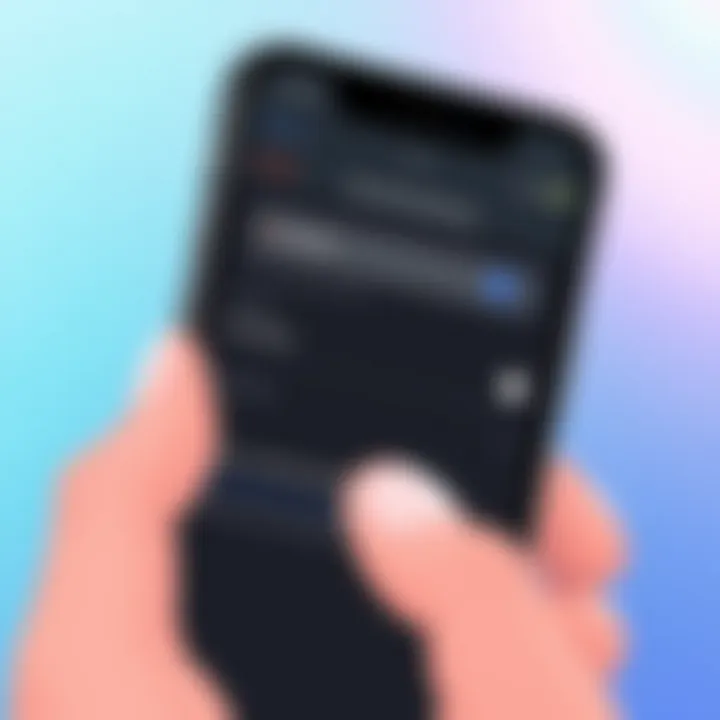
Intro
Screen recording isn't just a fancy trend—it's become a vital tool, especially for iPhone users who want to capture, share, or create content on the fly. Whether you're documenting a gaming achievement, recording a tutorial, or saving a video call, the iPhone's screen recording feature brings a wealth of functionality right to your fingertips. Not only does it allow you to share moments with friends or followers, but it also offers a way to preserve helpful instructional content for later use.
But before diving into the mechanics of screen recording on your device, it's crucial to understand the technology behind it. Knowing how it works can elevate the way you use this feature, making your recordings more effective and engaging.
Prolusion to Screen Recording
Screen recording on iPhone has evolved into a vital feature that caters to a broad spectrum of users. Whether you’re a teacher delivering lessons, a gamer sharing gameplay highlights, or a professional conducting remote presentations, understanding how to leverage screen recording can profoundly enhance your iPhone experience. This section lays the groundwork, shedding light on features, benefits, and considerations surrounding screen recording.
Overview of Screen Recording Technology
Screen recording technology enables users to capture their device’s screen activity, converting it into videos for later viewing. This functionality employs a simple yet effective process, encoding the visual output into a digital format that can be shared or stored. The lightning-fast processing capabilities of iPhones, combined with sophisticated software within iOS, facilitate a seamless recording experience.
One might think the technology behind this feature is rather complex, but in reality, it's designed to be simple and user-friendly. Users can record anything from tutorials and video calls to gaming sessions and app demonstrations.
For instance, when you hit that record button, the iPhone’s CPU takes on the heavy lifting, ensuring that the screen's activities are captured in real time without significant lag or interruption. This tech is built for efficiency, and Apple ensures it works smoothly with minimal drain on system resources, letting you focus on what’s being presented rather than the background processes.
Purpose and Applications of Screen Recording
Screen recording serves numerous purposes across various fields. Many educators, for example, harness this tool to create tutorial videos that befit today’s learning environments. The visual aid can make complex concepts clearer, thus enhancing student understanding. It’s like having an interactive whiteboard that you can share with anyone, at any time.
Gamers also find this feature indispensable. With screen recording, players can document epic wins or share strategies with friends and followers. It breathes life into streaming, allowing gaming experiences to be chronicled and showcased.
In the realm of customer support, businesses utilize screen recording to provide service demonstrations or quick troubleshooting videos. A quick walkthrough can save time and give customers a more personalized touch, which is incredibly beneficial.
"Screen recording isn't just about capturing what's on your device; it's about sharing experiences and knowledge in an effective, engaging format."
Overall, the applications of screen recording are as diverse as users themselves. As we explore this guide, we’ll delve deeper into the intricacies of screen recording on your iPhone, ensuring you’re well-equipped to use this functionality to its fullest.
Preparations Before Screen Recording
Preparing for screen recording on your iPhone is not just a simple checkbox exercise; it lays the groundwork for a smooth operation. Understanding the pre-requisites helps in avoiding unexpected hiccups during the recording process. You certainly wouldn't want to be in the middle of something important only to discover that the quality isn't what you expected or that you forgot to enable a crucial setting. This preparation phase ensures that everything runs like a well-oiled machine, allowing you to focus on your content rather than troubleshooting.
Ensuring iOS Compatibility
When diving into screen recording, the first step is to ensure your device is running a compatible version of iOS. Generally, iPhones with iOS 11 and later have built-in screen recording features. If your device is older, it may not support this functionality. To check your iOS version, just navigate to Settings > General > About and look for the version number. If it’s outdated, consider updating your device; many new features and fixes come with the latest updates.
Running a compatible version helps not just in gaining access to features, but also helps in ensuring that you have the latest performance and security improvements from Apple. Without these updates, not only could you miss out on enhanced recording capabilities, but you may also run into other operational snags down the line.
Checking Device Settings
Once you’ve ensured your iOS is compatible, the next focus should be on your device settings. There are several aspects to consider:
- Storage Space: Screen recordings can consume a considerable amount of storage. It's a good idea to check your available storage beforehand. To check, go to Settings > General > iPhone Storage. If space is tight, consider deleting some old files or moving data to iCloud.
- Do Not Disturb Mode: Utilizing Do Not Disturb during your recording will prevent interruptions from incoming calls and notifications. Just swipe down to open Control Center and tap the crescent moon icon.
- Orientation Lock: If your screen recording involves landscape orientation, make sure that the orientation lock is off. This can also be done from the Control Center by ensuring the lock icon isn’t highlighted.
By confirming these settings, you're giving yourself a fighting chance to capture high-quality recordings without undue disturbance. Proper preparation is half the battle won, and it sets the tone for a successful screen recording experience.
Enabling Screen Recording on iPhone
Enabling screen recording on your iPhone marks the first step in harnessing the power of this handy feature. It's more than just toggling a setting; it sets the stage for a wealth of creative and technical possibilities. Whether you’re creating tutorials for your YouTube channel, sharing gameplay highlights on social media, or preparing for a presentation, having quick access to screen recording can save you time and streamline your workflow.
Navigating to Control Center Settings
To begin, you need to find your way to the Control Center settings. This process is fairly straightforward but crucial. The Control Center is the hub where you can easily access various system features including screen recording.
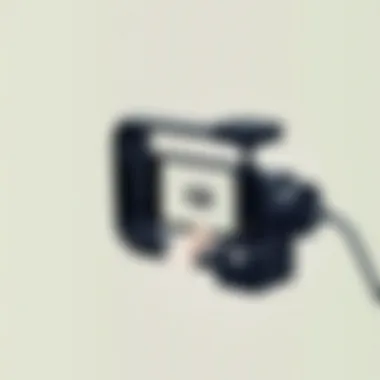

- Open your Settings app: This is your gateway to configuration.
- Find Control Center: Scroll down and look for the Control Center option. It’s usually nestled between General and Display & Brightness.
- Customize Controls: Click on Customise Controls. Here, you will see a variety of features you can add or remove.
A quick note, if your iPhone is on an older iOS version, the steps might slightly differ. Thus, ensuring you're on a recent version can make things smoother. Keep an eye out!
Adding Screen Recording to Control Center
Now, let's get to the nitty-gritty of adding screen recording to your Control Center, a point that some might overlook. This step is vital to gain easy access whenever you need to start recording. Here are the steps:
- Locate Screen Recording: In the Customise Controls list, find Screen Recording.
- Add to Control Center: Tap the green plus icon next to it. Presto! You’ve now included it in your Control Center.
- Order Matters: You might want to drag it to a convenient spot for quick access. Just use the three horizontal lines on the right to move it up or down.
Keep in mind, if your Screen Recording option is grayed out or missing, it could be due to restrictions set in place for your device. Check your Restrictions settings in the Screen Time section within the Settings app to ensure screen recording is allowed.
Important: Adding screen recording to your Control Center doesn’t just make it accessible; it also signifies that you’re ready to capture moments seamlessly, without fumbling through menus when time is of the essence.
How to Initiate Screen Recording
Initiating screen recording on your iPhone is a critical part of utilizing this powerful feature effectively. It’s not just about hitting a button to capture what’s happening on the screen; understanding the process enhances your ability to create content that is both engaging and informative. Whether you're preparing a tutorial, streamlining customer support, or simply sharing your gameplay moments, knowing how to start the recording correctly makes a significant difference in quality and user experience.
Accessing Control Center for Recording
To kick things off, you need to get familiar with where everything is located on your iPhone. The Control Center is your best friend in this case. It serves as a handy hub where quick access to essential functions, including screen recording, lies in wait. You can easily access it by swiping down from the upper-right corner of the screen (for iPhones with Face ID) or swiping up from the bottom (for older models).
Take a moment here to appreciate the neatness of it. This central location houses numerous shortcuts for features you frequently use. Once inside, you’ll see a lineup of icons. Relying on muscle memory here will benefit you greatly if screen recording becomes a routine task.
Starting the Recording Process
Once you’ve accessed the Control Center, the next step is starting the actual recording process. This task is as straightforward as pie. You just tap the circular record button, which often has a dot in the middle to signify its purpose.
It's wise to prepare your screen before hitting that record button. Close unnecessary applications or notifications that might pop up and distract viewers. A smooth experience goes a long way in making your recordings look professional.
One important aspect to keep in mind is the duration of the recording. While you can record for extended periods, balancing quality and content length is essential. Logically, long recordings might lead users to lose interest, so gauge what needs to be shown and trim fallow moments—this will also save you storage.
Enabling Microphone Audio
An often-overlooked feature during screen recording is microphone audio. Depending on your project, voice commentary could enhance the viewer’s understanding. To enable this feature, long press the record button in the Control Center. You’ll get additional options, including one that allows you to toggle on the microphone.
It's vital to calibrate your surroundings before you start. Try to find a quiet spot where distractions are minimized, as background noise can muddle your message. If recording gameplay, for example, syncing your voice with gameplay commentary enriches the content, making it more engaging.
In summary, initiating screen recording on your iPhone is more than a simple click. Familiarizing yourself with Control Center, understanding the recording button, and using audio effectively transforms your workflow into a more polished production. These steps underscore how each element works in harmony to boost both functionality and quality. Whether you're a tech-savvy individual or someone looking to grasp the nuances, these insights provide a solid foundation for successful screen recording.
Managing Screen Recording
Managing screen recording on your iPhone is essential for ensuring that your recordings are both useful and easy to find. It’s not just about hitting the record button and capturing footage; what you do after the recording is just as important. Knowing how to properly stop the recording, and then where to locate those footage later, can influence your content creation process significantly.
Stopping the Recording
When you're done capturing that perfect moment, stopping the recording properly is crucial. To stop the recording, you can either open the Control Center again and tap the screen recording icon, or tap the red status bar at the top of your screen and confirm to stop. This action ensures that the recording is saved correctly and not corrupted. A rushed stop can lead to glitches that are often a headache to deal with later.
Moreover, when you stop the recording intentionally, you give yourself a moment to reflect on the material captured. It’s not just about saving the video; it’s about ensuring that everything was as you wanted it to be. If you’re compiling tutorial content or capturing gameplay, having a clear stopping point facilitates better editing and finalization.
"Stopping your recording at the right moment can be as important as starting it. Always reflect on what you’ve captured before concluding your session."
Locating Recorded Videos
After you’ve stopped the recording, the next key step is locating those recorded videos. iPhone saves your screen recordings in the Photos app by default. To find them, open the Photos app, and navigate to the 'Albums' tab. From there, just scroll down until you see the "Screen Recordings" album. This is a handy feature that categorizes your uploaded videos, making it simpler to access.
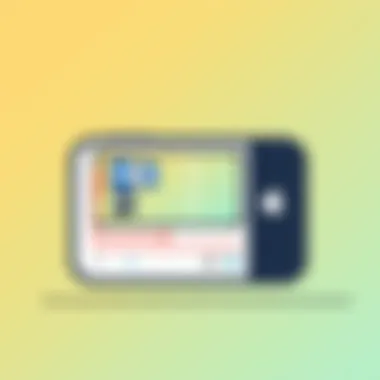
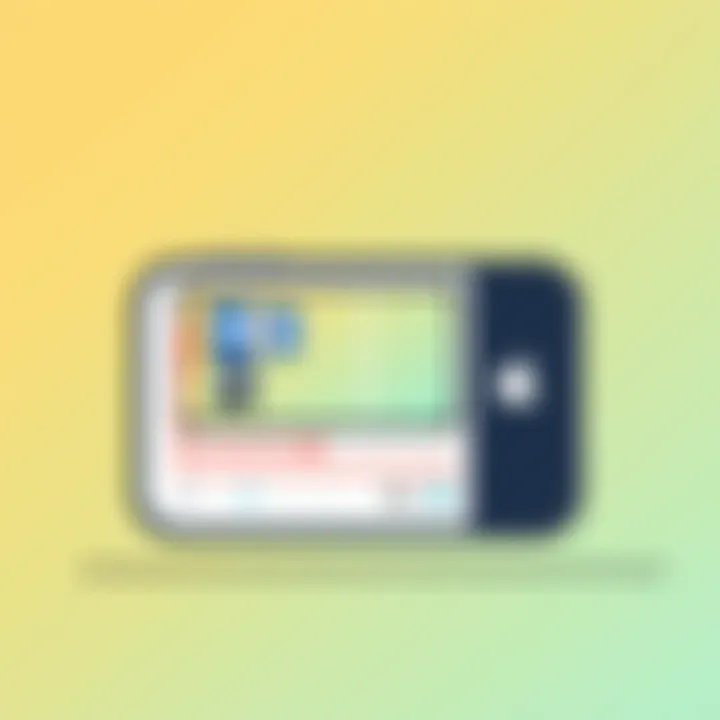
If you’re like many users who take multiple videos, consider moving your important clips to a separate album or creating folders for different types of recordings. This organization helps as your collection grows over time. Not only does it make it easier to find specific recordings, but it also enhances your workflow if you often edit or share your videos.
By mastering these two aspects of managing screen recording, you reap benefits that go beyond just recording—you're cultivating a process that supports your content creation in a streamlined manner.
Editing Screen Recordings
Editing screen recordings is a crucial step that often gets overlooked, yet it can significantly enhance the quality and professionalism of your output. While recording may be straightforward, ensuring that your final product meets the standards for clarity and impact takes additional finesse. The benefits of editing include the ability to remove unnecessary sections, highlight key moments, and even add annotations or effects that can deepen viewer engagement. Moreover, paying attention to editing can be the difference between a haphazard recording and a polished presentation.
Trimming Recorded Videos
After you’ve got your recording saved, the first step in editing is usually trimming the video. This allows you to cut out any bloopers or sections that might have gone off the rails—like forgetting what you were meant to say for a moment, or the sound of an ill-timed sneeze interrupting your flow.
To trim a video on an iPhone, you can follow these steps:
- Open the Photos app.
- Locate and tap on the video you want to trim.
- Hit the Edit button located at the top right.
- You’ll see a timeline of your video at the bottom. Drag the handles to adjust the start and end points to your liking.
- Once done, simply tap Done and select Save as New Clip to keep the original, or Trim Original to overwrite the first recording.
It's a fairly simple process. And it's worth it to keep your recordings crisp and to the point.
Utilizing Third-Party Editing Tools
While Apple's built-in editing features are solid, you might find yourself wanting more advanced options. This is where third-party editing Apps come into play. There are a lot of tools available that allow for greater flexibility and a range of creative options.
Some noteworthy applications include:
- iMovie: This one’s a classic for iPhone users. It’s user-friendly and offers ample features for trimming, adding transitions, and incorporating background music.
- Adobe Premiere Rush: A robust tool for those who are already familiar with the Adobe ecosystem. It offers pro-level capabilities such as multi-track editing and a wealth of effects.
- Kinemaster: Known for its layer functionality, allowing you to add logos, background music, and video overlays easily.
When using these tools, consider the end goal of your video first: Are you aiming for a clear instructional video, or perhaps something more creative and engaging? Tailoring your editing approach based on this will amplify the impact of your recordings endlessly.
Editing is not just about cutting; it's about enhancing the story you want to tell.
Tips for Effective Screen Recording
Screen recording on an iPhone can be a game changer for many users. Whether you're aiming to create engaging tutorials, capture thrilling moments from games, or support customers by demonstrating app features, having the right approach can make a big difference. This section digs into how to ensure that your screen recordings not only serve their primary purpose but do so with the utmost quality and clarity.
Optimal Recording Settings
Getting your settings just right is crucial before you start that recording. The first thing to consider is the resolution. For most purposes, recording at 1080p offers a healthy balance between file size and visual clarity. But if you’re showing off stunning graphics from a game, moving to 4K might better serve your audience. Navigating through the settings to select the appropriate resolution is simple:
- Open Settings on your iPhone.
- Scroll down and tap Camera.
- Here, you’ll find the option for Record Video. Choose your preferred resolution and frame rate.
Another vital element is enabling Do Not Disturb. This will prevent notifications from popping up mid-recording, which can be downright distracting for anyone watching your footage. It only takes a moment to toggle this on and will save you from potential embarrassment later on.
Additionally, think about storage space. High-quality recordings can take up considerable room on your device, especially if you're capturing long sessions. Ensure you have enough space by checking your storage management via Settings > General > iPhone Storage. Staying organized prevents any loss of content due to a full device.
Best Practices for Clarity and Focus
When it comes to creating clear and focused recordings, there are couple of tactics that turn an average video into something worthwhile. Firstly, plan your content ahead of time. If you’re going to demonstrate how to use an app or game level, it pays off to know what you want to highlight. Rather than making it up as you go, take a few notes or outline your objectives.
Also, think about background noise. If you're recording a tutorial, speaking clearly and at a reasonable volume can greatly enhance the viewer's experience. It might be worthwhile to invest in a good quality microphone if you plan to make recordings often. You can also use the built-in audio option to narrate live while recording.
Another aspect to consider is reliance on finger gestures. Viewers tend to find it easier to follow along if they can see exactly where you're tapping or swiping. To facilitate this, you can enable the Show Touches feature in the Settings > Accessibility > Touch menu. This way, your taps and gestures will be more visible, keeping viewers engaged and informed.
"With a little bit of planning and attention to detail, your screen recordings can become a valuable resource rather than just another video lost in the digital ether."
Taking these steps can transform your recording process, ensuring your content not only looks professional but holds the attention of your audience. Through adjusting settings and adhering to best practices, you will enhance the clarity and focus of your output, ultimately creating a screen recording that stands out.
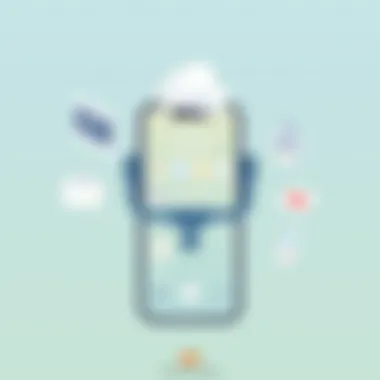

Common Issues and Troubleshooting
Exploring the realms of screen recording on an iPhone brings forth various technical challenges. Identifying and resolving these common issues is crucial. Not only does it enhance the experience for users, it also saves time and frustration. By addressing potential problems, users can ensure a smoother recording process, allowing them to focus on content creation rather than technical hiccups.
Screen Recording Fails to Start
It can be quite frustrating when the screen recording feature simply refuses to budge. There are a couple of reasons that might make this happen. Firstly, ensure that your iPhone is up to date. Software glitches often arise from outdated systems. Navigate to your settings and check for any available updates, as skipping updates is like leaving a door ajar for problems to sneak in.
Sometimes, the Control Center settings might need a nudge. Make sure screen recording is enabled in the Control Center. If it’s not visible, it simply won’t start. Head over to Settings > Control Center, and from there, ensure that Screen Recording is included in your active controls.
Another potential culprit could be restrictions. If you’ve set up any parental controls or restrictions on your device, these might block screen recording. Navigate to Settings > Screen Time > Content & Privacy Restrictions to review any limitations that have been set.
If after checking all these areas, the recording still doesn't start, try restarting the device. It’s a classic method, but sometimes it works wonders—like turning it off and on again could reset any minor issues that might be causing a hiccup.
Audio Issues During Recording
Recording video without sound is like listening to a song without lyrics; it loses its impact. If you find that the audio is missing when you playback your recordings, there are several things to investigate. First, check the microphone settings. When initiating a screen recording, an option pops up to enable the microphone. If you forget to tap that, you’ll end up with a silent film. Go through Control Center, long press the screen recording button, and ensure the microphone is activated.
Another point to consider is ambient noise or low-volume microphone input. If you are recording in a loud environment, background sounds can overpower your voice. For optimal clarity, it’s best to record in a quieter space. On the flip side, if you're in a silent area and the recording still sounds off, consider checking if the microphone itself is clean or if any other apps are accessing it.
Lastly, if all settings seem correct, and you still face audio problems, it's worth checking the iPhone’s sound settings. Head to Settings > Sounds & Haptics and ensure everything is configured correctly. Rebooting your device could again solve those pesky audio issues, especially if they are temporary bugs.
It's important to verify settings and environment before attributing failure to device capabilities. Troubleshooting can save both time and effort in creative workflows.
Applications of Screen Recording on iPhone
Screen recording on iPhone has morphed into an essential tool for a variety of users, impacting the way information is shared and consumed. The value of this functionality stretches far beyond mere entertainment; it encompasses education, gaming, and customer interactions. Having a clear grasp on these applications not only enhances one's technical prowess but also amplifies the potential benefits drawn from this feature. In short, engagin with screen recording opens a new frontier for sharing knowledge and creativity—all from the palm of your hand.
Educational and Tutorial Videos
The rise of online learning has painted a significant backdrop for the application of screen recording in education. Educators can create engaging tutorial videos, allowing them to convey complex information in an easily digestible format.
Imagine a math teacher guiding students through a tricky algebra problem. By recording their screen, they can visually walk through the steps, making it easier for students to grasp the concepts. Furthermore, recorded tutorials give students the ability to revisit lessons anytime, ensuring they don't miss out on essential information. Some standout platforms, like YouTube and Vimeo, have made it even easier to share educational content, thus broadening the reach of these videos.
Using screen recordings in education not only enhances understanding but also builds a sense of connection—students can see the instructor's style and engage like they are in a real classroom.
Gameplay Recording
The gaming community has embraced screen recording with open arms. Gamers don’t just play for the sake of it anymore; they also share their adventures, strategies, and funny moments in the form of gameplay videos. This is not merely for amusement—these recordings serve significant purposes.
Take Twitch, where players stream live to showcase their skills. Or consider YouTube, where a gamer’s walkthrough can often act as a life-saving guide during tough levels. Screen recordings allow gamers to dissect gameplay elements, offer tips, and even review their own performances—a practice that is especially valuable in competitive gaming.
Additionally, capturing gameplay and sharing it with friends or followers fosters community engagement. The ability to record and share exhilarating wins or memorable fails only enhances the social aspect of gaming itself.
Customer Support and Demonstrations
In customer support, the use of screen recording has revolutionized the way businesses interact with their users. When a customer encounters an issue, a screen recording can serve as a powerful tool to diagnose the problem effectively. Instead of fumbling through verbose explanations or lengthy emails, users can simply record their screen, showcasing the exact issue at hand.
Companies like Apple have adopted this practice. Their support teams often request screen recordings when customers face afull-fledged problem, making resolution substantially quicker. Moreover, businesses can use these recordings to create demonstrations for their products or services, illustrating how to navigate features step by step. This not only helps in clarifying doubts but also builds user confidence in their purchase.
Culmination
The conclusion serves as a vital element in this guide, wrapping together the myriad aspects of screen recording on the iPhone. It not only reinforces the importance of mastering this feature but also highlights its wide-ranging benefits. Screen recording can transform how users engage with apps, educators can deliver content, and gamers can share their achievements with others. The ability to record what's on the screen opens doors to creativity, collaboration, and communication.
Recap of Key Steps
A brief review of the steps to effectively shoot screen recordings on an iPhone is paramount. Users should ensure their device complies with the iOS version that includes this feature. Familiarizing oneself with the Control Center and customizing settings is crucial. Once set up, initiating a recording is a matter of a few taps. Don't forget to check audio settings for optimal clarity. After capturing video, editing and managing recordings responsibly will result in polished content. This recap isn't merely a checklist—it's a guide to refining one's screen recording skills.
Encouragement for Exploration
Encouraging users to experiment further is essential. Screen recording is but a tool; its power lies in the creativity applied to it. Experiment with different recording scenarios, refine editing techniques, or dive into various applications that benefit from this functionality. Users are often surprised at how many innovative applications they can discover. Be it generating tutorials, crafting game walk-throughs, or producing thoughtful commentary on digital content, the possibilities are boundless. So, grab your iPhone, test the waters, and unleash your inner creator.







