Mastering Screen Recording on Mac: A Complete Guide


Intro
Screen recording on Mac is a powerful feature that appeals to a wide audience, from content creators and educators to professionals and casual users. Mastering this technology can enhance productivity, facilitate communication, and enable creativity. Understanding how to effectively utilize screen recording tools is essential in a digital landscape that increasingly values visual communication. This guide aims to demystify the process of screen recording on Mac, explaining both built-in options and advanced third-party solutions.
Overview of the Technology
Screen recording is an essential feature on Mac systems that allows users to capture their screen activities. This technology can be helpful in various scenarios, such as creating tutorials, recording gameplay, or producing marketing presentations.
Key specifications
- Resolution: Mac screen recording software can capture video in high definition, allowing for crisp and clear visuals. Users can choose to record in 1080p or even higher resolutions, depending on their needs.
- Audio capture: Many recording options allow users to capture system audio and/or external audio through a microphone, ensuring that the voiceover or sound effects can be included in recordings.
- File formats: Recorded videos can typically be saved in multiple formats, including MP4 and MOV, providing flexibility for sharing and editing purposes.
Unique selling points
The unique aspects of screen recording on Mac include:
- User-friendly interface: Built-in tools like QuickTime Player and the Screenshot app offer intuitive controls, making it easy for users at any skill level to start recording.
- Integration with macOS: Screen recording features are seamlessly integrated into the operating system, making them readily accessible without needing to install additional software.
- Advanced editing features: Certain third-party applications provide advanced editing capabilities, allowing users to refine their recordings without needing to switch applications.
"Effective screen recording can be a game-changer in how we share information and ideas."
Common Use Cases
Screen recording has a multitude of applications. Some of the most common use cases include:
- Educational content: Teachers and educators can create video lectures and tutorials to distribute online.
- Software demos: Developers can showcase their applications, providing potential users insights into the product’s features.
- Troubleshooting: Users can record their screen to illustrate issues they face, making it easier for technical support teams to understand and resolve problems.
Closure
Understanding the screen recording capabilities of Mac systems equips users with the tools needed to capture and communicate ideas effectively. By utilizing both built-in and third-party software, users can elevate their content and improve their workflow. As this guide unfolds, it will delve deeper into practical tips, troubleshooting solutions, and recommendations, fostering a comprehensive understanding of screen recording on Mac.
Preface to Screen Recording
Screen recording is an essential skill in today’s digital landscape, particularly for Mac users. It allows individuals to capture their screens and convey messages visually. In this guide, we will explore the capabilities of screen recording on Mac, encompassing both built-in tools and external software options.
One of the primary benefits of screen recording is its versatility. Users can create tutorials, document software bugs, or even record presentations. This feature has become increasingly relevant in a world where remote learning and working have gained significant traction.
Despite its advantages, there are considerations one must keep in mind.
- Quality: The resolution of the recording is important as it can affect clarity.
- Permissions: Users must ensure they have the right permissions to capture content.
- Audio: Depending on the purpose of the recording, audio quality might also play a crucial role.
By understanding the importance of screen recording, users can effectively leverage this tool in various scenarios. This guide will detail the options available and how to maximize their potential.
What is Screen Recording?
Screen recording refers to the process of capturing what is displayed on a computer screen. This function can record both visual elements and audio. Mac systems provide built-in tools that simplify this process.
When a screen is recorded, users have the ability to create a video file that showcases actions, instructions, or demonstrations. This can be valuable for making educational content or providing tech support.
Applications of Screen Recording
The applications of screen recording are diverse and cater to a range of needs. Some of the most common uses include:
- Creating Tutorials: Users can guide others through complex tasks visually.
- Recording Gaming Sessions: Gamers often share gameplay footage for entertainment or instructional purposes.
- Conducting Remote Presentations: Professionals can present their work or ideas without needing to be in the same physical space.
By exploring these applications, it is clear that screen recording can serve both personal and professional aims effectively. This guide will further delve into tools and techniques to harness these capabilities.
Built-In Screen Recording Tools on Mac
Understanding built-in screen recording tools is essential for maximizing the screen capture capabilities of Mac systems. These tools provide users immediate access to recording features without the need for additional software downloads. This is particularly beneficial for those looking to achieve quick recordings for personal use or professional presentations. Mac's built-in tools are user-friendly and sophisticated, allowing users of differing tech proficiency to operate them with ease.
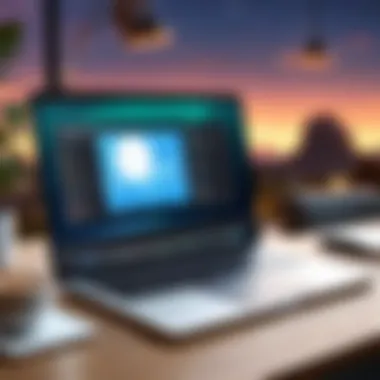

Another significant advantage is the seamless integration with other macOS features. This integration elevates the overall user experience, ensuring that recordings can be easily edited, saved, or shared. The efficiency of capturing your screen enhances workflow, making it a valuable asset for both casual users and professionals.
QuickTime Player Overview
QuickTime Player serves as the cornerstone for screen recording on macOS. This versatile media player includes powerful screen recording capabilities. Users can launch QuickTime Player from the Applications folder or using Spotlight search. Once opened, the interface is clean and intuitive, catering to both novice and advanced users.
To begin recording, select ‘File’ from the menu bar, and then choose ‘New Screen Recording’. This command opens the recording interface where users can customize settings before initiating capture. Options include recording the entire screen or selecting a specific portion. This functionality allows significant flexibility depending on user needs.
Additionally, QuickTime Player supports audio recording, allowing users to incorporate voice narration while capturing their screens. Configuring audio settings involves selecting a microphone input, which enhances the presentation of tutorials or demonstrations. Overall, QuickTime Player is not only a robust media player but also a practical tool for thorough screen recording.
Using the Screenshot Toolbar
macOS Mojave and later versions introduced the Screenshot Toolbar, which is a handy alternative to QuickTime Player for screen recording. Accessing this tool is straightforward; users can simply press Shift + Command + 5. The toolbar appears at the bottom of the screen, displaying options for taking screenshots and screen recordings.
This is particularly useful for those who prefer a more visual approach to initiating recordings. Within the toolbar, users can choose to record the entire screen or a selected portion, similar to QuickTime Player. Moreover, there are options to include the cursor in the recording, which can be helpful for tutorials or presentations where specific actions need emphasis.
Adjusting settings via the toolbar is also a seamless experience. Users can specify the destination for saved recordings, whether on the desktop or in a specific folder. This personalization of settings allows for better organization of recorded materials. The Screenshot Toolbar stands out for its accessibility and simplicity, making it a preferred choice for many users.
Step-by-Step Guide to Using QuickTime Player
Using QuickTime Player for screen recording is essential for Mac users who wish to capture their screen effectively. This tool is not only user-friendly but also offers various features that can enhance your recording experience. By understanding how to navigate through the steps provided here, you can easily create quality screen recordings for various applications like tutorials, presentations, or gaming sessions.
Launching QuickTime Player
To get started with screen recording, you first need to launch QuickTime Player. This application is usually pre-installed on all Mac computers. You can find it in your Applications folder. Alternatively, you can use Spotlight by pressing Command + Space, then typing in "QuickTime Player" and selecting it from the search results. Once the program opens, you will see a minimal interface, allowing for streamlined navigation. This simplicity is one of the advantages of using QuickTime for screen recording.
Selecting Recording Options
After launching QuickTime Player, you need to choose the recording options. To do this, click on "File" in the menu bar, then select "New Screen Recording". A small recording window will appear. Here, you can select your options such as audio sources, whether to record the entire screen or a specific portion. If you plan to include audio narration in your recording, ensure to click the arrow next to the record button and select your microphone. It's crucial to test your audio settings prior to recording to ensure clarity in your final output.
Saving and Exporting Your Recording
Once you have completed your screen recording, the next step is to save and export your file. QuickTime allows you to easily do this. First, click on "File" again in the menu bar and choose "Save". You will be prompted to name your recording and select a desired location on your Mac for storage. It is advisable to choose a location you can easily access later, such as the Desktop or Documents folder.
Important: QuickTime supports common video file formats; however, if you need to export your recording to another format, go to "File" and choose "Export As" to access different resolution options.
Managing your recordings efficiently can save time in the long run, especially if you are creating multiple videos. Familiarizing yourself with these steps ensures that your screen recording process using QuickTime Player is seamless and effective.
Screen Recording with the Screenshot Toolbar
Screen recording using the Screenshot Toolbar is a vital element of this guide. This feature allows Mac users to effortlessly capture their screens with minimum fuss. It is especially useful for those who prefer not to install third-party applications. By leveraging built-in functionalities, users can optimize their workflow without the risk of cluttering their system with extra software. This method streamlines the process, making it accessible for everybody, regardless of their technical expertise.
Accessing the Screenshot Toolbar
To access the Screenshot Toolbar on your Mac, begin by pressing Command + Shift + 5. Upon doing this, you will observe a toolbar appear at the bottom of your screen. This toolbar contains multiple options tailored for screen recording and capturing still images. It is essential to familiarize yourself with these tools as they provide direct access to various functionalities, enhancing your overall user experience.
You can choose from options like recording the entire screen or selecting a specific portion for a focused capture. The Screenshot Toolbar makes it easy to decide what you want to record before you proceed.
Choosing Between Video and Still Images
When utilizing the Screenshot Toolbar, you will have the choice between recording video and taking still images. Each option serves distinct purposes, and understanding when to use each can elevate your screen recording tasks.
- Video recordings are ideal when explaining software functionality, producing tutorials, or capturing gaming sessions. It allows dynamic presentation with interactive elements.
- Still images, on the other hand, are suitable for creating guides or documentation processes where static snapshots are more relevant.
Choosing the right format is crucial; make this decision based on the end goal of your project.
Adjusting Recording Settings
After selecting the type of capture, the next step is to adjust your recording settings. Click on the Options button located in the Screenshot Toolbar to reveal various settings. Here, you can configure features such as:
- Microphone input: This allows you to include audio from your microphone during the recording, which is essential for commentary.
- Saving location: You can choose where the recording will be saved, providing control over managing your files.
- Timer options: Setting a timer gives you a brief moment to prepare before the recording begins.
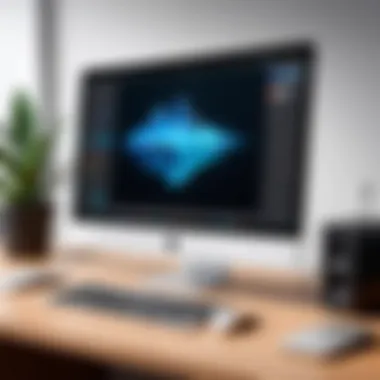
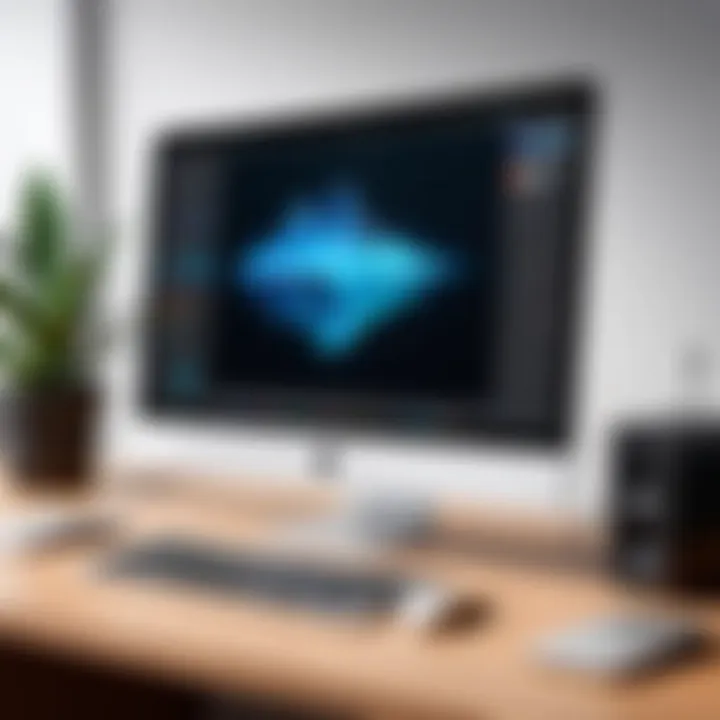
Adjusting these settings is essential for optimizing the output according to your specific needs. It can significantly influence the quality of the final product.
With these functionalities, the Screenshot Toolbar serves as an efficient and user-friendly tool for effective screen recording on macOS.
Third-Party Screen Recording Software
Third-party screen recording software offers alternatives to Mac's built-in tools, catering to users who require advanced features or a different user experience. While QuickTime Player and the Screenshot Toolbar serve basic needs, third-party solutions can unlock more sophisticated functionalities. These tools can provide better editing options, more intuitive user interfaces, and additional features such as real-time collaboration, multi-platform support, or cloud storage integration. Understanding these options is essential for selecting the right tool for specific recording tasks.
Overview of Popular Software Options
Several notable screen recording applications exist beyond the native tools provided by Mac. Some of the more influential names include:
- OBS Studio: This open-source software is favored for its flexibility. It allows for live streaming and recording from numerous sources, such as different applications or webcams.
- Snagit: Best known for its screen capture capabilities, Snagit also provides robust video recording options. The interface is user-friendly, making it accessible for beginners.
- Camtasia: This is a well-rounded solution that combines screen recording and video editing in one platform. It offers a vast library of templates and music to enhance recorded content.
- ScreenFlow: This software excels at high-quality video recording and editing. It's particularly popular among educators and online content creators for its powerful editing features.
- Loom: A simple tool that focuses on creating quick video messages. Ideal for quick team communications or explaining concepts directly.
Understanding these options can assist users in making informed choices based on their specific needs, whether that involves extensive editing capabilities or ease of use for quick captures.
Features of Notable Third-Party Tools
Each software option comes with its unique set of features that can cater to various user demands. Here are some key functionalities to consider:
- OBS Studio: Offers a high level of customization in terms of audio and video settings. Users can mix and match sources, adjust frame rates, and utilize filters for audio clarity.
- Snagit: Includes a built-in image editor, allowing users to annotate and enhance their recordings immediately after capture. It supports GIF creation, adding a fun element to visual communication.
- Camtasia: Not only can you record the screen, but you can also utilize its extensive editing suite to add effects, transitions, and calls to action. This makes it a one-stop tool for video production.
- ScreenFlow: Users can create multi-track audio and video edits, allowing for professional-level productions. The software includes features like closed captioning and mobile device recording.
- Loom: Simplifies the sharing process with generated links, helping users quickly distribute content. It also provides viewer insights, showing how many have watched a video.
"Choosing the correct third-party tool can significantly enhance your screen recording experience. Every feature serves to solve specific user problems, offering greater efficiency and creativity."
Common Use Cases for Screen Recording
Screen recording is a powerful tool with various applications across different fields. Understanding the common use cases for screen recording can help users optimize their approach and make their recordings more effective. Whether it’s for professional development, education, or personal entertainment, screen recording serves a vital role in communication and content creation.
Creating Tutorials and How-Tos
One of the most popular applications of screen recording is in creating tutorials and instructional videos. This method allows you to demonstrate processes visually, which can enhance learning. Users can share step-by-step guidance, covering topics from software use to physical tasks.
Benefits of Creating Tutorials:
- Visual Learning: Many people find it easier to grasp concepts when they have visual examples in addition to text.
- Accessibility: Tutorials can be accessed at any time, allowing users to learn at their own pace.
- Widespread Sharing: Platforms like YouTube and Vimeo make it easy to share tutorials with a broad audience.
Considerations include ensuring clarity in your voiceover and maintaining a focus on the key points. A cluttered screen may distract viewers. Clear instruction combined with organized visuals will elevate the learning experience.
Recording Gaming Sessions
Gaming has transformed into a significant cultural phenomenon. Many gamers record their sessions to share strategies, showcase skills, or entertain viewers. Screen recording allows players to capture their gameplay and edit highlights into condensed videos that can be shared with online communities.
Benefits of Gaming Recordings:
- Content Creation: Successful gamers often build careers from their recorded gameplay, leading to monetization opportunities.
- Learning Opportunities: Recording gameplay can provide self-analysis, helping players identify areas for improvement.
- Community Engagement: Sharing sessions fosters community interaction and encourages partnership or friendly competition.
It is important to note that while recording gameplay, the frame rate and resolution can affect video quality. Balancing performance and quality is crucial when recording intense gaming sessions.
Conducting Remote Presentations
The shift to remote work has increased the need for effective online communication tools. Screen recording enables users to conduct remote presentations in a more engaging manner. Whether for a business meeting or an academic lecture, recorded presentations can keep audiences focused and informed.
Benefits of Using Screen Recording for Presentations:
- Enhanced Communication: Combining visuals and audio can make complex information easier to understand.
- Reusability: Recorded presentations can be reused for different audiences or future references.
- Flexibility: Presenters can record at their convenience, allowing for meticulous preparation before sharing.
When creating a remote presentation, consider the details. Make sure your visuals are professional and relevant to maintain audience interest. Additionally, integrating interactive elements can boost engagement, even in a recorded format.
Overall, recognizing these common use cases is essential for users seeking to maximize their screen recording experience. The applications extend far beyond simple capture, serving as tools for education, entertainment, and effective communication.


Tips for Effective Screen Recording
Screen recording on a Mac can be a powerful tool for sharing knowledge, documenting processes, or just preserving important moments. To maximize the impact of your recordings, a few practical tips can make a significant difference in the quality and effectiveness of your output. Understanding these elements is crucial for anyone serious about producing professional-grade video content.
Preparing Your Screen
Before you begin recording, take a moment to prepare your screen. This involves several steps:
- Clean up your desktop: Remove unnecessary icons and files. A cluttered environment can distract viewers and detract from your message.
- Close irrelevant applications: Make sure only the applications relevant to the recording are open. This not only reduces distractions but also minimizes system resource usage.
- Adjust resolutions and display settings: Ensure your display settings are optimal. This can enhance the visual clarity of your recording, leading to a more satisfying viewer experience.
By taking these steps, you enable viewers to focus on the content being presented rather than the chaos of your screen environment.
Choosing the Right Audio Settings
Audio quality is just as important as video quality in screen recordings. Poor audio can detract from the message you are trying to convey. Here are some considerations:
- Use a good microphone: Invest in a quality external microphone. Built-in mics often pick up background noise and can lead to feedback.
- Check your audio levels: Before recording, test your audio levels to avoid clipping or distortion. Most software allows you to monitor these settings.
- Silence background noise: Ensure that your recording environment is quiet. Background noise can be distracting and may require extensive editing to fix.
Correct audio settings not only enhance the overall quality of your recording but also improve the clarity and professionalism of your presentation.
Editing and Enhancing Your Recording
Post-production can considerably elevate the quality of your screen recordings. Editing is where you can refine your content, making it more engaging for viewers. Some suggestions include:
- Trim unnecessary sections: Remove parts that do not contribute to the overall objective, such as long pauses or errors. This keeps the content concise.
- Add captions or annotations: Incorporating text elements can help viewers follow along or emphasize key points.
- Incorporate background music: Choose subtle, non-distracting music that complements your recordings. This can enhance engagement without overshadowing your spoken content.
Editing is not merely about cutting; it's about elevating the production value to reflect your intention and improve viewer experience. In summary, by preparing thoroughly, choosing appropriate audio settings, and enhancing recordings during editing, you can create effective screen recordings on your Mac that inform and engage audiences effectively.
Troubleshooting Screen Recording Issues
Screen recording is a powerful feature on Mac systems, and mastering it can significantly enhance productivity and communication. However, like any technology, problems can arise. Understanding how to troubleshoot these issues is crucial for maintaining a smooth screen recording experience. This section will cover common problems users may encounter and guide on when it is beneficial to seek additional help.
Common Problems and Solutions
Screen recording issues can stem from various factors, including software glitches, hardware malfunctions, or user error. Below are some frequently faced problems along with corresponding solutions:
- Recording Not Starting: Sometimes, users may find that the recording function does not start when they select it. In this case, ensuring the right permissions are granted is essential. Go to System Preferences ➔ Security & Privacy ➔ Privacy ➔ Screen Recording, and check if the application has permission to record.
- Audio Issues: Users often notice that their recorded videos lack audio or contain unwanted background noise. To address this, check the audio input settings before starting your recording. If you are using QuickTime, you need to select the correct audio source from the dropdown list.
- Poor Video Quality: If recordings appear pixelated or unclear, users should verify their screen resolution settings and ensure they are recording at a quality compatible with their screen size. Adjusting the settings in the recording toolbar or software might also help.
- File Not Saving: Another common problem is the failure of recordings to save. If this occurs, ensure you've chosen a destination folder and have enough storage space on your Mac. After recording, always remember to save your files before exiting the application.
"Preventative measures are often more effective than reactive ones. Familiarize yourself with settings and preferences to avoid common pitfalls."
When to Seek Help or Guidance
While many issues can be resolved through simple troubleshooting, some situations may require professional assistance. Users should consider seeking help in the following cases:
- Persistent Software Crashes: If screen recording software crashes frequently and does not respond to updates or reinstallation, it may be indicative of deeper system issues that need professional evaluation.
- Unexplained Error Messages: Sometimes, unexpected error messages can appear. If these are not solvable through basic troubleshooting methods or are unclear, reaching out for expert help can save time and effort.
- Need for Advanced Functionality: Users looking for features not available in the built-in tools or common third-party software may require specialized guidance. Forums or tech communities, such as those on Reddit, can provide useful insights.
Utilizing resources such as Apple's support documentation can also be valuable. Staying proactive about maintaining optimal performance will ensure that screen recording remains an effective tool for all users.
Closure
The conclusion of this article holds a critical position in summing up the essential aspects of screen recording on Mac. It emphasizes not only the practical tools available but also the techniques and use cases that enhance productivity and creativity. Understanding the complete capacity of screen recording can unlock various possibilities for personal and professional usage. Users can transform their knowledge into engaging content or streamline task processes, which is significant in today’s digital landscape.
Summary of Key Points
The exploration of screen recording on Mac has revealed several key points:
- Built-In Tools: QuickTime Player and the Screenshot Toolbar are reliable options for quick and efficient recordings without needing additional software.
- Third-Party Software Options: Programs such as OBS Studio and Snagit offer advanced features, catering to more complex needs مثل editing tools and streaming capabilities.
- Common Use Cases: Screen recording serves various purposes including tutorials, gaming sessions, and remote presentations.
- Troubleshooting: Awareness of potential issues and solutions heightens user confidence in utilizing these tools effectively.
Highlighting these elements establishes a solid foundation for users who wish to dive deeper into screen recording or experiment with the various tools discussed.
Encouragement to Explore and Experiment
The world of screen recording offers vast opportunities that beckon users to engage and explore. Taking the time to experiment with different tools and techniques can significantly enhance one’s skills. Users should not hesitate to test out features of programs like OBS Studio or even adjust audio settings in the native tools.
Every recording session provides an opportunity for improvement. The more one practices, the better they become at creating clear, effective captures. Therefore, whether for educational purposes, such as creating a step-by-step guide, or for leisure, like sharing gaming highlights, the exploration of these recording capabilities can lead to enriched experiences.
Engaging consistently with this technology leads to better proficiency and ultimately, satisfaction in the content creation process.







