How to Screen Record on Samsung Tablet: A Complete Guide
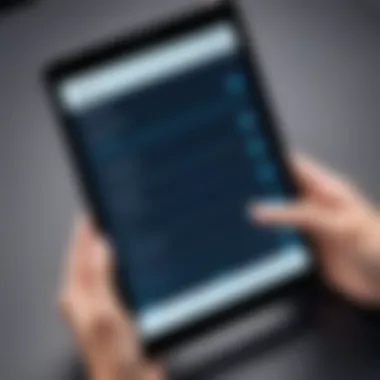
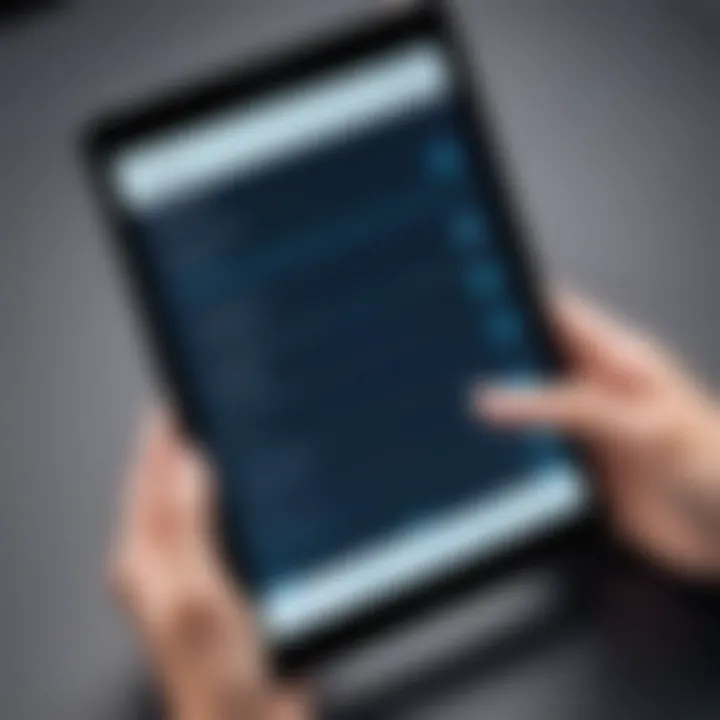
Intro
In today’s digital age, the ability to record the screen has become increasingly important. It serves various functions, from capturing gameplay to creating tutorials. For Samsung tablet users, a wealth of options exists for screen recording. This article aims to provide a detailed understanding of how to effectively screen record on a Samsung tablet. By exploring built-in features and third-party applications, we will advance your knowledge on this topic. This resource will also assist in troubleshooting common issues that may arise during recording.
Understanding the technology behind screen recording is essential. It’s not only about the process but also about knowing the specifications and advantages that different models of Samsung tablets offer.
Understanding Screen Recording Features
Screen recording has become an essential tool for many users, whether for educational purposes, content creation, or personal use. Understanding the features available for screen recording on a Samsung tablet enhances the overall user experience. It equips users to harness this capability effectively and ensures they make the most out of their devices.
Overview of Screen Recording
Screen recording allows users to capture real-time activity on their screens. On a Samsung tablet, this feature can be accessed through built-in tools or third-party applications. It enables users to create tutorials, record gameplay, or document processes for better communication. The simple interface ensures that even those less familiar with technology can initiate recordings without much effort.
It is crucial to acknowledge that different models may offer varying features or recording quality. Therefore, it is advisable to familiarize oneself with the specific capabilities of the tablet in use. Accessibility of the screen recording function often requires adjustments to settings, but once configured, it becomes readily available for repeated use.
Benefits of Screen Recording
The advantages of screen recording are vast, appealing to a range of users. Here are some key benefits:
- Educational Utility: Screen recording is particularly beneficial for educators and students. It allows for the creation of instructional videos, making it easier for learners to review material.
- Content Creation: For content creators, screen recordings facilitate the production of quality videos. This can include gameplay highlights, app demonstrations, or software tutorials.
- Technical Support: Users can record issues or errors and share them with support teams. This visual aid significantly enhances the troubleshooting process.
- Personal Documentation: Many people like to document their experiences, from travel to daily tasks, and screen recording serves as a convenient method to capture these moments.
"Screen recording not only enhances communication but also aids in learning, sharing, and creating memorable content."
While the inherent advantages are compelling, users must approach screen recording with an understanding of its practical implications. Realizing the various functions and outcomes of screen recording on a Samsung tablet can lead to higher quality recordings and a more effective use of technology as a whole.
Compatible Samsung Tablet Models
Understanding the compatible models for screen recording on Samsung tablets is essential for users. With various models available, knowing which devices support this feature allows for a better experience. Samsung tablets often come with built-in screen recording capabilities, but these features can differ based on the model and software version.
Latest Model Insights
The latest Samsung tablets, such as the Galaxy Tab S9 and Galaxy Tab S9+, incorporate advanced functionality. They run on the latest Android operating system, offering streamlined access to screen recording features. These models include high-resolution displays and enhanced processing power, which support seamless recording of high-quality video content. The interface is designed for user-friendliness, making it intuitive to activate and adjust recording settings. Additionally, connectivity options such as Bluetooth and Wi-Fi ensure smooth sharing of recorded content across devices.
Older Model Considerations
For older models like the Galaxy Tab S6 and Galaxy Tab A series, the experience of screen recording may not be as refined. While these devices do support screen recording through software updates, users might face limitations in features. The resolution might not match that of newer models, impacting video quality. Users should check for software updates to ensure they have the latest version, which may improve their screen recording capabilities. Additionally, understanding device storage capacity is important, as older tablets may have less space available for storing recorded videos.
Overall, knowing the compatibility of Samsung tablets with screen recording features aids users in maximizing their device capabilities, ensuring that they can effectively record their screen activities regardless of which model they own.
Accessing the Screen Recording Feature
Understanding how to access the screen recording feature is essential for anyone looking to efficiently capture their screen actions on a Samsung tablet. This capability can be vital for various tasks such as creating tutorials, showcasing app functionality, or simply sharing moments from gameplay. Knowing where to find this feature can streamline the recording process and enhance the overall user experience.
When it comes to screen recording, Samsung tablets offer multiple ways to initiate the feature, which can be beneficial for different users with varied preferences. By making this option easily accessible, Samsung ensures that users can make quick recordings without navigating through a complex setup.
Using Quick Settings
The quick settings panel provides a fast and convenient way to start screen recording. This panel is usually reachable with a simple swipe down from the top of the screen. Users will find a range of shortcuts for various features, and screen recording is often one of them if supported by the device.
To initiate recording through quick settings:
- Swipe down from the top of the screen to open the notification shade.
- Look for the Screen Recorder icon. If it is not visible, you may need to edit your quick settings to add it.
- Tap the icon to start recording. You may be prompted to select audio options before recording starts.
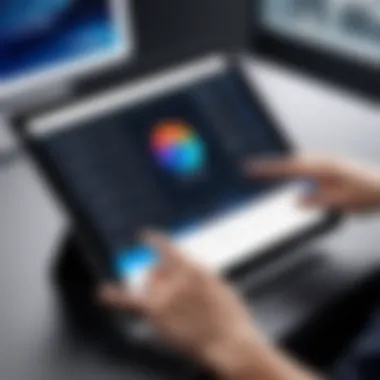
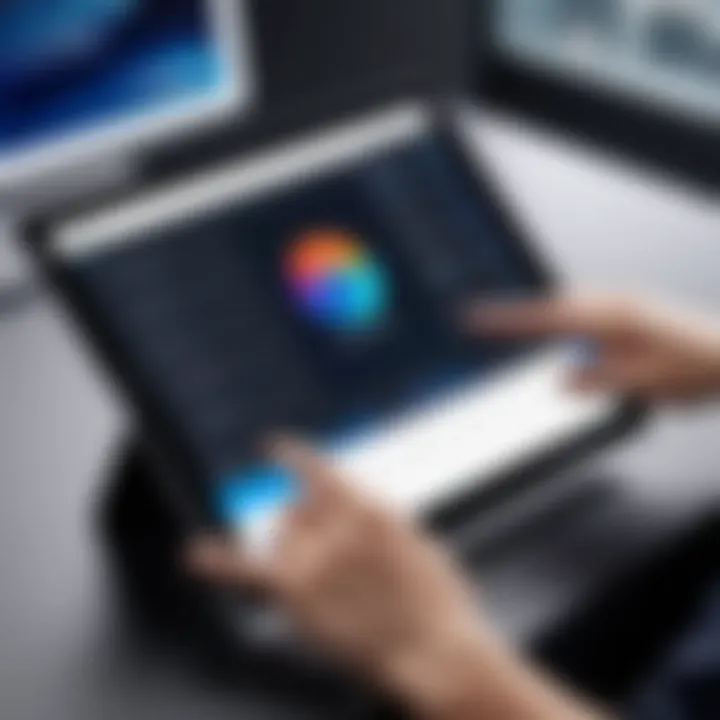
This method is advantageous for its immediate availability and ease of use, allowing users to capture important moments on the screen without delay.
Finding the Feature in Settings
If for some reason, users cannot locate the screen recorder in the quick settings, they can also find it in the main device settings. This avenue allows for more control over specific configurations related to recording.
To access screen recording through the settings menu, follow these steps:
- Open the Settings app on your tablet.
- Scroll down and look for Advanced Features. Within this section, users will find various options related to device capabilities.
- Tap on Screen Recording to access the settings.
- Here, users can customize their preferences, including video resolution and sound inputs.
Using this method, users can personalize their screen recording settings according to their needs, providing them with a tailored recording experience that aligns perfectly with their goals.
Exploring the settings options can unlock features that enhance the screen recording process, making it more effective for the user's needs.
Steps to Start Screen Recording
Starting screen recording on your Samsung tablet is a crucial element in maximizing its functionality. Screen recording allows users to capture their on-screen activities, which can be essential for various purposes such as creating tutorials, documenting processes, or sharing content with others. This section will explicate the exact steps required to initiate screen recording, ensuring that readers can follow along with ease.
Launching Screen Recording
To launch screen recording on a Samsung tablet, begin by accessing the Quick Settings menu. This can be done by swiping down from the top of the screen with two fingers or one finger twice. Look for the screen recording icon, which often resembles a video camera or a dot within a circle. If you cannot find it immediately, you may need to tap on the 'More' or 'Edit' option to customize your Quick Settings panel. This customization allows you to add the screen recording icon if it is not visible by default.
Once you locate the icon, simply tap on it to initiate the screen recording process. After tapping, the device will usually present you with a countdown to start recording. This gives you a moment to prepare what you want to capture.
Adjusting Recording Settings
When you start screen recording, you might need to adjust certain settings to suit your recording needs. These settings are essential for ensuring that your final video meets your expectations.
Resolution
Resolution is a significant aspect of screen recording. It defines the clarity and detail of the captured video. Most modern Samsung tablets allow you to choose from several resolution options such as 720p, 1080p, or even 4K in some instances. Higher resolution settings provide a sharper image but may require more storage space. Therefore, if you aim to create high-quality tutorials or instructional videos, a higher resolution is a beneficial choice. However, keep in mind that some older models may not support the highest resolutions. Ultimately, choose a resolution that balances quality and file size.
Audio Options
Audio is another critical factor to consider. Most Samsung tablets offer options for recording internal audio, external audio, or both. Internal audio captures sounds from the tablet itself, which is useful for app tutorials. External audio records your voice through the microphone, making it perfect for commentary. The unique feature here is the flexibility to choose what type of audio you want in your recordings. This choice can significantly affect the clarity and impact of your final recording.
Screen Overlay Settings
Screen overlay settings allow you to include a face cam or other widgets in your recording. This feature is advantageous for streamers or educators who want to build a more personal connection with their audience. You can enable or disable this option in the screen recording settings.
However, using screen overlays may affect the recording quality, depending on how well your device handles multitasking. So, weigh the benefits against the potential for distraction in your content.
To start recording effectively, ensure that you have adjusted all relevant settings according to your needs before hitting the record button.
By understanding and utilizing these steps and settings, you can maximize the effectiveness of screen recording on your Samsung tablet. Engaging in this process not only enhances your capabilities but also allows for a more personalized and impactful delivery of your content.
Managing Recorded Videos
Managing your recorded videos is a crucial aspect of the screen recording process. Once you have captured your screen, the next steps involve how to access these recordings and edit them, making them valuable for your needs. This section will detail how to handle recorded content effectively.
Accessing the Recordings
After completing a screen recording, it is important to know where these files are stored. Typically, Samsung tablets save recordings in the Gallery app or Files app. To access your recordings:


- Open the Gallery app.
- Look for a folder named "Screen recordings" or "Videos".
- Tap on the recording you wish to view.
In some instances, you can quickly access recordings through notifications. When the recording ends, a notification often displays a direct link to your video.
Editing Options
Editing your recorded videos can greatly enhance their utility. You can refine the content to fit your specific needs. Two main editing features are worth noting: trimming clips and adding annotations.
Trimming Clips
Trimming clips is essential for removing unnecessary parts of a video. This process allows you to focus on the most important sections of your recordings. The key characteristic of trimming clips is its simplicity; it provides a way to cut down the video length without affecting the remaining content.
Trimming is a popular choice among users because it enables precision editing. Users can easily discard any unwanted footage before or after the main content. A unique feature of most trimming tools is the visual timeline, which allows users to set start and end points intuitively.
Advantages of trimming include saving storage space and increasing viewer engagement by presenting only relevant content. However, one disadvantage is that once you trim a clip, the removed content is irretrievable unless backed up elsewhere.
Adding Annotations
Adding annotations can significantly enhance the understanding of your screen recordings. Annotations allow you to insert notes, highlights, or drawings directly onto the video. This functionality serves to clarify points or emphasize critical areas on the screen.
The key characteristic of adding annotations is its interactive nature. It makes the video content more engaging and informative. Many find it beneficial for tutorials or presentations, where visual aids improve comprehension.
One unique feature of annotations is the variety of styles available—text boxes, arrows, and shapes, which cater to different preferences. The advantages include making content dynamic and easier to follow. Conversely, a disadvantage could be overuse, which might distract viewers from the main message of the video.
Troubleshooting Common Issues
In any technology-driven task, it’s crucial to foresee potential hiccups. Troubleshooting Common Issues serves as a vital segment in this guide, especially for those using screen recording on their Samsung tablets. Knowing how to address common problems ensures a smoother recording experience. Understanding the technical aspects can significantly enhance the usability of the device and boost productivity. This section examines frequent issues users face, offering insights and solutions.
Recording Fails to Start
One of the first frustrations users encounter is when the screen recording fails to start. This can stem from a variety of reasons such as software glitches or conflicting apps. Before diving deep into solutions, a quick restart of the device can often resolve minor issues.
Here are some steps to consider:
- Check for Updates: Ensure that your tablet’s software is up to date. Updates often address bugs that may disrupt features like screen recording.
- Disable Other Apps: Some applications may restrict access to recording functions. Consider closing apps that might interfere.
- Storage Space: Confirm your device has enough storage available. Insufficient space can prohibit the recording from starting.
If these basic checks do not help, more advanced solutions might be needed, such as resetting the device or restoring factory settings, though these steps should be considered carefully.
Poor Video Quality
Low-quality video recordings can be another nuisance. Users may find that recordings appear pixelated or unclear. Various factors can affect the quality of the video, and recognizing them is essential.
To counteract this issue:
- Adjust Resolution Settings: In the recording settings, ensure that the resolution is set at its highest. Standard options often include 720p and 1080p. Higher resolutions can improve clarity significantly.
- Close Background Applications: Running multiple apps can consume memory and processing power, affecting video quality. Close unnecessary applications before recording.
- Stabilization Settings: If your tablet includes options for video stabilization, enable these to enhance the overall visual quality.
Employing these strategies should increase the recording integrity, ensuring a better output.
Audio Issues During Recording
Another area where users encounter problems is in audio issues during recording. This can manifest as no sound or inconsistent volume levels within the recording. Addressing audio problems is critical, especially for those creating content where sound quality matters.
Here are some common solutions:


- Microphone Settings: Check if the microphone is enabled and functioning properly. Sometimes, the recording might be set to mute.
- Clear Cache: Cleaning the cache of the screen recording app may resolve issues related to audio performance.
- External Devices: If using external microphones or audio devices, verify their compatibility with your Samsung tablet. Compatibility can sometimes hinder audio performance.
By understanding and implementing these fixes, users can minimize interruptions and enhance their recording experience.
Using Third-Party Screen Recording Apps
Utilizing third-party screen recording apps can greatly enhance the recording experience on a Samsung tablet. While built-in features are often effective, external applications offer expanded functionality that might be needed for more complex projects. With various options available, these apps can cater to specific needs such as higher video resolutions, advanced editing capabilities, and unique modes of capture.
Popular Applications Overview
Several third-party screen recording apps stand out in the crowded market. These programs typically offer distinct features that align with specialized user requirements. Popular options include:
- AZ Screen Recorder: Known for its intuitive interface, AZ Screen Recorder provides smooth recording without watermarks or time limits. It also offers features like live streaming and comprehensive editing tools.
- Mobizen Screen Recorder: This app mirrors a user-friendly experience. Mobizen allows for easy video capture along with editing options. Recording can be done with or without sound.
- DU Recorder: A robust option tailored for quick recordings and live streaming, DU Recorder supports multiple resolutions and frame rates. Users can also edit their videos seamlessly.
- RecMe: RecMe is praised for its flexibility. This app allows users to capture content from their tablet while recognizing various sound inputs, making it suitable for diverse recording needs.
Installation and Setup Process
Installing a third-party screen recording app is generally straightforward. Here’s how to get started:
- Open the Google Play Store: Begin by launching the Google Play Store on your Samsung tablet.
- Search for the App: Use the search bar to find the specific screen recording app you want to install, such as AZ Screen Recorder or Mobizen Screen Recorder.
- Download the App: After locating the app, tap on the install button. Wait for the app to download and install. This might take a few moments depending on your internet connection.
- Open the App: Once installed, open the app from the home screen or app drawer.
- Grant Necessary Permissions: The app will likely request permissions to access your device's microphone, camera, and storage. Ensure you allow these for optimal functionality.
- Configure Settings: Access the settings within the app to tailor your recording preferences such as resolution, frame rate, and audio settings. It's essential to set these options according to your needs before starting your recording.
By following these steps, you will be set up to use a third-party screen recording app effectively, offering a more tailored experience when capturing your screen activities.
Best Practices for Effective Screen Recording
Effective screen recording can greatly enhance your ability to communicate ideas and share information. Following best practices not only improves the quality of your recordings but also ensures a smoother experience for you and your audience. Understanding certain elements and considerations can make a significant difference. Here are a few important aspects to keep in mind:
Planning Your Recording
Before you begin with screen recording, thoughtful planning can lead to better outcomes. Start by identifying the objectives of your recording. Ask yourself:
- What content do I need to capture?
- What is the target audience?
- How long should the recording be?
Sketch a rough outline of topics you wish to cover. This will help you stay focused and organized. Another key point is to verify that you have all needed materials ready. For instance, if you are demonstrating an app, ensure the app is prepared and functioning as expected.
Also consider the environment you are recording in. Aim for a quiet location to minimize background noise. If your recording involves narration, practice your script to ensure you deliver clear and confident explanations.
Optimizing Device Performance
Device optimization plays a crucial role in ensuring high-quality recordings. A slow device can lead to laggy videos or poor performance during the recording process. Here are some steps to optimize your Samsung tablet:
- Close Unused Apps: Minimize background tasks that can consume CPU and memory resources. Close applications you do not need while recording.
- Check Storage Space: Ensure enough storage is available for your recordings. A full device can lead to interruptions or prevent recordings from saving.
- Update Software: Run regular software updates. Updated operating systems can fix bugs and enhance performance, which may positively affect screen recording functionality.
- Lower Screen Brightness: High brightness settings can draw additional power and potentially slow down your device. Finding a balance can help maintain performance.
Utilizing these best practices not only enhances the technical aspects of your recordings but also ensures a more professional presentation. The aim is to effectively convey your message while maintaining both quality and clarity throughout your videos.
The End and Final Thoughts
Understanding how to effectively screen record on a Samsung tablet is not just a technical skill; it enhances interaction with technology in various settings, be it for education, professional presentations, or personal use. This article has provided a holistic view of the screen recording features available on Samsung tablets, ensuring that readers gain a clear comprehension of both built-in options and third-party applications that can extend functionality.
Summary of Key Points
In summary, several important points about screen recording on Samsung tablets stand out:
- Screen Recording Features: Samsung tablets provide built-in screen recording without needing external applications. This feature is easily accessible through Quick Settings or the device's settings menu.
- Compatibility: Most Samsung tablet models support screen recording, though the interface may vary between new and older versions.
- Steps for Recording: The process to initiate recording is straightforward—launch the screen recording tool and adjust settings like resolution and audio options as needed.
- Management of Recordings: Users can access recorded videos easily and utilize editing tools to refine their content with features like trimming and the addition of annotations.
- Troubleshooting: Common issues, including failed recordings or poor quality, have easy solutions that can be applied quickly.
- Third-Party Apps: If the built-in features do not meet specific needs, several applications can enhance the recording experience.
Encouragement for Exploration
It is advisable for users to explore the functionality and options offered by screen recording to find how it can benefit their daily tasks or projects. Experimenting with different settings may yield surprising results, enhancing presentation skills or enabling the sharing of ideas in a more visual manner. Moreover, diving into third-party applications could uncover unique tools that provide even more customization tailored to specific recording needs.
Adopting these practices in everyday interactions with technology will equip users to navigate the evolving landscape with confidence, fully leveraging their Samsung tablet's capabilities.







