Mastering Screen Recording on Windows 10: A Complete Guide


Intro
In today's digital landscape, screen recording has emerged as an essential tool for a variety of tasks. From creating tutorials to capturing gameplay, Windows 10 provides several methods to accomplish this efficiently. Understanding how to screen record on your desktop can enhance your productivity and allow for better communication of ideas.
This article aims to navigate through the various options available for screen recording on Windows 10. Readers will learn about built-in features, some popular third-party software, and best practices to ensure high quality in their recordings. The insights provided here will be valuable for both novices just starting out and seasoned users looking for advanced capabilities.
Overview of the Technology
Screen recording technology enables users to capture video and audio output from their desktop. This technology has become increasingly helpful in areas such as education, gaming, and business presentations. In Windows 10, there are built-in and external options available to cater to different needs.
Key Specifications
- Resolution: The recorded video can range from 720p to 4K, depending on the software used.
- Audio Quality: Options exist for recording internal audio, external audio, or both.
- Frame Rate: Many tools allow you to choose the frame rate, affecting the smoothness of the recording.
Unique Selling Points
- Ease of Use: Tools like the Xbox Game Bar provide straightforward access without the need for installation.
- Customization: Third-party apps often come with extensive features, such as video editing capabilities and various export formats.
- Performance: Many tools optimize performance, reducing lag in high-demand scenarios like gaming or software demonstrations.
Built-In Tools for Screen Recording
Windows 10 comes equipped with screen recording features through the Xbox Game Bar. This tool is primarily aimed at gamers but is versatile enough for other use cases.
Xbox Game Bar
- Activation: To activate, press Win + G on your keyboard.
- Recording: Click on the 'Record' button or press Win + Alt + R to start and stop recording.
- Settings: You can adjust settings such as audio input and video resolution in the app’s settings.
Note: The Xbox Game Bar might not capture the recording from certain applications, especially some non-gaming software.
Third-Party Software
While built-in tools are useful, third-party applications can provide enhanced features. Here are some noteworthy options:
- OBS Studio: A powerful, open-source tool well-suited for high-quality recordings and streaming.
- Camtasia: Offers extensive editing capabilities and is user-friendly for tutorial creation.
- ShareX: A free tool that supports multiple recording formats and is customizable to meet various user needs.
Best Practices
When screen recording, a few best practices can significantly improve the outcome:
- Plan Your Content: Outline what you will record to maintain focused content.
- Test Audio Levels: Ensure your microphone and system audio are set properly before recording.
- Check Your Settings: Familiarize yourself with the resolution and frame rate settings to match your intended final output.
By following these guidelines, users can achieve recordings that are not only visually appealing but also effective in conveying their message.
Foreword to Screen Recording on Windows
Screen recording has become an essential skill in today’s digital landscape. Whether for education, presentations, gaming, or troubleshooting, the ability to capture your screen allows users to convey information effectively. This article aims to provide a thorough exploration of screen recording specifically on Windows 10, detailing both built-in tools and third-party options.
Understanding the Need for Screen Recording
The need for screen recording stems from various professional and personal circumstances. For educators, it can facilitate the creation of tutorials or lectures, making learning more accessible and engaging for students. For gamers, screen recording allows them to share gameplay experiences or produce content for platforms like Twitch or YouTube. Moreover, businesses often find screen recording useful for creating training videos or onboarding resources for new employees.
In addition, troubleshooting technical issues can become more effective with screen recordings. Rather than relying entirely on verbal descriptions, users can showcase the steps leading to the problem, thus giving technicians or support staff clearer insight into the issue.
Screen recording enables the efficient sharing of knowledge and experiences. The availability of tools built into Windows 10, such as the Xbox Game Bar, along with the variety of third-party recording software, provides users multiple methods to achieve their recording goals. The upcoming sections will delve deeper into these options, ensuring that a user can find a suitable solution tailored to their specific needs.
In the digital age, where visual content often outweighs textual descriptions, mastering screen recording can greatly enhance communication, efficiency, and productivity. The step-by-step guide provided in this article aims to empower individuals to confidently navigate screen recording on their desktop, ultimately making their professional and personal endeavors more impactful.

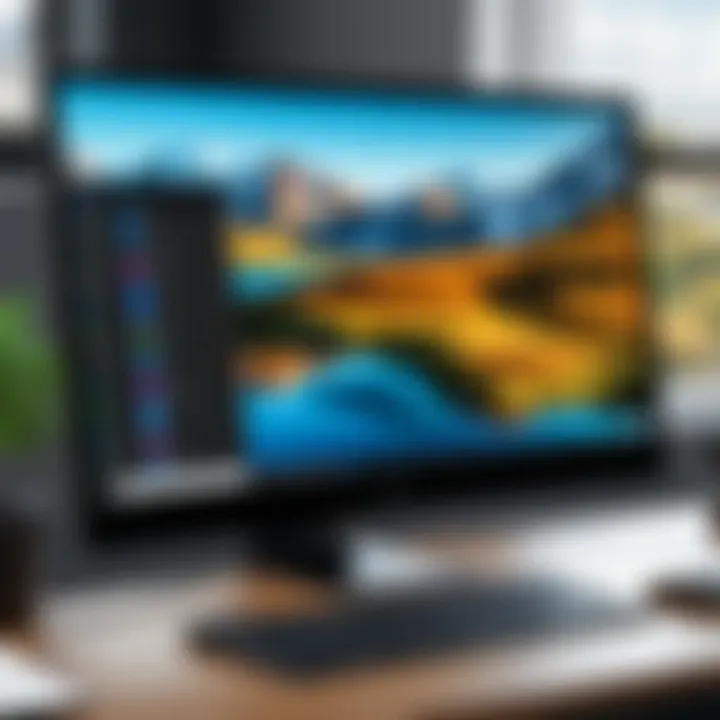
Native Screen Recording Options
The native screen recording options available on Windows 10 play a crucial role in providing users with built-in utilities that eliminate the need for external applications. These options are integrated within the operating system, making them accessible and user-friendly. By utilizing the native tools, users can achieve effective screen recordings without the complexities of third-party software.
Using the Xbox Game Bar
The Xbox Game Bar is a versatile feature designed primarily for gamers but serves well for general screen recording as well. This tool allows you to capture your desktop activities efficiently. The functionality extends beyond recording; it also enables users to take screenshots and share captures directly from the interface. The Xbox Game Bar is easy to access, making it an excellent option for quick recordings. To initiate the Game Bar, simply press the Windows key + G on your keyboard. A pop-up interface appears, showcasing various tools for capturing your screen.
Accessing the Game Bar Settings
Accessing the settings of the Xbox Game Bar is essential for tailoring your recording experience. You can adjust key configurations, including shortcut options, audio settings, and video quality. To access these settings, open the Game Bar and look for the gear icon, which symbolizes 'Settings'. Users can modify recording length, choose to record background audio, or even set the quality of the recording in terms of resolution and frame rate. Understanding these settings helps in maximizing the output quality of the recordings.
Recording a Screen with Game Bar
Once you understand the settings, recording your screen with the Xbox Game Bar becomes a streamlined process. After accessing the Game Bar, look for the 'Capture' widget. Here, you can find the record button. Clicking it initiates the recording process. Remember, the Game Bar only records the active window or application, so it is crucial to ensure that the right window is in focus. To stop recording, simply click the stop button in the Game Bar or press Windows + Alt + R. The recorded video will then be saved in the designated folder, usually found under Videos > Captures.
Limitations of the Xbox Game Bar
While the Xbox Game Bar offers several functionalities, it comes with its set of limitations. One significant drawback is that it only records in full-screen or the active application window. Users cannot record their entire desktop if multiple applications are open. Additionally, the maximum recording duration can be constrained, which may not suit everyone’s needs. The video watermark is also a concern for some users. Understanding these limitations is important before relying solely on this tool for extensive recording needs.
Third-Party Screen Recording Tools
When it comes to screen recording on Windows 10, native options like Xbox Game Bar can be sufficient for basic tasks. However, as users require more advanced features, third-party screen recording tools become increasingly important. These tools provide enhanced functionalities such as greater customization, better editing options, and improved performance. The choice of software can significantly impact the quality of recordings and the ease of the process. This section will explore various popular software options and their unique offerings.
Overview of Popular Software
Numerous third-party screen recording tools cater to different needs. Some of the most widely recognized include:
- Camtasia: Known for its intuitive interface and powerful editing capabilities, suitable for both beginners and advanced users.
- OBS Studio: A free, open-source option that allows for high degrees of customization and flexibility.
- Bandicam: Popular for high-quality gaming and screen recording with a lightweight appeal.
Each of these programs has distinct advantages and drawbacks, making it essential for users to consider their specific needs when selecting software.
Camtasia: Features and Pricing
Camtasia is a premium screen recording tool that combines recording and editing capabilities. Key features include:
- Screen Recording: Capture your screen in high definition, along with webcam footage to personalize your recordings.
- Editing Tools: Built-in editing features allow users to add text, transitions, and effects easily.
- Interactive Quizzes: A feature that enables user interaction within the recorded content, ideal for educational purposes.
- Multi-Platform Support: Works seamlessly on various platforms including Windows and macOS.
The pricing for Camtasia can be on the higher side, often starting around $249. There may be discounts for students or bulk purchases. It's advisable to evaluate the free trial version before committing to a purchase.
OBS Studio: Setting Up and Usage
OBS Studio is a favored choice among tech enthusiasts due to its open-source nature and extensive customization options. Setting up OBS is straightforward:
- Download and Install: Retrieve the software from the official website and install it.
- Configure Settings: Upon installation, delve into the settings to select resolution, bitrate, and audio preferences according to your recording needs.
- Scene Setup: Create a scene by adding sources like display capture or window capture to define what will be recorded.
- Start Recording: With everything set up, simply hit the "Start Recording" button to begin.
OBS supports various formats like MP4 and MOV, making it adaptable for different usage scenarios. Familiarity with the interface may take some time, but the extensive online community can provide useful guidance.
Bandicam: Pros and Cons
Bandicam is a robust yet lightweight screen recording tool. It has a mix of appealing features and some limitations:
Pros:
- High-Quality Recordings: It offers the ability to record in 4K ultra HD.
- Game Recording: Specialized for game capturing with minimal performance disruption.
- Chroma Key Support: Useful for creating professional-looking content with background removal.


Cons:
- Limited Free Version: The free version comes with a watermark and a time limit.
- Less Editing Capabilities: Compared to Camtasia, its editing features may be somewhat lacking.
Understanding these pros and cons can guide users in their decision-making process when choosing the right screen recording software for their needs.
Configuring Screen Recording Settings
Configuring screen recording settings is a crucial step for anyone looking to capture high-quality recordings on Desktop Windows 10. This stage ensures that the output meets the user's expectations while achieving optimal performance. Settings influence the recording quality, file size, and overall user experience. Therefore, investing time to tailor these settings is highly beneficial for producing professional results.
Among the settings to consider, resolution and frame rate stand out as fundamental parameters influencing visual quality and fluidity of the recorded video. At the same time, configuring audio settings is essential to ensure all sound captures correctly, be it voiceovers, system audio, or external sounds. Poor configurations can lead to subpar outputs that fail to convey the intended message or content, undermining the purpose of the recording.
Resolution and Frame Rate Considerations
Selecting the right resolution and frame rate can have a substantial impact on the quality of screen recordings. Resolution refers to the amount of detail that can be seen in the video. Common resolutions are 1920x1080 (Full HD) and 1280x720 (HD). Higher resolutions capture more detail but result in larger file sizes, requiring more storage space and processing power during recording.
Frame rate measures how many frames are captured per second. A standard frame rate is 30 frames per second (FPS), which is generally sufficient for smooth video playback. However, gamers or those seeking high-quality visuals might prefer 60 FPS for a smoother experience.
"Choosing the right resolution and frame rate is not just about quality; it impacts the performance of your system and the efficiency of the recording process."
Several factors should guide these selections:
- Target Audience: If recordings are for social media or streaming, a balance between quality and file size is essential.
- Hardware Capabilities: Higher settings can strain system resources. If the hardware struggles, it may be better to reduce the resolution or frame rate to avoid lagging.
- Intent of Recording: Gameplay and detailed tutorials benefit from higher FPS and resolution compared to casual video messages that do not.
Audio Settings for Recording
Audio quality is just as important as video quality. When configuring audio settings, it is crucial to capture sound accurately without distortion or interruptions. Users have the option to record internal sound from the system, external microphones, or both. Here’s what to keep in mind for effective audio recording:
- Select Input Source: Users must choose the correct input source in the recording software. For instance, use a microphone that avoids background noise.
- Volume Levels: Adjusting the audio levels is essential to ensure clarity. Too low results in inaudible recordings, while too high can lead to clipping.
- Test Before Recording: Conducting a quick test recording helps to check audio quality and levels. This step can prevent issues during the actual recording, saving time and effort.
By paying close attention to resolution, frame rate, and audio settings, users can significantly enhance the quality of their screen recordings. Whether for personal use or professional presentations, these configurations lay the groundwork for successful content creation.
Best Practices for Effective Screen Recording
When it comes to screen recording on Windows 10, following best practices can significantly enhance the quality of the recordings made. These practices not only improve the visual and auditory clarity but also ensure that the content is organized and easy to follow. Adhering to them can make a difference in how effectively the message is transmitted to the audience.
Organizing Your Desktop Before Recording
A cluttered desktop can create distractions, both for the person recording and the audience watching. Before beginning a recording, take some time to organize your desktop. Clear away unnecessary icons, files, and applications. Ensure that only the items relevant to your presentation are visible.
This organization helps in keeping the focus on the content being shared. Here are a few tips to organize your desktop:
- Group Related Files: Create folders for different topics or categories, such as "Projects" or "Resources".
- Use a Consistent Naming System: This makes it easier to locate files quickly during the recording.
- Close Unused Applications: Closing programs that are not required for the recording minimizes distractions and reduces system resource usage.
By following these steps, you can create a clean workspace that makes for a more engaging and professional recording.
Utilizing Visual Aids During Recording
Visual aids are an important aspect of effective screen recordings. They can clarify complex information and guide viewers in understanding your message. Incorporating visuals such as diagrams, slides, or annotations can elevate the quality of the content shared. Here are ways to effectively use visual aids:
- Slides: Consider using PowerPoint or similar software to create slides that summarize key points.
- Annotations: Utilize tools that allow you to draw or highlight directly on the screen during recording. This can be accomplished with software like Camtasia or even the built-in features in the Xbox Game Bar.
- Screenshots: Insert relevant screenshots in your presentation to provide context or examples.
These aids not only make the video more engaging but also serve as reference points for the viewers, making your points clearer.
Editing Recorded Content


Editing is a crucial step that should not be overlooked. Once the recording is complete, take the time to edit the video to remove any mistakes or unnecessary parts. Editing helps in refining the final product, ensuring that it flows logically and maintains viewer interest. Here are key aspects to consider while editing:
- Trim Unnecessary Sections: Remove long pauses, mistakes, or off-topic content. This keeps the video concise.
- Add Captions and Titles: Titles can help segment the video into parts, making it easier to navigate. Subtitles assist in conveying information, especially if audio clarity is an issue.
- Incorporate Background Music: If it suits the style of your recording, subtle background music can enhance the viewing experience. Ensure that it does not overpower the main audio content.
Investing time in editing can significantly improve the professional appearance of your screen recordings.
Attention to detail in these best practices can turn a good recording into a great one, ensuring the audience receives the content effectively.
Troubleshooting Common Issues
When engaging in screen recording on Windows 10, it is vital to recognize potential issues that can arise. Understanding how to address these common problems can save time and ensure a smoother recording experience. This section outlines the importance of troubleshooting, considering user expectations and needs.
Effective troubleshooting techniques can help users swiftly resolve issues without losing significant recording time. A proactive approach to understanding problems enhances user confidence, particularly for those who may not have extensive technical knowledge. Addressing these common concerns promotes a better overall experience. Here are the three most frequent issues encountered:
Screen Recording Fails to Start
It can be frustrating when attempting to record your screen and nothing happens. This could stem from several issues. First, ensure that the screen recording feature is activated in the settings. Sometimes, the default settings are misconfigured, which can prevent recordings from initiating.
Also, check for running applications. Certain software may interfere with the screen recorder. For instance, if you're using the Xbox Game Bar, ensure that it is not disabled.
To resolve this:
- Verify the settings: Go to the settings menu and check if the screen recording option is enabled.
- Restart the application: Close and reopen the screen recording software, which can sometimes clear up any application glitches.
- Run the app with admin privileges: Right-click the program and select "Run as Administrator."
Low-Quality Recordings
Low-quality recordings can undermine the purpose of capturing valuable content. The clarity of the video is essential for tutorials, presentations, or any documentation.
To achieve optimal quality, it is crucial to evaluate the settings before recording. The resolution and frame rate are primary factors that impact the outcome. Higher resolution settings deliver clearer images, while an adequate frame rate ensures smooth motion.
If the recordings are not meeting expectations, consider these points:
- Adjust resolution settings: Increasing the resolution in the settings can help improve video quality. Recommended resolutions are 1080p or even 4K if supported.
- Increase frame rate settings: For animations or fast-moving sequences, a frame rate of at least 30 fps is advisable.
- Check your hardware: Ensure your system has sufficient processing power and memory to handle the recording tasks efficiently.
Audio Missing from Recordings
Audio is an integral part of screen recordings. When audio cannot be heard, it can lead to misunderstandings or misinterpretations of the captured content. There are few common reasons for audio omission.
First, make sure the correct audio source is selected in the settings; failing to do so may result in silence during playbacks. Also, confirm that audio recording is enabled. In many software, there are separate toggles for recording system sounds and microphone input.
If the audio issue persists, you can follow these steps:
- Check audio settings: Ensure that the appropriate input devices are selected. If using the microphone, make sure it is connected properly.
- Update audio drivers: Outdated drivers may lead to problems with how audio is captured. It is useful to check for updates.
- Test the audio setup: Record a short sample to verify if audio plays back correctly before starting a main recording session.
Suggestion: Always perform a test recording. This can unveil problems before recording important content.
Final Thoughts on Screen Recording on Windows
Screen recording has become an essential tool in various fields, from education to gaming and beyond. Understanding how to effectively capture screen activity on Windows 10 can greatly enhance productivity, facilitate learning, and offer a medium for sharing knowledge. This article has provided a comprehensive overview of methods to achieve high-quality screen recordings, addressing both built-in options and third-party software.
Choosing the right screen recording tool can significantly impact the overall quality of your recordings. Different tools offer varied features, such as customization options, resolution settings, and ease of use. The specific needs of the user should guide the decision-making process. For example, gamers may prioritize software like OBS Studio for its robust streaming capabilities, while educators might lean towards Camtasia for its editing functionalities. Understanding these nuances can lead to better choices.
Choosing the Right Tool for Your Needs
When evaluating screen recording tools, consider the following elements to ensure an informed decision:
- Purpose: Define what you will be recording. Is it for tutorials, gaming, or presentations? Each purpose might necessitate different features.
- Usability: Some tools are straightforward and user-friendly, while others may have steep learning curves. Assess your comfort level with technology.
- Budget: Free software can be effective, but premium options often provide more features and better quality. Decide how much you are willing to invest.
- Editing Features: If you plan to edit the recorded video, ensure the tool has adequate editing capabilities built-in or can integrate with other software efficiently.
- Support and Community: A strong user community can offer assistance and resources. Tools with active support often make troubleshooting easier.
In summary, the importance of screen recording on Windows 10 cannot be overstated. It empowers users to communicate ideas clearly and effectively. Careful consideration of the recording tools available will enhance this experience and ensure recordings serve their intended purpose well.
"The right tool not only enhances functionality but also improves the user experience."
This exploration of screen recording on Windows 10 should equip you with the knowledge necessary to select the most appropriate solution for your unique needs.







