Mastering Screen Sharing in Windows 10: A Complete Guide


Intro
Screen sharing has become an essential feature in our digital age, especially for remote work, online education, and virtual gatherings. Windows 10 offers various native and third-party tools that make sharing your screen seamless. In this guide, we will unravel the different methods available for screen sharing in Windows 10, as well as their functionalities and potential applications.
Understanding screen sharing can enhance collaboration and communication whether you are in business discussions, teaching a class, or hosting a virtual meetup. This comprehensive guide will delve into the technology behind screen sharing, how you can set it up, and troubleshoot common issues that may arise.
As we progress, you will find detailed discussions on specific tools, user experiences, and best practices.
Overview of the Technology
Screen sharing in Windows 10 integrates various protocols and technologies, enabling users to share their screens efficiently. With advancements in software and Internet speeds, sharing high-quality visuals is no longer an issue.
Key specifications
- Native Tools: Windows 10 includes built-in options such as the Xbox Game Bar and the Microsoft Teams app for screen sharing.
- Third-party Applications: Popular tools like Zoom, Skype, and TeamViewer offer more robust features and additional functionalities.
- Network Requirements: Reliable connectivity is crucial. An average broadband connection is sufficient for basic screen sharing, with higher speeds needed for high-definition video.
Unique selling points
- Ease of Use: Most Windows 10 screen sharing options are designed for simplicity, allowing even non-technical users to start sharing quickly.
- Integration with Existing Applications: Many screen-sharing tools integrate smoothly with popular productivity applications like Microsoft Office.
- Control Capabilities: Certain applications allow viewers to have controlling access, facilitating smoother collaborations.
"Screen sharing is not just about showing your desktop; it is a bridge for collaboration and collective problem-solving."
In the upcoming sections, we will examine the design and functionality of these tools in detail. We will also aggregate tips for effective use and possible troubleshooting to ensure a hassle-free user experience.
Understanding Screen Sharing in Windows
Screen sharing has become an integral part of today’s digital communication landscape. As organizations embrace remote work and individuals engage in online collaborations, understanding how screen sharing functions within Windows 10 is increasingly important. Screen sharing allows users to display their computer screens to others, facilitating real-time discussions, demonstrations, and collaborative efforts. This ability can be leveraged in numerous contexts, such as remote assistance, online learning, and meetings.
Definition of Screen Sharing
Screen sharing is a technology that enables users to share the content displayed on their computer screens with other users, often in real-time. This can be done during video calls or via specific applications meant for collaboration. The essence of screen sharing is to enhance communication by offering a visual representation of the information being discussed. In a way, it serves as a window into one user’s digital workspace, allowing others to view and interact with what's on display.
Importance of Screen Sharing
Screen sharing holds significant value for both personal and professional settings. Here are a few key aspects of its importance:
- Enhanced Collaboration: By sharing screens, users can work together more efficiently, discussing ideas and making decisions on the fly.
- Effective Troubleshooting: It allows one user to see the issues another faces in real time, making remote technical support straightforward.
- Educational Benefits: In educational contexts, teachers can show presentations, lead tutorials, and guide students through complex tasks.
- Cost Efficiency: Reducing travel times and expenses, screen sharing is a viable alternative to in-person meetings.
Overall, the ability to share screens effectively breaks down geographical barriers, making communication more fluid. This makes grasping screen sharing in Windows 10 essential.
"Screen sharing not only simplifies interactions but also enhances productivity by fostering an environment where users can rapidly exchange ideas and information."
In sum, understanding screen sharing in Windows 10 is about more than just technology; it is a critical skill for navigating today's interconnected world.
Built-in Screen Sharing Tools
The presence of built-in screen sharing tools in Windows 10 plays a crucial role in enhancing user collaboration. These tools are not only integrated into the operating system but also provide immediate access for users without the need for extensive setup. Their importance cannot be understated, especially in remote work environments where communication and visual sharing of information are paramount.
Using these built-in applications can increase productivity as users can quickly share insights, visualize data, and guide others through processes directly on their screens. There are several tools available, each serving a specific purpose which can suit different needs and scenarios for both personal and professional settings.
Using the Windows Quick Assist Tool
Accessing Quick Assist
To access Quick Assist, users need to search for "Quick Assist" in the Windows Start menu. This tool allows for an easy pairing of helpers and those needing assistance. Its simple interface offers users immediate help from another Windows 10 user, making it a practical tool for technical support or guidance. A unique feature of Quick Assist is its ability to allow one user to take control of another's machine, which is significant for troubleshooting.
This method is especially beneficial for those unfamiliar with technical jargon, allowing assistance without confusion about verbal instructions.
Sharing Your Screen with Quick Assist
Sharing your screen with Quick Assist is straightforward. Upon starting the application, the helper can generate a unique code for the person receiving assistance. Entering this code provides access to the screen, enabling a seamless sharing experience. The ability to see real-time actions can significantly enhance understanding and expedite problem resolution.
However, sharing requires trust since the helper essentially has control over the recipient's device during this process, which can be seen as a disadvantage for those concerned about privacy.
Receiving Assistance via Quick Assist
Receiving assistance via Quick Assist is designed to be user-friendly. After entering the code provided by the helper, visual guidance is enabled, allowing the helper to maneuver the recipient’s screen. This is an efficient way to troubleshoot problems or provide elaborate demonstrations. The major drawback is that both users must be online simultaneously, limiting its use in asynchronous situations.
Using the Microsoft Teams Application
Setting Up Microsoft Teams for Screen Sharing
Setting up Microsoft Teams for screen sharing involves creating an account if not already in place and downloading the application. Teams caters to a varied audience from educational institutions to corporate environments, making it a versatile choice. With Teams, screen sharing is embedded directly into the meetings, making this an attractive option for users already familiar with the application.
A major characteristic of Teams is its integration with other Microsoft applications, enhancing the collaborative experience significantly. However, users may find the myriad of available features overwhelming initially, which can detract from ease of use.
Initiating a Screen Share in Teams
Initiating a screen share in Microsoft Teams can be done with just a few clicks. During a meeting, users can select the share icon, choose the screen or window they want to share, and begin displaying content instantly. This seamless function allows for quick transitions between speaker view and screen sharing, which is beneficial during presentations.


The interactive aspect is a significant advantage as well, allowing participants to engage in real-time discussions related to visual content. Yet, users should be cautious about sharing sensitive data unintentionally, which may disrupt privacy expectations.
Managing Teams Screen Sharing Features
Managing screen sharing features in Teams includes options like allowing or restricting participant sharing or switching between full desktop and application window shares. This control enables users to tailor the experience to meet specific needs and maintain focus. Teams also provides options for participants to request control over the shared screen, adding interactivity.
A challenge with managing these features lies in the constant updates Teams undergoes. Familiarity with new changes can take time, which may impede effective use immediately.
Utilizing the Xbox Game Bar
Accessing the Xbox Game Bar
Accessing the Xbox Game Bar on Windows 10 requires pressing "Windows + G" while in a game or application. This feature is especially targeted for gamers and allows for broadcasting gameplay while sharing screen with others. Its simplicity and accessibility appeal to a younger audience or those involved in gaming communities.
The unique aspect of the Game Bar is its built-in recording and sharing functions, capturing high-quality gameplay. However, it is not meant for general desktop sharing, which limits its use beyond gaming.
Sharing Your Game Screen
Sharing your game screen through the Xbox Game Bar lets users stream content on platforms like Twitch or Mixer. This capability allows for an interactive way to engage with viewers, providing insights into gameplay in real-time. With the intense focus on entertainment, this method stands out among other sharing options for gaming.
One disadvantage includes limitations on customization options when sharing on these platforms, which can restrict the user experience for content creators.
Adjusting Game Bar Settings
Adjusting Xbox Game Bar settings enhances user experience by allowing gamers to define shortcuts and control overlays. Users can choose to enable or disable specific widgets that display performance metrics during gameplay. This level of customization can be vital for serious gamers wanting to maintain a clear focus when sharing their screens.
However, improper settings may lead to performance dips, which can detract from the gaming experience during critical moments.
Third-Party Screen Sharing Applications
Third-party screen sharing applications have become essential tools for both personal and professional use. They offer features that are often more advanced than the built-in tools found in Windows 10. These applications can greatly enhance the ease of collaboration among users who are remote or in different locations. By integrating features such as video conferencing and specialized sharing options, these applications provide users with flexibility that built-in tools may not. Thus, understanding how to effectively utilize these third-party applications is vital for facilitating enhanced communication and productivity.
Analyzing Zoom for Screen Sharing
Installing Zoom
Installing Zoom is a straightforward process that begins with visiting the official Zoom website. Here, users can download the desktop client suitable for Windows. The installation process requires minimal steps and should be completed in a few minutes. The key characteristic of Zoom is its user-friendly interface, making it a solid choice for users unfamiliar with technology. Once installed, Zoom offers features such as virtual backgrounds and touch-up appearance settings. However, with all its benefits, users must consider that it requires a reliable internet connection for optimal performance.
Starting a Zoom Meeting with Screen Share
Starting a Zoom meeting with screen share is efficient. Users click on , then choose the option to present their desktop or an application. This feature allows for quick transitions during a meeting. A standout point is that participants can also annotate on shared screens, which enhances engagement and clarity. However, this can be a drawback if too many participants are trying to annotate, which can create confusion.
Zoom Screen Sharing Features
Zoom provides robust screen sharing features that cater to various needs. One significant feature is the ability to share multiple screens simultaneously, which is crucial in collaborative settings. Users can also decide whether to share audio, making it perfect for presentations or videos. This flexibility has made Zoom a popular choice in business environments. Nevertheless, users may encounter issues such as lag when bandwidth is low, which can detract from the meeting experience.
Exploring Skype for Screen Sharing
Setting Up Skype for Screen Sharing
Setting up Skype for screen sharing starts with downloading the app from the official website or through the Microsoft Store. The setup process is simple and is integrated with the user’s Microsoft account. A key characteristic of Skype is its longstanding reputation for effective communication, which makes it a preferred choice for many. An important feature includes the ability to share screens during calls seamlessly. However, frequent updates may complicate the setup process for some users, especially those who prefer stability over new features.
Executing Screen Share in Skype
Executing screen share in Skype involves clicking on the share screen button during a call. This process is quick, requiring just a few clicks to enable sharing. The ease of use and instant accessibility make it a beneficial option for users. A unique feature is the ability to share either the entire screen or a specific window, allowing for greater control over what is shared. Nevertheless, users may face limitations regarding video quality, particularly in areas with poor internet connectivity.
Managing Permissions in Skype
Managing permissions in Skype is an integral aspect of using this application for screen sharing. Users can control who has access to view their screen during a call. This functionality adds a layer of security to sensitive discussions, making Skype suitable for professional environments. A key feature is the ability to revoke access at any point during the sharing session. However, users sometimes find managing permissions cumbersome, especially in larger groups where many participants are involved.
Using Google Meet for Screen Sharing
Creating a Google Meet Session
Creating a Google Meet session begins with signing in with a Google account. Users can quickly generate a meeting link that can be shared via email or messages. The simplicity of sharing links to invite others is a major benefit. Google Meet also integrates well with other Google services, enhancing overall efficiency. However, users might find the features limited compared to full-fledged platforms like Zoom or Skype, especially in the free version.
Presenting Your Screen in Google Meet
Presenting your screen in Google Meet is as simple as clicking the present now button within the meeting interface. This feature allows users to share their entire screen or a specific tab. The most notable characteristic is its ease of use, even for newcomers. This platform also has built-in chat features, which allow participants to share thoughts without interrupting the presentation. However, screen share quality may vary depending on the participant's network bandwith, leading to potential disruptions during critical presentations.
Features of Google Meet for Screen Sharing
Google Meet offers essential features such as real-time captions and the option to record sessions for future reference. These capabilities set it apart and make it appealing for educational institutions and businesses alike. The integration with calendar functions for scheduling meetings is also a significant advantage. Although Google Meet's functionality may not be as extensive as some competitors, its emphasis on simplicity and integration makes it a suitable choice for users looking for straightforward solutions.
Tips for Effective Screen Sharing
Screen sharing is a powerful tool that gives users a chance to collaborate remotely. It is essential to know how to use it effectively. This section outlines practices that elevate the screen sharing experience. These tips help achieve clear communication, maintain performance, and protect privacy during broadcasts.
Preparing Your Screen for Sharing


Before sharing your screen, it is crucial to prepare it adequately. This minimizes distractions for both the presenter and the audience.
Organizing Desktop Icons
Organizing desktop icons is one of the first steps for effective screen sharing. A tidy workspace leads to a smoother presentation. With fewer icons, the focus shifts more to the content being shared.
- A clean desktop also reduces the chance of displaying irrelevant information or distractions.
- It is a simple task that requires minimal effort but provides high reward in clarity and professionalism.
- Users can categorize icons into folders, which can make navigation easier during a screen share.
However, too much organization can lead to confusion if folders are not easily identifiable. It is important to keep the layout intuitive.
Closing Unnecessary Applications
Closing unnecessary applications plays a significant role in troubleshooting during screen sharing. Keeping open only what is needed simplifies the process and enhances performance. This avoids situations where sensitive information might unintentionally display.
- Streamlining the applications can also help in maintaining system resources, leading to better performance.
- It minimizes risks associated with notifications from other open programs that could distract the audience.
Yet, keep in mind that closing applications could mean losing unsaved work. Always ensure to save progress prior to closing applications.
Ensuring Optimal Performance
Performance is vital for a seamless screen sharing experience. Users need to guarantee they meet certain conditions for a successful session.
Checking Internet Connection
Checking the internet connection is essential for effective screen sharing. A stable connection prevents interruptions during a presentation. This aspect is simple but often overlooked.
- A wired connection is typically more reliable than a wireless one. Users should consider using Ethernet for best results.
- Many applications have features that allow users to monitor their bandwidth before starting a session.
Ignoring internet connection quality could disrupt communication and frustrate participants. Thus, testing the connection beforehand saves time and effort.
Adjusting Screen Resolution Settings
Adjusting screen resolution settings can greatly impact the quality of what is shared. The right resolution ensures that content is visible without distortion. Choosing the optimal resolution is beneficial not only for clarity but also for the viewer's experience.
- Higher resolutions can offer better quality, but they may consume more bandwidth.
- Users should match resolution settings to their audience's display preferences to avoid any surprises during the presentation.
Still, too high a resolution can lead to slower performance, especially on less capable machines. Balancing quality and performance is key.
Maintaining Privacy While Sharing
Privacy concerns are increasing, making this a crucial aspect of screen sharing. Protecting sensitive information is vital. The following practices help maintain privacy.
Hiding Sensitive Information
Hiding sensitive information is an important step before initiating a screen share. It provides peace of mind while presenting. Knowing that private details are not visible allows users to focus on their audience.
- Tools like virtual desktops can help separate sensitive content from what is being shared.
- Keeping restricted information out of sight maintains professionalism and trust.
However, over-cautiousness can create unnecessary gaps in communication. The goal is to strike a balance between transparency and privacy.
Using Screen Sharing Permissions Wisely
Using screen sharing permissions wisely is crucial in controlling what others see. Effective management of these settings is key to protecting privacy.
- Some applications allow users to share only specific windows instead of entire screens. This feature helps keep unrelated information secured.
- Permission settings can also enable or restrict viewers' ability to interact with the shared screen.
Inadequate permissions could lead to exposure of unwanted content. Always take care to review settings prior to sharing.
Troubleshooting Screen Sharing Issues
Troubleshooting issues related to screen sharing is a critical aspect of utilizing this feature effectively in Windows 10. Successful screen sharing enhances collaboration. However, users may encounter various problems that can disrupt their experience. Identifying and resolving these issues ensures smooth communication between participants, whether in professional or educational settings.
Common Screen Sharing Problems
No Connection Detected
The problem of "No Connection Detected" is often frustrating and can stem from several sources. This issue typically manifests when the sharing tool fails to acknowledge any remote participants. It can occur due to connectivity problems. Poor internet connections can directly impact screen sharing, making it difficult for users to connect. Troubleshooting this particular aspect is crucial because an interrupted connection can lead to missed information during critical communication sessions.
One key characteristic of this issue is that the sharing software shows no recognized contacts or devices available for connection. Users often find it beneficial to check their internet connection first. Routinely diagnosing connectivity issues can greatly reduce instances of "No Connection Detected." The unique feature here lies in understanding that both parties need to establish a stable link for collaboration. If this problem persists, users may need to revert to alternate methods.
Screen Share Not Initiating
"Screen Share Not Initiating" signifies the inability to start a screen-sharing session, which can result from many technical glitches or software incompatibilities. This issue significantly affects the goal of effective communication. Users might click on the share button only to receive no feedback from the application. This behavior can occur due to insufficient permission settings or software bugs.
One notable aspect is that some applications required users to grant specific permission to enable sharing features. Addressing this problem is essential, as it prevents essential information from being shared during meetings and discussions. The app may be popular due to its robust functionalities but, without proper initiation, users may feel limited. Assessing the permissions and settings can help eliminate this barrier to effective collaboration.
Quality Issues during Screen Share
Quality issues during screen sharing can include lag, poor resolution, or choppy visuals. These problems significantly detract from the audience's experience, making communication less effective. Such issues can arise from partly low internet speed or device capability limitations. High-quality visuals are crucial when presenting information.
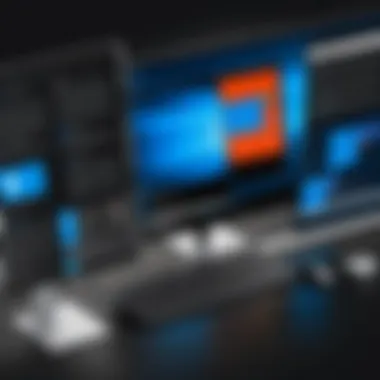
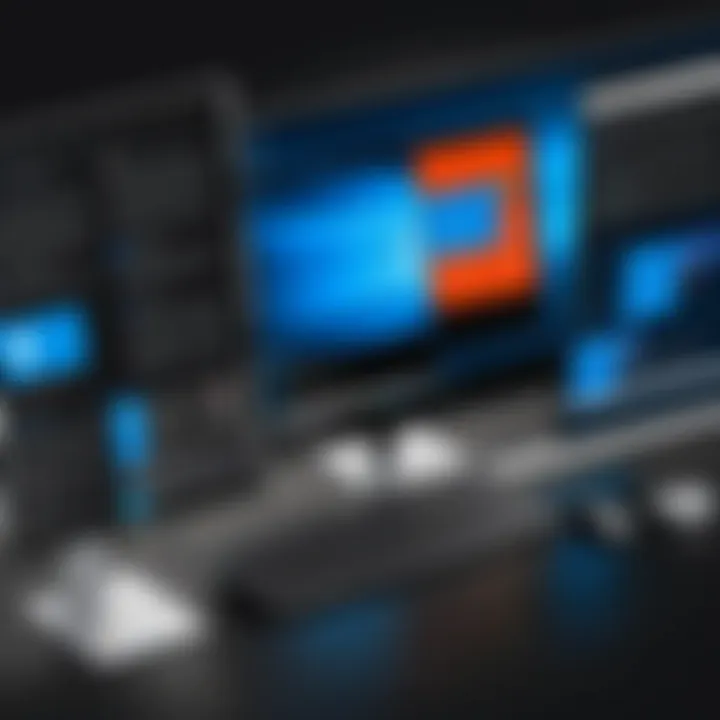
The key characteristic of quality issues lies in how they interfere with presentations or collaborative projects, creating misunderstandings or confusion. This problem remains prevalent in various screen-sharing applications. Users frequently seek solutions to resolve quality issues to ensure clear, impactful discussions. While addressing these issues can be more complex, solutions exist, including altering network settings or adjusting quality parameters within the sharing platform.
Resolving Connection Errors
Restarting the Application
Sometimes, simply restarting the application can resolve connectivity issues. Users often overlook this simple step when faced with problematic situations. Restarting the application can reset the connection parameters and allow the systems to align properly. This basic yet effective method can reinstate functionality and speed up a restoration process.
This method is commonly favored because it takes very little time and usually does not entail complex diagnostics. Users do not need advanced technical skills. By closing and reopening the software, many users report improved performance, thus returning to their collaborative tasks.
Checking Firewall Settings
Checking firewall settings is critical when solving screen sharing issues. Many applications rely on network permissions that could be blocked by stringent firewall settings. Hence, it’s essential to review those settings to ensure that the required applications are allowed to operate freely. Misconfigured firewalls can protect systems but also prevent necessary functionalities from occurring.
By diagnosing these settings, users can maintain security while enabling effective screen sharing capabilities. It's beneficial to learn how to manage firmware effectively, providing greater control and assistance when issues arise. Users should carefully review their settings to avoid accidentally hindering their screen sharing.
Improving Screen Share Quality
Adjusting Resolution Settings
Adjusting resolution settings can significantly improve the quality of the screen share experience. High-resolution output is crucial for detailed presentations, particularly in fields such as graphic design or architecture. Users may find that the system defaults to lower resolutions, leading to less clear visuals.
It is important for users to explore their settings and ensure they select higher resolutions when initiating screen sharing. This action represents a proactive choice that contributes to successful communication. The downside could include increased bandwidth consumption, which users should consider if they experience slow connections.
Choosing the Right Platform for Your Needs
Choosing the right platform for screen sharing is a critical decision that can affect performance and quality. Different platforms, such as Microsoft Teams, Zoom, or Google Meet, offer unique features tailored to various needs. Users must analyze their specific requirements and the context of their sharing sessions to identify the most suitable option. For instance, some platforms may offer better security features, while others might excel in ease of use.
By prioritizing needs and preferences, users can greatly enhance their overall experience. Important aspects include ease of access, features offered, and user interface. The right choice can streamline communications, while a poor choice may lead to complications. Evaluating platform strengths and weaknesses is wise before settling on one.
When to Use Screen Sharing
Screen sharing serves as a valuable tool in various contexts. Understanding when to utilize this feature is essential for maximizing its effectiveness. There are two primary areas where screen sharing excels: professional settings and educational contexts. In both instances, it aids in communication and enhances collaboration, making tasks more efficient.
In Professional Settings
Collaborative Projects
Collaborative projects often demand effective communication and visual engagement. Screen sharing allows team members to work closely together, regardless of their physical locations. This method supports real-time updates and feedback, which is crucial for maintaining progress. The interactive nature of screen sharing makes it easier to visualize concepts and ideas, leading to better overall outcomes.
The key characteristic of collaborative projects is their need for constant input from multiple stakeholders. With screen sharing, everyone involved can view the same content simultaneously, fostering more collaborative brainstorming sessions. Moreover, sharing documents or presentations during meetings can lessen misunderstandings that may arise from verbal explanations alone.
However, there are some disadvantages, such as latency issues in areas with poor internet connectivity. This may hinder smooth collaboration. Selecting a reliable platform for screen sharing is vital to mitigate this.
Remote Meetings
Remote meetings have become an increasingly popular choice for teams. They bridge geographical gaps and allow for flexible attendance. The significant aspect of remote meetings is how they enable participants to engage without the need to be in the same room.
A major benefit of using screen sharing in remote meetings is the ability to switch between various materials swiftly. Attendees can present slides, documents, or even software demonstrations without interrupting the flow of the meeting. This ensures that discussions remain focused and productive. Additionally, screen sharing fosters inclusivity, as everyone has equal access to the presented information.
On the downside, maintaining engagement can be challenging. Some meeting participants may become passive viewers instead of active contributors. To combat this, it is essential for meeting facilitators to encourage interactions and solicit input.
In Educational Contexts
Online Learning Sessions
Online learning sessions heavily rely on screen sharing to create an interactive educational environment. This tool allows educators to present materials effectively, providing a visual aid that enhances comprehension among students. Access to shared information leads to a more engaging learning experience.
The characteristic of online learning sessions is the fusion of technology and education. With screen sharing, educators can guide their students through various online platforms or software, providing instant feedback. This creates a more personalized learning experience tailored to students’ needs and questions.
Though effective, there can be drawbacks, such as technical difficulties. If either the instructor or student experiences connectivity issues, the learning experience can be disrupted. Thus, preparation and testing of technology ahead of time are crucial.
Presentations and Workshops
Presentations and workshops benefit greatly from screen sharing. They create a platform for individuals to convey ideas clearly and efficiently. This method is particularly effective in collaborative settings, where feedback is essential.
The unique feature of presentations and workshops is the interactive element they can incorporate through screen sharing. Attendees can see visual components, whether slides or videos, while participating in discussions. This integration enhances participant involvement and retention of information.
However, presenting to a large audience may sometimes lead to diminished engagement. When screen sharing with numerous participants, it becomes vital to maintain eye contact and actively involve everyone rather than focusing solely on the shared screen. Striking a balance between presentation and interaction is key to ensuring the effectiveness of the session.
Overall, knowing when to use screen sharing is vital to enhance communication and encourage collaboration in both professional and educational contexts. Leveraging its capabilities appropriately can lead to improved productivity and better outcomes across various scenarios.
Epilogue
In any exploration of screen sharing within Windows 10, a conclusion serves as a pivotal component. It brings together the threads of knowledge discussed throughout the article while emphasizing the relevance of the topic in today’s digital landscape. Screen sharing is not just a technical feature; it embodies a significant evolution in how we communicate and collaborate remotely.
Summarizing Key Points
A thorough understanding of screen sharing functionality enhances the user’s ability to engage in various contexts, whether in professional settings or educational environments. Key points include:
- Built-in Tools: Windows 10 provides several native applications for screen sharing, such as Quick Assist and Microsoft Teams, each tailored for different user needs.
- Third-Party Applications: Tools like Zoom and Skype expand the capabilities of screen sharing, offering users flexibility and options to suit their preferences.
- Effective Practices: Preparing your screen for sharing, ensuring optimal performance, and maintaining privacy are crucial for successful sessions.
- Troubleshooting: Recognizing common issues and having strategies to address them can significantly reduce frustration and improve user experience.
- Contextual Use: Understanding when and how to best utilize screen sharing can yield better collaboration in both work and educational contexts.
Future of Screen Sharing Technology
Looking ahead, the future of screen sharing technology appears promising. With advancements in internet speeds and software performance, screen sharing will likely become increasingly seamless and integrated. Here are some trends to anticipate:
- Enhanced Interaction: Future software updates may include features like simultaneous annotation and better multi-user functionalities to improve collaboration.
- VR and AR Integration: As virtual reality and augmented reality technologies advance, the integration with screen sharing could revolutionize how we interact during meetings and presentations.
- Security Improvements: Increased emphasis on data security will push developers to innovate on how users share sensitive information without compromising their privacy.
- Wider Adoption: As remote work continues to become the norm, more organizations will embrace screen sharing technologies, prompting user-friendly enhancements in applications.
- AI Enhancements: Machine learning could streamline the screen sharing process by predicting when and how to initiate sharing based on user behavior.







