Guidelines for Placing Two Videos Side by Side in CapCut

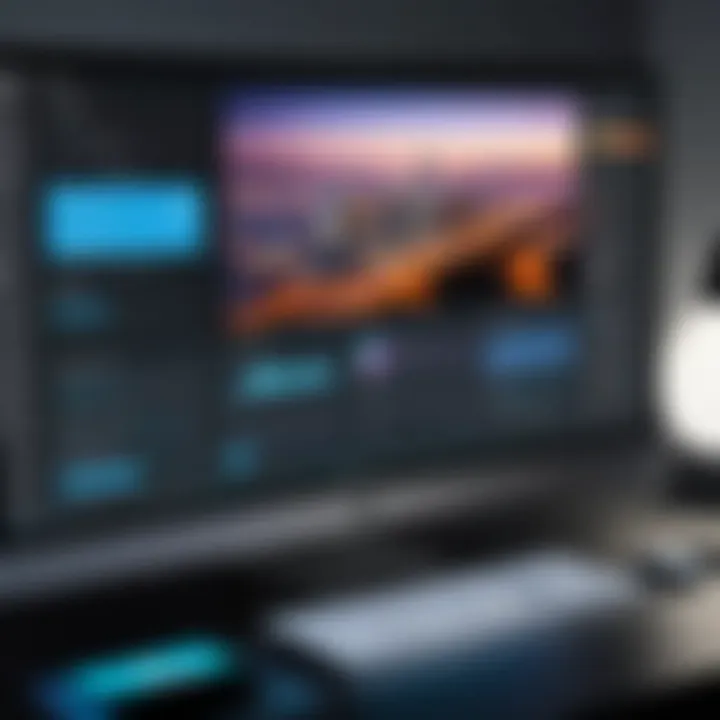
Intro
In today's digital landscape, video editing has emerged as a crucial skill. Among various applications, CapCut has gained significant attention for its user-friendly interface and versatile features. For those looking to enhance their editing capabilities, particularly in creating side-by-side video compositions, understanding CapCut's functionality is essential.
Placing two videos side by side not only provides a visually appealing format but also allows for effective storytelling and comparisons. This guide aims to equip readers with the necessary knowledge to leverage CapCut for this purpose.
Overview of the Technology
CapCut is a free mobile video editing application developed by ByteDance, the same company behind TikTok. While many users know it as a social media tool, it offers robust features that cater to both amateur and professional content creators alike.
Key specifications
- Platform: Available on both iOS and Android
- File Compatibility: Supports a range of video formats including MP4 and MOV
- Functionality: Offers a variety of editing options such as trimming, splitting, layering, and applying filters.
Unique selling points
CapCut differentiates itself by providing an intuitive interface, making it easier for users with varying skills to create professional-looking videos. Its unique features such as auto-caption generation and a vast library of music and effects further enhance its appeal.
Getting Started with CapCut
To create a side-by-side video, begin by downloading CapCut from your device’s app store. Once installed, open the app and follow these steps:
- Import your videos: Tap on the "+" button to start a new project and select the videos you want to use.
- Select layout: Navigate to the editing interface where you can choose the appropriate layout for your composition.
By following this guide, you will learn to manipulate the features that CapCut offers to achieve an impressive side-by-side video effectively.
Prelims to CapCut
CapCut is an increasingly popular video editing application known for its user-friendly interface and versatile features. As video content continues to dominate social media and marketing, mastering a tool like CapCut becomes essential for anyone looking to create professional-quality videos. This section aims to introduce CapCut and emphasize its significance in the process of placing two videos side by side.
Being able to edit videos effectively can enhance storytelling and improve audience engagement. The capability to place two videos adjacent to each other creates unique perspectives and brings more depth to your content. Further, CapCut offers a range of customization options that allow creators to fine-tune their final product to align with their vision. Through understanding CapCut’s core features, users can better leverage it for innovative video presentations.
Understanding CapCut's Features
CapCut is packed with numerous tools designed for seamless video editing. It supports various video formats and provides options for cutting, trimming, and joining clips. Additionally, its rich library of effects, transitions, and text overlays equips users with everything necessary to elevate their video quality.
A few key features include:
- User-friendly Interface: Designed for ease of use, allowing beginners to navigate without overwhelming complexity.
- Versatility: Supports multiple formats and resolutions, making it suitable for different platforms and devices.
- Advanced Editing Tools: Offers options like slow motion, reverse, and transitional effects to create visually appealing narratives.
Overall, these features contribute significantly to enhancing video projects' visual appeal, making it crucial in the editing process.
Why Use CapCut for Video Editing
Utilizing CapCut for video editing provides various advantages, particularly for those focused on creating content for social media platforms. One primary reason users choose CapCut is the ability to produce high-quality videos efficiently. With its comprehensive editing features, it facilitates swift completion of projects without sacrificing quality.
Another advantage is the strong community support and resources that accompany the app. Users have access to numerous tutorials, forums, and guides that can aid in mastering its functionalities. This connection to a broader community can reduce the learning curve associated with video editing.
Furthermore, CapCut has emerged as a cost-effective solution. Unlike many other professional editing tools that require expensive subscriptions, CapCut offers a free version with robust capabilities. This makes it accessible for beginners and hobbyists who wish to explore video editing without significant financial investment.
In summary, CapCut’s combination of ease-of-use, versatile features, and community support makes it a compelling choice for individuals who wish to create engaging video content.
Preparing Your Videos
Preparing your videos is an essential step when aiming to create a side-by-side effect in CapCut. This phase not only ensures that your chosen clips will work harmoniously but also sets a solid foundation for your entire editing project. Careful preparation allows for a more streamlined editing process and results in a final product that is visually pleasing and cohesive.
Selecting Videos for Ken Burns Effect
Choosing the right video clips is pivotal for achieving an engaging Ken Burns effect. This effect involves panning and zooming across still images, but when applied to video, it can enhance the storytelling aspect. Focus on clips that have strong visual elements or moments of action, as these will capture the audience's attention.
When selecting your videos, consider the following aspects:
- Content Relevance: Ensure the videos relate to each other thematically. This connection can enhance the narrative.
- Visual Quality: Opt for high-resolution videos. Low-quality footage can affect the overall quality of your final piece.
- Duration: Clips should ideally have a similar length or pacing. This aspect maintains a balanced viewing experience.
In summary, selecting videos that resonate well together boosts the creative impact of your project. The audience is likely to engage more with clips that complement one another in theme and visual style.
Ensuring Compatibility of Video Formats


The next step involves checking the compatibility of your video formats. This detail can make or break your project. CapCut supports a variety of file formats, but ensuring all your video clips are in the compatible range is crucial.
Here are critical points to consider:
- Common Formats: MP4, MOV, and AVI are widely used and typically compatible with CapCut. Ensure your videos are in one of these formats for a smoother editing process.
- Resolution Requirements: Videos should ideally share similar resolutions to avoid issues during editing. Mixing low and high-resolution clips can lead to unsatisfactory output.
- Aspect Ratios: Keeping a standardized aspect ratio among your clips ensures the videos sit side by side without distortion or cropping.
In essence, ensuring compatibility among video formats leads to fewer technical challenges during editing. It allows for a more efficient workflow, saving time and frustration during the creative process.
Remember: Proper preparation of your videos greatly improves the editing experience in CapCut. Taking time for this step creates a solid base for your project.
Setting Up CapCut Environment
Setting up your CapCut environment is a crucial step in preparing for video editing. A well-organized workspace facilitates efficient editing and increases productivity. Before you begin working with CapCut, understanding how to navigate and utilize the software is essential. This knowledge enables you to execute the necessary operations to place two videos side by side effectively.
In this section, we will cover how to open CapCut and start a new project, as well as familiarizing yourself with the CapCut interface. Proper setup can make a significant difference in your editing experience and outcomes. It lays the foundation for achieving a professional-looking final product.
Opening CapCut and Starting a New Project
To start, launch the CapCut application from your device. If you do not have it installed, you can find CapCut on the App Store or Google Play Store. After installation, open the app. When you see the home screen, look for the New Project button.
Clicking this button will direct you to a selection screen for your media. Here are some steps to consider:
- Select Media: Choose the video files you plan to use. You can import videos from your device's gallery or cloud storage. Ensure the files are compatible with CapCut.
- Organize Your Media: Keep your video files in a designated folder for easy access. This prevents confusion later during editing.
This step is fundamental as it prepares your workspace and provides clarity moving forward into the editing process. Once you have selected your videos, you can initiate the editing phase.
Navigating the CapCut Interface
Once your new project is set up, understanding the CapCut interface becomes important. Familiarize yourself with the various sections of the application:
- Timeline: This is where you will arrange your video clips. Each clip can be edited individually, allowing for precise control over how they appear in your final composition.
- Preview Window: This section lets you see your current edits in real-time. Pay attention to how clips interact when played.
- Menu Options: Various tools are available for editing such as adding text, audio, and transitions. Each button presents options to enhance your video quality.
- Layering Options: Learn how to manage layers for side-by-side videos. You will need to adjust layers properly to ensure both videos are visible and correctly sized.
Understanding these key elements will empower you to work effectively within CapCut, ensuring a smoother editing session. As you navigate your workspace, keep your goals in mind, particularly the desire to achieve a seamless side-by-side video effect.
Importing Videos into CapCut
Importing videos into CapCut is a crucial stage in the video editing process. This step lays the groundwork for creating the desired visual effects and enhancements. Understanding how to import effectively can enhance workflow and ensure that all necessary media is in the project before starting the actual editing.
The benefits of a seamless import process include saving time and minimizing errors during the editing phase. If videos are not imported correctly, it may lead to compatibility issues or missing files during the editing process. Ensuring that you know the steps involved in importing videos into CapCut cannot be overstated. It can profoundly affect the efficiency of your project.
How to Import Videos Correctly
To import videos into CapCut correctly, follow these steps carefully:
- Open CapCut: Launch the application. After that, you can create a new project or open an existing one.
- Tap on 'Import': Look for the import icon or option, generally located at the bottom of the interface.
- Select your Videos: A file browser will open. Navigate to your video files and select the clips you want to use. You can often choose multiple clips by tapping on them while holding the option.
- Confirm Import: Once selected, confirm the import by tapping an appropriate button, such as 'Done' or 'Import'.
Make sure that the videos you select are in formats supported by CapCut, such as MP4 or MOV. This helps to avoid unnecessary headaches later on in the editing process.
Organizing Your Media Files
Once the videos are imported, organizing these media files is essential for a smoother editing process. A well-structured media library makes it easier to locate clips, apply necessary edits, and ensure that the final video maintains coherence.
- Create Folders: If your project contains a variety of video clips, consider creating folders to categorize them. You might group them by type, theme, or order of appearance in your project.
- Rename Files: Give your files descriptive names to avoid confusion. Instead of generic names like "video1.mp4," use titles related to the content, such as "sunset_scene.mp4."
- Review Compatibility: Check your files for any potential compatibility problems. If any videos do not meet CapCut's criteria, either convert them using a compatible video format converter or select alternative footage.
By dedicating time to organize your media files, you will find that your editing tasks will be easier and more efficient.
Organizing may seem trivial, but it serves as a backbone for your editing success.
Creating the Side-by-Side Effect
Creating the side-by-side effect in CapCut is pivotal for those wishing to showcase multiple perspectives or narratives within a single frame. Utilizing this feature enhances the visual appeal of video compositions, allowing for a dynamic viewing experience. This effect can be particularly beneficial in scenarios such as comparisons, reactions, or dual performances. By placing two videos next to each other, you create a more engaging presentation that can effectively convey messages or information to the audience.
The process requires careful selection and manipulation of clips to achieve a seamless blend. Additionally, considerations around video quality and alignment are crucial. A well-executed side-by-side effect can elevate the final output, making it look professional and polished.
Selecting Video Clips
The first step in creating the side-by-side effect is selecting video clips that complement each other. It's essential to choose clips that have visual and thematic relevance. For instance, if showing reactions, both clips should exhibit similar themes or topics. Consideration of the subject matter is key.


Moreover, the video quality of both clips should match to ensure they look equally appealing side by side. If their resolutions differ significantly, it may lead to an unbalanced presentation. Therefore, review the clips thoroughly before proceeding with the editing process.
Resizing and Positioning Videos
Using the Split Screen Feature
The split screen feature is a powerful tool in CapCut that allows users to display two videos simultaneously. This feature facilitates the effortless juxtaposition of clips, giving viewers an immediate visual comparison. A key characteristic of the split screen is its straightforward interface, which streamlines the editing process. It's a popular choice due to its efficiency and ease of use.
One unique feature of this functionality is its ability to adjust the size and placement of each video clip within the screen. This helps in maintaining focus on relevant content while ensuring both videos are easily viewable. The only downside may be limited advanced customization options compared to other editing methods.
Fine-Tuning Video Width
Fine-tuning video width is crucial in achieving a well-balanced side-by-side composition. Adjusting the width of each clip ensures that they occupy equal space, thereby enhancing aesthetic appeal. This aspect of editing contributes significantly to the overall visual harmony of the project.
The ability to drag the edges of video clips allows for immediate feedback on how the final output will appear. However, excessive adjustments can lead to distortions if the aspect ratios are not preserved. Therefore, attention to detail during this step is vital.
Adjusting Video Alignment
Adjusting video alignment plays a major role in visual consistency. Proper alignment ensures that both videos sit correctly within the frame, providing a seamless viewing experience. A well-aligned presentation is beneficial as it helps avoid distractions that could detract from the main content.
CapCut offers tools that make it relatively easy to center and align the videos. This characteristic simplifies the process for users who may not be familiar with more complex editing software. However, failing to align properly can result in uneven frames, which may confuse viewers.
Adjusting Video Layering
Once the videos are resized and positioned, it's important to focus on video layering. This involves determining which video should be in the foreground and which one remains in the background. Layering can add depth to the presentation, making the videos feel more integrated.
For instance, if one video is intended to be the primary focus, it should be layered on top. Adjusting the transparency of the background video might also enhance visual effect without overwhelming the primary content. Effective layering can create a more professional and cohesive final product.
Enhancing Video Quality
Enhancing video quality is a critical step in the editing process that can significantly impact the overall effectiveness of your video. When positioning two videos side by side in CapCut, the quality of both visual and audio components draws attention. Poor quality can distract viewers and dilute the intended message. It is necessary to make adjustments to ensure that both clips look visually appealing while maintaining professional audio standards.
High-quality videos engage viewers better and help convey the right emotions or information. Ensuring clear visuals and balanced sound creates a more immersive experience. Therefore, focusing on enhancement techniques can elevate the production value of your final output.
Applying Filters and Effects
Applying filters and effects can transform the appearance of your video clips. Filters change color tones, brightness, and contrast, affecting how viewers perceive the content. For example, a vintage filter can add a nostalgic feel, while a high-definition effect can sharpen and clarify visuals.
Effects can include transitions or overlays, which help to smooth out the visual flow between the two videos. CapCut offers a variety of pre-set filters that are easy to apply and customize. Exploring different filters can highlight a specific theme or create a compelling visual narrative.
Adjusting Audio Levels
Adjusting audio levels is equally important to enhance video quality. Clear and balanced audio ensures that viewers can hear dialogues, sound effects, and background music without distortion. Proper audio levels maintain the balance between different sound elements within the video.
Balancing Background Music
Balancing background music involves controlling the volume levels of music tracks so they complement rather than overwhelm the main audio. This is crucial for maintaining the viewer’s focus on the visuals while enhancing the atmosphere of the video. A well-balanced background track can enrich the viewing experience and make content more engaging.
The primary characteristic of balancing background music is that it keeps the focus on the dialogue or actions in the videos. This method of audio management is popular because it supports narrative flow and provides an emotional backbone to scenes.
An advantage of balancing background music within CapCut is its simplicity. Users can easily adjust volume levels using intuitive sliders. However, care must be taken to avoid making the music too subtle, as it may become lost behind other sounds.
Merging Audio Tracks
Merging audio tracks allows for the combination of various sound elements into one cohesive audio output. This practice can bring together background music, dialogues, and sound effects seamlessly. Merging is beneficial as it creates a unified audio experience for viewers.
The main appeal of merging audio tracks is that it simplifies the audio editing process. Users can organize multiple sound sources into a singular track, making it easier to manage overall audio flow. CapCut permits users to export a merged audio file, enhancing compatibility when uploading videos to various platforms.
However, merging can also present challenges. Loss of individual track controls means adjustments must be made prior to merging. If not managed properly, it may lead to issues like unwanted audio overlaps or fading sounds. Therefore, careful consideration is necessary before completing this stage of audio editing.
"Quality is not an act, it is a habit."
Finalizing Your Project
In the realm of video editing, the final steps are often overlooked. However, Finalizing Your Project in CapCut is crucial for ensuring that the hard work put into creating a side-by-side video pays off. This stage is not just about exporting. It involves reviewing your work and making necessary adjustments. This ensures the final product aligns with your vision and meets technical requirements for distribution.
In this section, we will explore the importance of previewing your video, exporting options, and ensuring the best quality for your audience.
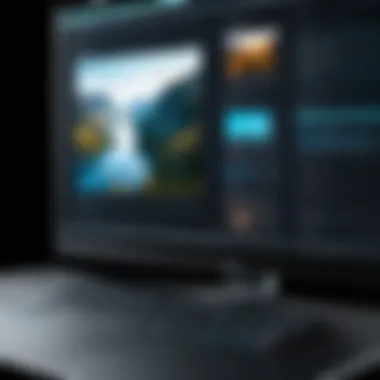

Previewing Your Video
Previewing is an essential part of the editing process. After all the edits are in place, it is key to watch the video to catch any mistakes. This includes checking for audio sync and proper transitions. You may also want to see how the two videos look together on the screen. Sometimes, colors do not match or one video may appear too small. Consider viewing it at different resolutions to assure everything appears professional.
Exporting Your Video in CapCut
Exporting your video is the final step to sharing your creation. CapCut offers various settings for this, allowing flexibility depending on where the video will be shown. Here are key elements to consider when exporting your project.
Choosing the Right Format
Choosing the right format is pivotal for the distribution of your video. Different platforms have specific requirements. For example, MP4 is widely accepted across social media, while MOV may be preferred for high-quality presentations. The choice of format can affect the file size and quality.
A popular choice is MP4 because of its balance between quality and manageable file size. Also, it is compatible with most applications.
While choosing, remember that high-resolution formats can lead to larger file sizes, which can make uploading slow or complicated.
Setting the Resolution
Setting the resolution is equally critical. It determines the clarity of the video. Standard resolutions like 1920x1080 are excellent for online viewing. However, if the video is meant for a smaller screen like a smartphone, lower resolutions can suffice.
By adjusting the resolution, you minimize loading times without sacrificing quality. Consider your audience's viewing platform when making these choices. HD resolutions are commonly preferred because they provide a clearer picture, attracting viewers' attention more effectively.
Finalization is about ensuring everything looks correct and meets standards for the intended platform. Taking the steps to preview, choose the right format, and set an appropriate resolution will lead to successful distribution of your creation.
Sharing Your Final Product
The successful completion of a video project is an accomplishment, but the way you share your final product is equally essential. In this digital age, the spread of your creative work can determine its impact and reach. Knowing how to effectively share your videos enhances viewer engagement and broadens your audience.
When opting to share your work, consider which platform aligns best with your target audience. Each social media platform, be it Facebook, Instagram, or YouTube, has unique specifications for video sharing. Understanding these nuances can significantly improve your video's visibility and engagement.
"Sharing is not merely transmission; it is an invitation for interaction."
A well-optimized sharing strategy allows your hard work in CapCut to shine. Review the content's format, resolution, and length before posting. Keeping these parameters in mind ensures your video retains high quality across different platforms.
Exporting to Social Media
Exporting your video directly to social media platforms is streamlined in CapCut. This feature simplifies the process by allowing you to publish your video straight from the app.
Before exporting, ensure your video meets the preferred dimensions for each platform:
- Instagram: For stories, the size should be 1080 x 1920 pixels.
- Facebook: A square format may work, generally 1080 x 1080 pixels.
- YouTube: Aim for 1920 x 1080 pixels for full HD.
Additionally, be aware of any length restrictions. Shorter videos often perform better on social media, as they tend to capture attention quickly. After reviewing, press the export button to save your project to the desired platform.
Saving and Archiving Edited Videos
Once you have shared your final product, it is prudent to save and archive your edited videos. Effective archiving ensures you have access to your content for future use, whether for repurposing, reference, or improvement.
Key considerations for saving your projects include:
- File Formats: Common formats such as MP4 or MOV are generally best for quality retention.
- Storage Options: Utilize cloud storage solutions like Google Drive or Dropbox for easy access. Alternatively, keep a physical hard drive for backup.
- Organizational System: Establish a clear naming convention for your files. Categorizing based on projects or dates helps in quickly locating files.
Common Issues and Troubleshooting
In video editing, problems can arise unexpectedly, leading to frustration. Addressing common issues is key to a smooth editing experience. Understanding these problems in CapCut helps you troubleshoot effectively, thus improving your final product. Ignoring potential errors could lead to a delay in your project and subpar results. This section discusses typical challenges and offers solutions that enhance the overall editing experience.
Resolving Common Import Errors
Import errors are frequent in video editing. CapCut, while user-friendly, might experience complications when importing files. Common issues often stem from incompatible video formats or corrupted files. To resolve these, check the supported formats of CapCut. If your videos are not in compatible formats like MP4 or MOV, consider converting them using free tools like HandBrake or FFmpeg.
Additionally, ensure that the file path is correct. If errors persist, a restart of the application often helps. Errors can sometimes be remedied by simply re-importing the videos. This sounds simple, but it often clears minor glitches that occur.
Fixing Video Quality Issues
Video quality can degrade during editing for several reasons. When placing two videos side by side in CapCut, ensuring that both videos maintain quality is vital. If videos appear pixelated or blurry after editing, it can be due to low-resolution original files. Always start with high-resolution videos, ideally 1080p or 4K if available.
Another aspect to consider is the export settings. Choose appropriate settings when exporting your video. Common export formats like MP4 offer good quality. Additionally, confirm that your output resolution matches the resolution you used for editing.
If these steps don’t resolve quality concerns, applying sharpening filters could improve the visual appeal of your videos. These filters can enhance clarity without overdoing it.
"A good quality video product reflects the effort and thought put into the editing process."
Following these troubleshooting guidelines can enhance your experience with CapCut, resulting in a smoother editing process and better final outcomes.
The End
The conclusion of this article reinforces the essential nature of mastering the technique of placing two videos side by side in CapCut. This skill is not merely about aesthetics; it enhances storytelling and viewer engagement. In today’s multimedia landscape, producing visually appealing content can make a significant difference in audience retention.
Using CapCut for this purpose allows for intricate editing without requiring advanced technical skills. It provides flexibility in video placement, ensuring that the final output is both professional and personal. The efficiency of the editing process in CapCut enables creators to save time and focus more on the narrative aspect of their videos.







