How to Sign Documents on Chromebook: A Complete Guide


Intro
In today’s digital landscape, the ability to sign documents electronically has become a necessity. With more businesses and individuals looking to reduce paper use, understanding how to sign documents on a Chromebook is essential. Chromebooks, due to their simplicity and online capabilities, offer a range of methods for users to manage their signatures efficiently. This guide provides insights into various techniques, including the use of digital signatures, online tools, and built-in features offered by Chrome OS.
Overview of the Technology
Chromebooks run on Google’s Chrome OS, which is designed to be user-friendly and integrated with cloud services. This operating system allows users to access apps and files online, making it easy to sign documents without the need for traditional software.
- Key specifications
Chromebooks feature lightweight design, fast performance, and security. Most models come equipped with sufficient RAM and storage, ensuring smooth operation of apps necessary for document signing. - Unique selling points
One of the main advantages of using a Chromebook is its compatibility with numerous online signing tools. The focus on cloud-based applications allows easy access from any location. Also, features like Google Drive facilitate easy file management, which enhances the document signing process.
Digital Signatures on Chromebook
Digital signatures provide a secure way to sign documents electronically. They ensure authenticity and integrity, making them a popular choice in legal and business contexts. When using a Chromebook, the process of creating and applying a digital signature can be straightforward. Here’s how:
- Select a digital signing app: Websites like DocuSign or Adobe Sign are accessible through Chrome. These platforms usually require you to create an account.
- Upload your document: Locate the option to upload files. Select the document you wish to sign.
- Create a signature: Most platforms provide tools to create a custom signature. You can either draw it with a touchpad or upload an image of your handwriting.
- Place the signature: Drag and drop your signature into the appropriate field on your document.
- Save and send: After signing, save your document and share it via email or through cloud services.
"Using a digital signature simplifies the legal and mechanical process of signing documents, ensuring both security and convenience for the user."
Online Tools for Signing Documents
Apart from dedicated signing services, there are other online tools that integrate with Chromebooks. Google Workspace provides an excellent option for users who prefer Google Docs.
- Getting started with Google Docs:
With Google Docs, you can insert an image of your signature directly in the document. Here’s how: - Additional options:
Other tools like PDFescape or Smallpdf also allow users to fill and sign PDF documents without requiring software installations.
- Sign your name on paper and scan it.
- Upload the image to Google Drive.
- Open your document in Google Docs.
- Insert the image of your signature where necessary.
Built-in Features of Chrome OS
Some Chromebooks provide built-in tools to assist with document management. The Google Play Store allows installation of various apps designed for signing.
- Using your touchscreen (if available):
Some models come with a touchscreen, making it easy to write directly on the document.
Use a stylus or your finger to sign. Just open your PDF document and select the drawing tool. - Security considerations:
Always ensure that you are using secure and trusted tools. Remember that documents with sensitive information should be handled with extra caution.
Best Practices for Document Management
To maintain a streamlined approach to document signing, consider these best practices:
- Keep your signatures stored securely.
- Regularly update your tools to ensure they remain secure.
- Backup any important signed documents on platforms like Google Drive.
By understanding the various methods to sign documents on your Chromebook, users can efficiently manage their digital signatures and participate in a paperless future.
Preface to Document Signing
In our modern, digital age, the method by which we sign documents is evolving. The need for efficient and effective document signing solutions has become paramount. This section will explore the significance of document signing, particularly in the context of using a Chromebook.
Digital signatures have gained prominence for various reasons. They enhance the legitimacy of documents, minimize the risk of tampering, and provide a more convenient alternative to traditional signatures. This shift is vital as we move towards a more paperless society while maintaining security and authenticity in our transactions.
Understanding the Need for Digital Signatures
Digital signatures serve as a safeguard for both the signer and the recipient. They ensure that documents are authentic and have not been altered after signing. This aspect is crucial for legal documents, contracts, and any formal agreements where accountability is essential. Moreover, as businesses and individuals navigate remote work and online interactions, having a reliable method of verification becomes critical. Digital signatures can offer peace of mind in an uncertain digital landscape.
Additionally, many regulations and laws, such as the Electronic Signatures in Global and National Commerce Act (ESIGN) in the United States, recognize the validity of digital signatures. This legal backing only adds to their appeal in formal documentation processes.
Advantages of Using a Chromebook for Document Signing
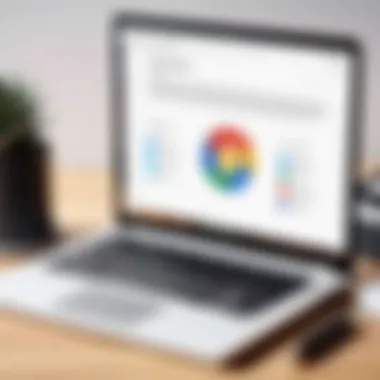
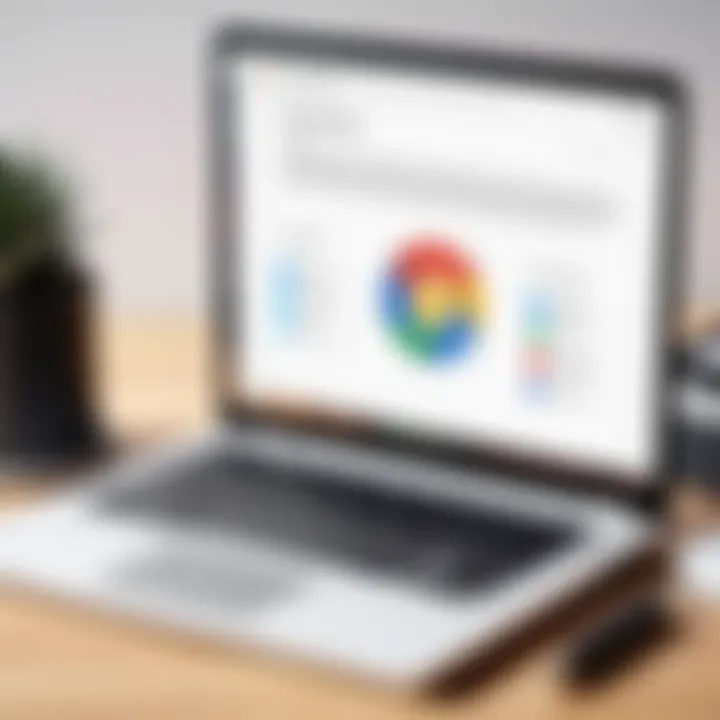
Chromebooks are specifically designed for efficiency and ease of use, making them an excellent choice for signing documents.
- Accessibility: Chromebooks offer seamless access to a variety of cloud-based tools. The integration with Google Drive and other online platforms allows for easy document storage and retrieval. Users can access their documents from anywhere, as long as they have internet connectivity.
- Built-in Security Features: Security is a priority for any digital activity. Chromebooks include enhanced security measures, such as automatic updates and verified boot, which help protect against malware and other threats. This fortification enables users to sign documents with greater confidence.
- User-Friendly Interface: The simplicity of Chrome OS makes navigation straightforward. This simplicity is particularly beneficial for users who may not be tech-savvy. The intuitive layout means that individuals can easily access tools for signing documents without steep learning curves.
- Cost-effectiveness: Many features necessary for document signing can be accessed for free or with minimal cost due to the availability of online tools. This is appealing for freelancers, entrepreneurs, and small businesses that seek budget-friendly solutions.
- Compatibility: Chromebooks are compatible with various formats, ensuring users can sign different types of documents such as PDFs or Word files without encountering significant barriers.
In summary, the evolution of document signing in conjunction with the capabilities of Chromebooks provides a compelling case for their use in contemporary document management. As digital signatures become a standard, understanding these elements allows for more informed choices in the signing process.
Overview of Chromebook Features for Signing Documents
Signing documents digitally has become a necessity in the current fast-paced digital environment. Chromebooks provide a user-friendly platform that excels in document management and signing processes. This section highlights key aspects of Chromebook features that are particularly useful for signing documents.
Built-in Tools for Document Management
Chromebooks come with several built-in tools that simplify the document management process. One of these tools is Google Drive. It is cloud-based storage that allows users to save and access their documents from any device with internet connectivity. Users can easily create, edit, and share documents all in one place. This system supports collaboration, letting multiple users comment and suggest changes in real-time. Importantly, Google Drive integrates seamlessly with other Google applications such as Google Docs, making it simple to sign documents without needing additional software.
Moreover, the Files app on Chromebooks allows for easy organization, retrieval, and sharing of documents. Users can categorize files into folders, making it simpler to locate signed documents later. Using these built-in tools can significantly enhance productivity and organization.
Compatibility with Various File Formats
Another significant advantage of using a Chromebook for signing documents is its support for a wide range of file formats. Chromebooks are compatible with formats such as PDF, DOCX, and ODT, which means users can work with various types of documents easily. This compatibility ensures that users can easily open and sign files without worrying about format conversion.
For example, when working with PDF files, users can utilize built-in PDF viewers and editors available within the operating system or through browser extensions. This flexibility eliminates the need for constant file conversions and allows users to maintain the integrity of the original document. Additionally, Chromebooks support online services that also recognize numerous formats, allowing for greater versatility in document handling.
In summary, the features offered by Chromebooks are instrumental in simplifying the process of signing documents. From robust built-in tools for managing documents to extensive compatibility with various file formats, Chromebook users can expect a streamlined experience that enhances their efficiency in the digital landscape.
Methods for Signing Documents on Chromebook
The ability to sign documents digitally has become increasingly relevant in today’s fast-paced, tech-driven environment. This section will explore various methods available for signing documents on a Chromebook. With its cloud-based structure and enhanced functionalities, a Chromebook serves as a reliable platform for managing digital signatures efficiently. Whether using built-in applications or external resources, users can find a range of solutions tailored to their individual needs.
Using Google Docs for Digital Signatures
Google Docs provides a straightforward approach to creating digital signatures directly within documents. This method is beneficial for users familiar with the Google Workspace ecosystem. Here are steps to create your signature using Google Docs:
- Open Your Document: Start by opening the document you intend to sign in Google Docs.
- Insert Your Signature: You can utilize the Drawing tool to create a signature. Click on , then select , and choose . Here, you can draw your signature using either a mouse or a touchpad.
- Save and Place It: Once done with your signature, save the drawing and place it where needed in the document. You can resize and adjust its position accordingly.
- Download or Share: After signing, download the document in your preferred format or share it directly with others.
This process is quite user-friendly and does not require advanced technical skills. It is convenient for those who regularly use Google Docs.
Employing PDF Editors Available on Chromebook
PDF editors present another robust method of signing documents on a Chromebook. Applications like Adobe Acrobat and PDFescape offer features specifically designed for handling PDFs. Here’s how to use these tools for adding a signature:
- Upload Your PDF Document: Open the PDF editor and upload the document you want to sign.
- Select the Signature Tool: Most PDF editors have a dedicated signature option. Upon selecting it, you may have the choice to type, draw, or upload an image of your signature.
- Place Your Signature: Position the signature in the desired location on the document.
- Save or Export Your Document: After placement, save the document, ensuring that your signature is embedded within the PDF.
This method excels for users dealing with formal documents where PDF format predominates. The integrity of the document is preserved, making it a preferred option for legal or business settings.
Exploring Third-Party Applications for Signing
There are various third-party applications that enhance the capability of signing documents on a Chromebook. Apps such as DocuSign and HelloSign offer advanced functions for digital signing. Here’s how to use them effectively:
- Sign Up or Log In: Create an account or log in to the application.
- Upload Your Document: Once inside, upload the document that requires your signature.
- Follow the Signing Prompt: These tools typically guide you step-by-step through the signing process, allowing you to place your signature correctly.
- Finalize and Share: After signing, you can save the document and easily share it with others directly through the application.
Third-party applications often provide additional features like tracking signatures and verifying signers, which are particularly useful in remote work scenarios. By integrating these tools into your workflow, you can streamline document management further.
"Digital signatures not only affirm consent but also enhance security protocols in document handling."
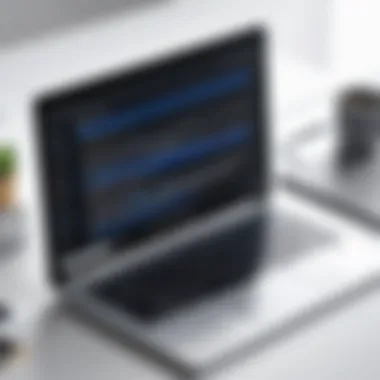

In summary, the methods discussed above vary in their approach and functionality. By understanding each method's advantages, Chromebook users can select the most suitable one for their signature needs.
Step-by-Step Guide to Signing a Document
The process of signing documents is crucial in today’s digital landscape. For Chromebook users, understanding how to efficiently handle digital signatures ensures not only compliance but also streamlines workflow. A structured approach can simplify this task significantly. In this guide, we will explore essential steps required to prepare, create, and save a document signature right on your Chromebook. These steps are tailored to equip tech-savvy individuals with practical skills involving tools and applications.
Preparing the Document for Signature
Before signing a document, one must adequately prepare it. This phase includes reviewing the content to ensure all information is accurate and up-to-date. If you’re working with a digital file, make sure it is saved in a compatible format, such as PDF or Google Docs. These formats allow for easy manipulation and signing.
- First, open the file using an application that supports annotations. This might be Google Docs or specific PDF editors.
- Check for any necessary edits or notes that may need addressing before adding your signature. It is vital that the document reflects your intentions clearly.
- Finally, ensure that you have the right permissions to modify or sign the document, especially if it has been shared with you.
Adding Your Signature Using Touch or Stylus Devices
Once your document is ready, the next step is signing. If your Chromebook is equipped with a touch or stylus device, this can simplify the process significantly. Digital signatures can replicate the feel of traditional signing, providing a more personalized touch.
- Locate the signing tool within the application you are using. If you are using Google Docs, it may be available through an add-on or built-in feature.
- Use your touch or stylus device to draw your signature directly on the document. Ensure it is clear and recognizable.
- If desired, you may choose to create a digital version of your signature if the application allows this. This can be saved for future use, making it efficient for multiple documents.
Saving the Document with Your Signature
After adding your signature, the final step is saving the document properly. This ensures that your signature remains intact for future reference and further editing if necessary.
- Choose the save option carefully. If you are in Google Docs, use the 'Download' feature to save it as a PDF file, which preserves your signature.
- Consider labeling your document clearly to avoid any confusion later. For example, include the date in the filename along with a description of the document.
- Store your signed document in a secure location, ideally in a cloud service like Google Drive. This not only provides easy access but also adds an layer of security against data loss.
In summary, following these steps can enhance your experience when signing documents on a Chromebook. By preparing adequately, utilizing touch devices, and ensuring secure saving practices, you streamline the signing process.
Legality and Security of Digital Signatures
Understanding the legality and security of digital signatures is crucial in today's digital landscape. As more transactions shift online, ensuring that digital signatures hold weight in legal proceedings becomes imperative. Digital signatures must comply with specific laws and regulations to be considered valid.
The rise of remote work and the demand for fast-paced documentation have highlighted the need for secure methods of signing documents. When you use a Chromebook to sign documents, it is important to be aware of the legal standards that govern these digital practices.
Understanding the Legal Framework
Digital signatures are recognized legally in many jurisdictions, making them an important tool for business and personal use. In the United States, the Electronic Signatures in Global and National Commerce Act (ESIGN) and the Uniform Electronic Transactions Act (UETA) provide a framework for validating electronic signatures. They confirm that an electronic signature holds equivalent legal standing to a handwritten one, as long as it meets specific criteria.
In other countries, similar laws apply, such as the eIDAS regulation in the European Union, which governs electronic identification and trust services. Understanding these legal frameworks helps users in choosing appropriate methods for signing documents. When signing online, you must ensure the platform adheres to these legal standards.
It is also important to note that the legality of a digital signature can vary based on the context in which it is used. Not every document may accept a digital signature, especially sensitive legal documents that might require notarization. Therefore, it is wise to consult legal guidance if you are unsure about a specific situation involving digital signatures.
Best Practices for Securing Your Digital Signature
Security when signing documents online is paramount. Here are some practices that can help protect your digital signature:
- Use Strong Passwords: Ensure that your accounts where documents are stored are secured with strong, unique passwords.
- Enable Two-Factor Authentication: Where possible, add an extra layer of security. This significantly decrease chances of unauthorized access.
- Choose Reputable Platforms: Select software or services for signing documents that have established security standards and are compliant with legal regulations. Tools like DocuSign and Adobe Sign are widely used and recognized for their security features.
- Keep Software Updated: Ensure that your Chromebook and any signing applications you use are regularly updated. Updates often include security patches that help protect against vulnerabilities.
- Be Wary of Public Wi-Fi: Avoid signing documents on public networks. These can lead to data interception. Use a secured network whenever possible.
In summary, understanding the legal frameworks surrounding digital signatures, combined with robust security practices, ensures that users can navigate the process effectively. This not only enhances document authenticity but also provides peace of mind when managing sensitive information.
Common Issues and Troubleshooting
Understanding common issues and troubleshooting methods is essential in navigating the document signing process on a Chromebook. Users often encounter various compatibility and formatting problems that can hinder their ability to sign documents efficiently. Addressing these issues not only helps in lowering frustrations but also enhances productivity. Being prepared to resolve these challenges can streamline your workflow and prevent unnecessary delays.
Resolving Compatibility Problems


Compatibility issues arise when using different file formats or applications on a Chromebook. It is crucial to ensure that the files you are trying to sign are in a supported format. Generally, Chromebooks work well with PDF, DOC, and DOCX file types. If you encounter a document that does not open or can’t be edited, consider converting it into a more compatible format.
Here are some steps to resolve compatibility issues:
- Check File Format: Make sure the document is in a compatible format. Convert files using an online converter if needed.
- Update Applications: Keep your PDF editors and document signing tools up to date. An outdated app can create compatibility problems.
- Use Alternative Applications: If one program fails, try another. Many tools can handle document signing, and switching might solve the issue.
- Testing with Sample Files: Create a few test documents in various formats to see which ones sign properly. This can help identify the issue.
By following these steps, you can effectively address compatibility problems and continue your document signing tasks seamlessly.
Dealing with Document Formatting Issues
Document formatting issues can also present challenges when signing on a Chromebook. Different software can render documents differently, affecting the appearance of text and images. This can lead to confusion when presenting a signed document.
To tackle formatting issues, consider these practices:
- Preview Before Signing: Always use the preview function before signing. This will help you identify any formatting errors before the final signature is applied.
- Adjust Page Settings: Modify margins and alignment in the document settings. This ensures the format renders correctly.
- Export and Re-import: If possible, export your document as a PDF and then re-import it. This can sometimes fix hidden formatting problems.
- Use Consistent Tools: Stick to the same program for creating and signing documents when possible. This reduces the risk of differences in formatting.
By understanding how to deal with formatting issues, you can ensure that your signed documents maintain the integrity and clarity intended.
Best Practices for Document Management
Effective document management is essential for users who sign documents on their Chromebook. With the shift toward digital documentation, understanding how to manage these files can save time and enhance productivity. Proper organization and systematic storage of signed documents not only streamlines workflows but also safeguards important data. Users must consider various aspects, including file organization, archiving methods, and retrieval processes.
Organizing Signed Documents
Keeping signed documents organized is a foundational practice. Without an effective system, users may struggle to locate critical documents in the future. This disorganization can lead to wasted time and frustration.
To optimize organization, consider these strategies:
- Create Folders: Establish distinct folders for different categories or types of documents, such as contracts, agreements, and receipts. Naming folders clearly makes navigation easier.
- Use Descriptive File Names: When saving signed documents, give files clear, descriptive names. Including the date and the type of document can help with quick identification later.
- Implement a Consistent Naming Convention: Stick to a set format for naming documents. For example, using "YYYY-MM-DD_DocumentType" can help maintain uniformity.
- Consider Using Tags: Tags allow for easier classification and retrieval, especially when dealing with numerous files. Using relevant tags can make finding documents faster.
By implementing these organizing strategies, users can enhance their efficiency when managing signed documents.
Archiving and Retrieving Signed Documents
Archiving signed documents is a crucial aspect of document management. As new documents are added, older ones may need to be archived. Proper archiving helps maintain system performance and ensures that important documents are not lost or forgotten.
Here are some notable practices:
- Choose an Appropriate Archiving Tool: Various software tools are available for archiving digital files. Users should select one that fits their needs, whether it is cloud-based or local storage.
- Establish an Archiving Schedule: Regularly update archives to include new signed documents. An established schedule can make this process routine and efficient.
- Create Backups: Regularly backup archived documents to prevent data loss. Cloud-based solutions can simplify this process and offer additional security.
Retrieving signed documents should be as streamlined as possible. When the need arises, having an organized system will significantly reduce the time it takes to find necessary files.
Consider these approaches for easy retrieval:
- Utilize Search Functions: Take advantage of the search features in your file management software. Searching by keywords or tags can quickly lead to the right document.
- Maintain an Index: Keeping a simple index or spreadsheet of archived materials can aid in fast retrieval. This index should include document names, types, and archiving dates.
By adhering to these best practices, users can develop a robust method for managing signed documents effectively. Proper organization, archiving, and retrieval methods contribute significantly to maintaining a clear digital workspace.
End and Final Thoughts
The topic of signing documents on a Chromebook is increasingly relevant in today’s digital landscape. As more individuals and businesses transition to paperless workflows, understanding how to manage digital signatures is essential. This article has explored the various methods available for signing documents, including built-in tools and third-party applications, which offer flexibility for users.
An important aspect of using a Chromebook for document signing is the inherent security advantages it provides. Chromebooks are designed with features that protect user data. Thus, when signing digitally, users can feel confident that their signatures are secure, provided that they follow best practices outlined earlier in this guide.
The rapid evolution of technology also suggests that the methods for signing documents will continue to advance. Emerging tools will likely offer better integration with existing workflows. Keeping abreast of these changes will give users a competitive edge.
Benefits to Consider
- Convenience: The ability to sign documents digitally saves time and resources.
- Accessibility: Chromebooks offer a lightweight, portable solution for document management.
- Sustainability: Reducing paper usage contributes positively to the environment.
- Efficiency: Digital signatures streamline processes, enabling faster transactions.
"Understanding the tools at your disposal enhances your ability to adapt to a dynamic work environment."







