Mastering Slow Motion Effects in iMovie: A Step-by-Step Guide
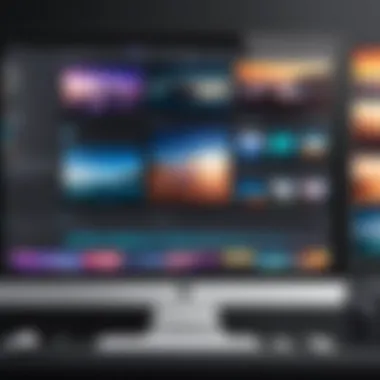
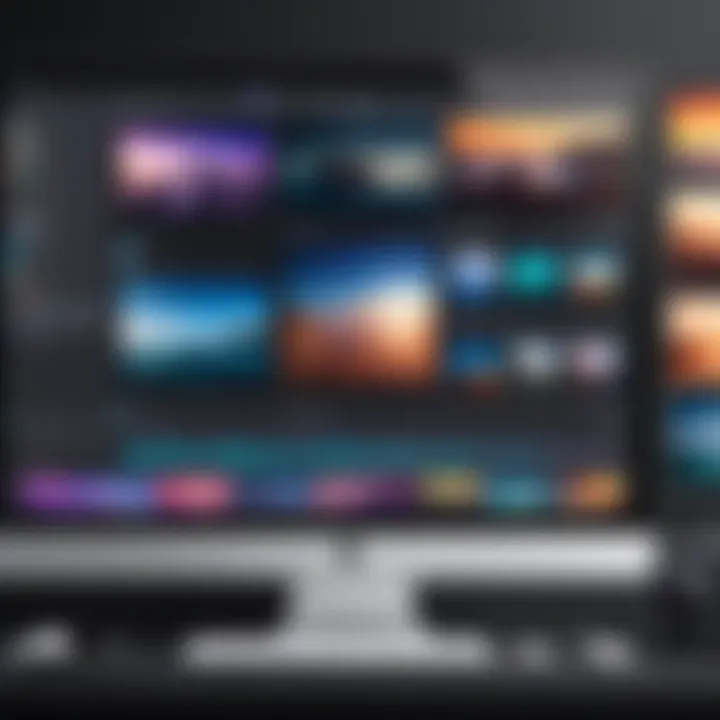
Intro
Creating slow-motion videos has become a popular way to enhance video content. It allows for a dramatic effect, helping viewers to appreciate the finer details. iMovie provides a user-friendly interface and effective tools for achieving slow-motion effects. This guide walks you through the process of producing slow-motion videos using iMovie, ensuring a smooth and easy experience regardless of your skill level.
Overview of the Technology
Key Specifications
iMovie is an Apple software designed for video editing. It integrates well within the Apple ecosystem. The application supports a variety of video formats and resolutions. Users can work with HD and 4K video quality. iMovie provides users access to features like video stabilization, audio editing, and special effects, including slow motion.
Unique Selling Points
- User-Friendly Interface: iMovie is known for its intuitive design. This makes it accessible for beginners while still offering depth for advanced users.
- Integration with Other Apple Products: Users can easily transfer projects between iMovie on Mac, iPad, and iPhone.
- Speed Control Options: The slow-motion feature is simple to use, allowing quick adjustments to clip speeds.
Getting Started with iMovie
Before diving into slow-motion effects, it is crucial to ensure iMovie is installed and updated on your device. Familiarize yourself with the basic interface, such as the timeline, media library, and preview window. These components play a vital role when editing your footage.
Importing Footage
Once you have everything set up, the next step is to import your video clips. To do this:
- Open iMovie on your device.
- Create a new project or select an existing one.
- Click on the Import Media button.
- Navigate to your video files and select them.
- Click Import Selected to add clips to your project.
Creating Slow Motion Effects
After importing clips, you can start applying slow-motion effects:
- Select the clip you want to slow down in the timeline.
- Locate the Speed Settings option in the toolbar above.
- Use the speed slider or choose a predefined speed option like Slow 50% or Slow 25%.
- Adjust as needed; you can preview the changes in real-time.
This simple process allows you to transform standard video into engaging slow-motion scenes.
Creative Applications of Slow Motion
Slow motion enables various creative applications. Consider using these techniques:
- Emphasizing action in sports videos to highlight key moments.
- Creating a dramatic effect in narrative films.
- Highlighting detail in nature documentaries.
Utilizing these applications can enhance the viewer’s experience and elevate the overall quality of your video project.
Tips for Optimizing Your Editing Process
While working on slow-motion effects, keep the following points in mind:
- Plan your shot: Record at a higher frame rate if possible. This yields smoother slow motion when played back at standard speed.
- Use Transitions wisely. Slow-motion clips may require thoughtful transitions to maintain flow.
- Export Settings: Always check export settings to ensure final output quality matches your project needs.
Effective slow-motion video not only relies on the technique but also on planning and execution.
By following these steps, users can efficiently create compelling slow-motion videos using iMovie. Each segment contributes to a more profound understanding and utilization of the software's capabilities. Aim for clarity and precision to better engage viewers with your work.
Understanding Slow Motion in Video Production
Slow motion is a critical element in video production that enhances storytelling and visual engagement. This technique allows the viewer to absorb details that are often lost at regular speed. By manipulating the perception of time, slow motion captures nuances in action and emotion, making it valuable for various contexts, such as cinematic storytelling, sports analysis, and educational videos.
Definition and Purpose of Slow Motion
Slow motion, as the name suggests, is a video effect that reduces the playback speed of footage. This technique usually operates by recording video at a higher frame rate than the standard playback speed. For instance, recording at 120 frames per second and playing back at 30 frames per second results in a video that is played back at one-quarter of its original speed. The primary purpose of this effect is to create dramatic emphasis, allowing viewers to appreciate complex movements and emotional expressions in a way that seems almost tangible.
Furthermore, slow motion can convey specific feelings. A slow-motion shot of a moment during a tender embrace or an exhilarating achievement can resonate deeply with audiences. The capability to draw out time in this manner plays a crucial role in not just entertainment but also in effective communication through video.
Key Concepts of Frame Rate
Frame rate refers to the number of individual frames taken per second when recording video. The choice of frame rate significantly affects the visual quality and the potential for slow-motion effects. Common frame rates include 24, 30, and 60 frames per second.
- Standard Playback: Usually, videos are played back at 24 or 30 frames per second. When recorded at these rates, movement appears normal to the viewer.
- High Frame Rate: For slow motion, recording at rates such as 60, 120, or even more frames per second allows for smoother transition into slow motion during playback. The more frames recorded, the more detail is captured, resulting in a smoother slow-motion effect.
- Understanding Motion Blur: Higher frame rates can reduce motion blur, which is crucial for clear slow-motion shots. When subjects are in rapid motion, a higher frame rate reduces the chances of blurring, making the slow-motion effect more pronounced and visually appealing.


By grasping these essential concepts behind slow motion and frame rates, you can fully appreciate how to utilize this technique effectively in video projects. It enhances not only the aesthetic quality of the footage but serves as a powerful tool to engage viewers more deeply.
Preface to iMovie
iMovie is a powerful yet user-friendly video editing software developed by Apple, designed primarily for Mac and iOS users. Understanding iMovie is crucial for anyone looking to create slow-motion videos because it provides an intuitive interface and a variety of features that simplify the editing process. This section of the article will focus on two main aspects: the overview of iMovie features and the system requirements necessary for its functioning.
Overview of iMovie Features
iMovie offers a wide range of features that make it an excellent choice for both beginners and experienced video editors. Some of the key features include:
- Easy Video Imports: Import videos seamlessly from Photos or other sources.
- Timeline Editing: Simplifies the process of arranging clips, audio, and effects on a linear timeline.
- Different Speed Controls: Adjusting speed settings is straightforward, allowing users to create slow-motion effects with a few clicks.
- Visual Effects and Filters: Users can enhance videos with various filters and transitions, giving them a polished look.
- Audio Customization: iMovie enables users to adjust audio levels and add sound effects, enhancing the overall video quality.
- Export Options: The software allows exporting in multiple formats, making it easy to share videos across different platforms.
These features contribute to an efficient video editing experience, particularly when working with slow-motion effects, which require precise control over speed and timeline.
System Requirements for iMovie
It is essential to ensure your system meets the requirements to run iMovie smoothly. Here are the basic system requirements:
- MacOS: iMovie requires macOS 10.15.6 or later for optimal performance.
- RAM: A minimum of 4GB of RAM is recommended, although 8GB will enhance performance.
- Storage: Ample storage space is necessary for saving projects and imported files, ideally at least 10GB of free space is suggested.
- Graphics: A capable graphics card will improve rendering times and playback during editing.
For iOS users, iMovie can be downloaded from the App Store, but it requires at least iOS 14.0 or newer versions.
By understanding these features and system requirements, you will be well-equipped to dive into creating slow-motion videos with iMovie. This preparation ensures you can fully leverage the software's capabilities, making the editing process smoother and more enjoyable.
Preparing Your Video for Editing
Preparing your video for editing is a crucial step for producing an excellent slow-motion clip in iMovie. Proper preparation not only streamlines your workflow but also enhances the overall quality of your final product. This phase involves more than just importing clips; it requires thoughtful consideration of the clips that you will use and how they fit together to create a cohesive narrative.
It is essential to start with high-quality footage. The better the quality of your original video, the better the slow-motion effect will look. Additionally, capturing footage at a higher frame rate can provide a smoother appearance when slowed down significantly.
You should also consider organizing your video files before importing them into iMovie. A well-structured media library enables quick access to your clips and avoids confusion during the editing process. This preparation ensures that you can focus on the creative aspects of editing rather than wasting valuable time searching for the right footage.
Importing Video Clips into iMovie
Importing video clips into iMovie is a straightforward process, but attention to detail is important. First, launch iMovie on your device and create a new project. Once in the project, click on the "Import Media" button located in the toolbar. You can choose to import video files from your computer, external drives, or even directly from cameras or smartphones. Select the clips you desire and click "Import Selected."
Make sure you are aware of the file formats iMovie supports, such as MOV and MP4, as using the correct formats prevents compatibility issues. After importing, you will see the clips in your media library. It's wise to watch your clips briefly to identify the parts you may want to use in your slow-motion video.
Organizing Your Media Library
After importing your video clips, organizing your media library efficiently is paramount for a successful editing experience. iMovie allows you to arrange your clips in a way that makes your workflow smooth. Consider grouping clips based on content type, duration, or scene.
You can create folders or markers for easy access. This structure will help maintain clarity, especially when handling various clips. Having a well-organized library assists in minimizing errors and allows for more creative freedom, as you can quickly find the clips needed for your video project.
Additionally, labeling clips can enhance your workflow. You might include notes about the content, shoot locations, or any special effects you plan to apply. By spending some time organizing your library before diving into editing, you can achieve a more focused and efficient editing session.
Navigating the iMovie Interface
Understanding the iMovie interface is crucial for anyone looking to effectively utilize its features, especially when creating slow-motion videos. The interface may seem overwhelming at first, but familiarity with its elements can significantly enhance the editing process. This section will discuss the key components of the iMovie interface, focusing particularly on the timeline and the preview window, as well as the editing toolbar. Each part plays a distinct role in simplifying the editing experience and improving workflow.
Understanding the Timeline and Preview Window
The timeline in iMovie is where users will spend a significant amount of time when editing videos. It represents a linear view of your video clips, making it easier to see where each piece of footage lies in relation to the whole project. At the bottom of the iMovie interface, you will find this timeline. Clips can be rearranged, trimmed, or extended here, providing direct control over the sequence of events in your video.
Utilizing the preview window simultaneously is beneficial. It allows you to watch the video as you edit it. This feedback loop is invaluable; it gives you a real-time view of changes made in the timeline. When altering the speed of a selected clip, for instance, you can instantly assess the impact on the overall flow of your video. This real-time feedback is especially critical for achieving the perfect slow-motion effect, as timing plays a vital role in how the final product will be perceived by viewers.
Utilizing the Editing Toolbar
The editing toolbar sits above the timeline. It houses various functions and tools needed to refine your video. Each icon and button is specifically designed to perform a distinct function. Familiarity with these tools will enable a more fluid editing experience.
Key features to note include:
- Speed Adjustment: This tool is essential for applying slow motion. You can speed up or slow down specific clips by selecting them and adjusting the speed setting in the toolbar.
- Cut and Trim: Cutting elements from your footage is easy with the trim tools, which allow for precise edits, ensuring that only the best parts of your clips are included.
- Audio Control: This feature helps manage sound levels within the video, ensuring that your audio complements the visual component effectively.
Using the editing toolbar strategically can greatly enhance both functionality and efficiency when crafting slow-motion scenes.
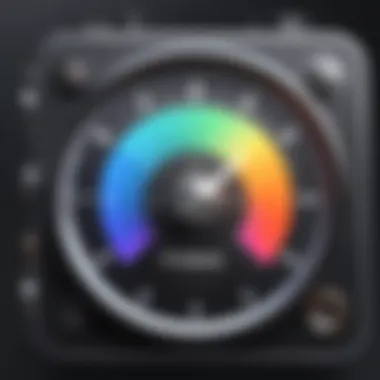
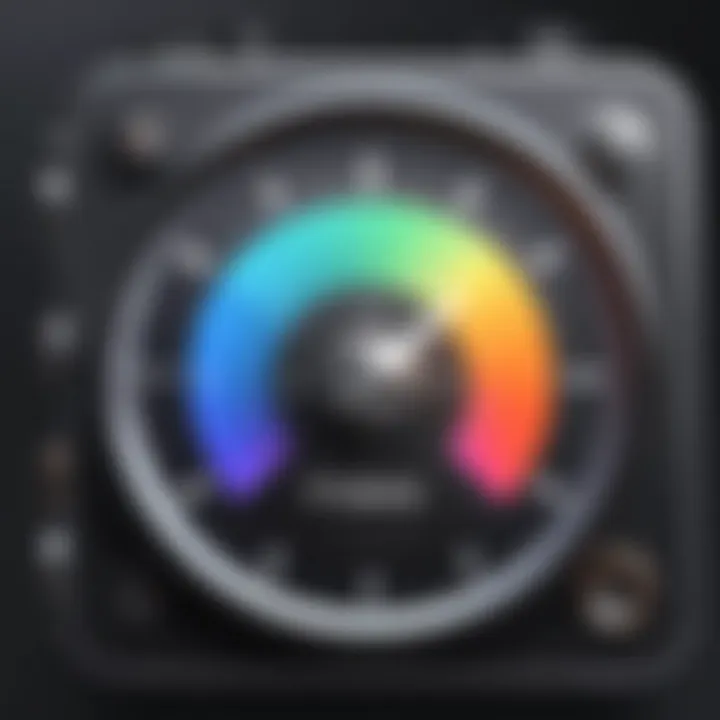
"A smooth editing interface not only improves productivity but also enhances creativity in video production."
By becoming proficient in navigating the iMovie interface, users can streamline their editing process. Recognizing the importance of the timeline and preview window, together with the functionalities of the editing toolbar, empowers users to maximize their creative potential and craft compelling slow-motion videos with ease.
Applying Slow Motion Effects
Applying slow motion effects is a key technique for enhancing the overall impact of video projects. It adds a dramatic flair, allowing viewers to appreciate details in action that might otherwise go unnoticed. This technique can invoke emotion and highlight important moments in storytelling. Users must consider several factors when incorporating slow motion into their projects, including the selection of the right clips, adjusting speed settings, and fine-tuning the effect for optimal results.
Selecting a Clip for Slow Motion
The first step in applying slow motion is identifying the right clip. Not all footage benefits equally from this effect, so it's crucial to pick segments where the action is dynamic and visually engaging. Clips involving motion, such as athletic feats, dance sequences, or dramatic facial expressions, often serve well. Here’s what to consider when selecting your clip:
- Visual Interest: Ensure the clip contains compelling visuals, as slow motion amplifies what is already present.
- Timing: Look for clips with natural pauses or dramatic peaks. These moments tend to create greater emotional resonance when slowed down.
- Length: Choose clips that are neither too short nor too long. A clip that is too brief may not provide enough content for a slow motion effect, while an overly lengthy clip may drag on unnecessarily.
Having a good clip to start with is essential for making the most out of the slow motion effect.
Adjusting Speed Settings
Once you have selected a suitable clip, the next step is to adjust the speed settings in iMovie. This aspect is vital as it dictates the overall pacing and feel of the video. For instance, slowing a clip down to 50% will give a moderate slow motion effect, while reducing it to 25% can create a more dramatic impact. Here are steps to consider:
- Choose the Clip: Select the desired clip in the timeline.
- Access Speed Controls: Click on the speed adjustment option, which is typically represented by a speedometer icon or can be found under the ‘Modify’ menu.
- Set the Speed: Drag the slider to your chosen speed or input a percentage directly.
This step is crucial as it provides the foundation for your slow motion effect, setting the mood you wish to convey.
Fine-Tuning the Slow Motion Effect
After adjusting the speed, fine-tuning the slow motion effect is where you can refine the output for cohesiveness and appeal. This involves adding any necessary audio adjustments and further visual enhancements to create a smooth viewing experience. Key considerations include:
- Audio Syncing: Slow motion alters the timing of audio. Ensure that important sounds are still synchronized with the visual elements.
- Visual Effects: Experiment with color corrections or filters to enhance the aesthetic of the slow motion clips. Softening edges or increasing contrast can impact how the slow motion effect feels to the audience.
- Testing Variations: Don’t hesitate to play with different speeds and combinations of effects. Doing multiple tests can reveal unexpected results or highlight nuances in your video.
In summary, applying slow motion effects requires a strategic blend of clip selection, precise speed adjustments, and careful fine-tuning. Perfecting these elements not only enhances the visual storytelling but also allows the audience to fully engage with the unfolding narrative.
Enhancing Slow Motion Clips
The slow motion effect has a distinct appeal in video editing. However, merely slowing down footage is not enough to create an impactful visual narrative. Enhancing slow motion clips involves adding elements that contribute to the overall emotional and aesthetic quality of the video. This section focuses on two main methods to elevate slow motion—incorporating sound effects and adding transitions for a smoother viewing experience. Both aspect are vital for turning standard clips into captivating visual stories.
Incorporating Sound Effects
Sound can profoundly affect the perception of slow motion. When a video plays in slow motion, the corresponding audio may seem unnatural or disconnected. Therefore, incorporating sound effects is essential to maintain viewer engagement and match the visuals. Here are some key considerations when adding sound to slow motion clips:
- Layering Sounds: By layering ambient sounds, you can drive the viewer’s emotional response. For example, if you have footage of a bird taking flight, adding natural background sounds of the environment like wind and leaves rustling can create more immersive experience.
- Adjusting Pitch: Slowed-down sound can lose clarity. Adjusting the pitch of the audio can help maintain its richness while keeping it synchronized with the visual speed.
- Timing the Sound: Ensure that the sound aligns with the moment of action in the clip. This synchronization amplifies the impact of the slow motion effect.
Carrying these audio principles can greatly elevate the overall clip. Properly incorporated sound effects will not only enhance the mood but also ensure that the slow-motion transition feels seamless.
Adding Transitions for Smooth Flow
Transitions play an indispensable role in video editing, particularly when combining clips with different speeds. Adding transitions can help integrate slow-motion scenes with standard-speed footage, making for a more coherent viewing experience. Here are some effective methods and considerations for transitioning:
- Cross-Dissolves: This technique allows the two clips to blend smoothly, creating a gradual transition that does not jar the viewer. A cross-dissolve can ease the shift from slow-motion to normal speed or vice versa.
- Match Cuts: Strategically repeating an action or movement at different speeds can create a visual link. For instance, starting with a slow-motion shot of a runner's foot hitting the ground, then cutting to the same shot at normal speed, can effectively enhance the pacing and flow.
- Fade-ins and Fade-outs: These are useful for introducing or concluding slow-motion clips. A fading effect can soften the transition and direct the viewer's attention without abrupt interruptions.
"The art of video editing is about creating a seamless journey for the viewer through careful planning and execution of both visual and audio elements."
Exporting Your Slow Motion Video
Exporting your slow motion video is the final and crucial step in the video editing process. It ensures that your carefully crafted footage is saved in the correct format and quality. The export settings you choose can greatly affect how your audience experiences your content. Poor choices in format or quality can result in loss of detail, especially in slow motion clips where clarity is essential. Furthermore, understanding the benefits of exporting help in delivering the best viewer experience on multiple platforms.
Choosing Export Settings
When it comes to exporting your video, selecting the right settings is integral. First, you'll want to consider the resolution and frame rate of your video. iMovie allows you to select from several quality options, such as:
- 720p: Suitable for mobile devices and basic uploads.
- 1080p: A more standard format for most platforms, offering good quality screen playback.
- 4K: Ideal for those seeking high-definition quality; this can be useful if your original footage was shot at 4K resolution.
In addition to resolution, pay attention to the frame rate. A higher frame rate can yield smoother slow motion. The default in iMovie for standard playback is usually 30 frames per second, but some projects may benefit from selecting 60 frames per second instead. Ultimately, you should choose settings that align with the intended platform for sharing, whether it's social media or for professional distribution.
Saving to Different Formats
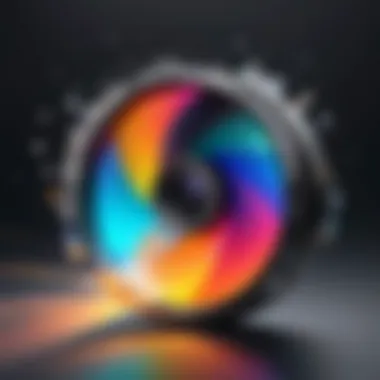

iMovie allows you to save your video in varying formats to cater to diverse needs. Understanding these formats can facilitate better decisions:
- MOV: This is the default format. Suitable for most video players and offers high quality.
- MP4: A widely accepted format. It balances quality and file size, making it ideal for online sharing.
- M4V: This is similar to MP4, but it may not be compatible with all devices.
After setting everything up, quickly check the settings before finalizing. This will save you from potential headaches down the line due to unexpected playback issues.
Remember: Always preview your video in iMovie before exporting to make sure that everything appears as it should. This step is often overlooked but crucial for a polished final product.
Common Challenges and Solutions
Understanding the potential challenges when editing slow-motion videos in iMovie is essential. Even with a user-friendly interface, issues can arise that hinder your editing process. Addressing these challenges not only improves the quality of your final output but also enhances your overall editing skills. Recognizing common playback issues and audio discrepancies can save a considerable amount of time and frustration. Thus, navigating these problems equips you with the knowledge needed to create seamless slow-motion videos with confidence.
Addressing Playback Issues
Playback problems can manifest during the slow-motion editing process in iMovie. Users may notice stuttering or lag when playing back slow-motion clips. This is often due to a few factors. First, consider the video file's resolution and frame rate. High-resolution files require more processing power. If your hardware struggles with rendering these high-quality clips, it can lead to choppy playback.
To mitigate playback issues, follow these steps:
- Lower the playback resolution: In iMovie, you can adjust the playback quality in the settings. A lower resolution may improve playback performance during editing.
- Close unnecessary applications: Extra programs running in the background can drain processing power. Ensure that only essential applications are open while editing.
- Use optimized media: If possible, create optimized versions of larger files in iMovie. This enables smoother playback.
By applying these strategies, you can enhance playback performance and ensure a more enjoyable editing experience.
Correcting Audio Discrepancies
Audio discrepancies often arise with slow-motion video edits. As the video speed slows down, the audio can stretch, leading to a dissonant and sometimes unintelligible sound. This can be particularly frustrating when aiming for a polished final product.
Here are some ways to address audio issues:
- Detach the audio track: You can separate the audio from the video clip. This allows you to adjust or delete the original sound. Sometimes, adding a new audio track can significantly improve the overall experience.
- Modify pitch and speed: In iMovie, you can adjust the pitch of the audio to maintain clarity despite the slowed pace. Look for specific audio options that enable pitch adjustments without altering speed.
- Incorporate background sound or music: Adding music or sound effects can cover any awkward audio glitches from the original video. This not only solves the problem but can enhance the storytelling aspect of your slow-motion clip.
By correcting these audio discrepancies, you can maintain high production quality while effectively conveying your message.
By identifying and resolving playback and audio issues, you can achieve a superior editing experience in iMovie. This attention to detail transforms your slow-motion projects into polished works.
Creative Uses of Slow Motion in Video Projects
Slow motion is not just a feature; it is a powerful tool for enhancing video storytelling. By slowing down video footage, creators can manipulate time, allowing viewers to absorb details that might go unnoticed at normal speed. This section will explore specific elements, benefits, and considerations of slow motion in video projects. Understanding these aspects can significantly elevate the narrative quality of video content.
Storytelling through Slow Motion
Slow motion can serve various narrative purposes. It can evoke emotion, create tension, or highlight crucial moments. For instance, capturing a character’s expression during a pivotal scene can resonate strongly with the audience. The deliberation of each movement, accentuated through slow motion, adds depth to the storytelling. It allows viewers to engage with the emotional state of characters, often transforming a standard scene into something memorable.
Here are some ways to incorporate storytelling using slow motion:
- Emphasizing Emotional Moments: Use slow motion for dramatic reveals or impactful expressions. This technique allows audiences to feel the weight of the scene.
- Highlighting Symbolism: A slow-motion shot of a falling object might symbolize a character's loss or despair. Such choices reinforce themes and concepts visually.
- Creating Anticipation: In action sequences, slowing down the climax can heighten viewer anticipation. Pauses in action can amplify excitement before a significant event.
Highlighting Action and Movement
Using slow motion to highlight action adds clarity and engagement to fast-paced sequences. This technique does not just slow down a moment but enhances the viewer’s understanding of complex movements. Whether in sports, dance, or a choreographed fight scene, slow-motion provides insight into the intricacies of each action.
Consider these strategies when using slow motion to emphasize action:
- Detailing Athletic Performance: Slow motion allows the audience to appreciate athletes' techniques. Every stride or movement is showcased, highlighting the skill involved.
- Choreography in Dance: Dance routines benefit significantly from slow-motion effects. It brings attention to grace and precision, inviting viewers to admire the artistry involved.
- Visualizing Movement: In a fight scene, slow motion can help dissect the choreography, making each strike and block clear. This highlights not just the physicality but also the artistry of the scene.
Incorporating slow motion not only adds stylistic flair to video projects but also enhances the narrative and emotional depth. Each shot can be a standalone moment, inviting viewers to see the world from a different perspective.
Closure and Final Thoughts
The conclusion serves as a critical component of this article. It synthesizes the knowledge acquired through the various sections on slow motion video editing specifically using iMovie. Here, we reaffirm the significance of understanding slow motion and its applications within video projects.
When you apply slow motion thoughtfully, it can dramatically enhance storytelling by adding depth to choices made in filming and editing processes. This guide encapsulates all necessary points, from preparing your video for editing to exporting the final product. Taking these steps allows users to produce high-quality slow-motion videos that can elevate their content significantly.
Recap of Key Steps in Slow Motion Editing
To recap, the detailed steps in slow-motion editing using iMovie include:
- Understanding Slow Motion: Grasp its definition and purpose in enhancing viewer engagement.
- Setting Up iMovie: Ensure you have all system requirements in place.
- Importing Files: Include your video clips in the media library, organized for ease of access.
- Navigating the Interface: Familiarize yourself with the timeline and how to utilize the editing tools effectively.
- Applying Slow-Motion Effects: Choose a clip and adjust speed settings. You can fine-tune these effects based on your vision.
- Enhancing Clips: Add sound effects and transitions to give your slow-motion segments a professional finish.
- Exporting Your Video: Choose the right export settings to ensure compatibility and quality.
Encouragement for Experimentation
Creativity is invaluable in video editing. While this article provides a structured approach, don't hesitate to experiment. Alter different clips' slow-motion effects to see what resonates the best with your audience. Consider varying your speed adjustments or mixing sound effects with visuals. Experiment with how slow motion can accentuate emotions during powerful scenes or heighten excitement during action sequences.
By trying new editing techniques, you not only enhance your skills but also develop a distinct style that sets your work apart. iMovie is a versatile tool, and understanding its features helps you tailor your video editing process effectively. Embrace the learning curve. It encourages growth as a content creator, making your videos more engaging and unique.







