Unlocking Productivity: A Deep Dive into Snip It for Windows
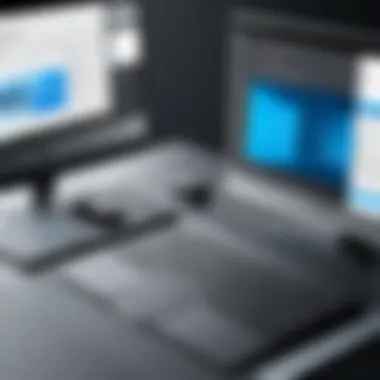
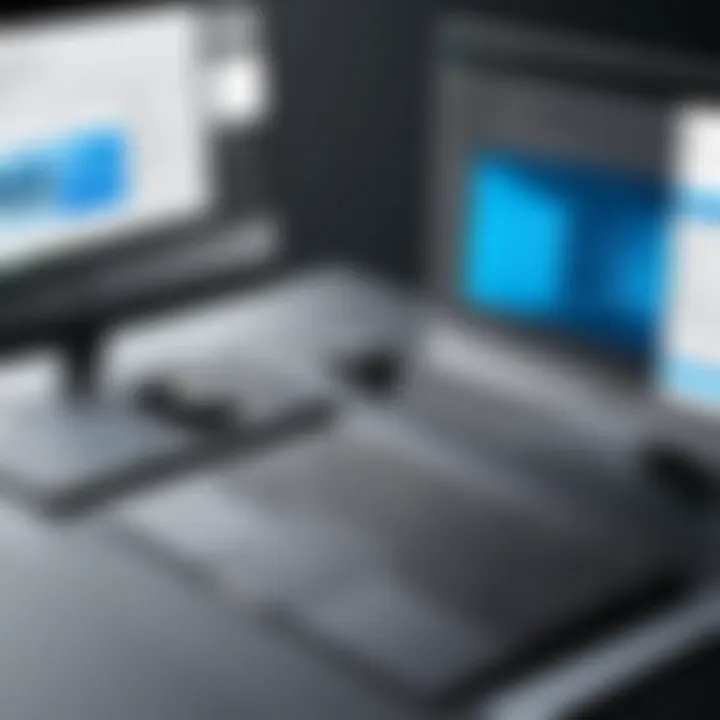
Intro
In the realm of digital productivity, the ability to capture and annotate information quickly is invaluable. Snip It, a built-in tool in Windows, serves this purpose effectively. It allows users to take screenshots, edit them, and share the content seamlessly. This article delves deep into the functionalities, features, and practicalities of Snip It, ensuring users can harness its full potential.
Overview of the Technology
Key specifications
Snip It operates on various Windows platforms, particularly from Windows 10 onwards. It is lightweight and does not require any external installation, making it readily accessible. The tool supports multiple image formats, including JPEG and PNG, which provides flexibility in usage.
Unique selling points
One of the stand-out capabilities of Snip It is its versatility. Users can capture the entire screen, a single window, or a custom rectangular area, giving them control over what to capture. Furthermore, the tool offers basic editing functionalities, such as pen, highlighter, and eraser tools, which streamline the annotation process. Integration with the clipboard facilitates easy pasting into other applications, enhancing workflow efficiency.
Design and Build Quality
Material used
While Snip It is software rather than hardware, its design reflects a user-centric approach. The interface is clean and minimalist, which aligns well with the Windows aesthetic. This design choice ensures that users do not feel overwhelmed and can navigate the functionalities intuitively.
Ergonomics and usability
Usability is critical in a tool aimed at improving productivity. Snip It incorporates simple keyboard shortcuts that save time. For example, the users can initiate a capture with just a few keystrokes. The tool’s layout is logical, and the options are easy to access once a screenshot is captured. This wholesome approach allows users to perform tasks without unnecessary distractions.
Snip It streamlines the screenshot process, paving the way for more focused work sessions and enhanced communication.
Capture Modes
Snip It offers several capture modes tailored to different needs:
- Rectangular Snip: Capture a specific area that users can define by dragging a selection box.
- Freeform Snip: Draw any shape around the area to be captured, adding a creative touch.
- Window Snip: Capture an entire application window, perfect for focused documentation.
- Full-Screen Snip: Capture the entire display, useful for overview images.
These options ensure a versatile approach to screen capturing.
Usage Tips and Troubleshooting
To maximize the effectiveness of Snip It:
- Familiarize yourself with keyboard shortcuts for swift operations.
- Use the editing features to highlight key elements before sharing.
- Keep the tool updated to access new features that Microsoft may introduce.
If users encounter issues while using Snip It, they can often resolve them by rebooting their system or ensuring that graphics drivers are current.
By providing a detailed exploration of Snip It, this article aims to equip users with the knowledge needed to optimize their screenshot capabilities effectively.
Prolusion to Snip It
The Snip It tool represents a pivotal development in digital screenshot functionality within the Windows environment. Its importance extends beyond mere screen capturing, serving as a bridge between information gathering and effective communication. This section will explore the Overview of Screenshot Tools and the Significance of Snipping in Daily Tasks, providing insights into the essential role of Snip It in enhancing productivity for techno-savvy individuals.
Overview of Screenshot Tools
In today’s digital landscape, the ability to capture information visually is critical. Screenshot tools like Snip It enable users to preserve and share visual data quickly and efficiently. Various software options are available, including Snip It, Snagit, Greenshot, and ShareX, each offering unique features and capabilities.
These tools allow for different types of captures: full-screen, selected regions, or specific windows. Features may also include annotation tools or cloud integration. However, Snip It is integrated natively into Windows, ensuring reliability and ease of access for users without the need for additional installations.
Significance of Snipping in Daily Tasks
Snipping plays a significant role in daily professional and personal tasks. For professionals who deal with visual information, such as designers, marketers, and educators, the ability to quickly capture relevant content is invaluable. The Snip It tool facilitates this process, allowing users to capture, organize, and share screenshots more effectively.
In communication, snips can enhance clarity in emails or presentations. Instead of lengthy explanations, a well-placed image often communicates ideas more efficiently. The efficiency gained from using a tool like Snip It can also lead to better workflow management. By integrating screenshots into tasks, users can streamline their processes, ultimately saving time and increasing productivity.
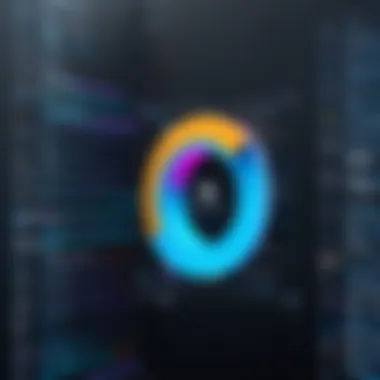
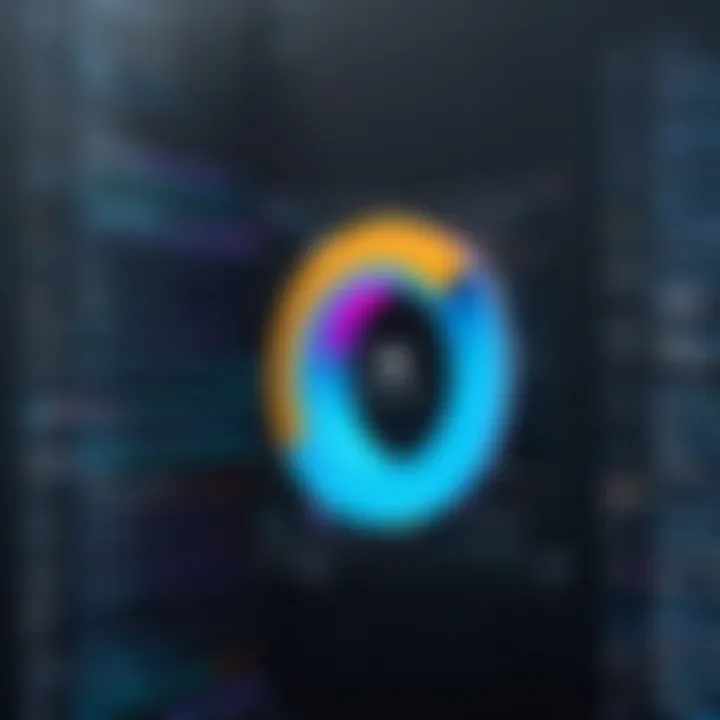
Understanding the Snip It Tool
The need for efficient screenshot solutions is ever more pressing in our digital age. Understanding the Snip It Tool provides insight into how this utility can augment your workflow. As a screenshot tool, Snip It offers users the capability to capture various screen contents rapidly. Knowledge of its features helps in utilizing it to its fullest potential, thus promoting productivity and facilitating better communication.
Historical Context of Snip It
The Snip It Tool's origins can be traced back to Microsoft Windows Vista, where it was first introduced as a basic screen capture utility. Its introduction marked a significant shift in how users interacted with screen content. Before Snip It, capturing screen images often required third-party software, which usually came with a learning curve. Since then, Snip It has evolved, integrating user feedback and technological advancements to enhance its functionality.
Over the years, regular updates have brought more refined features and options, aligning the tool with the changing needs of users. From the early functionalities that included simple rectangular captures, it now embraces multiple snip formats and editing tools. This evolution illustrates how necessary effective screenshot tools have become in both personal and professional contexts.
Basic Features and Functions
Snip It encompasses a range of features that cater to various user needs. Understanding these functions can help you better incorporate the tool into your daily tasks. Some notable features include:
- Multiple Capture Modes: Users can capture rectangular, freeform, window-based, or full-screen snips. Each mode serves different purposes, making Snip It versatile for various applications.
- Annotation Tools: After capturing, users can edit snips directly within the tool. This includes options for adding text, drawing shapes, and highlighting specific areas.
- Easy Sharing Options: Snips can be quickly shared via email or social media platforms. This is useful for quick collaborations or for sending information directly to others without needing to save the file first.
- Integration with OneNote and Other Apps: Users can directly send their snips to Microsoft OneNote or similar applications. This feature streamlines the process of storing and accessing captured snippets of information.
The combination of these basic features makes Snip It an essential tool for efficient digital communication. Leveraging these functions can refine how information is captured and shared in your personal and professional life.
User Interface and Usability
User interface and usability are critical aspects of any software tool, including Snip It. A well-designed interface allows users to navigate tools seamlessly, increasing their efficiency when completing tasks. Snip It, with its intuitive layout and accessible features, strives to reduce barriers to effective use. Therefore, understanding how to interact with its user interface can significantly improve a user’s workflow and productivity levels.
Navigating the Interface
The interface of Snip It is designed to be user-friendly. Upon opening the application, users are greeted with a clean layout that minimizes distraction. The primary navigation is straightforward, with clear icons representing different snip options: rectangular, freeform, window, and full-screen.
Users can easily find the snipping mode they need, thanks to the clearly labeled buttons. Tooltips provide a brief description when hovering over an option, assisting new users in their exploration.
Moreover, keyboard shortcuts are available for users who prefer quick access. For instance, pressing activates the snipping toolbar, allowing users to choose their desired capture mode instantly. Familiarizing oneself with these shortcuts can enhance efficiency, especially for those who regularly utilize the tool for various tasks.
Accessibility Features
Accessibility is another fundamental aspect of the Snip It tool. It aims to cater to users with different needs, ensuring a wide user base can benefit from its functionalities.
One key feature is its compatibility with screen readers. This allows visually impaired users to understand on-screen content. Descriptive labels accompany the various options within the interface, making it easier for these users to navigate.
In addition, for users with motor disabilities, the use of keyboard shortcuts proves invaluable. As mentioned previously, shortcuts significantly reduce the need for clicks and complex movements, thereby providing a more inclusive environment.
"A good user interface should not just cater to the generic user, but should also ensure that those with specific needs can use it effectively."
Overall, the focus on user interface and usability in Snip It emphasizes its commitment to enhancing the user experience, thereby making snipping a straightforward task for everyone.
Capture Modes
Capture modes are crucial in understanding how to effectively utilize the Snip It tool. Each mode offers distinct advantages that cater to different needs when taking screenshots. Users should consider their specific requirements in terms of precision, format, and usage context. With this understanding, one can optimize the practical benefits of Snip It. The choice of capture mode enhances productivity and influences how information is documented and shared.
Rectangular Snip
The rectangular snip function allows users to capture a specific rectangular area of the screen. This mode is particularly useful when targeting a section with defined edges. The simplicity of this tool makes it easy to use, even for those less familiar with screenshot functionalities. To utilize this option, the user simply clicks and drags a rectangle over the desired area, releasing the mouse button to complete the capture.
The major advantage of the rectangular snip is its straightforwardness. Users can quickly create a visual representation of a defined part of their workspace. This can be invaluable for creating tutorials, sharing snippets of information on social media, or documenting software issues.
Freeform Snip
For users seeking more flexibility, the freeform snip option allows for a custom-shaped capture. The user can draw around the area of interest, creating a shape that does not conform to a rectangular pattern. This can be useful when capturing irregularly shaped objects or areas on the screen. It's a creative way to focus on a specific content piece without the limitations of standard shapes.
The key benefit of the freeform snip is its adaptability. Users can capture whatever shape they need, providing versatility in documentation. For instance, if a user wishes to highlight a unique element within a software application, they can easily encircle that item and share it.
Window Snip
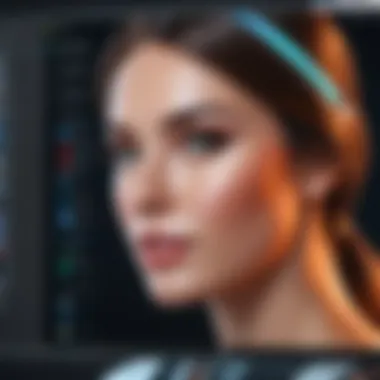
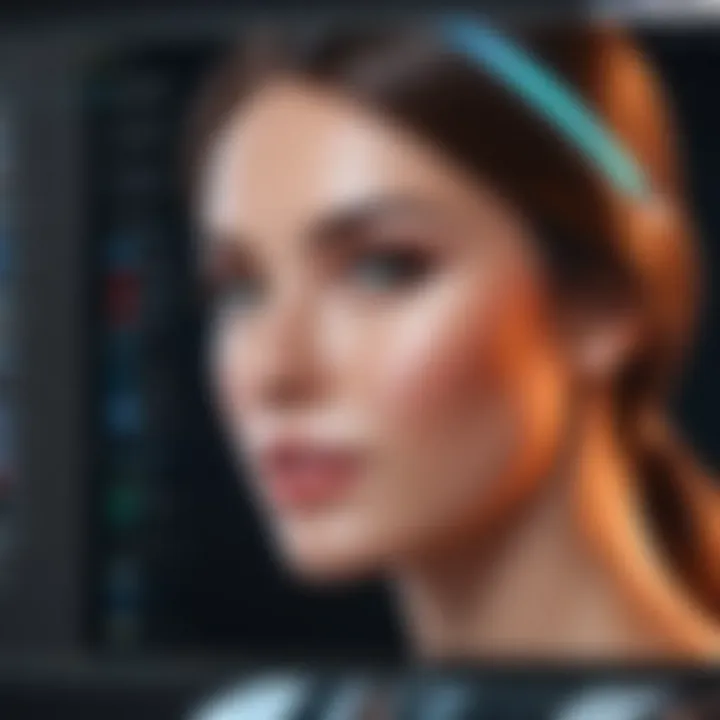
The window snip captures the contents of a specific window. This mode recognizes open applications on the screen, allowing users to take a screenshot of an entire window without needing to drag across the screen. It is essential for users who need quick documentation of an application’s user interface or an ongoing task.
This mode is particularly efficient as it automatically crops the image to the window's edges. Users do not have to worry about background clutter, making the captured image cleaner and more professional. It is a great tool for presentations or reports where clarity is essential.
Full-Screen Snip
The full-screen snip captures everything displayed on the screen. This mode is handy for users who need to provide an overview of their entire workspace. Whether for creating tutorials, sharing desktop experiences, or sending a snapshot of overall task management, this capture mode helps provide context.
One aspect to consider is that while it captures everything, it can result in larger file sizes. Therefore, users must balance what they capture with the relevance of the information displayed. In some cases, a focused approach might be better, but full-screen snips ensure nothing is missed when context is crucial.
"The choice of capture mode affects how information is conveyed and reused in various contexts. Select wisely!"
By strategically utilizing each capture mode, users can improve how they document and share information, leading to enhanced productivity within their workflows.
Enhancing Productivity with Snip It
The Snip It tool in Windows offers numerous features that can significantly improve productivity. Screenshots are not just images; they are vital for communication, documentation, and even creative processes. By streamlining these tasks, Snip It plays an essential role in everyday computer use. Understanding its functionalities can help users leverage the tool to its fullest potential.
Integrating Snip It with Other Software
Integrating Snip It with other software applications can enhance its functionality. This is particularly relevant in collaborative environments where visuals support discussions or presentations. Here are a few considerations:
- Clipboard Management: Snips can be directly copied to the clipboard and easily pasted into various applications like Microsoft Word, PowerPoint, or email clients. This saves time and maintains workflow efficiency.
- Collaboration Platforms: Tools such as Microsoft Teams and Slack allow users to share snips instantly. By employing Snip It in these platforms, users can convey ideas more visually, which can lead to better understanding among team members.
- Cloud Storage Solutions: Integrating Snip It with cloud storage services such as Google Drive or Dropbox can provide easy access to captured images. Users can save their snippets directly in the cloud for further editing or sharing.
"Maximizing the integration of Snip It with various software not only fuels productivity but also enhances team communication and collaboration."
Using Snips in Documentation and Communication
The usage of snips in documentation and communication is pivotal. In technical writing, for instance, images can clarify complex information. Here are some notable applications:
- Manuals and Guides: Snips can be inserted into user manuals to illustrate step-by-step instructions. This visual aid can increase comprehension, making it easier for users to grasp tasks.
- Emails and Presentations: Including snips in emails can quickly convey messages that might otherwise take extensive explanations. For presentations, visuals from Snip It can enhance the effectiveness of the message, engaging the audience more than text alone.
- Training Materials: Screenshots can be invaluable in training materials. They provide clear examples of software interfaces or processes, aiding learners in their understanding.
In summary, Snip It provides many avenues for boosting productivity through effective integrations and practical applications in documentation and communication. Understanding these aspects allows users to utilize the tool strategically for their needs.
Tips for Effective Snipping
Using the Snip It tool effectively can significantly enhance your productivity and streamline your workflow. This section outlines essential tips that can improve the quality of your captures, how you manage them, and ultimately your overall efficiency in using the tool. Understanding these tips is crucial, especially for tech-savvy users who want to leverage this tool to its full potential.
Editing and Annotating Captures
Once you capture an image using the Snip It tool, editing and annotating it can help communicate your message more clearly. Here are some important practices:
- Highlight Key Areas: Use the highlighting tool to emphasize specific parts of your snips. This is particularly useful for presentations or instructional materials, as it directs the viewer’s attention to critical details.
- Insert Text: Adding text boxes can provide context or additional information that your captures might lack. This is helpful for notes or reminders within the image.
- Using Shapes: Shapes can be used to frame or outline areas of interest. You might want to encircle a button, for example, to indicate where a user should click in a tutorial.
- Consider Color: Choose colors that contrast well with the image for text and highlights. This makes details stand out more effectively.
All these editing features make your captures more informative and visually appealing, thereby increasing their utility.
Organizing and Storing Snips
Efficiently managing your snips is essential to keep your workflow organized. A clutter-free system can enhance your productivity remarkably. Here are some strategies:
- Create Folders: Organize your snips into folders based on projects, topics, or dates. This makes retrieval much easier.
- Use Clear Naming Conventions: Develop a naming system that allows you to quickly identify the content of each snip. For instance, using a naming format like "ProjectName_Date_Description" will be beneficial.
- Regular Cleanup: Set a schedule to review and delete unnecessary snips. This prevents storage chaos and ensures you are only keeping relevant information.
- Backup Regularly: Protect your captures by backing them up to cloud storage services. Options like Dropbox or Google Drive provide both safety and accessibility.
Organizing your snips thoroughly makes it easier to find what you need when you need it, ultimately saving time and effort.
With these tips, Snipping becomes more than just a capturing tool; it turns into a powerful ally in your everyday tasks.
Troubleshooting Common Issues
Troubleshooting common issues is a vital aspect of maximizing the functionality of the Snip It tool. Knowing how to address potential problems not only improves user experience but also ensures that important captures are not lost or compromised. Many users may encounter software conflicts or performance problems, which can hinder the effectiveness of their snipping tasks. Therefore, providing solutions to these issues brings clarity and confidence to users who rely on this tool for productivity.
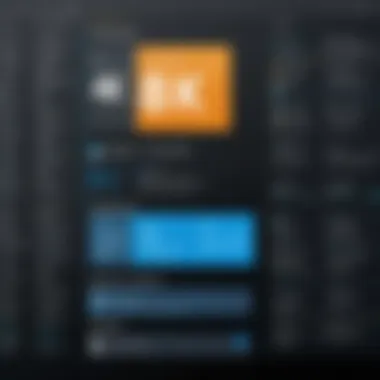
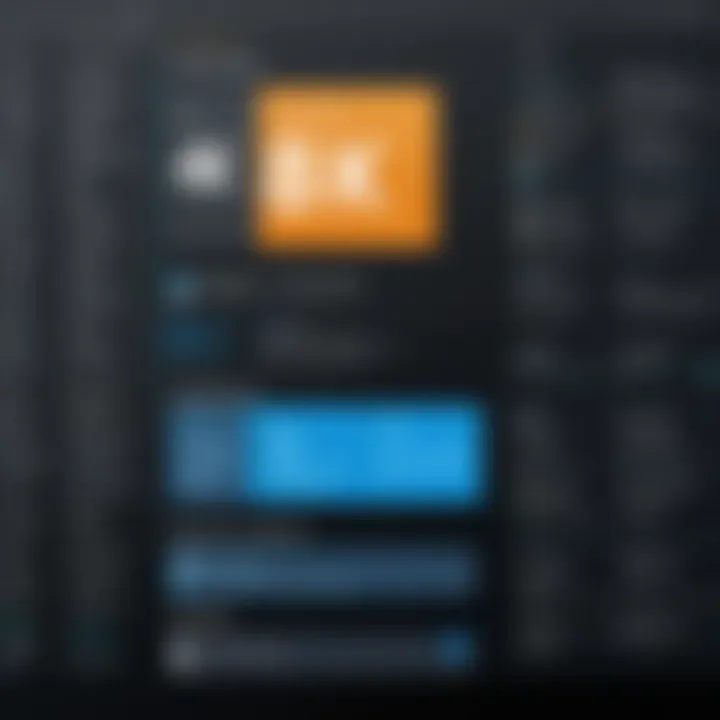
Addressing Software Conflicts
Software conflicts can significantly impact the performance of the Snip It tool. This often arises when multiple applications are competing for system resources or when certain software updates lead to compatibility problems. For example, if you are using Snip It alongside other screen-capture tools, you might find that shortcuts or functionalities overlap, causing unexpected behavior.
To address these conflicts, users can follow several steps:
- Check for Updates: Always ensure that both Snip It and any conflicting software are updated to the latest versions. An outdated application may not function correctly with newer versions of competing software.
- Modify Settings: Adjust conflicting settings within the Snip It tool’s preferences menu. If specific shortcuts are causing issues, consider changing them to eliminate overlap.
- Disable Other Tools: Temporarily disable or uninstall other screen-capture software to see if the issue persists. This can help identify if another tool is causing the conflict.
- System Restart: Sometimes, simply restarting the computer can resolve resource allocation issues, allowing Snip It to function optimally.
Being proactive in preventing software conflicts can enhance the reliability of the Snip It tool in everyday tasks.
Resolving Performance Problems
Performance problems can be frustrating and may hinder the user's ability to take effective screenshots. Slow response times or freezing when attempting to capture can be symptomatic of several underlying issues. Addressing these problems requires a systematic approach.
To improve performance, consider the following:
- Close Unnecessary Applications: Having too many applications open can drain system resources. Close those not in use to free up memory for Snip It.
- Check System Requirements: Ensure that your computer meets the minimum system requirements for running Snip It efficiently. If the hardware is outdated or insufficient, upgrading might be necessary.
- Optimize Settings: Review and optimize settings within Snip It. Disabling features not in use can help streamline its operation.
- Disk Cleanup: A cluttered hard drive can slow down your system's performance. Conduct regular disk cleanups to remove temporary files that can hold back performance.
By addressing these performance problems with thoughtful strategies, users can optimize their experience with Snip It, making it a more effective tool for capturing screenshots.
Comparison with Alternative Screenshot Tools
This section delves into the comparison of Snip It with other screenshot tools available for Windows. Understanding how Snip It positions itself against its competitors is essential for users aiming to select a tool that best suits their needs. While there are numerous alternatives on the market, each with unique features and functionalities, recognizing the strengths and limitations of Snip It is crucial for making informed choices.
Overview of Competing Software
Many screenshot tools exist in the ecosystem today. Some popular ones include Greenshot, Lightshot, and Snagit. Each of these tools offers distinct characteristics, making them appealing to different user groups.
- Greenshot is favored for its simplicity and ease of use. It provides basic editing options immediately after capturing a screenshot.
- Lightshot stands out for its uncluttered interface and quick sharing capabilities. Users can capture selected areas and instantly upload them to the web.
- Snagit, a professional-grade tool, features advanced editing tools and video capture but may come with a higher price tag.
All these tools have their advantages, catering to various user preferences and requirements.
Feature Comparison Analysis
When comparing Snip It with alternative screenshot software, several elements come to light:
- Capture Modes: Snip It provides multiple capture modes, including rectangular, freeform, and full-screen. Other tools, like Greenshot, also offer flexible modes but might lack some advanced options.
- Editing Capabilities: Editing in Snip It is basic compared to Snagit, which allows users to apply annotations, effects, and arrows to their screenshots extensively.
- Integration: Snip It integrates well with other Windows applications, while tools like Lightshot offer quick sharing directly to social media. Users must evaluate how they plan to use screenshots to decide what's most essential.
- Cost: Snip It is generally a more budget-friendly option, especially for casual users. In contrast, Snagit offers advanced features but at a higher price point, making it more suitable for professional settings.
- User Interface: Snip It's user interface is streamlined, focusing on functionality without overwhelming the user. Some alternatives, like Snagit, can be more complex due to their wide array of features, which might intimidate novice users.
Ultimately, choosing between Snip It and its competitors falls to individual needs, desired features, and budget considerations. Making an informed decision will empower users to enhance their productivity through their chosen screenshot tool.
Future Developments and Updates
The Snip It tool has undergone significant evolution, and it is imperative to explore its future developments and updates. Enhancements not only improve usability but also help users adapt to evolving technology landscapes. Recognizing user needs can direct priorities for future improvements that facilitate greater productivity and streamlined workflows.
Expected Enhancements
Looking ahead, users can anticipate several key enhancements to Snip It. Possible upgrades involve improved integration with cloud storage services such as OneDrive and Google Drive, enabling direct uploads of captures for easier sharing. Enhanced editing tools may offer more capabilities, allowing for richer annotations, the ability to add text overlay, and perhaps new shapes for marking captured images.
Additionally, with the rise of remote collaboration, features facilitating live sharing of snips during virtual meetings could be highly beneficial. Better compatibility with touch and stylus input might also emerge, allowing users who prefer drawing on screenshots to enjoy a more natural experience. Battery optimization adjustments could further enhance performance, particularly for users on portable devices.
User Feedback and Influence on Updates
User feedback serves as a cornerstone for the Snip It tool's development. Insights collected from users can inform which features are proving beneficial and which may require revisions. Discussions on platforms like Reddit can highlight trending concerns or suggestions, helping developers prioritize certain functionalities based on real-world applications.
Another avenue involves monitoring how users interact with Snip It. Usage data can pinpoint popular features, guiding future updates towards enhancements that align with user behavior and preferences. Thus, feedback loops between users and developers are vital for fostering a responsive improvement cycle, ensuring Snip It continues to meet the needs of its diverse user base.
Ending
The conclusion serves as a critical component in solidifying the key points discussed throughout the article regarding the Snip It tool. It is the part where readers can clarify their understanding and interpret the information presented. A clear and concise conclusion helps to summarize essential aspects such as the various capture modes, user interface, and integration capabilities of Snip It. By distilling the insights gained, the conclusion also underscores the practical benefits of using the tool in daily tasks, enhancing productivity across multiple platforms.
Recapitulating Key Insights
In this article, several key insights about the Snip It tool have been explored. First, the efficiency and versatility of Snip It make it a worthwhile asset for users who frequently engage in screenshot activities. The ability to perform various snipping modes, from rectangular to full-screen snips, allows for tailored usage depending on specific needs. It fosters improved organization and documentation, thus streamlining workflows. Moreover, its integration with other software facilitates smoother communication of ideas through visuals. Users are equipped to create contextually relevant captures effortlessly.
Final Thoughts on Snip It
As technology continues to evolve, tools like Snip It remain imperative for effective digital communication. The intuitive interface and the broad range of functionalities enable users to enhance their productivity and simplify the sharing of information. Reflecting on user feedback and anticipated updates can only further improve the Snip It experience. By embracing its capabilities, individuals stand to gain much in terms of clarity and efficiency in their digital tasks.







