Speed Up Your Windows Computer: Effective Strategies


Intro
In today's digital landscape, speed is of the essence. A sluggish Windows computer can hinder productivity and diminish the user experience. Understanding the core elements that contribute to system performance is crucial for effectively addressing speed issues. This article aims to provide tech-savvy individuals with a thorough understanding of the various strategies essential for optimizing their Windows machines. By delving into both software and hardware aspects, readers can apply these insights to overcome slowdowns and enhance their overall computing experience.
Overview of the Technology
When exploring effective strategies for speeding up a Windows computer, it is vital to grasp the underlying technology at play. The modern Windows operating system relies on a range of components to function smoothly. This includes the CPU, RAM, storage devices, and system settings. Each element plays a critical role in determining overall performance.
Key Specifications
- Processor (CPU): The central processing unit is the heart of the computer. Processors like Intel Core i7 or AMD Ryzen 5 can significantly impact processing speed.
- Memory (RAM): Sufficient RAM is essential for multitasking. For instance, having 8 GB or more allows users to run multiple applications simultaneously without stuttering.
- Storage Type: Solid-state drives (SSD) provide faster data access compared to traditional hard disk drives (HDD). Upgrading storage can lead to noticeable speed improvements.
Unique Selling Points
Optimizing a Windows computer involves leveraging its unique capabilities.
- Built-in Tools: Windows offers several built-in utilities, such as Disk Cleanup and Task Manager, that help users manage performance.
- Customization Options: Users can configure system settings for better performance tailored to their individual workloads. Adjusting visual effects can lead to smoother operation.
"Understanding your technology is the first step to effective optimization."
Design and Build Quality
While design and build quality might not directly affect speed, they can impact user experience and overall system performance. A well-designed computer can allow for better cooling and airflow, which is crucial for maintaining efficient operation under heavy loads.
Material Used
The construction material influences durability and thermal management. Devices made from aluminum or high-quality plastics typically offer better thermal conductivity than cheaper alternatives.
Ergonomics and Usability
An ergonomic design promotes comfort during prolonged usage. This can indirectly influence productivity, as users with a comfortable setup are more likely to work effectively and efficiently.
Understanding Computer Slowdowns
In the realm of technology, the efficiency of a computer plays a crucial role in its usability. Recognizing the factors contributing to slow performance is essential for any user aiming to enhance their Windows experience. This section delves into the significance of understanding computer slowdowns, dissecting the symptoms and causes that can drastically impact day-to-day operations.
Identifying Symptoms of Slow Performance
Before one can address a slowdown, it is pivotal to first recognize the symptoms. Some common indicators include:
- Longer Boot Times: If the computer takes significantly longer to start, it may suggest underlying issues.
- Application Lag: Frequent freezing or delayed response while using applications often indicates performance trouble.
- Increased Wait Times: Extended loading times for files and programs can slow down productivity.
- High Fan Activity: Excessive noise from fans can indicate the system is struggling to keep up with tasks.
The presence of these symptoms typically signals a need for intervention. By identifying these early signs, users can take proactive steps to diagnose and remedy potential slowdowns.
Common Causes of Sluggishness
Understanding the reasons for slow performance is as vital as recognizing the symptoms. Numerous factors can lead to a sluggish computer:
- Background Processes: Many applications run in the background, consuming valuable resources. This often leads to performance degradation.
- Full Hard Drive: When the storage drive is near capacity, access times slow down, causing general sluggishness.
- Outdated Drivers: Drivers that are not updated can hinder communication between hardware components and the operating system, affecting performance.
- Malware Infections: Unwanted software can exploit system resources, further contributing to a decrease in speed.
"Identifying the root causes of slowdowns is the first step in restoring a computer's efficiency."
Addressing these causes can lead to significant improvements in performance. Regular monitoring and maintenance are crucial, allowing users to adapt to changes that may affect their computer's efficiency. In the next sections, strategies will be discussed to combat slowdowns and enhance overall speeds.
Basic Maintenance to Enhance Speed
Basic maintenance is a cornerstone of keeping a Windows computer running efficiently. Neglecting routine care can lead to accumulated inefficiencies that manifest as slow performance. Regular maintenance tasks are simple yet effective in enhancing speed and ensuring the longevity of the system. By implementing a few straightforward processes, users can significantly improve their computer's responsiveness and overall performance.
The benefits of basic maintenance are manifold. First, it minimizes the clutter that can slow down the system. As files accumulate over time, they take up valuable storage space, which can hinder performance, particularly in hard disk drives. Furthermore, regular maintenance helps to keep the system's software updated, allowing for smoother operation and optimal compatibility with new programs. For anyone keen on ensuring their tech runs at peak performance, understanding and applying basic maintenance strategies is crucial.
Regular Disk Cleanup Process
The regular disk cleanup process is an important task in managing a computer's efficiency. Over time, temporary files, cache, and system logs can clutter your hard drive, occupying space and resources. Windows systems provide a built-in utility to assist with this task. Accessing this utility is straightforward: simply search for "Disk Cleanup" in the Start menu. Once opened, users can select the drive they wish to clean and then a variety of file types will be presented for analysis.


Users should pay attention to options such as:
- Temporary Internet Files
- Recycle Bin
- System error memory dump files
- Temporary files
Review each category and select those you feel comfortable removing. Performing this task monthly is usually sufficient to keep the system healthy and responsive. By regularly clearing clutter, you free up space, which can lead to faster data retrieval and a smoother user experience.
Defragmenting Your Hard Drive
Defragmentation is another essential maintenance strategy worth exploring, particularly for users with traditional hard drives. Over time, files can become fragmented, meaning they are stored in non-contiguous sectors on the hard disk. This fragmentation can significantly impact the speed at which data is read and written, inducing lags and slow performance.
To defragment your hard drive, Windows offers the Disk Defragmenter tool. It analyzes the state of your hard drive and reorganizes the data to make file access more efficient. Scheduling a defragmentation to occur at regular intervals can be beneficial. Keep in mind that with Solid State Drives, defragmentation is not necessary and may even cause excessive wear.
Managing Startup Programs
Managing startup programs is a pivotal element in maintaining the speed and efficiency of your Windows computer. These programs initiate automatically upon booting your system. While some are crucial for your operating system's functionality, many are unnecessary. Excessive startup applications can lower your computer's performance, leading to extended boot times and sluggish operation.
Understanding the impact of startup programs can help users gain greater control over their computing experience. By managing these applications, one can significantly reduce system load during startup. Consequently, this not only results in a quicker boot process but also frees up valuable system resources for other tasks.
Evaluating Startup Impact
Assessing the impact of startup programs requires a clear strategy. The Task Manager in Windows provides a systematic way to review these programs. To access Task Manager, simply right-click on the taskbar and select "Task Manager" or press . Once open, navigate to the Startup tab.
In this section, you will find a list of all programs that automatically launch when Windows starts. Each entry displays a name, status, and startup impact rating. The impact may be categorized as High, Medium, Low, or Not Measured.
Key points to consider include:
- Startup impact: Understand how each program affects startup time. Programs rated as "High" significantly slow down booting.
- Necessity: Identify programs that you do not use frequently. Oftentimes, software related to software updates or cloud services may not need to run at startup.
- Disabling low-utility programs: Consider disabling or removing programs that do not add immediate value or that you seldom use.
"Disabling unnecessary startup applications can free up system resources, translating to a snappier performance."
Disabling Unnecessary Startup Applications
Disabling startup applications is a straightforward process. In the Task Manager's Startup tab, simply select the application you wish to disable and click on the "Disable" button in the lower-right corner. This does not uninstall the program; it merely prevents it from launching automatically. You can easily re-enable it in the future if needed.
Here are some guidelines to keep in mind when deciding which applications to disable:
- Evaluate frequently used software: For applications you utilize daily, such as productivity tools or security software, keep them enabled.
- Application purpose: Programs that synchronize files or perform regular checks can be disabled if you manually use these features later.
- Testing effects: After changing the status of applications, monitor your system's boot time. If performance improves, it may indicate that these programs were overloaded at startup.
By taking control of your startup programs, you lay the groundwork for a more efficient computing experience, reducing lag and enhancing performance.
Utilizing System Settings for Optimization
Optimizing your Windows computer is not just about upgrading hardware or installing new software. A significant aspect involves utilizing system settings to enhance performance. Many users overlook the potential of their system's configurations. Yet, these settings can dramatically influence speed and user experience. Adjusting these elements often requires limited technical skills, making it accessible to most users.
Adjusting Visual Effects for Performance
Windows provides a range of visual effects that can beautify the user interface but often hinder performance. Simple animations, shadows, and transparency can consume valuable system resources. By reducing these effects, users may find a noticeable improvement in speed.
To adjust these settings:
- Open Control Panel.
- Navigate to System and Security > System.
- Click Advanced system settings.
- In the Performance section, click Settings.
- Select Adjust for best performance or manually disable unneeded options.
This process does not detract from functionality. However, it does align the system's capabilities with user needs, leading to a more efficient computing experience. Sometimes, less is indeed more.
Power Settings Adjustments
Another crucial area for optimizing performance is power settings. Windows has various power plans that can impact the performance and energy consumption of the system. Users can choose between different plans depending on their needs. For instance, selecting a High performance plan can improve speed in exchange for higher energy usage.
To access and adjust these settings:
- Open the Control Panel
- Navigate to Hardware and Sound > Power Options.
- Select Change plan settings for your chosen plan.
- Customize your plan according to personal needs.
By optimizing power settings, users can achieve a tailored balance between performance and energy efficiency. Individuals who often use resource-intensive applications may find this adjustment particularly beneficial.

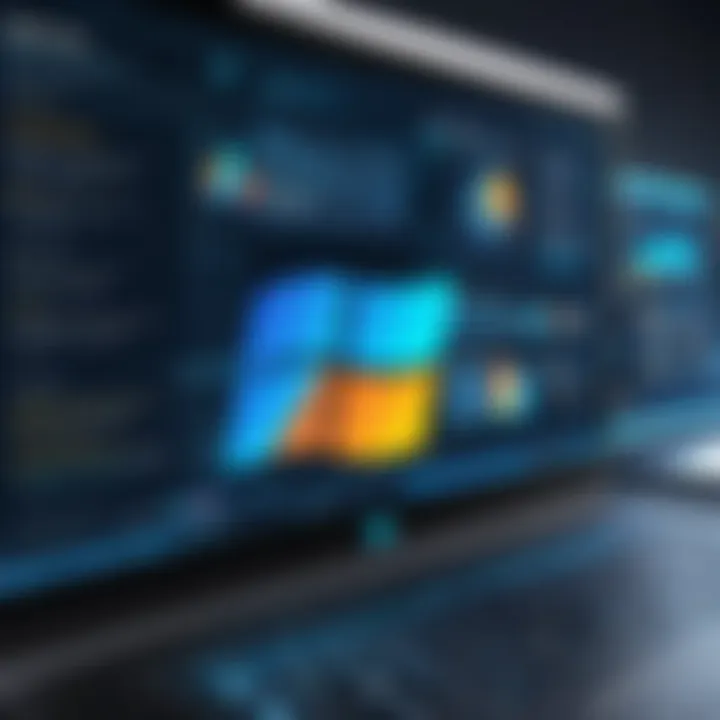
Regularly reviewing and adjusting these settings can prevent gradual slowdowns over time, making your computer feel more responsive.
Ultimately, utilizing system settings for optimization is a vital strategy in maintaining and improving Windows performance. Understanding how these configurations work can empower users to take control over their computing experience.
Hardware Upgrades for Enhanced Speed
When it comes to boosting the speed of your Windows computer, considering hardware upgrades is essential. This aspect often yields significant improvements in performance compared to software-related solutions. Before making any decision, it’s necessary to understand what hardware upgrades can do for you and how they can address existing limitations.
Upgrading hardware can breathe new life into an aging system. Performance bottlenecks often arise from components that struggle to keep up with modern applications and multitasking demands. Therefore, selecting the right components that align with your computing needs can lead to smoother operation, reduced load times, and an overall enhanced user experience.
Evaluating RAM Upgrades
Random Access Memory (RAM) is critical for efficient computing. It temporarily stores data that your computer needs to access quickly. If your RAM is insufficient, your system might frequently use virtual memory on the hard drive, which is considerably slower. This can cause delays and lag, particularly during intensive tasks like gaming, video editing, or multitasking with several applications.
To decide if a RAM upgrade is necessary, evaluate your current usage. Here are some points to consider:
- Current RAM capacity: Most modern applications recommend at least 8GB of RAM, with heavier applications requiring more.
- Task frequency: If you commonly experience slowdowns when running multiple programs, it may signal that your RAM is stretched too thin.
- System specifications: Check if your motherboard supports higher capacity RAM or faster memory speeds.
- Compatibility: Ensure that new RAM modules are compatible with your current system architecture.
Upgrading RAM can be straightforward, often involving simple installation steps. The benefits include faster data access, improved multitasking ability, and reduced application load times.
Upgrading to Solid State Drives
The performance gap between traditional Hard Disk Drives (HDD) and Solid State Drives (SSD) cannot be understated. SSDs utilize flash memory, which allows for faster reading and writing speeds compared to HDDs. This has a direct impact on how quickly your system starts, loads applications, and transfers files.
Here are some advantages of transitioning to an SSD:
- Quicker boot times: Operating systems installed on SSDs can boot in seconds instead of minutes.
- Enhanced application launch speeds: Programs load almost instantaneously with SSDs.
- Improved durability: SSDs have no moving parts, making them more resilient to physical shock and wear.
Before upgrading, consider the following:
- Capacity: Determine how much storage you need for your files and applications. SSD prices can vary based on capacity.
- Connector types: Check for compatibility with connectors like SATA or NVMe for motherboard interfaces.
- Backup data: Always ensure your data is backed up before initiating hardware changes.
Upgrading to SSD can provide one of the most noticeable improvements in system responsiveness and speed.
In summary, both RAM upgrades and transitioning to SSDs are effective methods to enhance your Windows computer’s performance. Each option comes with its own set of considerations but can lead to significant benefits in speed and efficiency.
Software Management for Improved Performance
The performance of a Windows computer is closely tied to its software environment. Proper software management can lead to noticeable improvements in speed and responsiveness. This involves updating existing programs, removing unnecessary applications, and ensuring that the system runs on the latest supported versions of critical software. Regular attention to these aspects can result in enhanced system stability, security, and overall efficiency, impacting both daily tasks and leisure activities.
Updating Software and Drivers Regularly
Keeping software and drivers up-to-date is fundamental in maintaining a high-performance Windows computer. Software developers frequently release updates that address bugs, improve functionality, and bolster security. Outdated software can lead to compatibility issues and expose the system to vulnerabilities exploited by malware and malicious attacks.
Regularly updating drivers is equally important, especially for components such as graphics cards, network adapters, and storage controllers. Updated drivers can significantly enhance device performance, leading to smoother graphics and quicker data transfer rates.
To update software and drivers:
- Enable Automatic Updates: Configuration of Windows Update helps in fetching critical and optional updates automatically.
- Check Manufacturer’s Website: Periodically visit the official sites of hardware manufacturers for driver updates.
- Use Dedicated Software: Programs like Driver Booster or Snazzy Lab enable users to find and install driver updates efficiently.
Adopting this practice ensures that your system operates optimally, mitigating slowdowns caused by outdated programs.
Uninstalling Unused Applications
Many users accumulate numerous applications over time, some of which are rarely used. This can lead to clutter that may slow down your computer. Uninstalling unused applications is a straightforward yet effective way to regain system resources. Each application you remove frees up storage, reduces background processes, and potentially improves boot time.
The process of uninstalling applications can be carried out as follows:
- Open the Control Panel and navigate to Programs and Features. Here you will find a list of installed applications.
- Identify the applications that are no longer needed, which may include trial software or programs installed for one-time use.
- Select and uninstall these applications. A cleaner system will not only function better but also be easier to navigate.
A streamlined software environment reduces the likelihood of background processes consuming precious resources.
By managing the software on a Windows computer, users can ensure their setup remains efficient and responsive. This forms the foundation upon which more complex optimizations, like hardware upgrades and system settings adjustments, can take place.


Preventive Measures for Long-term Efficiency
Maintaining the efficiency of a Windows computer is a pursuit that requires consistent preventive measures. These measures are not merely about quick fixes; they establish a strong foundation for long-term performance efficiency. By emphasizing regular maintenance, users can avoid the systemic complications that come from neglecting their systems. This section will detail essential practices that help preserve computer health and enhances speed over time.
Implementing Regular System Checks
Conducting regular system checks is crucial for sustaining optimal performance. It involves routinely monitoring hardware and software to detect potential issues before they develop into significant problems. Here are a few steps to help you implement effective system checks:
- Schedule Regular Maintenance: Set a frequency for maintenance tasks, such as once a month, to evaluate system health.
- Use Built-in Tools: Windows provides tools such as Performance Monitor and Resource Monitor. These tools help users track system performance metrics.
- Monitor for Updates: Ensure that both Windows and installed software are up to date to avoid bugs that can cause slowdowns.
- Check Disk Health: Running the Windows built-in Check Disk tool can help identify and fix file system errors.
This proactive approach enables users to maintain speed and efficiency without unexpected slowdowns. Regular checks also lead to a better understanding of your system’s needs, allowing for informed decisions regarding upgrades or adjustments.
Utilizing Antivirus and Anti-malware Solutions
In the landscape of computer performance, security is often overlooked but essential. A compromised system slows down significantly. Utilizing robust antivirus and anti-malware solutions is a fundamental preventive measure. Here’s how to optimize your system's defenses:
- Select Reliable Solutions: Choose reputable antivirus programs such as Norton or Bitdefender. They offer comprehensive protection against various threats.
- Set Regular Scans: Schedule automatic scans to run at convenient times. Regular scans help identify threats without disrupting daily tasks.
- Keep Definitions Updated: Always ensure that virus definitions and malware databases are current. This ensures your system is protected against the latest threats.
- Education on Cybersecurity: Stay informed about phishing tactics and suspicious downloads. Awareness is key to preventing malware infiltration.
Implementing these security measures not only protects your computer's performance but also fosters peace of mind. With the right tools and knowledge, users can ensure their systems remain virus-free, significantly improving both speed and efficiency.
"An ounce of prevention is worth a pound of cure" – Benjamin Franklin
Incorporating these preventive measures into your routine ensures that your Windows computer remains efficient, providing a smooth computing experience over time. It's important to view these steps as investments in the longevity and functionality of your computer, rather than merely chores to be completed.
Monitoring System Performance
Monitoring system performance is essential for maintaining the optimal functioning of your Windows computer. When users understand how their system behaves over time, they can diagnose problems more effectively. This topic is crucial because performance issues often stem from underlying aspects that require attention. By regularly checking system performance, individuals can identify bottlenecks that may lead to slower operation, high resource usage, or crashes.
Effective monitoring helps in four primary areas:
- Resource Management: Understanding how CPU, memory, and disk usage affects performance.
- Troubleshooting: Quickly spotting and resolving issues before they become critical.
- Benchmarking: Tracking changes over time can show how upgrades or maintenance improve performance.
- Efficiency: By analyzing resource allocation, users can better optimize their computer’s performance.
In this way, monitoring system performance becomes a preventive strategy, allowing users to maintain a responsive and efficient computer.
Utilizing Task Manager for Insights
Task Manager is a built-in tool in Windows that provides a comprehensive overview of all running applications and processes. It offers valuable insights into system performance. Accessing Task Manager can be done by right-clicking on the taskbar and selecting "Task Manager" or by pressing Ctrl + Shift + Esc.
In Task Manager, the following tabs are particularly informative:
- Processes: Displays all active processes, along with their CPU, memory, disk, and network utilization.
- Performance: Visualizes real-time data on CPU, memory, disk, and network activity.
- Startup: Shows programs that run at startup, presenting options to disable those that are unnecessary.
By understanding this data, users can adjust resource allocation or close processes that are hogging resources, thus assisting in speeding up the computer.
Third-Party Tools for Comprehensive Insights
While Task Manager is effective, additional third-party tools can further enhance performance monitoring. Options such as Process Explorer and HWMonitor provide more in-depth analyses. These tools deliver detailed metrics not usually visible in Task Manager, enabling users to understand intricate performance aspects better.
For context, here are a few notable third-party tools to consider:
- Process Explorer: Offers insight into which files are being used and the processes interacting with them. It gives a real-time overview of CPU usage across all processes.
- HWMonitor: Focuses on hardware statistics, such as temperature sensors and voltages, helping users track hardware health over time.
- MSI Afterburner: Mainly for gamers, this tool provides GPU monitoring and allows for customization of graphics settings for optimal performance.
Closure
In concluding this article, it is essential to recognize the significance of the strategies discussed for enhancing Windows computer speed. The need for peak performance has only grown in the current technological landscape. Regularly addressing performance can transform user experiences, making daily tasks more efficient.
Summarizing Key Strategies
To encapsulate the main points, several effective strategies can significantly enhance the functionality and speed of a Windows computer:
- Basic Maintenance: Regular disk cleanup and defragmentation are foundational practices that can free up storage and improve data access times.
- Managing Startup Programs: Evaluating and disabling unnecessary startup programs can drastically reduce boot times and overall resource consumption.
- System Settings Optimization: Adjusting visual effects and power settings can lead to better resource allocation, especially on less powerful systems.
- Hardware Upgrades: Evaluating RAM and upgrading to Solid State Drives can yield substantial performance boosts.
- Software Management: Keeping software updated and uninstalling unused applications prevents unnecessary resource drain.
- Preventive Measures: Regular system checks and using reliable antivirus software are critical for maintaining a smooth operation.
- Monitoring System Performance: Tools like Task Manager and third-party applications can highlight areas needing attention, enabling proactive management of system resources.
Each of these strategies combines to create a robust framework for users wanting to improve their system's performance.
Encouragement for Regular Maintenance
Regular maintenance is not merely a suggestion; it's an imperative for sustained performance enhancements. By continually applying the strategies outlined, users can avoid the inevitable decline in speed that happens with time. Furthermore, a consistent approach to maintenance not only preserves speed but can also prolong the lifespan of hardware, saving costs in the long term.
In summary, the interplay between hardware and software management, combined with diligent maintenance practices, ensures that your Windows computer remains responsive and efficient. Embracing these practices will allow technology enthusiasts and everyday users alike to enjoy a more seamless computing experience.







