A Complete Guide to Storing Photos and Videos on iCloud
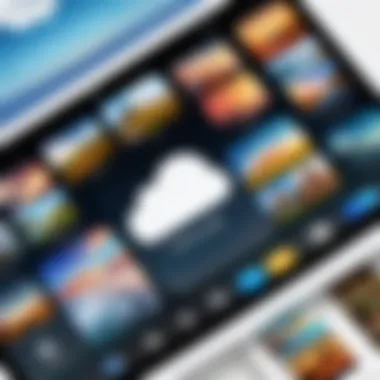
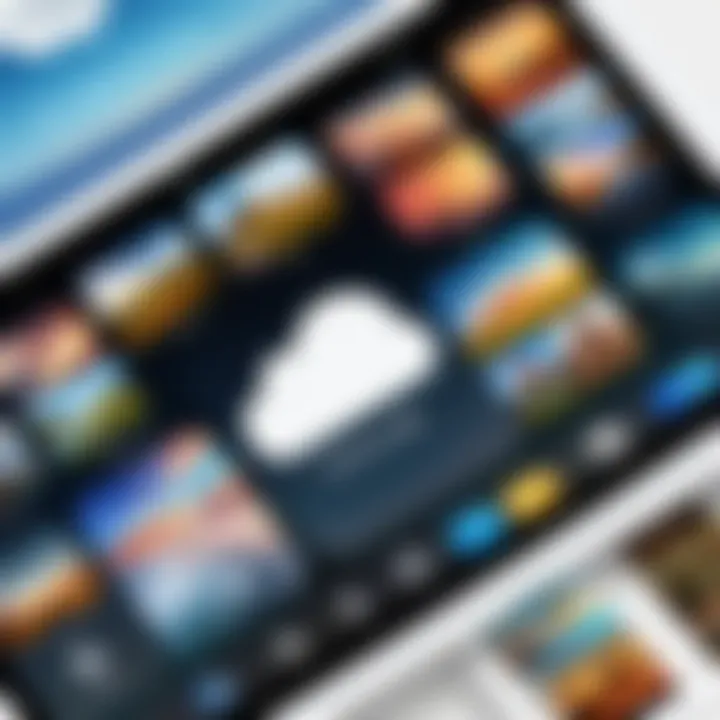
Intro
In today's digital era, capturing and preserving memories through photos and videos has become second nature. However, ensuring that these precious moments are stored securely can pose a challenge. This guide will help you navigate the intricacies of storing photos and videos on iCloud, offering practical steps to manage your media files. By the end, you'll not only understand the technical aspects but also the best practices for optimizing your storage space and maintaining the privacy of your content.
Overview of the Technology
When discussing iCloud, it's essential to first understand the underlying technology that makes it efficient and user-friendly for media storage. iCloud is Apple's cloud service that allows users to store data and keep it synchronized across their devices.
Key Specifications
- Storage Options: Users receive 5 GB of free storage, but can purchase plans up to 2 TB.
- Compatibility: Syncing across various Apple devices—iPhone, iPad, Mac, and even Windows PC using iCloud for Windows.
- Media Types Supported: Photos, videos, documents, and more, allowing for a versatile storage solution.
Unique Selling Points
One of the key features of iCloud is its automatic backup. Whenever you capture a photo or video, it seamlessly uploads to the iCloud library without requiring constant manual intervention. Users benefit from seamless integration with native iOS and macOS applications, providing a user-friendly experience.
Additionally, the photo sharing features enable users to create shared albums, making it easier than ever to collaborate on projects or share memories with family and friends. The integration with iCloud Drive enhances file management, allowing not just media files to be stored but also other crucial documents in one unified space.
Design and Build Quality
While iCloud is a software service, its effectiveness hinges on the design philosophy and usability associated with the Apple ecosystem.
Material Used
iCloud operates on robust data centers that employ state-of-the-art hardware configurations. The architecture focuses on reliability and security, although as a user, you interact with it digitally, rather than with physical products.
Ergonomics and Usability
Usability is a cornerstone of the iCloud experience. The interface is intuitive, allowing users of various tech backgrounds to navigate easily. Features are designed to minimize clicks and interactions, ensuring that even those less tech-savvy can manage their files. User feedback has shaped many aspects of its design, keeping the focus squarely on minimizing barriers to access and offering straightforward file management options.
"Storing docs and multimedia on iCloud not only offers convenience but also peace of mind knowing they are backed up securely."
Ending
Navigating the world of digital storage may seem daunting at first glance, but understanding how iCloud functions can empower you to manage your photos and videos like a pro. With this foundational knowledge, you can better ensure that your cherished memories are safe and sound, ready to be revisited whenever you hit a snag in your tech journey.
Prelude to iCloud Storage
When it comes to managing your digital memories, understanding iCloud storage is paramount. It’s not just a cloud service; iCloud is an integral part of Apple’s ecosystem designed to facilitate seamless storage and retrieval of your photos and videos. The significance lies in its ability to ensure that your cherished media is at your fingertips, whether you’re on your iPhone, iPad, or Mac. By choosing to store your media in iCloud, you’re not just freeing up space on your device but also securing your memories against unforeseen disasters, like device loss or damage.
Another factor to consider is the convenience that comes with iCloud. One moment you’re snapping photos during family gatherings, and in another, they’re immediately available on your laptop, ready to be shared. But it doesn’t stop there; iCloud also provides enhanced sharing options, allowing you to create shared albums with family or friends, making collective memory-making easy. Suffice to say, understanding how to harness iCloud’s capabilities can transform the way you store and interact with your media.
In the sections ahead, we’ll delve deeper into the specifics of what iCloud is, its features, and the reasons why you might want to consider it as your primary media storage solution. From setup instructions to tips on managing your library, we aim to cover all bases.
What is iCloud?
At its core, iCloud is Apple’s cloud storage service, but it’s more than just a file repository. Think of it as a digital backbone for all your Apple devices. iCloud seamlessly integrates with various applications like Photos, Mail, and Notes, creating an ecosystem where data is synchronized across devices in real time.
Let’s break down some fundamental aspects:
- Storage Options: For those on a free plan, you get 5 GB of space to use across all your devices. However, upgrading to plans like 50 GB, 200 GB, or 2 TB broadens your storage possibilities, making it easier to save high-resolution videos and images.
- Accessibility: You can access your stored media from any device signed in with your Apple ID. Whether you’re using your iPhone at the beach or your Mac at work, your photos remain available.
- Automatic Backups: iCloud can back up your devices automatically when connected to Wi-Fi, ensuring that your data is safe and you’re not scrambling for a solution at the last moment.
The Importance of Storing Media
So, why store your media in iCloud? It’s both a practical choice for individuals and a strategic one for families. One of the main attractions of iCloud is that it prevents the problem of losing valuable photos and videos.
- Safety from Device Damage: Physical devices are prone to mishaps—be it a spill at a coffee shop or an unfortunate drop on the sidewalk. Storing media in iCloud mitigates loss, creating a safe haven for your precious memories.
- Shared Experiences: In this highly connected age, sharing moments with loved ones shouldn’t be complex. iCloud allows you to effortlessly share your media, whether it’s setting up a family album or sending snapshots to friends.
- Optimized Management: When managed correctly, iCloud can automatically adjust the quality and size of your files, adapting to your storage needs without sacrificing quality. Plus, the organization features make it easy to find what you need without sifting through endless folders.
In short, using iCloud not only enhances your digital experience but also adds a layer of protection, ensuring that memories remain intact regardless of life's unpredictability.
Setting Up iCloud
Getting your ducks in a row when it comes to setting up iCloud is crucial for anyone looking to store photos and videos effectively. This section shines a spotlight on why a proper setup is not only beneficial but essential. With the right configuration, you can ensure seamless access to your media files from any device, anytime. In the fast-paced digital age, where time is of the essence and every click can mean the difference between losing a cherished memory and saving it, having an efficient setup saves both time and stress.
In essence, setting up iCloud is about laying a solid groundwork for how you will store and access your digital life. It’s like having a tidy garage — everything is in its place, and finding what you need becomes a breeze. Adding an iCloud account also opens up a treasure trove of features; automatic backups, file synchronization, and the ability to share your media effortlessly are just the cherries on top.
Creating an Apple
To begin your journey with iCloud, you need an Apple ID. This ID is your golden ticket, so to speak, into the expansive ecosystem of Apple services. Whether you’re an existing iPhone user or a newbie exploring the world of Apple, creating an Apple ID is your first step.
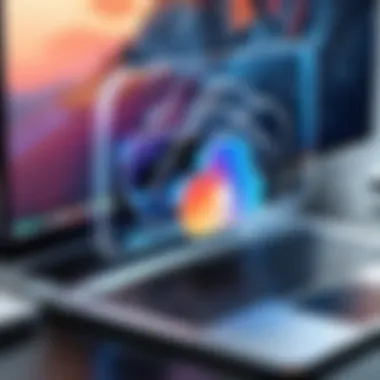
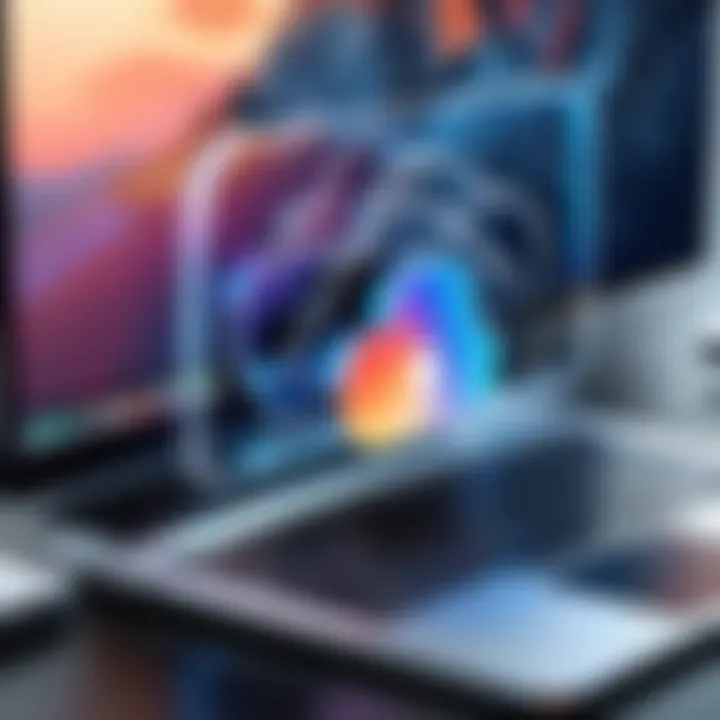
- Go to the Settings App. On your iPhone or iPad, tap on the Settings icon. If you’re on a Mac, open System Preferences.
- Select ‘Sign in to your iPhone/Mac’. You’ll get an option to create a new Apple ID.
- Follow the prompts. Input your necessary details like name, birth date, and email address. Make sure the email you use isn’t linked to any other Apple ID.
- Set a strong password. A good password is your best friend when it comes to security.
It's worth noting that having an Apple ID not only helps with iCloud but also unlocks various other services such as the App Store, Apple Music, and more. So, don’t just think of this as a mundane step; it’s the launchpad for an enriched tech experience.
Navigating iCloud Settings
Once you’ve got your Apple ID sorted, the next logical step is diving into the iCloud settings. This phase allows you to customize how you interact with iCloud and, by extension, your photos and videos.
Start off by:
- Opening Settings: On your device, go back to Settings and click on your name at the top.
- Unlocking the iCloud menu: You’ll immediately see a variety of options that lay the foundation for your storage approach.
In this section, you can select what data you want to sync with iCloud. Do you want your photos, contacts, or calendars to be backed up automatically? The choices you make here dictate the functionality of your iCloud.
In order to streamline your iCloud experience, routinely review these settings; as your needs evolve, so should your configurations.
Tailoring your iCloud settings is not just a one-and-done affair. It’s essential to periodically check back in and ensure your storage is optimally aligned with your current needs. Whether it’s expanding your storage package or tweaking sync preferences, getting comfortable with these settings will enhance your overall experience.
Configuring Storage Settings
When it comes to storing your precious memories on iCloud, getting your storage settings right is like having the right key for your front door. It opens up a world of possibilities for organizing and securing your digital assets, while also easing your mind about their safety and accessibility. This section will delve into two critical components: understanding iCloud storage plans and allocating the right space for your photos and videos.
Understanding iCloud Storage Plans
iCloud offers various storage tiers that cater to different needs. The basic free plan gives you 5 GB of storage which, while might seems a good starting point, fills up quick if you've got loads of photos and videos. As the saying goes, "a penny saved is a penny earned," but in this case, choosing the right plan can save you not just money, but certainly some headaches down the line. Here’s a quick rundown of the available plans:
- 5 GB - Free: Perfect for casual users who don’t have too many files.
- 50 GB - $0.99/month: Ideal for those starting to store more files or who regularly take photos.
- 200 GB - $2.99/month: Great for families sharing an account, allowing ample space for multiple devices.
- 2 TB - $9.99/month: The heavyweight option, suitable for avid photographers or anyone with substantial media libraries.
It’s crucial to assess your needs before diving in. If you opt for a plan bigger than necessary, you might be throwing money down the drain. On the flip side, underestimate your storage needs and you’ll hit the dreaded full storage alert, leaving you scrambling to delete files or upgrade your plan. A little foresight goes a long way.
Allocating Storage Space for Photos and Videos
Once you choose a storage plan, the next step is to make sure you’re allocating your space in a way that works for you. This is like organizing a closet: you don’t want to stack winter coats in the summer section, or else you’ll have a terrible time finding what you want. Likewise, you want your photos and videos stored in an efficient manner.
Consider the following methods to get your media neatly arranged:
- Filter and Delete Old Files: Take a good hard look through your library, and delete any unnecessary duplicates or blurry pictures. This will not only free up space but also give you a clearer view of what you really want to keep.
- Use iCloud Photo Library: Activating this option automatically uploads and organizes your photos and videos. Every time you snap a picture, it gets sent to iCloud without any fuss. It’s like having a personal assistant managing your media library!
- Regularly Backup Important Files: Set reminders to back up your most cherished videos or photos. Redundancy is key in data safety. Just as you wouldn’t put all your eggs in one basket, diversifying your backups helps prevent loss.
- Create Folders for Different Events: Organizing your files by event—like vacations, birthdays or holidays—can help keep things straightforward. When you want to reminisce, you’ll know exactly where to find those images from last year’s beach getaway.
By keeping these simple strategies in mind as you configure your settings, you can turn your iCloud storage into a well-oiled machine, tailored to your needs. An organized library not only feels good, but also serves its purpose efficiently, allowing easy access and safe storage for your cherished memories.
Uploading Photos and Videos
When it comes to storing memories, nothing beats the ease and reliability of iCloud. This section dives into how you can upload your photos and videos to this cloud service. Uploading is not merely a technological task—it's a way to safeguard precious moments. This process enables you to access your media anytime, anywhere, which is vital in today’s fast-paced world.
Using iCloud Photos
iCloud Photos is a game changer for many individuals. It seamlessly ties all your devices together, ensuring that your photos and videos are always within reach. Whether you're on your iPhone, iPad, or Mac, your media library appears consistent across all devices.
Here are some reasons why using iCloud Photos is beneficial:
- Automatic Uploads: Once you enable iCloud Photos, every time you snap a photo or record a video, it automatically uploads to your iCloud account. You won't have to lift a finger, and that's efficiency at its finest.
- Storage Optimization: iCloud has a nifty feature that can optimize the storage on your device. When your phone runs low on space, it keeps smaller versions of your photos and videos locally, while the originals are stored in the cloud. This helps keep your device clutter-free without sacrificing your cherished memories.
- Easy Sharing: Sharing's a breeze with iCloud Photos. You can create shared albums and allow friends or family to add their photos as well. Think of it as a communal album where everyone pitches in.
- Cross-Device compatibility: You can access your uploads from any device linked to your Apple ID. Want to show off your vacation pictures from your laptop? No problem, just dive into iCloud.
However, keep in mind that for using iCloud Photos, you need to have enough space in your iCloud storage plan. Evaluating your storage needs is essential to enjoying these perks fully.
Manual Upload Process
If you prefer a more hands-on approach, there's always the manual upload process. This allows you to choose carefully which photos and videos make the trip to the cloud. Here’s how you can accomplish this:
- Navigate to the Photos App: Open the Photos app on your device where your photos are stored.
- Select Your Media: Go through your albums or library and cherry-pick the photos and videos you want to upload.
- Upload to iCloud: After selecting, find the share button (usually represented by a square with an arrow pointing out). From the options, select “Add to iCloud Drive” or find the option to upload directly to iCloud Photos.
- Monitor Upload Status: Keep an eye on the upload progress. A little spinning circle should let you know they are on their way to the cloud.
Doing manual uploads means you are more selective with what goes into your cloud, ensuring that only your most valued images and videos are uploaded.
Tip: Make sure you’re connected to Wi-Fi before starting any upload to avoid using your mobile data. This way, you won’t have to worry about data overage charges, and you'll ensure a quicker upload.
In summary, whether you opt for the automatic beauty of iCloud Photos or prefer to upload manually, you have choices at your fingertips. Each method has its strengths, fitting different needs and preferences, but both serve a common goal—keeping your memories safe and accessible.
Managing Your Media Library
Managing your media library in iCloud is a crucial aspect when it comes to storing and accessing your photos and videos. As your collection grows, so does the need for a systematic approach to organizing and preserving your cherished moments. When handled right, a well-managed media library not only saves you time during searches but also enriches your experience as you relive those memories. Let's delve into important elements and considerations that make managing your media library an essential task.
Organizing Photos and Videos
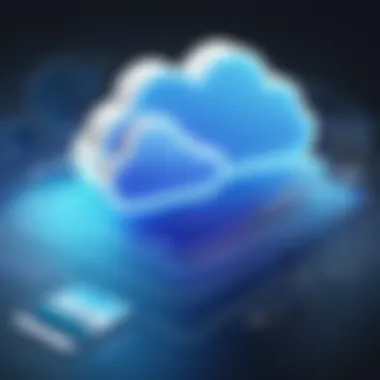
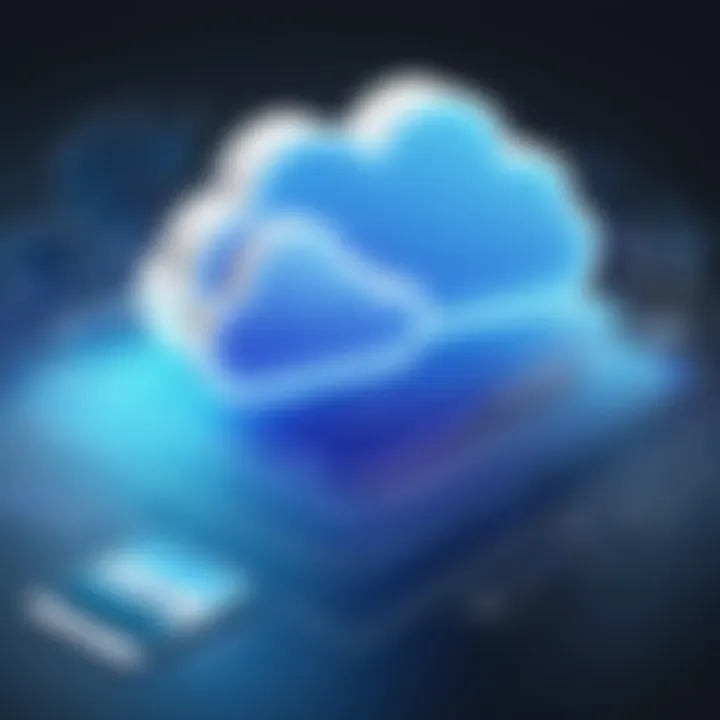
Organizing your photos and videos is like cleaning out your garage — it might feel overwhelming at first, but once you get your hands dirty, it becomes very rewarding. A chaotic media library can quickly drown in a sea of indistinguishable files. You might find yourself scrolling endlessly, struggling to locate that one perfect shot from last summer’s barbecue.
A good first step is to sort your media based on the date. iCloud Photos does this automatically, but you can take it further by categorizing based on events, people, or locations. Here are some tips to help you keep things shipshape:
- Date: Organizing chronologically allows a natural progression through your memories.
- Events: Create collections based on significant moments like birthdays or vacations.
- People: Use the People feature in iCloud Photos to categorize visuals by your friends and family.
- Places: This can be particularly helpful for travel enthusiasts who want to recall memories based on destinations.
A structured approach to organizing can not only enhance your experience but also make it easier for others to browse through your library.
Creating Albums and Folders
Albums and folders serve as one of the building blocks for your media library. Picture albums as the curated exhibit while folders represent the entire museum — both play their part in presenting your collection meaningfully. In iCloud, you can create albums to group your favorite photos and videos, which reduces clutter and improves your browsing experience.
With iCloud's straightforward interface, setting these up is a breeze. Here’s how to go about it:
- Choosing What to Include: Decide which photos and videos will make the cut. This might involve some reflection and nostalgia.
- Naming Your Albums: A catchy album name can make all the difference. Instead of “Vacation 2023,” why not “Sunshine and Surf 2023”?
- Using Folders for Larger Groups: If you have numerous related albums, consider creating a folder to house them. For instance, if you have multiple trips to the same place, keep them under a single folder like “Hawaii Trips.”
Keep in mind that you can always rearrange and redecorate your albums as your tastes or life events evolve.
"A well-organized photo library can breathe new life into your memories, turning chaos into a pathway of nostalgia."
Using iCloud’s capabilities effectively guarantees that you won’t just save space; you’ll make your media library your own personal time capsule. Remember, with great power comes great responsibility, so make it a point to revisit and reorganize periodically to keep things fresh!
Accessing Your Media Across Devices
Accessing your media across devices is a fundamental feature of iCloud that ensures your treasured photos and videos are just a tap away, no matter where you are or what device you're using. Whether you are switching from your iPhone to your iPad, or perhaps to a Mac, the seamless transition between platforms is a game changer. This capacity to synchronize media across different hardware not only simplifies your life but also enhances the way you engage with your memories.
Benefits and Considerations:
There are several core benefits to using iCloud for cross-device media accessibility:
- Convenience: All your photos and videos are stored in one place. You can snap a picture on your iPhone and view it instantly on your laptop.
- Automatic Updates: Any changes you make—be it edits or deletions—are instantaneously reflected across all devices. This ensures you're always interacting with the latest version of your media.
- Sharing Made Easy: Whether you want to share a video with a family member or collaborate on an album, iCloud simplifies this process extraordinarily. Once your media is in the cloud, sharing becomes just a few clicks away.
However, while this connectivity is a boon, a few considerations are necessary to keep in mind. Device compatibility is crucial; thus, ensuring your iCloud is accessible on varying operating systems can save you a lot of headaches. Additionally, reliable internet connections are essential, as the functionality depends heavily on syncing data with Apple’s servers.
Cross-Device Synchronization
Cross-device synchronization is one of the standout features of iCloud. Imagine you are out and about, capturing life’s moments on your iPhone, while your iPad is at home, waiting to display those very memories. With iCloud engaged, the moments you snap are effortlessly uploaded to the cloud and available on all your devices. You don’t have to worry about manually transferring files.
This process operates behind the scenes, meaning it requires little to no action from you. Photos taken on your iPhone appear in the Photos app on your iPad and any other device connected to your Apple ID. No more cumbersome connections, transferring files through cables, or sending them through various apps that might take time.
"In an age where convenience reigns supreme, cross-device synchronization offers a smart solution for those constantly on the go."
Yet, the synchronization process does entail certain parameters. For optimum performance, all devices need to have the latest iOS version. Ensuring everything is updated allows for smoother transitions and fewer hiccups in the upload and access process.
Viewing and Editing on Different Platforms
The beauty of iCloud is not just in accessing your media but also in viewing and editing your life’s highlights on different platforms. Whether you are using a Mac, iPhone, iPad, or even a Windows PC, iCloud provides uniform access to your media library.
Editing tools are built right into the Photos app across devices, allowing you to enhance your pictures or trim your videos without the hassle of transferring files. Perhaps you might capture a stunning sunset, only to realize later that you want to adjust the brightness or crop the edges to better frame your shot. With iCloud, those adjustments can be made no matter which device is closest to hand.
However, keep in mind some features may vary slightly from device to device. For instance, some editing capabilities might be more sophisticated on a Mac as opposed to a mobile device. It’s like having a toolbox where certain tools are better suited for specific tasks. It might take a bit of exploration to fully leverage the unique editing options finely tuned for each device type.
Security Considerations
When it comes to storing photos and videos on iCloud, security is not just an afterthought; it should be a cornerstone of your approach. Your media files hold cherished memories, personal moments, and sometimes sensitive information, making them prime targets for unauthorized access. Thus, ensuring the security of your iCloud storage becomes paramount. By understanding the security features and implementing some simple precautions, you can safeguard your precious media from unintended eyes.
Understanding iCloud Security Features
iCloud comes equipped with a robust array of security features designed to protect the integrity and confidentiality of your data. First off, Apple employs end-to-end encryption for your data, effectively making it unreadable during transfer and storage unless you have the proper credentials. Think of this like locking your valuables in a safe—only you have the key.
- Two-Factor Authentication: One of the most recommended features is the two-factor authentication (2FA). This adds an extra layer of security beyond just your password. If someone tries to access your account from an unfamiliar device, they won’t get far without a second form of verification, usually a code sent to your trusted device.
- Encryption at Rest: The data stored on iCloud is also protected with encryption at rest. This means that even if someone were to get access to the server hardware, the files would still be protected and unreadable without the right keys.
- Regular Security Updates: Apple consistently rolls out updates that aim to patch vulnerabilities and bolster the security of their services. Keeping your system updated ensures that you benefit from the latest security enhancements. A quite strategic move, considering cyber threats constantly evolve.
- Detailed Activity Logs: Another noteworthy feature is access to activity logs that allow you to check how and when your account was accessed. Spotting unusual activity quickly can save you from more significant headaches in the long run.
"In the world of digital storage, ignorance is not bliss; knowledge is security."
Tips for Safeguarding Your Media
Taking advantage of the built-in security features is only half the battle; proactive steps should come into play as well. Here are some practical tips to make your iCloud storage safer:
- Use Strong Passwords: Don’t underestimate the power of a solid password. Combine letters, numbers, and special characters for a password that’s tough to crack. It’s often recommended to use different passwords for different accounts to minimize risk.
- Regularly Review Security Settings: Make it a habit to check your iCloud security settings from time to time. Review your 2FA status, update your recovery options, and audit trusted devices.
- Be Cautious with Public Wi-Fi: Accessing your iCloud accounts over public Wi-Fi is like leaving your front door open during a thunderstorm. If you have to do it, consider using a virtual private network (VPN) to encrypt your internet traffic and keep prying eyes away from your data.
- Educate Yourself About Phishing Scams: Stay aware of the tactics employed in phishing scams. Always check the sender's email address before clicking any links, and avoid entering your credentials on suspicious sites. A little vigilance goes a long way.
- Backup Your Data Regularly: Although iCloud is a reliable service, don't put all your eggs in one basket. Regularly back up your photos and videos to an external hard drive or another cloud service, ensuring you have options in case something goes awry.
Incorporating these tips, along with understanding and using the security features provided by iCloud, helps create a comprehensive defense against potential risks. The landscape of digital storage is ever-evolving, and staying one step ahead is crucial for keeping your memories safe.


Troubleshooting Common Issues
Navigating the world of digital storage isn't always a walk in the park, particularly when it comes to a platform as multifaceted as iCloud. Even the most seasoned tech aficionados can hit snags while storing photos and videos. Thus, this section zeros in on troubleshooting common issues. Knowing how to tackle upload problems or synchronization errors can save not just time but also potential headaches. This guidance ensures your media storage experience is as seamless as possible, allowing you to focus on capturing those Kodak moments rather than fretting over technicalities.
Resolving Upload Problems
There’s nothing quite like the dismay that washes over you when trying to upload a precious photo or video, only to be met with frustration. Upload issues can crop up for various reasons, often stemming from poor internet connectivity or even iCloud settings that are misconfigured. To get ahead of these frustrations, consider the following steps:
- Check Your Internet Connection: First and foremost, a stable internet connection is crucial. If you find yourself sporting a weak signal, it might be time to reset your router or switch to a more reliable network.
- iCloud Storage Availability: Ensure you've got enough space in your iCloud. If you’re nearing capacity, the upload may fail. You can easily check your storage by going to Settings > [Your Name] > iCloud > Manage Storage.
- File Size and Format: Sometimes the upload fails due to the size or format of the media file itself. Most formats like JPG, PNG for images and MOV, MP4 for videos are safe bets. If you've got an unusual format, consider converting it first.
- Restart the Device: Never underestimate the power of a quick reboot. Restarting your device can clear up minor glitches and often resolves upload issues.
If you've tackled all of the above and still encounter trouble, you might want to delve into the Apple Support community or even consider contacting Apple Support directly for tailored solutions.
Addressing Synchronization Errors
Synchronization is the name of the game when dealing with multiple devices using iCloud. However, sometimes those devices just don’t want to play nice together. Synchronization errors can lead to discrepancies in what you see on different devices, which can be downright confusing. To address these errors, keep these pointers in mind:
- Update Software: Ensure your devices are running the most up-to-date software. Sometimes, issues arise simply because one device is lagging behind in updates. Go to Settings > General > Software Update to check.
- Sign Out and Back In: Signing out of iCloud on your devices and signing back in can often rectify syncing issues. Just make sure to have your credentials at hand, as you’ll need them to get back in.
- Check iCloud Status: Occasionally, iCloud services may experience downtimes. You can confirm this by checking the Apple System Status page. If there’s an outage, patience is your best friend.
- Sync Settings: Verify your sync settings by heading to Settings > [Your Name] > iCloud and ensure that all relevant options are turned on. If photo syncing is disabled, enabling it might just do the trick.
"A stitch in time saves nine" – this couldn’t be more true with technology. Resolving these common issues quickly can prevent larger headaches down the line.
By approaching troubleshooting with a systematic mindset, you can effectively address these concerns and get back to enjoying your organized digital media.
Best Practices for iCloud Usage
When it comes to storing photos and videos on iCloud, adopting a few best practices can make the difference between a cluttered mess and a streamlined, efficient media library. Ensuring your media is safely stored while optimizing space can save you both frustration and potential heartache. Here’s why these practices matter—think of them as your roadmap to navigating the often tricky waters of digital storage.
Regular Backups
The concept of backup might sound old hat, but it's the bedrock for any responsible digital media management. Regularly backing up your photos and videos to iCloud not only shields your memories from accidental deletions or device failures, it also keeps your collection synchronized across all devices. You wake up one day, ready to reminisce about that summer trip, but wait! What if your phone has gone kaput? Without a backup, those irreplaceable moments could vanish in an instant.
A straightforward way to ensure regular backups is activating the iCloud backup feature. This function automatically uploads your media to the cloud whenever your device is connected to Wi-Fi and charging. To do this, follow these simple steps:
- Go to Settings on your iPhone or iPad.
- Tap on your name at the top to access Apple ID settings.
- Select iCloud and then iCloud Backup.
- Enable the iCloud Backup toggle.
- Tap Back Up Now to do an immediate backup.
But don’t just stop at your iPhone. Make a habit of routinely backing up all devices that hold your media. For Mac users, make sure to leverage the Time Machine feature as it allows you to create a more robust backup policy that includes your entire device, not just the photos and videos stored on iCloud.
"An ounce of prevention is worth a pound of cure."
Managing Storage Efficiently
So, you've got all your photos and videos safely stored in iCloud, but how do you ensure you're not running into storage issues? Managing your storage efficiently is crucial, especially when dealing with large media files. One of the golden rules is to remain mindful of your storage limits and optimize your utilization rather than simply dumping everything into the cloud without a second thought.
To start, check your iCloud storage settings. Here’s how:
- Open Settings on iOS or System Preferences on a Mac.
- Click on iCloud. You’ll see a bar graph showing your storage usage.
You might find it helpful to occasionally clear out the duplicates or the less important images and videos. Apps like Gemini Photos can help identify duplicate files and triage your library effectively.
Another tip: Utilize the Optimize Storage feature. This will keep lower-resolution versions of your media on your device while the full-resolution files remain in iCloud. You can find this setting in the Photos app under Settings > Photos > Optimize Storage.
Moreover, consider leveraging third-party applications that integrate well with iCloud. These tools can provide a more insightful analysis of what’s eating up your storage and help you make more informed decisions.
Adopting these practices won’t just keep your digital media organized and protected; they’ll also transform iCloud into a powerful tool in your tech toolkit. Embrace the process and enjoy the peace of mind that comes with knowing your favorite memories are safe and sound.
End
Reflecting on the comprehensive exploration of storing photos and videos on iCloud, it is clear how indispensable this service has become for individuals wanting to safeguard their precious memories and facilitate easy access across various devices. iCloud not only streamlines the process of managing digital media but also offers significant benefits relating to security, convenience, and capacity.
Recap of Key Points
To tie everything together, here are the crucial aspects touched upon throughout the article:
- Understanding iCloud: Recognizing what iCloud is and its core functionalities aimed at photo and video storage.
- Setting Up: The steps necessary for creating an Apple ID and configuring iCloud settings properly.
- Configuring Storage: Grasping the different iCloud storage plans and how to allocate sufficient space for media.
- Uploading Media: Exploring methods for uploading photos and videos, including using iCloud Photos or manual uploads.
- Managing Your Library: Techniques for organizing and creating folders to keep things tidy and accessible.
- Cross-Device Access: Understanding how to access and view media across different devices.
- Security Measures: Learning about the security features within iCloud and tips to safeguard one’s media.
- Troubleshooting: Tips on how to resolve common issues during uploads or synchronization processes.
- Best Practices: Emphasizing regular backups and efficient storage management.
These points encapsulate the essence of effective media storage on iCloud, ensuring readers can adeptly navigate and utilize the service.
Looking Ahead with iCloud
As technology evolves, iCloud is poised to integrate even more features aimed at enhancing user experience. Apple’s commitment to continuous improvement means that we can expect:
- Enhanced Functionality: Potential upgrades in editing capabilities or organizational tools, making it even easier to manage larger libraries.
- Increased Syncing Options: Future integration with emerging devices, allowing seamless connectivity across even more platforms.
- Improved Security Protocols: As data breaches become a growing concern, advancements in security measures can be expected to keep users' media safe and sound.
As users explore their options within iCloud, it’s beneficial to stay updated on new features through Apple’s official channels. Whether you’re a tech enthusiast or someone just beginning to navigate their digital presence, remaining informed will empower you to make the most out of what iCloud has to offer.
"Storing your irreplaceable photos and videos in iCloud isn’t just convenient; it’s a necessity for anyone serious about preserving memories."
With these considerations in mind, users can embrace the iCloud experience with confidence and efficiency, allowing them to focus more on creating memories rather than worrying about managing them.







