Syncing Zoom with Google Calendar: A Step-by-Step Guide
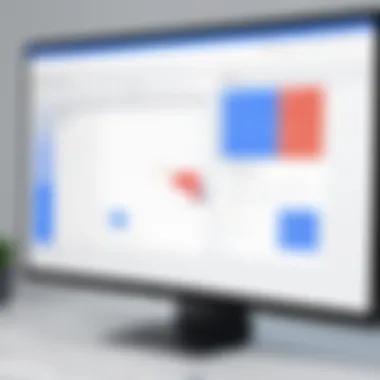
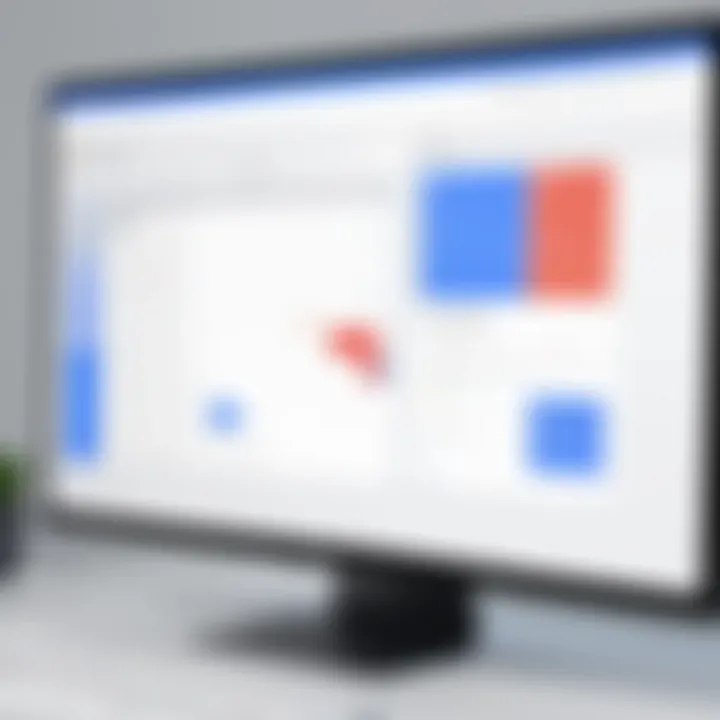
Intro
In today’s fast-paced world, efficiency and organization play critical roles in our day-to-day activities. One way to enhance organizational skills is by effectively managing your appointments and meetings. The integration of Zoom with Google Calendar stands as a powerful solution, enabling users to easily schedule, join, and manage virtual meetings without hassle. By linking these two platforms, you can streamline your scheduling process and save valuable time.
This guide aims to shed light on the ins and outs of integrating Zoom with Google Calendar, revealing practical steps while also diving into important benefits. From the necessary prerequisites for setting things up to handy troubleshooting tips, we cover it all. This is especially useful for technology-savvy individuals, gadget lovers, and early adopters who seek an edge in productivity.
Overview of the Technology
Zoom and Google Calendar both serve as fundamental tools for effective communication and planning. Understanding their specifications and unique features will illuminate their synergy.
Key Specifications
- Zoom is primarily focused on providing robust video conferencing services, with features like HD video, screen sharing, and breakout rooms. Its mobile and desktop applications cater to a wide audience, promoting flexibility in communication.
- Google Calendar, on the other hand, functions as a powerful time management tool, allowing users to schedule events, set reminders, and share calendars effortlessly. Its user-friendly interface integrates seamlessly with other Google services.
Unique Selling Points
The strength of Zoom lies not just in its crisp video quality but also in its adaptability to blend with various platforms and services, like Google Calendar.
- Automatic Meeting Links: When creating an event in Google Calendar, users can quickly generate Zoom meeting links in a few clicks. This eliminates the back-and-forth of seeking link information.
- Notifications and Reminders: Every time a meeting is scheduled, Google Calendar sends notifications on various devices, ensuring that nothing is overlooked.
- Collaborative Features: Both tools emphasize teamwork and collaboration. Zoom allows for easy sharing of documents during meetings, while Google Calendar facilitates coordination among team members by sharing access to events and calendars.
Thus, the interconnectivity between Zoom and Google Calendar offers a significant advantage to those looking to optimize their scheduling processes. With common integrations like this, everyone stands to gain from improved productivity and time management.
Understanding the Integration of Zoom and Google Calendar
In an increasingly interconnected world, the ability to synchronize your preferred tools for productivity is paramount. Zoom and Google Calendar serve as cornerstones for many professionals and organizations, streamlining communication and time management. Understanding how they can work in harmony is essential for optimizing workflows, minimizing scheduling conflicts, and boosting efficiency. This integration allows users to have a seamless experience where meeting scheduling occurs without the constant back-and-forth that often comes with arranging virtual gatherings. When you take a closer look, the benefits become evident, and they extend to various sectors, from education to business.
Importance of Synchronization
The significance of synchronizing Zoom with Google Calendar cannot be overstated. Think of it as having your favorite tools in one convenient drawer rather than scattered across many. Synchronization eliminates the hassle of switching between applications—users can schedule meetings directly from their calendar, and all participants receive timely invites with all the necessary details. In an era where everyone is stretched thin for time, every moment saved counts.
Moreover, when these tools integrate, the likelihood of double-booking or confusion decreases dramatically. Imagine having back-to-back meetings without the worry of managing your schedule manually. The integration automates this process, giving users more time to focus on what actually matters—conducting effective meetings and collaborations.
"Integrating tools isn't just about convenience, it's about creating an ecosystem that fosters productivity."
Who Benefits from This Integration?
Several groups stand to gain significantly from the integration of Zoom and Google Calendar. Understanding these stakeholders can clarify why this synchronization is indispensable.
- Professionals and Teams: For anyone juggling multiple tasks, especially in a remote environment, this integration acts as a lifeline. It allows them to manage their time effectively without missing a beat. Sales teams, project managers, and remote workers benefit from streamlined scheduling and reduced stress.
- Educators and Students: In the realm of education, teachers and students utilizing Zoom for classes can greatly optimize their schedules. With classes set on Google Calendar and accessible Zoom links included, everyone stays informed with little effort.
- Event Organizers: For those who coordinate events, integrating these two platforms simplifies logistics. They can send out invites, update attendees with changes, and link Zoom meetings instantly—all in one place.
- Tech-Savvy Users: Early adopters of technology are always seeking ways to enhance their daily operations. This integration provides them with a seamless digital experience.
In essence, anyone who values efficiency and prefers to minimize friction in scheduling can harvest the benefits of syncing Zoom with Google Calendar. Navigating multiple platforms can often feel like herding cats, but with this integration, users can effectively keep their ducks in a row.
Prerequisites for Syncing Zoom with Google Calendar
Before delving into the nitty-gritty of integrating Zoom with Google Calendar, it's crucial to set up a solid foundation. Having the right prerequisites in place can help streamline the process and minimize future headaches. Each element here plays a vital role in ensuring the integration works smoothly and efficiently, maximizing the potential of both platforms.
Required Software and Accounts
To initiate the sync, you'll need both a Zoom account and a Google account. It’s pretty straightforward: if you don't have an account for either, you'll find that setting those up is an easy task. Zoom offers free and paid plans that can suit varying needs, while Google accounts come free with basic features, enabling you to test the waters before diving deeper into the ecosystem of Google's tools.
Once you have those accounts set, it's also important to keep the software and apps up to date. Internal updates often bring new features, improved functionality, or security patches—key factors to consider in today’s fast-paced digital world. So, keep an eye on updates for both the Zoom application and Google Calendar.
- Zoom Account: Make sure your account is active and you have access to the features that matter to you.
- Google Account: Verify you can log in and that your Google Calendar is working as expected, since this will be your primary tool for scheduling.
Configuring Zoom Settings
After securing your accounts, the next step involves configuring Zoom’s settings to allow for the integration. This step should be approached with care: having the right configurations not only enhances usability, but it also reduces the likelihood of errors or complications down the line.
First off, log into your Zoom account and navigate to the settings menu. Look for the “Calendar and Contacts” section. Here you can enable the option to integrate with external calendars. Once activated, this will let you sync scheduled meetings automatically, ensuring your Google Calendar stays updated without any extra hassle.
Additionally, if you’re a user who hosts a fair number of meetings, setting default meeting settings can save a bit of time. Consider adjustments such as meeting duration, password settings, or whether to enable waiting rooms. Tailoring these options ahead of time offers a more user-friendly experience as your calendar fills up.
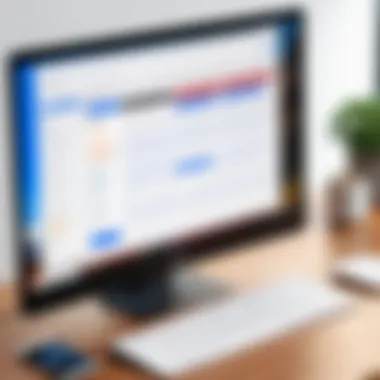
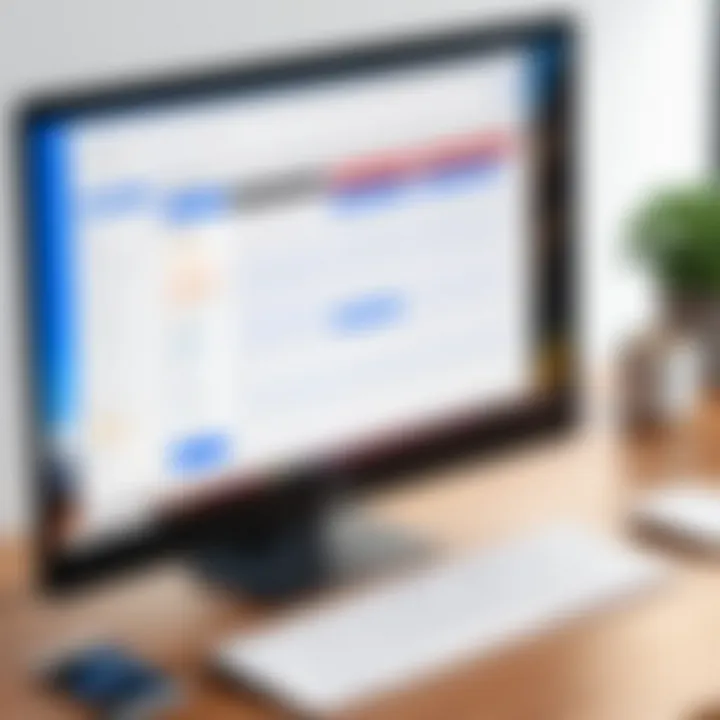
Adjusting general settings doesn’t hurt either. Go to the “My Account” section in Zoom. Here, you’ll find account management tools that you can personalize, which is immensely helpful for ensuring smooth transitions between meetings and collaborations.
Remember, a little preparation goes a long way. Having your accounts and settings in order means less friction when you're ready to hit the ground running with your Zoom-Calendar sync!
By paying attention to these prerequisites, you're laying the groundwork for a seamless integration that will elevate your scheduling and meeting management to new heights.
Step-by-Step Guide to Sync Zoom with Google Calendar
In the hustle and bustle of everyday life, keeping track of meetings and appointments can feel like trying to catch smoke with your bare hands. Integrating Zoom with Google Calendar can change the game by streamlining your scheduling process. This guide is not just a simple how-to; it’s your roadmap to a more organized digital workspace. By connecting these two powerhouses, you can simplify your calendar management, making it easy to plan your days without a hitch.
Linking Your Accounts
The first step in this process is linking your Zoom account to Google Calendar. This might seem trivial, but it lays the foundation for everything that follows. Without this link, you won’t be able to schedule Zoom meetings directly from your Google Calendar, which defeats the entire purpose of this integration.
To start:
- Sign in to your Zoom account at zoom.us.
- Navigate to the Settings section from the left sidebar.
- Look for the Integration tab; you will find an option to link to Google Calendar.
- Follow the prompts to sign in to your Google account and grant Zoom the necessary permissions.
This connection should enable a seamless flow of information between both platforms. Remember, if you run into any hurdles during the linking process, double-check that you’re logged into the correct Google account and that your permissions are appropriately set.
Adjusting Calendar Settings
Once your accounts are linked, it’s crucial to adjust your calendar settings to maximize the potential of this integration. You don’t want to miss out on the powerful features that can simplify scheduling. Here’s how:
- Go to Google Calendar and access the Settings by clicking on the gear icon.
- Under Event settings, look for the options related to notifications and conferencing. Here, you can set Zoom as your default video conferencing option.
- Consider enabling notifications for any changes in your meetings to keep you in the loop.
By configuring these settings, your calendar will automatically recognize Zoom whenever you create a meeting. That’s one less thing to worry about when planning your day.
Creating a Zoom Meeting via Google Calendar
Now, the real fun begins—creating your first Zoom meeting directly through Google Calendar! It’s an intuitive process once your accounts are linked and settings adjusted.
To create a meeting:
- Open your Google Calendar and click on the desired date and time for your meeting.
- In the event details window, look for the Add conferencing option and select Zoom.
- Fill in the event details, such as title, date, time, and attendees.
- Once you hit Save, Google Calendar will automatically send out invites complete with the Zoom meeting link included.
"Integrating technology streamlines communication, enabling teams to collaborate effortlessly, even from miles apart."
This step not only saves you time but also minimizes the frustration of switching between apps. Your colleagues will appreciate the ease of joining meetings without hunting for links in their emails.
By following these steps, you’ll find that scheduling meetings has never been easier. With Zoom and Google Calendar working in tandem, you could be on your way to conquering your weekly agenda with precision.
Troubleshooting Common Syncing Issues
When integrating Zoom with Google Calendar, you might hit a few bumps along the way. Not every feature will run as smooth as butter on the first attempt. That's where the importance of this section shines through. Troubleshooting is not just about fixing problems; it’s about understanding the nuances of how these two powerful tools interact. By addressing issues like synchronization failures, missing meetings, and account permissions, you ensure that your workflow remains as streamlined as possible. Let’s dive into those pesky issues that could potentially derail your scheduling.
Failed Synchronization Notifications
One of the frustrations many users encounter is receiving failed synchronization notifications. It's like getting a text that simply says, "Error!" without any further detail. These notifications often arise from connectivity problems, like poor internet or server outages. Every time you sync, Zoom and Google Calendar are trying to talk to each other. If the connection is shaky, they might just hang up in confusion.
To tackle this, make sure that your internet connection is stable. Go for a quick speed test to confirm. Additionally, double-check that both your Zoom and Google Calendar accounts are properly linked. If there's an issue at the account level, it can lead to these frustrating notifications.
If you find you're still receiving these alerts after ensuring a solid connection, try disconnecting and reconnecting your accounts. This can often clear out any glitches, and it's a quick fix that might just save your sanity.
Missing Meetings in Google Calendar
Another common headache is when meetings just vanish from your Google Calendar. Imagine setting up a meeting and then it seemingly disappears into thin air. This can leave you scratching your head and rechecking your settings. The most frequent cause of missing meetings is a mismatch in the timezone settings between the two platforms.
To resolve this, check that the timezone settings are consistent. If Zoom is set to Pacific Time and Google Calendar is set to Eastern Time, your meetings may be lost in translation. In settings, make it a point to align your time zones accurately. Further, ensure you have selected the right calendar in Google for your events to appear.
Besides timezone issues, check your filters. If you have customized your calendar view to show only certain events, meetings could be hidden. Sometimes less is more, but not when it comes to viewing important scheduled calls.
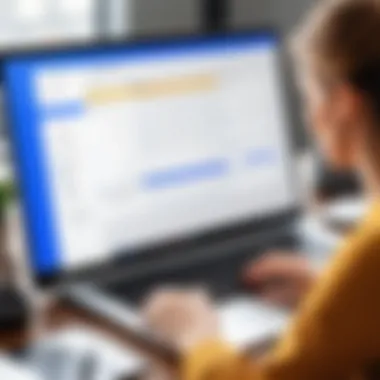
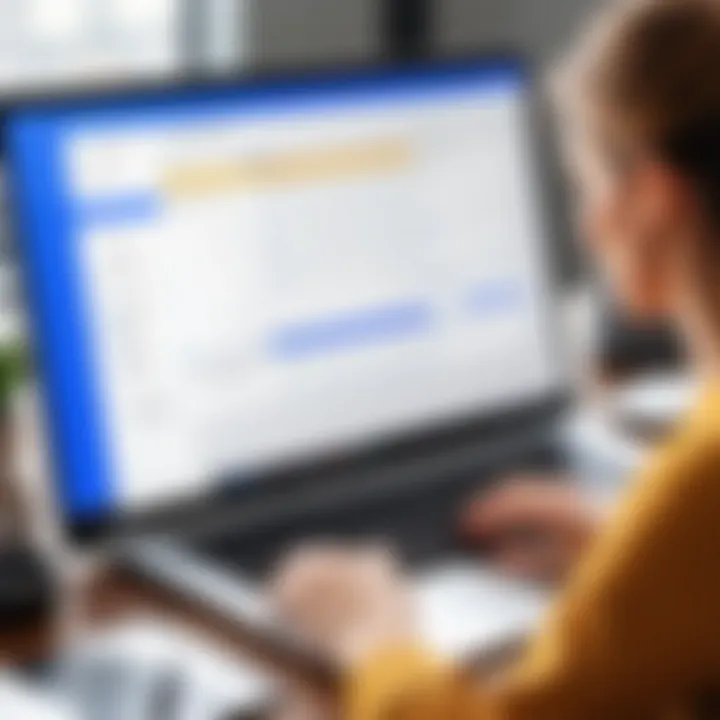
Resolving Account Permissions Issues
Account permissions might seem like a dull topic, but they are the backbone of the integration's success. If you don’t grant the necessary permissions correctly, it’s like trying to unlock a door without the right key. Without access to your calendar, Zoom can’t create or synchronize meetings, leaving you in a bind.
To sort this out, navigate to the security settings in both Zoom and Google. Make sure that you’ve allowed permissions for access and scheduling. An often overlooked step is to check whether your browser is blocking any necessary pop-ups or external requests. This tiny detail can bring the whole connection to a grinding halt.
Remember: Always review your settings after any software updates, as they may have altered pre-existing permissions without you knowing.
By keeping an eye on these points—failed synchronization notifications, missing meetings, and account permissions—you'll ensure a smoother integration experience. Trouble on the horizon? Don’t fret. You've got the tools to troubleshoot like a pro.
Advanced Features of the Zoom-Google Calendar Integration
With the increasing reliance on virtual meetings and remote collaboration, the integration of Zoom with Google Calendar becomes more than just a convenience; it morphs into a vital tool for productivity. This section delves into the advanced features that enhance this integration, spotlighting distinct elements and benefits that can empower users to take full advantage of these technologies.
Recurring Meetings Management
In the bustling landscape of work-life, where consistency is key, Zoom's capability to manage recurring meetings via Google Calendar stands out. Imagine you're planning a weekly team sync or a monthly project review—having the ability to schedule these meetings just once can really save time.
To set this up, you can easily define the recurrence in Google Calendar while creating a Zoom meeting. Once configured, each instance can automatically populate in your calendar without the need for repetitive input. This not only ensures that the meeting link is uniform for all instances but also keeps everyone on the same page. It reduces the cognitive load, allowing you to focus on what truly matters, like strategic discussions and team collaboration.
This management system permits you to alter the time or details of all occurrences, without needing to dig through your calendar for each individual meeting.
"Managing recurring meetings through the integration saves not just time, but also reduces confusion and enhances communication among teams."
Customizing Meeting Notifications
In a world inundated with reminders and notifications, standing out becomes essential. Integrating Zoom with Google Calendar allows you to adjust meeting notifications to fit your unique workflow. Instead of a rigid notification schedule, you can customize the timing and type of alerts sent to potential attendees.
When creating a meeting in Google Calendar, you can set alerts for different times—like 10 minutes prior for a brief nudge or even a day in advance for a heads-up into your schedule. This helps manage your time better by preparing attendees for upcoming discussions. Customizing these notifications empowers you to dictate how you want to engage with your scheduled meetings; whether it’s through pop-ups, emails, or even SMS alerts, the choice is yours.
Additionally, you can remind participants of important context by including notes within the calendar invitation. In doing so, you can guide the focus of the meeting in advance and ensure that everyone is prepped and ready for productive discussions.
In summary, by leveraging the advanced features provided by the integration of Zoom with Google Calendar, you can cultivate a system that not only enhances scheduling efficiency but also enriches communication within teams.
Benefits of Syncing Zoom with Google Calendar
Integrating Zoom with Google Calendar offers a myriad of advantages that can significantly enhance both professional and personal scheduling. For individuals juggling various responsibilities, the overlap of meetings and commitments can be a source of stress. This integration is a practical solution that caters to modern workflows, where versatility and efficiency are paramount. By syncing these platforms, users can tap into the automation of calendar events alongside video conferencing capabilities, making operational processes smoother.
Streamlining Workflow
When you sync Zoom with Google Calendar, it becomes second nature to manage your appointments more effectively. Automated syncing allows events to populate seamlessly in your calendar, saving you the hassle of manually entering each meeting. Imagine starting your day and finding every scheduled Zoom meeting ready and waiting on your calendar, complete with links and access details right at your fingertips. This saves both time and confusion, enabling you to focus on what truly matters: preparing for the meeting itself.
- Time Efficiency: With data flowing automatically, you no longer waste precious minutes inputting meeting details. The system does the heavy lifting for you.
- Contextual Awareness: Zoom meetings are often accompanied by preparation materials and agendas. Having everything in one place reduces the mental load when transitioning from one task to the next.
- Integrated Notifications: With calendar alerts customized to suit your needs, you receive timely reminders not just for the meeting, but also for any prior preparation that might be required.
This interconnectedness streamlines decision-making, as you can review your calendar and determine your daily priorities without navigating back and forth between multiple apps. It’s akin to having a personal assistant who ensures you never miss a beat.
Reducing Scheduling Conflicts
The potential for scheduling conflicts is one of the most frustrating aspects of managing one’s calendar. The integration of Zoom with Google Calendar helps mitigate these issues. Picture this scenario: you have a recurring Zoom meeting every Wednesday at 3 PM. If someone tries to schedule another meeting with you at that same time, they'll be met with a block, preventing those unfortunate overlaps.
Here are some ways syncing minimizes conflicts:
- Real-Time Updates: Any changes to a meeting, like time or cancellation, are reflected in real time across both platforms, ensuring that all participants are aware promptly.
- Visibility Across Devices: Both Zoom and Google Calendar applications are available on multiple devices. This facilitates checking schedules on the go, reducing the likelihood of double-booking.
- Shared Calendars: For teams, using shared calendars can increase transparency. Members can see when one another is busy, which streamlines the scheduling process and fosters collaboration.
Moreover, reducing conflicts isn’t just about avoiding inconvenience; it helps maintain harmonious working relationships. Respecting others’ time by not encroaching on their commitments can significantly contribute to a positive culture in any professional environment. As they say, good fences make good neighbors, and this applies equally in the digital realm.
"Syncing tools can lead to smoother operations and enhanced productivity, particularly in collaborative environments where time is a precious commodity."
By leveraging the benefits of integration, you cultivate a more organized, efficient, and productive work-life balance that ultimately pays dividends in both professional outcomes and personal well-being.
Intersecting Zoom Features and Calendar Functions
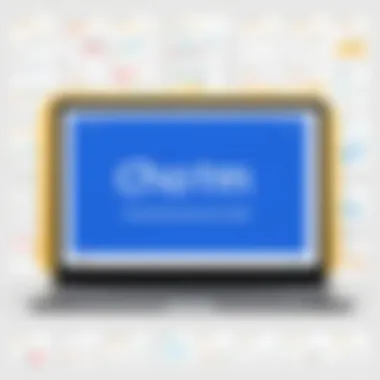
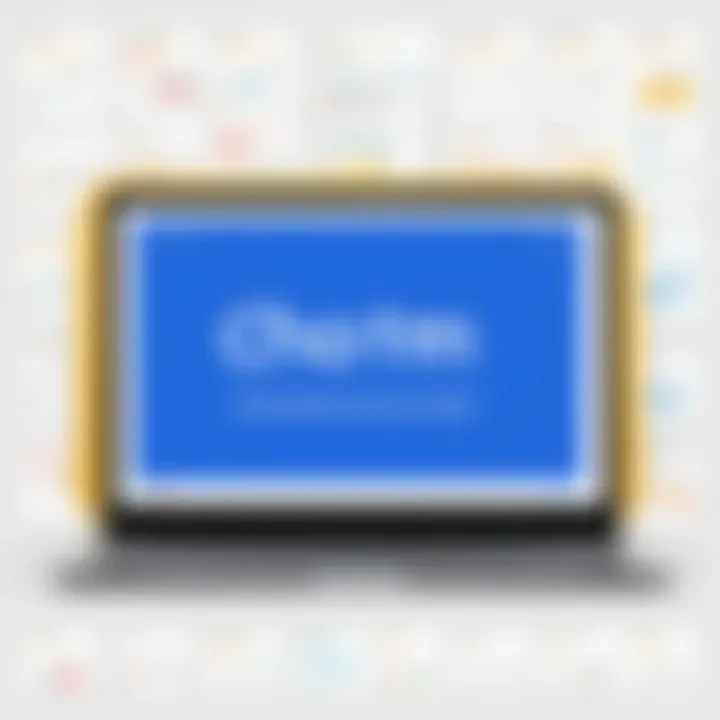
Integrating Zoom with Google Calendar creates a seamless environment for managing meetings, one that not only saves a heap of time but also enhances collaboration. It’s not just about syncing these two tools; the real magic lies in how their features complement each other, allowing users to dominate their scheduling and enhance productivity.
Breakout Rooms and Event Invites
When scheduling larger meetings or webinars, the use of Breakout Rooms becomes a game changer. Think of them as mini-meetings within a larger session. By utilizing these rooms effectively, participants can engage in smaller, focused discussions without the chaos of multiple unrelated chats happening at the same time.
Imagine you're hosting a workshop and want to split your participants into focused groups to brainstorm. With Zoom and Google Calendar integration, you can create an event invite that automatically includes links to these breakout rooms. This invites participants to join the main session and directs them to the smaller discussions when the time is right. It simplifies logistics and reduces the back-and-forth often associated with organizing such intricate meetings.
However, it’s essential to communicate the purpose of breakout rooms upfront in your event invite. Clear instructions can make a significant difference. For example, you could include notes within the Google Calendar invite detailing the topics for each breakout session, providing necessary context beforehand.
Integrating with Other Apps
We live in a world with countless digital tools at our fingertips, and the ability to integrate Zoom with other applications can truly elevate your overall experience. By connecting Zoom with other productivity tools—such as Trello for project management or Slack for team communication—you can streamline your workflow and ensure everything is interconnected.
For instance, suppose you set up a Zoom meeting through Google Calendar and want to share details in Slack. With the right integration, notifications can be sent out automatically. This way, your team never misses a beat. They can see the meeting schedule in Slack as it pops up, ensuring alignment without cluttering their email inboxes.
Moreover, utilizing APIs for these integrations allows tech-savvy individuals to customize their setup even further. Need to pull data from Google Sheets into your Zoom meeting for that big presentation? That can be arranged with a bit of coding and the right APIs.
In sum, the integration of Zoom with Google Calendar acts as a catalyst for enhancing productivity and collaboration. By leveraging features like breakout rooms and maintaining interoperability with other applications, users can create a dynamic environment that fosters effective communication and engagement.
Effective use of Zoom's features, coupled with scheduling tools like Google Calendar, can redefine how teams engage and collaborate, marking a considerable leap in productivity.
Whether it’s through structured breakout sessions or integrating with other platforms, the combination of these tools enables a level of synergy that can significantly reduce friction in communication processes. This ultimate blend empowers users to make the most out of their meetings, ensuring no detail is overlooked.
Privacy Considerations When Syncing Accounts
When it comes to integrating Zoom with Google Calendar, privacy ain't just an afterthought—it's a necessity. In a world rapidly moving towards digital solutions, our personal and professional data is often floating in the cloud, susceptible to prying eyes and potential leaks. Effective integration of these platforms enhances productivity, yet understanding privacy considerations is crucial for safeguarding sensitive information.
Many users overlook the importance of how their data is being handled during these integrations. Key elements involve recognizing what data is shared between Zoom and Google Calendar, understanding the implications of those data-sharing protocols, and adjusting settings to maintain control over one's own information.
Here's why privacy considerations matter:
- User Trust: If individuals feel their data isn’t secure, they might be reluctant to fully leverage the features offered by either app.
- Legal Compliance: With regulations like GDPR in place, organizations must take privacy guidelines seriously to avoid heavy penalties.
- Data Breaches: The frequency of data breaches continues to rise; hence, users should be vigilant about who accesses their information.
In the next sections, we'll dive into specific strategies to keep your data private while enjoying the robust features of both Zoom and Google Calendar.
Managing Data Privacy Settings
To keep your data under wraps, it’s essential to know how to manage privacy settings effectively. Both Zoom and Google Calendar offer various options to help users customize their privacy preferences. Here’s what to consider:
- Audit Your Settings: Regularly checking your privacy settings ensures that you aren’t inadvertently sharing more information than intended.
- User Profiles: In Zoom, you can set your profile to restrict visibility. Consider altering settings to limit who can see your personal meeting links.
- Calendar Visibility: Google Calendar allows you to choose whether your calendar is public, private, or shared with specific people. Understanding these options is critical to maintaining your privacy.
As you navigate through settings, always remember that what you share can have long-lasting ramifications.
Understanding Permissions Granting
This is where things get a bit murky but it’s pivotal. Understanding how permissions are granted in this integration is key to safeguarding your information.
- Review Permissions Requests: When syncing your accounts, be mindful of the permissions that are requested. Ask yourself if you need to grant access to features that are not explicitly necessary for your work.
- Revoke Unused Access: If you’ve granted permissions before, take the time to revisit and revoke any that no longer serve a purpose. This can often be done in your account settings on either platform.
- Educate Yourself: Take advantage of resources such as the Wikipedia page on data privacy. Knowledge is power when it comes to understanding how your information can be used.
By being proactive about managing data privacy settings and understanding how permissions work, you'll be in a better position to keep your information secure while reaping the benefits of the Zoom and Google Calendar integration. Remember, the goal is not just to integrate but to do so with an eye towards maintaining privacy.
Finale
Bringing together Zoom and Google Calendar represents more than just a simple integration of two tech giants; it’s about harnessing their capabilities to create a streamlined experience for users. As remote work and virtual meetings become the norm, understanding how these tools can work in tandem is crucial.
This guide has laid out the groundwork for efficiently syncing both platforms, providing essential insights for users eager to optimize their workflows. A seamless connection between Zoom and Google Calendar means less time fiddling with settings and scheduling conflicts, allowing more focus on important tasks that drive productivity.
Recap of Key Points
- Importance of Integration: The interplay between Zoom and Google Calendar can significantly reduce friction in scheduling meetings. This means less time wasted on back-and-forth emails and more time spent connecting with colleagues or clients.
- Troubleshooting Insights: We've covered effective techniques to address common sync issues, such as failed notifications and missing meetings in your calendar. Knowing how to navigate these bumps in the road can save precious minutes in a busy schedule.
- Enhanced Features: Leveraging features like recurring meetings and customized notifications allows greater control over your scheduling, making it easier to tailor your calendar to personal or team needs.
Final Thoughts on Efficiency Gains
By integrating Zoom with Google Calendar, the way individuals and organizations manage meetings transforms. It’s not just about connectivity; it’s also about maximizing efficiency. Imagine having all meeting details in a single place, quick adjustments to schedules, and increased visibility into your time commitments. This integration is a game changer, especially for those who juggle multiple schedules.
- The reduction of scheduling conflicts not only smooths workflows but also promotes better time management and work-life balance, something every busy professional strives for.
- As tech-savvy users become more accustomed to these digital tools, they must understand the pivotal role of such integrations in achieving overall productivity.
In a world where time is money, investing effort into optimizing tools like Zoom and Google Calendar is not just smart; it’s essential. As technology continues advancing, those who master these integrations will fortify their positions as effective communicators and managers of their time.







