Troubleshooting iPad 'Connect to iTunes' Issue
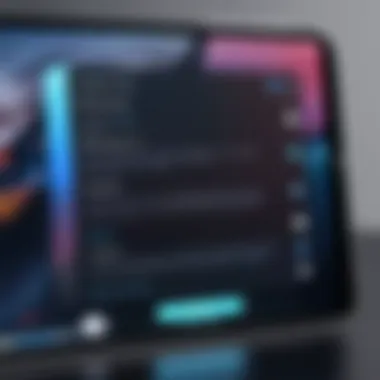
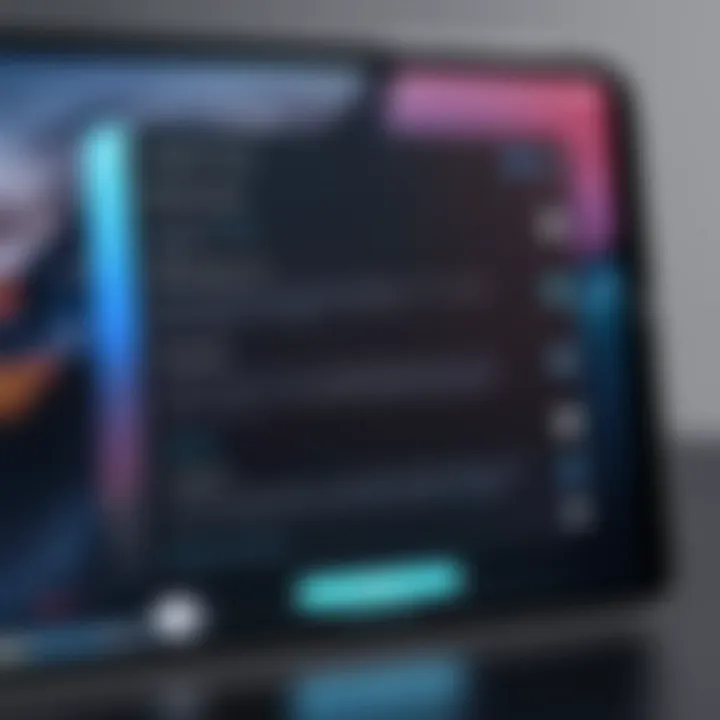
Intro
The iPad is a powerful device, known for its functionality and intuitive design. However, users may encounter a frustrating scenario when it prompts them with the message ‘Connect to iTunes.’ This notification signifies a range of potential issues, leading to uncertainty about the next steps. In this article, we will explore the actions to take when facing this situation. We will unravel key insights about the technology, explain probable causes, and provide practical solutions to restore functionality.
Overview of the Technology
The iPad integrates sophisticated hardware and software, making it a go-to choice for many users. It is equipped with powerful processors, brilliant displays, and robust operating systems that support numerous applications and services.
Key specifications
- Processor: The latest iPads feature Apple's M1 chip, which delivers exceptional performance and energy efficiency.
- Display: Retina display with high-resolution, enabling sharp and vibrant visuals that enhance user experience.
- Storage Options: Available in various capacities, from 64GB to 1TB, catering to different user demands.
Unique selling points
The iPad stands out due to its versatility. It is not just a tablet; it can function as a laptop replacement with an appropriate keyboard. Moreover, the seamless integration with other Apple products enhances its appeal, allowing for continuity across devices. Users appreciate its portability, making it suitable for on-the-go tasks.
Causes of the 'Connect to iTunes' Message
When an iPad prompts this message, it may indicate several critical issues. Understanding these can help users take informed action effectively.
- Device Needs Restoration: The iPad might require a restore due to update errors or corrupt files.
- Malfunctioning Software: An unexpected software crash can trigger this message.
- Hardware Issues: Problems with the device's hardware, such as a failing battery or faulty components, could also be a culprit.
Solutions to Consider
When faced with this message, users can take several steps to troubleshoot and resolve the issue. Here are suggested actions:
- Connect to a Computer: Use a Lightning cable to connect your iPad to a computer that has iTunes installed.
- Launch iTunes: Open iTunes and look for your device in the top-left corner of the window. If your iPad is recognized, follow the prompts.
- Attempt Recovery Mode: If iTunes doesn't recognize the iPad, try entering recovery mode. Press and quickly release the Volume Up button, then do the same with the Volume Down button. Press and hold the Top button until you see the recovery mode screen.
- Restore Your iPad: In recovery mode, iTunes will offer options to “Restore” or “Update.” Choose to restore if your device cannot be updated.
- Backing Up Data: Always backup any important data if possible before proceeding with restoration.
Important: Restoring an iPad will erase all content and settings from the device.
Summary
In summary, the ‘Connect to iTunes’ message can be a source of anxiety for many iPad users. Recognizing the underlying causes and knowing the appropriate actions can greatly reduce confusion. With the right approach, users can often restore their devices without significant loss or difficulty. Understanding the technology enables users to act decisively in these challenging scenarios.
Understanding the Notification
The message "Connect to iTunes" on your iPad signifies a critical problem that needs addressing. It is important to grasp what this notification entails, as comprehending its implications can steer users towards effective troubleshooting solutions. Recognizing the urgency of this alert is the first step in preventing potential data loss or confusion.
What Does 'Connect to iTunes' Mean?
When your iPad presents the notification "Connect to iTunes," it typically indicates that the device is in recovery mode. This happens when there are significant issues such as software corruption or failure to complete an update. In this state, the iPad cannot function normally. Users are prompted to connect to iTunes to resolve the issue.
This message requests users to connect their iPad to a computer with iTunes installed. The goal of this action is to restore or update the device's software. A proper understanding of this message helps users realize the importance of taking immediate action, especially if important data is at risk.
Possible Causes for the Notification
There can be various underlying causes for seeing this notification on your iPad. Understanding these reasons aids users in reacting appropriately:
- Software Issues: These may arise from improper updates, corrupted applications, or glitches in the system. An interrupted update can leave the device struggling to complete its startup sequence.
- Hardware Problems: Sometimes, issues that stem from the hardware, such as malfunctioning buttons or faulty connections, can trigger this message. This is less common, but still a notable possibility.
- Jailbreaking: If a device has been jailbroken, there may be inherent risks that lead to software instability. This modification can render the iPad prone to errors and system notifications like "Connect to iTunes."
Recognizing these potential causes is essential for users. It helps them systematically eliminate possible issues before reaching out for more complex solutions.


Initial Troubleshooting Steps
When your iPad displays the message 'Connect to iTunes,' it can signal a range of issues. The initial troubleshooting steps are crucial because they can identify simple problems that are easily fixable. This section emphasizes actions that any user can take before seeking more advanced solutions. These basic steps often lead to quick resolutions and help determine if your device needs further assistance.
Basic Device Check
Before diving deeper into technical solutions, start with a basic device check. Examine the iPad closely for any visible damage. Look for:
- Cracks on the screen
- Physical damage to the casing
- Signs of moisture or corrosion in the charging port
These issues can block the iPad from functioning as intended. If any damage is found, this may be the root cause of the problem. Additionally, inspect your charging cable and power adapter. A faulty cable or adapter may prevent your device from charging properly, resulting in system errors.
To perform a basic check:
- Ensure the iPad is charged. Plug it into a power source for at least 15–30 minutes.
- Look for any abnormal behavior like flickering screens or unresponsive touch functions.
Taking these simple steps may point you toward a resolution without needing further intervention.
Restarting the iPad
If the basic check does not reveal clear problems, the next step is to restart the iPad. Restarting is a fundamental action that clears temporary glitches. Some users underestimate the power of a simple restart. It can solve various software-related issues, including those that lead to the infamous 'Connect to iTunes' message.
To restart your iPad, follow these steps:
- Press and hold the power button until the "slide to power off" appears on the screen.
- Slide to power off.
- Wait a few moments, then press the power button again until you see the Apple logo.
It's an efficient method for refreshing system processes. After the iPad reboots, check whether the issue persists. If the problem continues, it may be time to consider more advanced troubleshooting options.
Using iTunes Correctly
Using iTunes Correctly is a critical phase in troubleshooting the 'Connect to iTunes' message on your iPad. It plays a vital role in managing device issues and facilitates data restoration and backup. A comprehensive understanding of how to connect and interact with iTunes allows users to efficiently address various scenarios that may arise with their devices. This section provides essential insights into the connection process and how to effectively navigate the iTunes interface, highlighting benefits for tech-savvy individuals.
Connecting the iPad to a Computer
Connecting your iPad to a computer is a fundamental step when faced with the 'Connect to iTunes' prompt. Before proceeding, ensure you have the latest version of iTunes installed. Here is a straightforward approach to getting your iPad linked to your computer:
- Use a Compatible Cable: Make sure to use the original Lightning or USB-C cable that came with your iPad. Avoid third-party cables to reduce the chances of connection issues.
- Plug in the iPad: Connect one end of the cable to your iPad and the other end to a USB port on your computer.
- Open iTunes: Once connected, launch iTunes. The software should automatically detect your device. If not, try a different USB port.
- Trust the Computer: If prompted on your iPad, select 'Trust' to allow your computer to access the device. You may need to enter your device passcode.
By ensuring proper cable use and following these steps, you can create a solid connection which is crucial for further actions.
Understanding iTunes Interface
Navigating the iTunes interface effectively is paramount for managing your iPad. Familiarity with its features can streamline the process when troubleshooting or restoring your device. Here are the main components of the iTunes interface that users should know:
- Device Summary Page: Once your iPad is connected and recognized, this page displays crucial information about your device, including storage capacity and software version. Use this section to confirm if your iPad is up to date.
- Backup Options: You will find options to back up your device, both to iCloud and local storage. Regular backups can save your data and settings if you have to perform a restore.
- Software Update Tab: This area allows you to check for any available iOS updates for your iPad. Keeping the device updated can prevent future issues.
- Restore Options: Here, you can restore your iPad to factory settings or restore from a previous backup. Understanding this function is critical when your device is unresponsive or facing errors.
Taking the time to learn the iTunes interface enhances your ability to troubleshoot effectively and restore your iPad's functionality with confidence.
Restoration Options
Restoration is a crucial part of addressing the 'Connect to iTunes' notification on your iPad. This section outlines the methods available for restoring your device. These actions can help you recover your device's functionality after encountering issues. It is essential to approach these options with a clear understanding of the implications, especially concerning data loss.


Backing Up Data Before Restoration
Before undertaking any restoration procedures, backing up your data is paramount. This step safeguards your important files, such as photos, documents, and app data. Without this backup, you risk losing vital information that might not be recoverable once the device is restored. Options for backing up include using iCloud or a computer.
- Using iCloud: Access the settings on your iPad. Tap on your name, then select iCloud. Choose 'Backup' and initiate a backup to ensure your data is stored in the cloud.
- Using iTunes: Connect your iPad to a computer via USB. Open iTunes and select your device. Choose 'Back Up Now' to create a complete backup on your local machine.
Consider the importance of regular backups to avoid data loss in the future.
Restoring the iPad Through iTunes
Restoring your iPad via iTunes is a straightforward process that can resolve many software issues effectively. You will need a computer equipped with iTunes for this method.
- Connect your iPad to the computer.
- Launch iTunes and wait for it to recognize the device.
- If prompted, choose the option to Restore. You will be asked whether you want to update or restore.
- Opt for Restore. This will erase your device and install the latest iOS version.
Following this process will return your device to factory settings, eliminating any potential software glitches causing the notification. Note that this will also erase all data, emphasizing the need for a prior backup.
Using Recovery Mode
If your iPad remains unresponsive or you still see the 'Connect to iTunes' message after attempting a standard restoration, you might need to use Recovery Mode. This method is more intensive and can fix deeper software issues.
- Connect your iPad to your computer and open iTunes.
- Depending on your iPad model, perform the following:
- When prompted in iTunes, choose 'Restore.'
- For iPads with Face ID: Press and quickly release the Volume Up button, press and quickly release the Volume Down button, then press and hold the Top button until the device restarts and you see the recovery mode screen.
- For iPads with a Home button: Press and hold both the Home and the Top buttons until the recovery mode screen appears.
Using Recovery Mode can resolve serious software issues but will also erase all data on the iPad. Thus, backing up prior to this step is essential.
Effective restoration options provide pathways to rectify issues on your iPad. Knowing when and how to use these options can make a significant difference in managing your device's functionality.
Addressing Specific Issues
The section on addressing specific issues is vital for effectively managing the situation when an iPad prompts the message to connect to iTunes. It focuses on uncovering the underlying problems that can lead to this notification, allowing users to rectify them efficiently. Identification of issues such as Activation Lock or software glitches is crucial for restoring device functionality. By tackling these specific concerns, users can mitigate potential risks, enhance device performance, and ensure a smoother user experience.
Dealing with Activation Lock
Activation Lock is a security feature designed to protect your device from unauthorized access. It is typically activated when you enable Find My iPad. In cases where your iPad prompts you to connect to iTunes, it could also suggest that Activation Lock is preventing use of the device.
If you encounter Activation Lock, follow these steps to address the issue:
- Verify Apple ID: Ensure you are using the correct Apple ID that was used to set up the device.
- Visit iCloud: Go to iCloud's official site. Sign in with the same Apple ID and check if the device is listed under your account.
- Remove from Account: If the device is present, you can remove it from your account by selecting it and choosing the option to remove from the account.
If you cannot access your Apple ID or have forgotten your password, you will need to reset it through Apple's processes. Keep in mind that proving ownership of the device may be required if you seek assistance from Apple Support.
Troubleshooting Software Glitches
Software glitches can often contribute to devices showing the 'Connect to iTunes' message. These may include issues like corrupted files, failed updates, or unusual app behavior. Understanding how to troubleshoot such software-related problems can save time and enhance your experience.
Here are some common troubleshooting methods:
- Force Restart: Sometimes, a simple force restart can resolve temporary software issues. For most iPads without a home button, press and hold the top button and one of the volume buttons until the slider appears. Then, slide to power off. Once off, hold the top button again until the Apple logo appears.
- Update iOS: Outdated software can create conflicts. Ensure your iPad runs the latest iOS version from the Settings app. Go to Settings > General > Software Update to check.
- Reset All Settings: If problems persist, consider resetting all settings. This will not delete your data but will reset system settings, which may resolve underlying issues. Go to Settings > General > Transfer or Reset iPad > Reset > Reset All Settings.
Addressing software glitches is often about trial and error. Keep a systematic approach to testing each possible solution until the issue is resolved.
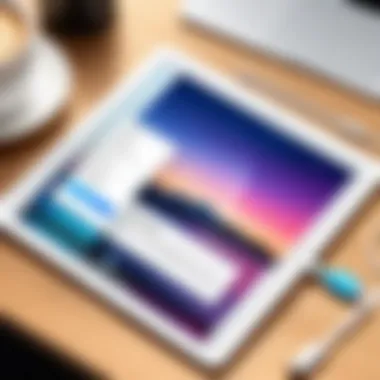
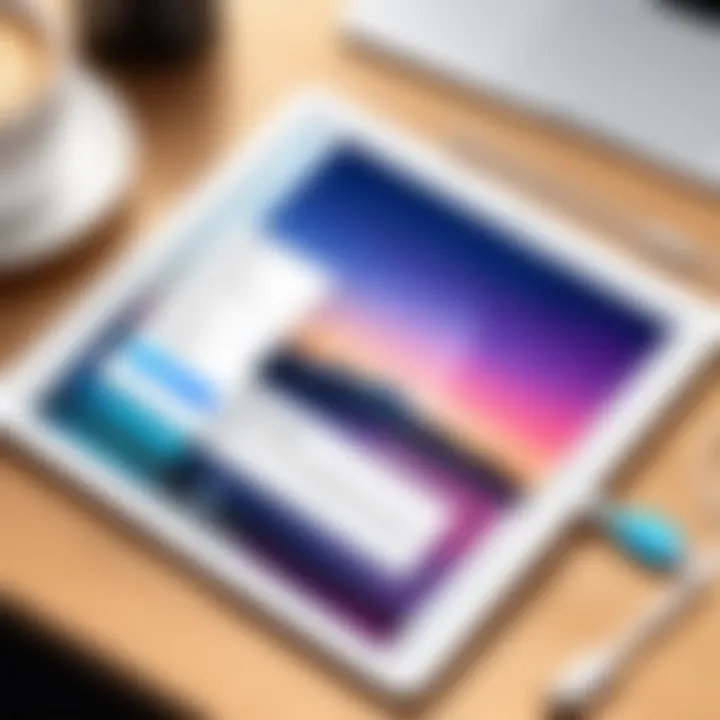
Prevention Methods
Understanding how to prevent issues that lead to the message 'Connect to iTunes' on your iPad is crucial for maintaining device stability and usability. Taking preventative measures can save time, reduce frustration, and keep your data secure. In this section, we will explore three key prevention methods: maintaining iOS updates, regularly backing up data, and using trusted accessories. Each of these elements plays a vital role in ensuring the optimal performance of your device.
Maintaining iOS Updates
Keeping your iPad's iOS updated is perhaps one of the simplest yet most effective steps you can take for prevention. Operating system updates often include critical bug fixes, security patches, and improved features. Not only do they enhance device performance, but they also patch vulnerabilities that could be exploited, leading to software issues which may prompt the connection requirement to iTunes.
To maintain iOS updates, you can enable automatic updates. To do this, go to Settings > General > Software Update > Automatic Updates. This way, your iPad can download and install updates automatically. Regular checks for updates help, too. If an update is available, prioritize it to keep the device running smoothly.
Regular Backups to Avoid Data Loss
Backing up your iPad data regularly is essential. If you encounter significant issues that require restoring your device, having a backup can save you from losing important information. Backups avoid data loss scenarios, such as when the iPad becomes unresponsive or when you have to reset it to factory settings.
You can backup your iPad using iTunes or iCloud. For iTunes, connect the device to a computer and navigate to File > Devices > Back Up. For iCloud, go to Settings > Your Name > iCloud > iCloud Backup, and ensure that the Backup is turned on. Setting a regular backup schedule can be beneficial. Use reminders or calendar alerts to prompt you, ensuring routine checks.
Using Trusted Accessories
Not all accessories are created equal. Using non-certified or low-quality accessories can cause various issues, including charging problems or software complications. Apple recommends using products from the MFi (Made for iPhone/iPad) program, which guarantees compatibility and safety.
When purchasing charging cables, adapters, or other accessories, verify they are from reputable sources or bear MFi certification. This reduces the likelihood of malfunctions that can trigger a connection request to iTunes. Always prioritize quality over low prices in accessories, as this can affect your iPad's longevity and functionality.
Key Insight: By proactively addressing software, data management, and accessories, you can significantly reduce the chances of encountering the 'Connect to iTunes' message. Regular maintenance and awareness lead to a better user experience.
When to Seek Professional Help
Sometimes, the issues with your iPad go beyond simple troubleshooting. Recognizing when to seek professional assistance can save time and possibly prevent further damage. If you find yourself repeatedly encountering the 'Connect to iTunes' notification, or if your efforts do not yield results, consider reaching out for expert help.
Identifying Hardware Issues
Occasionally, hardware problems can cause your device to malfunction. If you hear unusual sounds from your iPad or notice physical damage, it is likely there is a hardware issue. Signs to look for include:
- Screen cracks or damage: Any visible damage could affect performance.
- Overheating: An iPad that frequently gets hot may have internal problems.
- Battery problems: If the battery drains quickly or struggles to charge, hardware might be failing.
Before diagnosing a hardware issue, perform a soft reset to rule out temporary glitches. If the problem persists despite reset attempts, connect with professionals who can offer a more in-depth examination. Taking your device to an authorized service provider is essential. They can provide specialized tools and techniques not available to the general public.
Consulting Apple Support
If your troubleshooting fails, reaching out to Apple Support is a key step. Their technicians are well-trained to handle a wide variety of issues related to Apple devices. Benefits of contacting Apple Support include:
- Expert Assistance: Their knowledge about specific iPad models can guide you through complex problems.
- Warranty Evaluation: If your device is still under warranty, Apple Support can provide repair options at no cost.
- Remote Troubleshooting: Sometimes, they can help resolve your issues without needing to visit a store, saving you time.
To initiate contact, visit the Apple Support website or use the Apple Support app on another device. Prepare relevant information about your iPad, such as the model and the software version you are using. This detail can help speed up the process.
Keep in mind: Ignoring persistent issues can lead to more extensive damage or data loss. It’s wise to act promptly if you identify persistent signals of malfunction.
Ending
When your iPad shows the message 'Connect to iTunes,' it signifies a significant issue that requires careful attention. Understanding the implications of this notification is essential. While it may appear alarming, it acts as a guide for troubleshooting and possibly restoring the device's functionality. This article has outlined the necessary steps that one can take to address this predicament effectively.
Recapping Key Takeaways
- Understanding the Notification: Acknowledge that the message indicates connectivity problems, possibly tied to software or hardware issues.
- Initial Steps: Always begin with basic troubleshooting steps, such as checking connections and restarting the device. Simple actions can often resolve complex problems.
- Using iTunes: Familiarity with iTunes is critical. Properly connecting your iPad to a computer can smoothen the process of managing potential issues.
- Restoration Options: Backing up your data is a crucial step before attempting any restoration. Restoration could mean the difference between data loss and keeping your important files intact.
- Prevention Methods: Updating iOS regularly and keeping backups can prevent similar issues in the future.
Encouragement for Proactive Maintenance
Taking proactive measures is vital in maintaining your iPad’s health. Regularly updating the operating system and backing up data not only protects your device but also enhances its performance. Using trusted accessories reduces the risk of connectivity issues that may manifest as 'Connect to iTunes’ prompts. Being proactive helps in mitigating future troubles and ensures a smoother user experience.







