Troubleshooting iPhone Freezes: Complete User Guide
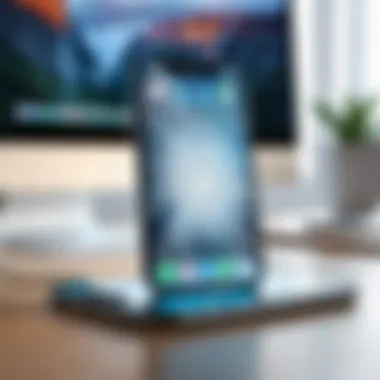

Intro
When you pick up your iPhone, you expect it to just work. But sometimes, it doesn't. It freezes. Maybe the screen won’t respond, your apps don't open, or it gets stuck on the Apple logo. Such hiccups can fray the calmest nerves. The frustration can be particularly acute when you depend on your device for both personal and professional use.
Addressing iPhone freezes isn't merely about getting the device back to normal; it’s about understanding why these interruptions happen and how to fix them effectively. This guide provides a deep dive into the realm of iPhone freezes, identifying potential causes and offering tailored solutions suitable for both novices and tech aficionados.
Whether you're a proud owner of the latest iPhone model or still clinging to an older version, the insights in this guide will help empower you to tackle these frustrating moments more confidently.
In this fast-paced digital world, mobility and connectivity are crucial, and any disruption can feel massive. No need to let a frozen screen slow you down. From troubleshooting methods to preventative measures, let’s delve into the dynamics of keeping your device responsive and functional.
Understanding iPhone Freezes
When an iPhone freezes, it can feel like a punch to the gut for users. Being unable to access your smartphone can interrupt everything - from important calls to critical messages. Thus, understanding the mechanics behind these freezes is not merely a luxury; it's a necessity.
Knowing what causes these disruptions helps in identifying troubleshooting steps swiftly, which can save time and prevent frustration. It's akin to knowing the shortcut to fix a leaky faucet rather than scrambling around for tools when the water is already gushing.
Defining the Freeze Phenomenon
The freeze phenomenon refers to the condition where an iPhone becomes unresponsive. This can manifest in various ways, such as a total blackout, a stuck screen, or an app ceasing to respond. During such a situation, users may find themselves grappling with panic or frustration. However, it’s crucial to remember that this is often a temporary glitch, not necessarily a signal of a major malfunction. While it can be perplexing, this phenomenon is, more often than not, a software issue rather than hardware.
In simple terms, a frozen screen is like a deer in headlights; it just stops moving, and in that stoppage, finding solutions becomes essential. Recognizing that it’s a common dilemma can lay the groundwork for efficient resolutions.
Common Causes of iPhone Freezes
Understanding the common causes of iPhone freezes can equip users with the knowledge to prevent them in the future. Here's how different factors contribute to device freezes:
Software Glitches
Software glitches are like tiny hiccups that plague your phone’s software. These errors ensure that apps misbehave or systems misallocate resources. It’s often the case that after an app update or installation, certain software bugs can emerge, leading to freezes. This aspect is particularly relevant given that most users frequently update theirs apps without realizing the potential downsides.
A significant characteristic of software glitches is their tendency to strike at the most inconvenient times—think of it as your iPhone throwing a tantrum when you need it the most. While these glitches can be fixed relatively easily through updates or reboots, they remain a prominent choice for this discussion because they are perhaps the most common culprits behind freezes.
Insufficient Storage
Another common issue is insufficient storage space on your iPhone. Like a suitcase overstuffed with clothing, your device needs room to run smoothly. When storage is low, iOS has to work harder, leading to lag and, ultimately, freezes. This creates a situation where apps can't launch, and tasks can’t be completed.
The key characteristic here is that users often fail to notice how their storage fills up and how that affects performance. A unique feature of this issue is that it is usually self-limiting; once you free up space, your device can often recover its previous performance.
Outdated Software
A significant factor contributing to freezing is outdated software. This aspect borders on the crucial, as developers continually release updates that fix bugs, close security loopholes, and enhance performance. When users ignore update notifications, they risk their iPhones becoming slow or glitchy, ultimately leading to freezes.
The unique feature of this issue is that it offers a straightforward solution; regular updates can lead to a smoother iPhone experience. It’s also widely acknowledged—in the tech world, keeping digital devices up-to-date is likened to keeping cars serviced.
Background Processes
Lastly, background processes can often overload your device. These processes—like software working quietly in the background—can accumulate and cause the device to lag under their weight. Users are not always aware of the number of apps and processes running simultaneously, leading to a buildup that strangles performance.
One of the advantages of managing background processes is that users can often minimize the risk of freezing by closing unneeded apps. Essentially, it’s about being a proactive user, ensuring your iPhone doesn’t become bogged down by unnecessary activities.
Initial Reactions to a Frozen iPhone
Encountering a frozen iPhone can be both frustrating and perplexing. For many users, their device is not just a tool; it’s a lifeline connecting them to the world. That's why understanding how to respond when the device becomes unresponsive is essential. This section delves into the immediate reactions one should consider when facing this annoyance. Assessing the situation accurately and recognizing the early signs of freezing can make all the difference, helping users regain control quickly and ensuring a smoother mobile experience.
Assessing the Situation
When the screen suddenly goes blank or seems stuck on a certain application, the initial impulse might be panic. However, it’s vital to pause and take stock. Most often, iPhones freeze due to glitches or overloaded systems rather than catastrophic failures. Here are several steps to take when assessing the situation:
- Check for External Factors: Did you just install a new app? Did an update trigger this issue? Some actions might coincide with a freeze more than others.
- Battery Levels: Sometimes, if the battery is running low, the phone may struggle to operate efficiently. If you plug it in and it starts working again, you likely dodged a bullet.
- Physical Response: Some users instinctively try to interact with the screen or press buttons in a frenzy. Taking a deep breath and observing can often provide clarity.
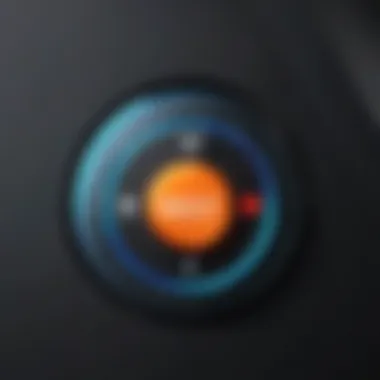

A measured approach can calm nerves and allow you to think through the next steps.
Recognizing Signs of a Freeze
Recognizing signs of a freeze is a crucial skill that can aid in quicker recovery. Besides suddenly unresponsive screens, there are various indicators to look out for:
- Unresponsiveness of Touch: When tapping on the screen yields no reaction, it is a clear first sign of trouble.
- Stuck Apps: If an app appears to load forever or shows signs of stalling, it’s often a red flag.
- Inability to Access Settings: It’s concerning when you try to open settings or the control center, and nothing happens.
- Delayed Responses: Sometimes, the device appears to respond but with intense delays. If this happens, it's a strong indication that the device is on the fritz.
Recognizing these signs early not only helps in addressing the freeze but can also be tremendously useful in preventing future occurrences. The more proactive a user is, the better they can protect their experiences with technology.
Basic Troubleshooting Steps
When dealing with an unresponsive iPhone, knowing how to quickly troubleshoot can mean the difference between a minor inconvenience and a significant disruption to your daily routine. These basic troubleshooting steps serve as a first-aid kit, providing users with quick fixes for common yet frustrating issues. This section will explore methods that range from restarting the device to managing runaway applications. Ignoring these steps might lead to further complications, making it essential to address the freeze immediately.
Force Restart the Device
A force restart is akin to a fresh breath of air for your iPhone. It’s a simple yet effective method that often clears temporary glitches and restores normal function. Figuring out how to conduct a force restart varies slightly depending on whether your model features a home button or not.
iPhone models without a home button
For models such as iPhone X, 11, and later, the absence of a home button can lead to confusion for some. However, this key characteristic allows for a sleek design and more display area. To perform a force restart, you need to press the volume up button, quickly followed by the volume down button, and then press and hold the side button until the Apple logo appears. This unique feature, although initially tricky, becomes invaluable when encountering freezes. It’s a popular choice among users for its efficiency in sometimes, just seconds, unfreezing the device. However, be aware that this method may not permanently fix underlying issues, as restarting doesn't address deeper software malfunctions.
iPhone models with a home button
In contrast, older iPhone models like the iPhone 8 and SE enable a more familiar approach with the home button. For these users, the force restart is straightforward: hold the home and the side buttons together until the Apple logo appears. The key characteristic of this design ensures that users can easily access essential functions without having to memorize complex button sequences. It certainly simplifies addressing a freeze in a pinch. However, though this method helps clear temporary errors, it still might not rectify persistent problems associated with outdated apps or software.
Close Unresponsive Applications
Sometimes, the root of the freeze lies not within the operating system but rather in one specific application acting up. Closing unresponsive apps can ease the processing load on your iPhone, potentially restoring swift operational speeds. To do this, double-click the home button if you have one, or swipe up from the bottom and hold on models without a home button. You’ll see a carousel of open applications. Simply swipe away the app that isn’t responding.
Tip: Regularly managing open applications prevents unnecessary slowdowns. Keeping a tidy app environment helps maintain your device’s overall performance.
In summary, these troubleshooting steps are crucial for promptly addressing freezing issues on an iPhone. They lay down a solid foundation for users to take back control over their devices, enabling a smoother mobile experience.
Advanced Troubleshooting Solutions
When dealing with the frustrating issue of a frozen iPhone, sometimes the basic steps just won't cut it. This is where advanced troubleshooting solutions come into play. These methods dig deeper, addressing the possible underlying issues that might be causing the freeze. They not only help in rectifying the immediate problem but also enhance your device's overall performance.
Understanding these advanced techniques can be beneficial for tech-savvy individuals who want to ensure their devices run smoothly. Here, we’ll explore two crucial aspects: updating the iOS and resetting settings. Each method has its own significance and potential risks, making it important to approach them with care.
Updating iOS
Keeping your iPhone's software up-to-date is essential. Apple frequently releases updates that address bugs, improve security, and enhance performance. Ignoring these updates can lead your iPhone to freeze more often as new apps and features are optimized for the latest versions of iOS.
To update your iPhone:
- Connect to a Wi-Fi network.
- Go to Settings > General > Software Update.
- If an update is available, tap Download and Install.
- Follow the on-screen instructions.
By doing a simple iOS update, you might just solve persistent freezing issues without any additional fuss. Ensure to back up your device first, just in case anything goes awry during the update.
Reset Settings
Resetting the settings of your iPhone is another useful strategy if updates don't yield results. This action reverts all settings to their defaults, without deleting any data or apps. It's often seen as a middle ground between a complete factory reset and making a simple change to settings.
Types of Resets
When resetting settings, you have options:
- Reset All Settings: This resets everything like Wi-Fi passwords, wallpapers, and accessibility settings but keeps your data intact.
- Reset Network Settings: Focuses on network-related settings, clearing saved Wi-Fi networks and Bluetooth connections.
- Reset Location & Privacy: Resets the settings that control location services and privacy permissions.
These types of resets are popular among users who want a fresh start without losing their data. Users often find that changing configurations like Wi-Fi settings can eliminate random freezes related to connectivity issues.
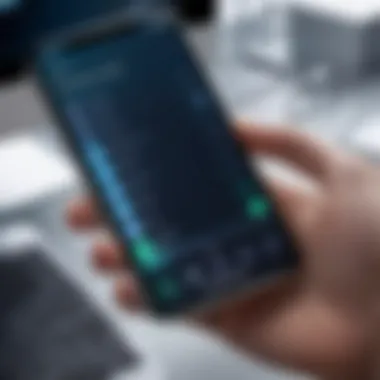

Factory Reset Considerations
If all else fails, a factory reset might be necessary. This option returns your iPhone to its original state, deleting all data. Keep in mind:
- Backup your data: Before proceeding, ensure all important info like photos and messages are backed up to iCloud or your computer.
- Permanent loss of data: Once factory reset is done, recovering data is complicated unless backed up.
Factory resets are viewed as a last resort but can provide a clean slate. It’s a beneficial choice if your iPhone is stuck in a cycle of freezing, as it removes any potential corrupt files or configurations. Just proceed with caution.
Hardware Considerations
Understanding hardware considerations is crucial when dissecting iPhone freezes, as these issues can often lead to frustrating experiences for users. Framed within the context of this article, hardware aspects delve into tangible elements not easily remedied by software tweaks or settings adjustments. The significance of addressing hardware-related complications lies in the fact that even the most up-to-date software cannot compensate for underlying physical deficiencies. Thus, an adept evaluation of hardware can serve not only as a diagnostic tool but also as a pathway to long-term resolution.
Evaluating Storage Capacity
Storage capacity plays an integral role in the performance of an iPhone. When the available space dips below a certain threshold, the device may struggle to operate optimally, often resulting in slowdowns or unexpected freezes. It’s paramount to routinely check storage levels through the device settings. Sifting through old apps and unused media can help reclaim precious space. To check your storage:
- Go to Settings.
- Tap on General.
- Select iPhone Storage.
A clear view of what’s consuming your space will inform choices on what can be safely deleted. Not only does this promote smoother operation, but it also enhances overall user experience.
Identifying Hardware Issues
When storage isn’t the issue, the next step is to identify any potential hardware problems that could contribute to freezes. Two areas merit special attention: battery health and physical damage, such as screen integrity.
Battery health assessment
The battery serves as the lifeblood of any smartphone, directly influencing its performance and reliability. An assessment of battery health is vital for understanding how well your device is performing. Users can check their battery health by navigating to Settings, then Battery, and finally Battery Health.
A key characteristic of battery health assessment lies in its ability to report maximum capacity. If it dips below a certain percentage, performance may be impacted, leading to unexpected shutdowns or freezes. This is a popular choice among users, as it provides clear insights without additional costs.
The unique feature here is the ability to see whether the battery needs replacing. However, battery replacements can be a double-edged sword; while they may resolve performance problems, the longevity of third-party replacements can vary, introducing other risks.
Screen and physical damage
Screen and physical damage can also have a profound impact on device performance. In a world where we often prioritize aesthetics alongside functionality, a cracked screen or a dent can lead to not just cosmetic concerns but operational glitches. It's not just about how the device looks; a damaged screen can interfere with touch sensitivity and logging inputs correctly, causing freezes or erratic behavior.
The key characteristic here is that physical damage often manifests itself in unpredictable ways. Users may not realize that a minor crack could lead to major system issues down the line. Opting to examine the device for any physical flaws therefore carries great merit.
A unique aspect of this assessment is that users can visually inspect their device and assess its integrity without needing advanced tools or apps. However, it’s important to bear in mind that minor physical issues can escalate if left unattended, leading to more significant problems down the road. Always seek professional help if the damage affects functionality.
In summary, a comprehensive evaluation of hardware components, from storage capacity to battery and physical condition, provides a holistic view of factors contributing to iPhone freezes. This meticulous approach aids in diagnosing issues effectively before they morph into larger headaches.
Utilizing Recovery Mode
Recovery Mode is an essential tool in the iPhone owner's arsenal, especially when facing stubborn software issues that basic troubleshooting cannot resolve. Utilizing this mode allows users to refresh their device's software ecosystem, paving the way for a more stable and responsive performance. By entering this mode, you can either restore your device to factory settings or update the operating system without losing data, which serves as a safety net for cases where the device is not cooperating.
Entering Recovery Mode
Getting into Recovery Mode is straightforward, though the steps vary depending on your iPhone model. For those models without a home button, like the iPhone X and later, you will need to press and quickly release the Volume Up button, followed by pressing and quickly releasing the Volume Down button. Next, press and hold the Side button until you see the recovery mode screen.
For older models with a home button, it’s as simple as pressing and holding both the Home and the Power buttons simultaneously until you see the familiar recovery mode image. This method effectively interrupts the booting process, placing the device in a mode where it can accept updates or restores.
Restoring the Device
Once you are inside Recovery Mode, you have options to restore or update your device. It's critical to understand what steps to take next, as making the wrong choice could result in data loss.
Backup considerations
Before you tackle a restore, backing up your data is crucial. Apple provides a seamless backup solution through iCloud and iTunes. iCloud offers an automatic backup feature, ensuring all your photos, messages, and other important information are stored securely off-device. What makes this approach advantageous is its simplicity; you won’t even have to think about it if you have automatic backups turned on.
However, if you choose to backup via iTunes, you get the unique feature of creating a local copy on your computer. This can be advantageous because it gives you full control over what is backed up and can be done without an internet connection, but it also means you need to remember to back up regularly as it’s not automatic. Consider using both methods for redundancy; it’s always wise to err on the side of caution.
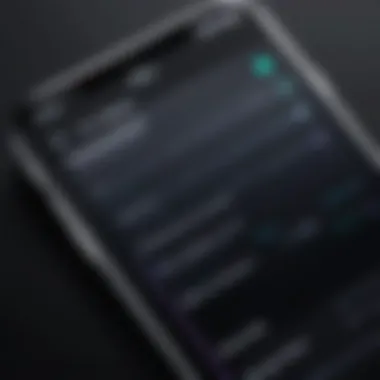
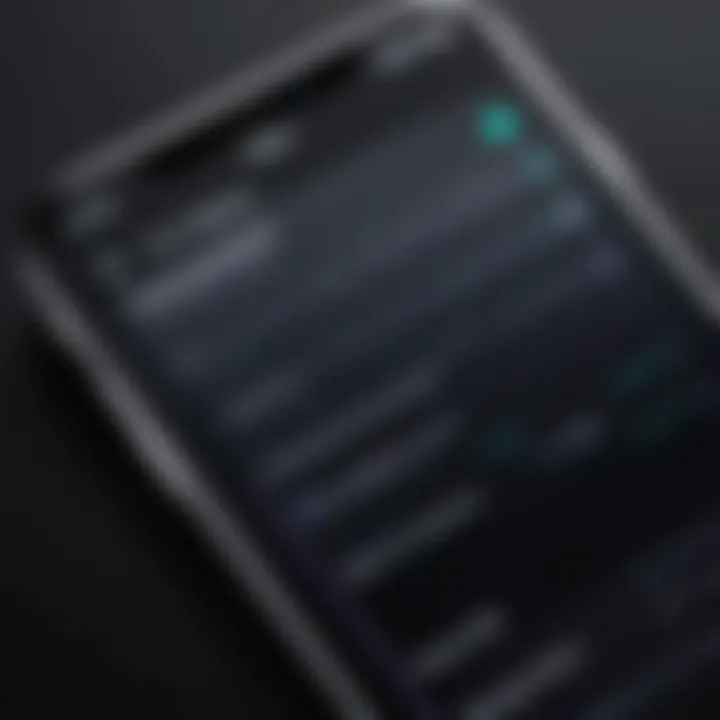
Data recovery options
In the event your device does need a restoration, data recovery options become critically important. Many iPhone users turn to third-party software solutions that promise data recovery after a factory restore. These options can sometimes recover lost data, but they come with their own set of risks – not all software is reliable, and you may end up compromising your device's security.
On the other hand, if you’ve followed proper backup protocols, restoring your info post-reset is usually an uncomplicated process. After a restore, the iPhone will prompt you to restore from your last iCloud backup or iTunes backup. Choosing the right option here is easy if you’ve been consistent with your backups.
"A systematic backup approach is your best shield against data loss when using Recovery Mode."
Preventative Measures
Addressing iPhone freezes isn't just about knowing what to do when the device misbehaves; it also involves being proactive. Preventative measures serve as the first line of defense against the annoying disruptions that freezes can cause. These steps not only enhance your experience while using your device but also prolong its overall functionality. If you want to sidestep the headaches related to frozen screens, paying attention to these measures is key.
Regular Software Updates
Keeping your iPhone's software updated is akin to maintaining an engine; updates often bring fixes to bugs that might otherwise turn your phone into a brick when you need it most. Apple rolls out iOS updates periodically, not just to introduce flashy new features but primarily to patch vulnerabilities and improve performance.
"An ounce of prevention is worth a pound of cure."
Regular updates ensure that you’re running the latest software, which includes patches for known issues that can cause freezing. To check for updates, go to Settings > General > Software Update. Enabling automatic updates is probably the easiest route, letting you relax while your phone does the heavy lifting.
Managing Storage Efficiently
Storage space can significantly impact your device's functionality. Think of your iPhone like a big messy room; if there's too much junk laying around, it can be hard to find what you need. Excessive storage use can lead to performance issues, including freezing.
- Check Available Space: To assess your storage, navigate to Settings > General > iPhone Storage. Here, you’ll see a breakdown of storage usage, making it easy to identify which apps are hogging space.
- Delete Unused Apps: It’s wise to bid farewell to applications you hardly use. Culling unnecessary apps and content can make a world of difference.
- Utilize iCloud: Tap into iCloud for photo storage and document backups, reducing the amount of material stored directly on your device.
Remember, keeping around 15% to 20% of your storage free is a good rule of thumb to enhance performance.
Limiting Background App Refresh
Background App Refresh keeps your apps updated even when they aren’t in use, but it can also lead to system strain. Too many apps refreshing in the background can via for memory space and processing power, which can ultimately make your iPhone freeze.
To manage this, head over to Settings > General > Background App Refresh. Here, you can toggle off apps that tend to clutter your phone's performance. This allows you to pick and choose which apps really need to stay updated when not in active use.
These small adjustments can go a long way in maintaining your iPhone's health and performance, keeping freeze incidents at bay.
When to Seek Professional Help
Understanding when it’s necessary to bring in a professional is crucial when dealing with iPhone freezes. Not every hiccup in your device requires an expert's touch, but knowing when to draw the line can save you time, data, and frustration. Sometimes, despite our best efforts in troubleshooting, the underlying issues can manifest in ways that surface-level fixes won't resolve. Here, we’ll delve into identifying critical failures and how to choose the right service center, ensuring a smoother path back to functionality for your device.
Identifying Critical Failures
Recognizing critical failures in an iPhone can be a bit like reading the tea leaves. They often appear unexpectedly, creating a great deal of uncertainty. If you find that your iPhone is stuck and nothing seems to resolve the issue, you might be dealing with more than just a simple software glitch. Here are some significant red flags:
- Persistent Freezes: If your device goes unresponsive even after several restarts, this can indicate a deeper software or hardware issue.
- Random Shutdowns: Unexpected shutdowns, particularly when the battery isn't low, can signal problems with the battery or internal components.
- Unusual Noises: Any strange sounds, such as clicking or buzzing, should raise an eyebrow. Sounds like these may be indicative of internal hardware failures.
- Frequent Crashes of Applications: If your iPhone's apps crash often or fail to open, it may suggest either a software corruption or insufficient hardware capability.
If you notice these issues, it's often wise to seek help sooner rather than later.
Choosing the Right Service Center
Finding a trustworthy service center can make all the difference when it comes to getting your iPhone back into shape. It's not just about handing over your device to any average technician; the right service center will have knowledgeable staff who can pinpoint the issue and address it properly. Here’s how to find one:
- Check Credentials: Look for Apple-certified technicians or authorized service providers. This ensures that they have met certain standards and know how to handle repairs specific to Apple products.
- Read Reviews: Checking online reviews on sites like Reddit or Facebook can provide insights into the experiences other customers have had. Keep an eye out for consistent praise or complaints about particular service centers.
- Inquire About Warranty: Ask if the repairs come with a warranty. A quality service center often gives some form of guarantee, standing behind their work.
- Request Estimates: Compare estimates from a few places to gauge fair pricing. Be cautious of prices that seem too good to be true; often, they can correlate with lower quality service.
Aligning your decision with these pointers can significantly impact your repair experience.
Epilogue
In the grand scheme of mobile device usability, understanding the various facets of iPhone freezes becomes incredibly vital. These unforeseen interruptions can throw a wrench into daily activities, whether you’re a tech aficionado or simply rely on your device for communication. It’s more than just an inconvenience; it’s about maintaining the functionality of a device that has become integral to our day-to-day lives. Therefore, addressing the root causes and having effective solutions at your fingertips is essential.
Recap of Resolution Strategies
We’ve traversed a landscape full of potential pitfalls and solutions regarding iPhone freezes. Let’s distill the essence of our discussion into actionable insights:
- Understanding is Key: From stumbling upon software glitches to realizing the impact of insufficient storage, knowing what leads to a freeze places you several steps ahead.
- Initial Reactions Matter: Quickly identifying and assessing the situation can lead to a rapid resolution.
- Basic to Advanced Troubleshooting: Mastering basic steps—like performing a force restart—provides a solid foundation. As you grow comfortable, exploring advanced solutions such as recovery mode adds layers to your troubleshooting toolkit.
- Preventive Measures Count: Regular updates, efficient storage management, and controlling background processes reduce the likelihood of future freezes.
- When to Seek Help: Recognizing when a problem surpasses personal troubleshooting skills is crucial. Knowing which service center to approach can make all the difference.
With these strategies intertwined into daily use, you'll not only enhance your iPhone experience but also gain confidence in your tech maintenance skills. It's not just about fixing a problem; it's about preventing one in the future. Keeping your device in optimal shape is an investment in itself—an investment that pays dividends through smooth functioning and reduced frustrations.







