Troubleshooting Lost Sound Issues on Laptops


Intro
Lost sound issues on laptops are a common frustration for users ranging from casual listeners to dedicated audiophiles. Whether you're caught in a video call, trying to enjoy a movie, or participating in a gaming session, the absence of sound can throw a wrench into your day. Understanding the roots of these problems and how to troubleshoot them effectively is crucial for anyone who relies on their laptop for audio experiences.
In this guide, we will explore the common causes of audio loss, ranging from simple software settings to more complex hardware failures. By equipping yourself with practical knowledge, you can regain control over your laptop's audio capabilities with confidence and ease.
Overview of the Technology
Audio systems in laptops are designed with various specifications and components that work together to produce sound. New laptops often boast sophisticated audio chips, built-in speakers, and advanced software components that manage sound output.
Key specifications
- Audio Chipset: Modern laptops typically include advanced audio chipsets that process sound more efficiently, such as Realtek or Intel HD Audio.
- Speaker Quality: Many laptops are now equipped with high-fidelity speakers that enhance audio clarity and richness, essential for streaming or gaming.
- Port Availability: USB-C, HDMI, and 3.5mm audio jacks allow for flexible connectivity options, accommodating everything from external speakers to headphones.
Unique selling points
- Integrated Sound Enhancements: Some brands offer proprietary audio enhancements, such as Dolby Atmos or DTS technology, which can significantly elevate your listening experience.
- Noise Isolation Features: Laptops that include noise-canceling microphones can help deliver clearer sound during calls, cutting out unwanted background noise.
Design and Build Quality
Laptops are built not just for functionality but also for comfort and aesthetics. The materials and ergonomics play a vital role in the overall experience.
Material used
- Chassis: Many high-end laptops utilize aluminum or magnesium alloy for a premium feel and better durability compared to plastic designs.
- Speaker Grilles: Quality grills made from woven materials help protect the speakers while ensuring optimal sound delivery.
Ergonomics and usability
Design choices improve usability, from keyboard layouts that accommodate audio commands to strategically placed speaker output that enhances sound projection.
Overall, understanding the technical specifications and build quality of your laptop’s audio components lays the groundwork for effective troubleshooting when sound issues arise.
Troubleshooting Steps


When sound loss occurs, perform the following checks before diving deep into fixes:
- Check Volume Levels: Ensure that system volume and application audio levels are not muted or set too low.
- Verify Audio Output Device: Make sure that the correct output device is selected, especially if you use external speakers or headphones.
- Update Audio Drivers: Outdated drivers can lead to sound issues, so keeping them updated is essential for smooth audio performance.
- Inspect Hardware Connections: Physically check ports and cables for damage or loose connections that could affect audio output.
By addressing these fundamental aspects, you can quickly resolve minor issues or identify larger problems that may need professional attention. With this groundwork laid, you will be well-prepared to delve deeper into more complex solutions for resolving lost sound issues on your laptop.
Preface
In today's tech-driven world, losing sound on a laptop can be more than just an inconvenience; it can disrupt work, entertainment, or even an important video call. Imagine trying to watch your favorite movie or join a virtual meeting, only to be met with a deafening silence. Sound issues often seem to strike when least expected, catching users off guard.
Understanding the root causes of lost sound is crucial. Whether it’s a minor software glitch or a more serious hardware malfunction, addressing these issues promptly can save time and frustration. This article serves as a comprehensive guide that dives into the multifaceted aspects of diagnosing and resolving sound problems on your laptop.
Practical knowledge on handling sound loss not only empowers users but also enhances their overall laptop experience. Knowing how to traverse through sound settings, navigate driver updates, and troubleshoot hardware concerns is invaluable. The objective here is to equip you with a toolkit of solutions, enabling you to tackle sound-related obstacles confidently.
In the following sections, we will look at common reasons for sound loss, delve into troubleshooting techniques, and discuss both software and hardware factors affecting your audio quality. By structuring this information clearly, readers can easily follow along and understand how to restore their laptop’s sound capabilities.
Getting a grip on sound issues will ultimately pave the way for a smoother, more enjoyable use of technology. After all, sound is an essential component of the digital experience, from music to calls, ensuring that you don’t miss a beat. Let's take the plunge!
Common Reasons for Sound Loss
Understanding the reasons behind sound loss on your laptop is crucial for efficient troubleshooting. The experience of sudden silence can be frustrating and disruptive, especially if you rely heavily on your device for work, entertainment, or communication. Identifying the root cause of these issues allows for more effective solutions, minimizing not just the downtime but also the stress involved in resolving tech-related problems.
Several key factors contribute to sound loss. By breaking them down into specific categories, users can methodically approach the issue, ensuring they leave no stone unturned during their diagnostic process. This section delves into the most prevalent culprits of sound disruption you might encounter.
Software Configuration Issues
One common reason for sound loss lies in software configuration. Sometimes, it's the simplest things that create the biggest hiccups. It could be settings muting the sound or incorrect preferences that prevent audio from playing as intended.
When an application has audio settings overridden or a device's volume mixer isn’t properly configured, it can lead to perplexing silence. Users often overlook sound settings within their operating systems or applications themselves. For instance, if you're trying to watch videos on a website—say, YouTube—and the sound's not working, first check if the tab is muted or look at the website’s specific audio settings.
Driver Problems
Drivers are like the backstage crew in the world of technology, working hard to ensure all components run smoothly. Audio drivers specifically enable your laptop’s operating system to communicate with its sound hardware. If they become outdated or corrupted, you're left with a silent laptop.
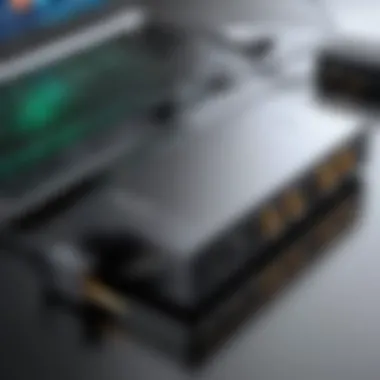

Regularly updating these drivers is not just advice; it’s vital for your machine’s optimal performance. If you've installed new software or an operating system update recently, it can inadvertently affect driver compatibility. If sound issues crop up, a trip to the Device Manager might reveal more than just high-tech jargon—it often holds the key to restoring sound.
Hardware Malfunctions
Sometimes, the problem runs deeper than the software. Hardware malfunctions can be insidious, often going unnoticed until audio issues arise. Internal speakers can wear out over time, especially if you frequently use your laptop for music or gaming.
External connections are also a potential hotspot for trouble. Faulty audio jacks or loose connections can render your device mute. If you find your laptop isn’t producing sound, check if you have unplugged and plugged in external devices properly. It could be a simple fix, or it could indicate a deeper hardware issue that may require expert attention.
System Updates or Rollbacks
Keeping a laptop up to date often smooths operational wrinkles. However, updates aren’t without their pitfalls. A recent system update might cause conflicts with existing sound configurations or drivers. This turn of events could lead to unexpected sound loss.
Similarly, sometimes users roll back updates in hopes of resolving other issues, and in doing so, they inadvertently affect sound settings. It's essential to keep a close eye on these changes, as reverting back to an older version of the operating system might mute your sound entirely. You may need to dig into settings or revert drivers to a previous version to get everything back on track.
"A stitch in time saves nine"—keeping your sound settings and drivers in check can save a world of hassle down the line.
Initial Troubleshooting Steps
The journey to restoring sound on your laptop often begins with some straightforward troubleshooting steps. Before diving into the more complex configurations, it’s critical to understand that these initial checks can save you a lot of time and effort. Their significance lies in the fact that sound issues can be as minor as incorrectly adjusted settings, and addressing them first can lead to quick resolutions.
What you’ll find in this section are actionable insights that break down seemingly small steps that could be the key to your sound problems. Not every fix requires tech-savvy expertise. Sometimes, it can be as simple as adjusting a knob. Let’s dive into these steps and examine them closely.
Check Volume Levels
You might be surprised at how often simple volume level issues lead to sound loss. It’s an easy oversight—it can sometimes be turned down or even muted without you realizing it, especially if you share your laptop with others. Here’s how you can check and adjust those levels:
- System Volume Check: On Windows machines, click on the speaker icon in the taskbar. Make sure the volume slider is up and that it’s not muted. For Mac users, click the sound icon at the top right to check the volume.
- Application Volume: Various applications, like media players or browsers, can have their own individual volume settings. Make sure these are not muted or set too low.
- Keyboard Shortcuts: Many laptops come equipped with function keys to control sound. Familiarize yourself with these keys, as they can sometimes offer a quick volume adjustment.
By doing these checks, you might discover that the fix is as simple as adjusting a slider—no need to jump through hoops when the sound was just turned down.
Test External Speakers or Headphones
If increasing the laptop’s volume doesn’t do the trick, it’s time to look at the output devices. Testing external speakers or headphones is both straightforward and revealing. Here’s a process that can be followed:
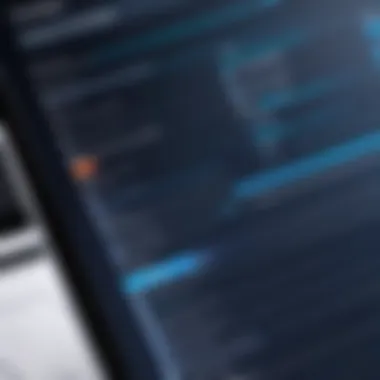

- Plug in Headphones: Attach a set of headphones to your laptop. If sound is audible through them, the problem may lie with the laptop's internal speakers, which could indicate a hardware malfunction.
- Try External Speakers: Connect your laptop to external speakers via either a headphone jack or Bluetooth. If audio comes through here but not from the laptop, the internal speakers might be faulty.
- Volume Levels: Remember to check the volume settings again once external devices are plugged in. Many devices require their volume to be adjusted separately.
This step is crucial, as it helps pinpoint whether the issue resides with the laptop itself or the audio output devices.
Inspect Audio Outputs
Finally, give due diligence to checking your audio outputs. Sometimes, it’s like looking for a needle in a haystack, but here’s what you need to do:
- Examine Jacks and Ports: Inspect the headphone or speaker jacks for debris or dirt. A clogged port can create a barrier for sound, so a simple cleaning could solve your sound woes.
- Connections: Ensure that cables are securely connected. A loose connection might be all that’s causing the sound failure; sometimes, things just get a little bit jiggly.
- Multiple Outputs: If your laptop has more than one audio output, try switching outputs. It's not uncommon for one port to fail while others remain functional.
Don’t skip this step; taking a good look at physical connections can spot problems that even the best troubleshooting software might miss. Inspecting the connections ensures you can confidently establish whether the hardware is functional or in need of repair.
Exploring Sound Settings
Understanding how to navigate sound settings on your laptop can make the difference between silence and vibrant audio. For many users, sound issues stem not from hardware malfunctions but from the operating system's settings, which can often be adjusted or altered. This section will delve into the intricacies of sound settings and how they can be tweaked for optimal performance.
Operating System Sound Settings Overview
The operating system provides a comprehensive suite of tools designed to manage sound outputs. These settings allow users to control various aspects like volume levels, balance, and other enhancements. Here’s a quick overview of the key elements:
- Volume Control: Typically visible in the taskbar, users can easily adjust this slider to remedy low or absent sound.
- Sound Schemes: Systems often support different sound schemes that may be enhanced or altered according to user preferences.
- Testing Features: Many operating systems offer test functionality to check speakers or headphones, ensuring they are operating properly.
For those who prefer quick fixes, learning how to access and navigate these settings can save time and frustration. Each of these features contributes to a seamless audio experience, making sure you're not missing out on important sounds, be it notifications or your favorite songs.
Managing Playback Devices
Another critical aspect of sound settings involves managing playback devices. In most cases, users may have multiple audio outputs, like internal speakers, external speakers, and headphones. When sound goes awry, it's essential to ensure that the correct device is selected. Here’s how to go about it:
- Access Sound Settings: Right-click on the sound icon in the taskbar and select "Playback devices".
- Select Default Device: Identify the device you want to use. Make sure it is set as the default playback device.
- Testing the Device: After selecting, use the test function to confirm connectivity and sound output.
By systematically checking device selections, users avoid common pitfalls that result in lost sound, safeguarding their audio experience from simple, easily fixable errors.
Adjusting Enhancements and Effects
It's also worth noting the options for adjusting sound enhancements and effects. Many operating systems allow users to add effects such as bass boost, virtual surround, or equalizer settings. Though these features aim to improve audio quality, they can inadvertently mask underlying problems or lead to audio conflicts. Here’s what to consider:
- Bass Boost: Increasing bass can enhance music enjoyment but may distort other sounds.
- Virtual Surround: This effect can create a broader soundstage but might not work well with all audio outputs.
- Equalization Settings: Tailoring frequencies allows users to optimize the audio experience, provided they test after adjustments.
Remember to turn off enhancements temporarily if sound issues persist. This can help isolate whether the problem lies in the hardware or settings.







