Troubleshooting Laptop Speaker Issues Effectively


Intro
In today’s digital world, laptops have become our constant companions, whether for work, leisure, or staying connected. Yet, when those little speakers fail to deliver sound, it can turn the most engaging video conference or cherished playlist into a frustrating silence. Knowing the common pitfalls can save you time and nagging headaches in troubleshooting these issues.
Understanding what's under the hood of your laptop's audio system will empower you to pinpoint problems quickly. By the end of this guide, you should not just grasp how to diagnose and fix speaker malfunctions but also glean some practical tips to maintain audio quality, ensuring that sound remains crisp and clear when you need it.
Overview of the Technology
Laptops today often come packed with an impressive range of audio technology, but not all machines are created equal. The success of audio performance can often hinge on several key specifications and features that create a superior listening experience.
Key specifications
A typical laptop speaker system may include:
- Drivers: Most laptops house multiple drivers. For example, some high-end models feature dual speakers for richer sound.
- Sound Card: Integrated sound cards are common, defining how well your laptop can process audio. Some premium laptops come with advanced sound chips, enhancing audio reproduction.
- Audio Processing Software: Many laptops are bundled with audio management software that lets you tweak settings to suit your listening environment.
Unique selling points
Different laptop brands and models may incorporate unique audio technologies:
- DTS or Dolby Surround: These technologies can simulate surround sound, bringing a cinematic experience within the laptop's compact frame.
- Noise Isolation: Certain models include noise-canceling features that help to minimize external sound interference, providing clearer audio.
- Sound Profiles: Some brands might offer preset sound profiles tailored for music, movies, or gaming, making it easier for users to choose the right settings with just a click.
These technologies contribute significantly to the overall auditory experience, making it essential to understand what your laptop offers to troubleshoot effectively.
Design and Build Quality
The aesthetic and physical aspects of a laptop can also impact not just its appeal, but functionality, including sound output quality.
Material used
Laptops often use a variety of materials in their design:
- Plastic vs. Metal: While plastic is lighter and often less expensive, metal chassis can enhance sound quality due to better resonance and fewer vibrations.
- Sound Dampening Materials: Some brands integrate dampening materials inside the laptop body to reduce unwanted vibrations during audio playback.
Ergonomics and usability
When it comes to sound, even the design layout plays a role:
- Speaker Placement: Where the speakers are mounted impacts audio projection. For instance, front-facing speakers often provide a superior sound experience compared to downward-facing ones that can be muffled by surfaces.
- Keyboard Design: A well-designed keyboard can also minimize sound interference, allowing for clearer audio output, as keyboards with deeper keys might absorb sound instead of allowing it to resonate freely.
Understanding the connection between design and sound performance gives you insight into why speaker issues may arise and how to fix them effectively.
Understanding Laptop Speaker Functionality
Understanding how laptop speakers work is essential for any tech enthusiast or casual user alike. This area forms the backbone of audio performance on your device, creating audio experiences that enhance everything from music to video calls. By grasping the functionality of your laptop speakers, you’re better prepared to handle issues when they arise, ensuring smooth operation and optimal sound quality.
The Role of Integrated Speakers
Integrated speakers serve as the primary audio output for laptops, eliminating the need for external equipment in many situations. They are compact, saving precious space in sleek laptop designs. However, their small size often means compromised sound quality compared to traditional standalone speakers.
For instance, while a laptop's integrated speakers might be sufficient for casual listening or video watching, they may struggle to produce deep bass or rich sound, which are often desired for music or movies. Essentially, these built-in devices are designed for convenience, making them handy for on-the-go use, but they can fall short for audiophiles or those seeking a more immersive sound experience.
It's crucial to understand that the performance of integrated speakers can be influenced by various factors, including software settings and physical integrity. With this knowledge, you can quickly identify the cause of malfunctions or subpar audio quality, narrowing down your troubleshooting efforts.
Common Features of Laptop Speakers
Modern laptop speakers come with a host of features that enhance their functionality:
- Stereo Output: Most laptops come equipped with stereo speakers that create a basic sound stage, separating audio channels for a better auditory experience.
- Surround Sound Virtualization: Some advanced models utilize software to simulate surround sound, enhancing movie watching and gaming experiences, making you feel like you're right in the action.
- Noise Cancellation: Many built-in microphones work in tandem with the speakers, incorporating noise cancellation technology. This feature is particularly useful during video calls, ensuring that your voice is clear, even against background noise.
- Customizable Sound Settings: Most laptops allow users to adjust equalizer settings in their audio software, giving you control over bass, treble, and mid-level frequencies. This customization can significantly impact how your music or videos sound.
Understanding these features not only helps you appreciate your laptop’s capabilities but also provides insight into what factors might affect audio output. If a speaker malfunction occurs, knowing the primary features can guide your troubleshooting process, making it more effective.
Initial Checks Before Troubleshooting
Before diving headfirst into the intricate processes of troubleshooting laptop speaker malfunctions, it’s essential to lay down a solid groundwork with some initial checks. These steps can save you a heap of time and prevent unnecessary stress. Think of it as checking your shoes before a long haul—better to find the problems now than when you're halfway there.
Volume Control Settings
One of the first places to start is by checking the volume control settings. Seems pretty basic, right? Yet, numerous users overlook this simple aspect. Make sure the volume is turned up; sometimes, it’s just too low to hear anything, and you might not even be aware how muted your setup is. Here’s how to go about it:
- On a Windows laptop, click the speaker icon in the taskbar and adjust the slider.
- For macOS, you would find it in the menu bar on the top right, also easily adjusted.
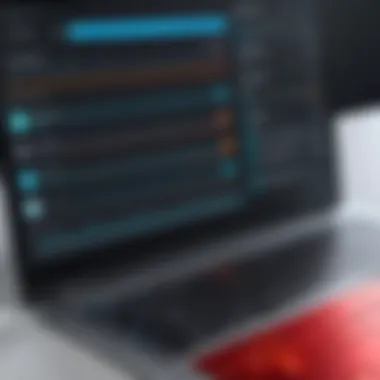

You might also want to play a test sound to gauge if there’s any output happening at all. If nothing is heard, it could indicate potential underlying issues rather than merely a misadjusted volume.
Mute and Audio Settings
Next on the agenda is the mute and audio settings, a crucial piece of the puzzle. Many times, users set their audio to mute without a second thought. It’s like trying to hear a whisper in a crowded room.
- Check if the mute button is activated. You can usually find a dedicated mute key on your laptop’s keyboard, often represented by a speaker with a slash through it. If it is lit, press it again.
- Additionally, navigating to the audio settings is key—on Windows, you can access it via the Control Panel. For macOS, dive into System Preferences and select Sound. Here, you can also see which output device is selected. If your laptop is connected to external speakers, for instance, it’s possible your internal speakers might not be turned on.
Important Note: Always ensure that the correct output device is selected so that your laptop sends audio to the right channel. Mustn’t let a minor mix-up lead you down the rabbit hole of troubleshooting!
When these initial checks are performed, you might just find that the speaker issues aren’t as daunting as they seem. Pinning down these small settings often clears up most of the confusion beforehand, allowing for a smoother path to identifying any deeper issues. This preparation not only simplifies your troubleshooting process but also enhances your overall audio experience.
Verifying Software and Driver Issues
When tackling the issue of malfunctioning laptop speakers, it is essential to consider the software and drivers that support the hardware. A missed connection in this regard can lead to frustrating experiences, often requiring further investigation. Proper audio drivers ensure that all sound components communicate effectively, translating your actions into audible responses. When those drivers are outdated or corrupted, it’s like trying to tune a musical instrument with a broken string—no matter how much you play, the sound is off.
Importance of Audio Drivers
The role of audio drivers cannot be understated when troubleshooting speaker malfunctions on laptops. They act as the bridge between your laptop’s operating system and the audio hardware. By processing sound input and output commands, drivers help translate your digital actions into sound waves. If your sound card is the conductor, then the audio driver is the sheet music guiding the performance. Without correctly functioning drivers, you might find yourself staring at a silent audience rather than enjoying a symphony.
An audio driver ensures compatibility between your laptop's hardware and the operating system. This relationship also means that when you update your operating system, your audio driver may fall out of sync, leading to issues down the line. Recognizing this connection helps you understand why checking audio drivers is a primary step in diagnostics.
Updating Audio Drivers
Updating audio drivers can be a straightforward yet often overlooked action. Whether you are using Windows or macOS, both systems have utilities that help manage driver updates. For Windows users, the Device Manager is reliable; you can locate your sound devices, right-click, and hit the update button. It's a simple process, yet it can resolve many sound issues. Sometimes all it takes is a fresh coat of paint to make things run smoothly.
For macOS users, the system usually handles driver management automatically through system updates. Ensuring that your system is up to date is crucial. If your sound problems persist despite the most recent macOS version, it might be time to consider a manual driver check.
When you update your drivers, it’s important to keep an eye on the release notes. Significant changes or bug fixes can affect functionality, so knowing what's on the menu can give you a leg up in understanding what to expect.
Reinstalling Audio Drivers
In some cases, the audio drivers can become corrupt or inconsistent, requiring a fresh reinstall. This process might feel daunting, but it’s a systematic approach that often yields positive results. Start by going to the Device Manager on Windows or navigating to the system preferences on macOS, then locate your audio device.
Once you've found it, uninstall the device. Consider it removing the tire before patching it. After the uninstallation is complete, restart your laptop. A reboot can prompt the system to reinstall the default audio driver. If that doesn’t happen, you can manually download the latest driver from the manufacturer's website. Having direct access to the latest updates often ensures a cleaner installation.
Reinstalling is often a clean slate, which can solve many underlying issues. If speaker malfunctions were due to corrupted files, this step might restore functionality entirely. Remember, it’s not just about putting in a new tire; it’s about ensuring the entire vehicle can drive smoothly.
"Every sound has a root in technology, and every advance requires understanding. Don’t skip your drivers."
By exploring these software and driver issues, you lay the groundwork for effective troubleshooting of your laptop’s audio problems. Identifying this facet is not just a preliminary step; it’s often the solution itself.
Exploring Hardware Concerns
Addressing hardware concerns is a critical step in troubleshooting speaker malfunctions on your laptop. While software issues can cause a host of problems, the physical aspects of your laptop speakers can often be the root of the issue. Hardware problems tend to be overlooked, usually because users are conditioned to think that technology failures are primarily software-related. However, understanding and examining the hardware can illuminate underlying issues that software adjustments simply can't fix.
In this segment, we will dive into two crucial components of hardware concerns: inspecting speaker connections and conducting diagnostic tests for hardware. Both of these elements offer significant benefits, such as identifying simple faults versus more complex issues that may require advanced interventions.
Inspecting Speaker Connections
Before diving deep into complex troubleshooting methods, sometimes a good eye is all it takes. Inspecting speaker connections might seem basic, but many people often underestimate its significance. Loose or damaged connections may lead to no sound coming from the speakers, or sound that is intermittent or distorted.
- Visual Inspection: Start by checking the physical connections. Make sure the speaker ports don't have any debris or damage. A quick cleaning may do wonders.
- Internal Connections: If you're comfortable opening your laptop, check the internal connections. Look for loose wires or connectors. Bad contacts can sometimes be the culprit behind audio problems.
- Reseating Cables: If you find any loose cables, reseat them properly. A snug connection can often resolve issues that seem far more complex at first.
- Using a Multimeter: For the more tech-savvy individuals, using a multimeter can help you test continuity in speaker wires, ensuring there aren’t any breaks that could cut off sound.
Real-World Example
If someone were to find no audio output from their Lenovo ThinkPad, checking if the speakers were still physically connected and could pass a simple electrical test might save a trip to a repair shop. It's often the simple things that catch people off guard.
Diagnostic Tests for Hardware
Once you've scrutinized connections and ruled out simple fixes, it’s time to embark on diagnostic tests to evaluate the hardware. This not only helps isolate the problem but can also save time and effort later.
- Audio Test Utility: Most operating systems include built-in tools to run audio tests. Launching this utility can help confirm whether the internal speaker is functional or if the problem lies elsewhere.
- External Speakers: To further narrow down the issue, connect external speakers or headphones. If they emit sound, the laptop's integrated speakers may need replacements.
- System Diagnostics: Certain laptops come equipped with diagnostic software embedded in the system BIOS. It might look a tad complex, but running these tests can unveil deeper hardware issues.
- Professional Diagnostic Tools: If you're still in murky waters, consider the professional testing tools used by repair technicians. These can pinpoint hardware troubles that basic diagnostics might overlook.
"In the digital age, the best troubleshooting often comes from taking a step back and recognizing that even the most advanced tech can experience simple hardware dilemmas."
By focusing on these hardware concerns, you ensure a thorough assessment that often separates trivial matters from underlying systemic problems. Remember, technology can be a fickle beast; being diligent in your investigations often pays off. Stay tuned as we delve deeper into the intricacies of your laptop's inner workings.
Investigating Operating System Settings
Investigating operating system settings is a crucial step in tackling speaker malfunctions on your laptop. The operating system acts as the backbone of your device, managing resources and ensuring everything runs smoothly. When laptop speakers fail to produce sound, examining these settings can reveal issues that are otherwise hidden, playing a key role in the troubleshooting process.
Sound Settings in Windows
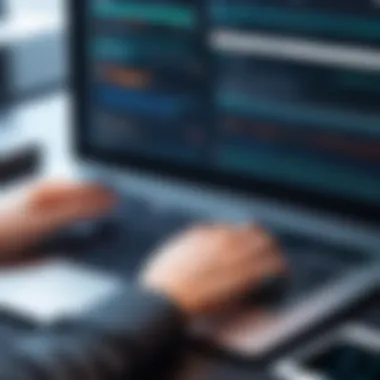

Windows provides a robust set of sound settings that allow users to control audio output and troubleshoot potential problems. To begin, navigate to the system tray at the bottom right of your screen and right-click the sound icon. From here, select "Open Sound settings" to access various options.
Once in the sound settings menu, it’s vital to check the output device. Ensure that your laptop speakers are selected as the default playback device. If you see any other devices, like external headphones or speakers, that might be selected, it can prevent audio from coming from the laptop itself.
Here are some specific steps you should follow:
- Scroll down to the "Output" section to confirm the "Choose your output device" option.
- Click on the dropdown menu and select your laptop’s integrated speakers.
- After adjusting the settings, test the audio by playing a sound file or a video.
If this doesn’t resolve the issue, you might need to fine-tune the volume levels or check if any enhancements are active that could be causing disturbances in sound quality.
Sound Preferences in macOS
On macOS, navigating sound preferences is equally straightforward, yet there are specific nuances to consider. Start by clicking on the Apple logo in the upper left corner and select "System Preferences." From there, click on "Sound."
In the Sound preferences window, you will find three main tabs: Sound Effects, Output, and Input. The key here is to focus on the Output tab:
- Make sure your laptop speakers are chosen as the audio output device. Sometimes, the system may default to a peripheral device.
- Adjust the output volume slider to ensure it’s not muted or set too low, as a simple adjustment can work wonders.
For those using newer models with Touch Bar, you might want to tap the volume control on the Touch Bar itself to quickly check settings.
Understanding and troubleshooting operating system settings is critical for resolving speaker issues. Both Windows and macOS provide intuitive interfaces to manage sound outputs effectively, significantly enhancing your audio experience.
Assessing External Factors
When dealing with speaker malfunctions on a laptop, it's critical to consider external factors. These elements can often be the hidden culprits behind audio issues that don't stem from the internal workings of the laptop itself. This approach is not just about checking the obvious; it involves examining how external interplay can disrupt sound performance. Ignoring this step can lead to unnecessary troubleshooting and repairs, wasting your time and resources.
Unraveling the issues posed by outside influences sheds light on two particular areas that could affect your laptop's sound output significantly: conflicting software applications and interference from external devices. This is not just a technical problem but rather a holistic view of how various components interact in the digital ecosystem of your laptop.
Conflicting Software Applications
Software conflicts are often the uninvited guests at the party of productivity. They can sneak in and wreak havoc on your laptop's performance, especially regarding audio issues. Applications that handle audio settings or those that tie into the sound system can collide, leading to unexpected behavior.
For example, if you have two music streaming apps running simultaneously, they might both try to control the audio output. This can cause one application to take precedence, muting the other without you even realizing it. Ever heard of an app called Discord? It's great for chatting but can sometimes hijack audio settings without any warning.
To mitigate this, consider the following:
- Close unnecessary applications: If you're not using them, shut them down. This frees up your system's resources and prevents software from stepping on each other's toes.
- Check audio settings: In your audio preferences, ensure the correct output is selected. This might seem trivial, but it’s like checking the gas gauge before a long drive.
- Keep software updated: Outdated applications might not play nicely with your operating system's updates. Regularly update your software to avoid compatibility issues.
"Software incompatibility can be the difference between a sweet melody and a cacophony of chaos."
Interference from External Devices
External devices provide fantastic add-ons but can also introduce noise into the equation—quite literally. This happens often with peripherals like USB speakers, headphones, or even Bluetooth speakers. They can create conflict if not configured correctly.
For instance, when you're using a USB sound card to enhance audio quality, it might inadvertently conflict with your laptop's built-in speakers. Unplugging these devices can sometimes resolve the issue instantly.
Consider the following when assessing external device interference:
- Check device connections: Ensure that all connections are secure. A loose plug can be a hidden troublemaker.
- Try disconnecting devices: Temporarily remove all external equipment and check if the sound returns through the laptop's built-in speakers. If it does, you might have isolated the culprit.
- Examine Bluetooth connections: If your laptop is connected to multiple Bluetooth devices, they may be causing confusion for the audio output. Make sure you're only connected to the intended output.
By thoroughly investigating these external factors, you can take significant strides towards resolving speaker malfunctions, bringing clarity back to your audio experience.
Completing a Full System Restart
When your laptop’s speakers go silent or start acting up, one of the very first steps you should take is performing a full system restart. This seemingly simple action can be surprisingly effective, often resolving issues that might initially appear complex. Restarting your laptop refreshes its resources and clears temporary glitches that may cause audio dysfunction. In this section, we’ll discuss the key benefits of restarting your system and how to do it effectively.
Benefits of Restarting the System
It’s easy to overlook the potential benefits of a restart; however, consider the following points:
- Memory Management: Continuous use of applications and processes can clutter your system’s memory. A restart clears out the cache and stops unnecessary processes, possibly freeing up what your speakers need to function.
- Software Refresh: Updates and installations don’t always take effect until after a restart. If there were recent updates to your operating system or sound drivers, these changes wouldn’t kick in until you give your system a fresh start.
- Error Resolution: Glitches can crop up for countless reasons. A restart terminates any odd behaviors happening in the background, providing a clean slate.
- Resource Allocation: Restarting your laptop lets the operating system reallocate system resources, ensuring that your audio function receives what it needs to work properly.
"Sometimes it’s just a matter of hitting the reset button to restore harmony in tech."
- System Overhaul: If your laptop is constantly running without a break, it may become slower over time. A reboot can rejuvenate your system’s performance, making all applications, including audio, respond better.
Proper Restart Techniques
Knowing the proper way to restart your laptop is equally as important as the act itself. Here are a few techniques to ensure that you do this correctly:
- Close Applications: Before you restart, save your work and close all open applications. This helps to ensure that programs shut down properly, reducing the likelihood of data loss or corruption.
- Use the Operating System's Restart Function: On Windows, click on the Start menu, select the power icon, and choose "Restart". On macOS, you can click on the Apple logo and select "Restart" from the dropdown menu. This method is more effective than simply holding down the power button, as it allows your OS to close processes more gracefully.
- Avoid Shutdowns During Use: In case of updates, keep an eye out for any prompts informing you about a pending system restart. Ignoring these can lead to unresolved issues down the line.
- Let it Cool: If your laptop feels warm, consider giving it a few minutes before restarting. Overheating can lead to components failing, including your speakers.
By performing a proper restart and recognizing its importance, you set the foundation for further troubleshooting steps. As you tackle speaker malfunctions on your laptop, remember that solutions can sometimes be as simple as turning things off and back on again. It’s worth a shot.


Examining Software Conflicts
When laptops run into audio trouble, it's often easy to point fingers at hardware defects or integrated speaker failures. However, one aspect that deserves significant attention is the potential for software conflicts. Every application you run interacts with your audio system, and conflicts can arise from what seems like a minor update or even a new installation. Getting to the bottom of these conflicts can be instrumental in restoring sound functionality.
Software conflicts can lead to distorted audio, muted outputs, or, in some cases, complete silence. It's essential to delve into this aspect thoroughly, particularly because it affects not only laptops but also desktops and other computing devices. Understanding how software applications and system updates can disrupt audio functionality will guide users in troubleshooting more effectively.
Impact of System Updates
System updates are intended to enhance device functionality alongside security improvements. Yet, the downside is that they can unintentionally introduce bugs or misconfigure existing settings. For instance, consider that a crucial audio driver might get modified during an update, reverting to an older version that doesn’t entirely align with newer applications. This situation may cause audio settings to conflict with newly installed apps or even create issues with pre-existing functionality.
It's crucial to regularly check the specifics of updates you install. Before hitting that "Update Now" button, take a moment to review the update notes, which might highlight changes in drivers or system requirements.
- Regularly check update logs to understand what has changed.
- Monitor your audio performance after a system update to catch conflicts early.
"An ounce of prevention is worth a pound of cure," so stay ahead by being informed on what updates hit your system.
Identifying Problematic Applications
Some applications, particularly those that handle audio content, such as players or video conferencing tools, could be the culprits behind your speaker issues. Occasionally, these apps may take over audio outputs or alter settings without obvious indications. Certain software might be fantastic under standard conditions but could create hiccups when combined with other programs. Identifying these potential troublemakers is key in resolving audio malfunctions.
To pinpoint problematic applications, consider the following steps:
- Check for recent installations or updates that coincide with when your speakers stopped functioning properly.
- Close any non-essential applications that might be using audio resources, then observe if sound returns.
- Use Task Manager (in Windows) or Activity Monitor (in macOS) to identify apps actively using audio resources. If an app isn’t responding correctly, it might just be your audio’s Arch Nemesis.
Once you've identified any suspicious applications, you might want to:
- Update them to their latest versions, as developers often fix audio bugs.
- Disable or uninstall the application temporarily to see if your speakers return to life.
By being thorough and methodical in reviewing software conflicts, users can significantly enhance their audio experience and avoid unnecessary frustrations.
Consulting Documentation and Support
When it comes to tackling speaker malfunctions on your laptop, the value of consulting documentation and support cannot be overstated. From the get-go, you need to recognize that your device comes with its own set of quirks and intricate setups, which the manufacturer usually outlines in their provided materials. Not only can these resources save you from unnecessary panic during troubleshooting, but they can also guide you through any device-specific issues you might encounter.
Manufacturer’s Guidance
Diving into the manufacturer's guidance is like taking the scenic route to solutions. Generally, this includes user manuals and online documentation, which are brimming with tailored insights. They typically cover a broad spectrum— from initial setup instructions to advanced troubleshooting advice. When a laptop starts acting up, this documentation often contains specific steps that align with the particular model you’re working with.
For instance, if a user finds their sound is scratchy or non-existent, a manufacturer’s manual may have detailed instructions on adjusting settings that are unique to their hardware.
Moreover, manufacturers often release updates or patches for known issues, so it’s crucial to remain aware of these. Visit the support section on your manufacturer’s website regularly. This can lead to discovering even minute updates that could pave the way for smoother audio performance. Always remember, routine maintenance checks mentioned in the documentation can prevent larger problems down the line.
Online Resources and Forums
In addition to the manufacturer’s documentation, venturing into online resources and forums is another treasure trove of information. Communities dedicated to specific laptop brands or general tech troubleshooting can be found across platforms like Reddit or specialized tech forums. Here, users share their experiences—often spilling the beans on quirky fixes that aren’t highlighted in official manuals.
For example, a user on a Reddit thread might mention, "I found that disabling the audio enhancement features resolved my audio problems completely!" Such nuggets of information are gold, especially if you’re stuck in a ping-pong match between settings while your audio remains muted.
Online forums can also be beneficial for keeping up with trends in troubleshooting. Popular issues among users can surface and generate a wide array of solutions or workaround methods. Plus, you can post your own inquiries—many seasoned users are more than willing to lend a hand.
"The right information at the right time can turn a troubleshooting headache into a quick fix."
To sum it all up, whether you’re flipping through the manual or sifting through threads, consulting documentation and support can elevate your approach to resolving speaker malfunctions. You don’t always have to reinvent the wheel; tapping into existing resources can be an efficient way to restore your laptop’s audio prowess.
When to Seek Professional Help
Dealing with audio problems on your laptop can often feel like navigating a labyrinth. There comes a point when every troubleshooting effort—tweaking settings, updating drivers, conducting restarts—yields no fruit. At this juncture, recognizing when it's time to call in the pros becomes crucial. Seeking professional help is not just about fixing the problem; it can save time, money, and a heap of frustration.
Let’s break down why understanding this element is so important:
- Expert Diagnosis: Unlike typical users, professionals possess a wealth of knowledge. They can identify issues that can easily be overlooked by someone without technical expertise. An unexpected component failure, for instance, might go unnoticed until it’s too late.
- Access to Tools: Professionals use specialized tools that can pinpoint underlying issues. This ability is invaluable, as these tools aren’t typically available to ordinary users. Who would want to invest in high-end diagnostic software just for a one-off issue?
- Warranty Considerations: If your laptop is still under warranty, tampering might void it. Professionals can fix problems without jeopardizing warranty terms.
- Peace of Mind: Getting a trusted expert to handle the repair often alleviates worries. It ensures that the problem will be comprehensively addressed, and you won't be left second-guessing all your DIY attempts.
“Sometimes, a second opinion from a trained eye can be the difference between a simple fix and a long-term headache.”
Identifying Unrepairable Issues
Knowing when it's better to take a step back is part and parcel of any technical repair process. Some faults simply cannot be fixed without extensive time or cost that likely outweighs the benefit. Examples include:
- Motherboard Damage: If the motherboard is compromised, often, it’s a toast scenario. Many laptop users might find that repairs would cost close to or even exceed the price of a new device.
- Complete Speaker Failures: If both integrated speakers fail, it could suggest a systemic problem that isn’t just a software glitch. If replacement parts are no longer available or are prohibitively expensive, professional advice is essential.
- Repeated Malfunctions: Consistent issues after repairs can signal deeper, unrepairable problems. This is particularly relevant if the device has seen many service attempts.
Options for Professional Repair Services
When you do decide to go the professional route, you’ve got options aplenty. Here are a few avenues to consider:
- Authorized Service Centers: These are often the best bet for repairs. They use original parts and have the training directly from the manufacturer.
- Local Repair Shops: Plenty of independent tech shops can tackle a wide array of issues. Make sure to check reviews to find a reputable one.
- Online Support: Manufacturer’s websites often offer remote assistance options, which can resolve certain issues without the need for shipping your laptop. Some even provide mail-in repair services where you send your device and get it fixed.
- DIY Kits: If you have the know-how, purchasing a kit that offers replacement parts and instructions for simple repairs might be an option. However, tread carefully!
Trying to fix a complex issue yourself might just lead to more troubles.
In summary, knowing when to seek help is half the battle. The other half is identifying where to find that help. Making an informed decision can lead to a quicker resolution and more time spent enjoying your laptop, instead of wrestling with it.







