Troubleshooting WiFi Issues: Networks Not Showing Up


Intro
In an increasingly connected world, the reliance on WiFi networks has become paramount. However, it can be quite frustrating when a WiFi network fails to appear on your device. This issue is not uncommon and can stem from a range of causes. Understanding the technology behind WiFi can illuminate why these issues occur and how to effectively troubleshoot them.
This guide will take you on a journey through the underlying technology, possible causes for your connectivity struggles, and practical steps you can take to resolve them. You will gain insights into both preventative measures and immediate solutions to ensure that you stay connected in the digital age.
Overview of the Technology
WiFi, or Wireless Fidelity, operates on radio waves to connect devices to the internet. The standard protocols that govern WiFi connectivity include the 802.11 family, which provides various speeds, ranges, and capabilities.
Key specifications
WiFi technology primarily varies based on certain specifications:
- 802.11n: Provides up to 600 Mbps with a decent range, suitable for high-definition streaming.
- 802.11ac: Enhances speed, supporting multiple devices with rates exceeding 1 Gbps.
- 802.11ax (WiFi 6): Offers improved overall network efficiency, speed, and capacity, especially in crowded environments.
Unique selling points
- Ease of setup: Configuring a WiFi router can be done simply through a web interface.
- Device compatibility: A wide range of devices, from smartphones to smart appliances, support WiFi connectivity.
- Mobility: The absence of physical cables allows users to access the internet from various locations within a coverage area.
Understanding these specifications is crucial as they can directly impact whether your network shows up on devices. Moreover, certain settings on your router may affect network visibility.
Common Causes for WiFi Networks Not Showing Up
Several factors may contribute to the absence of a WiFi network. These can range from basic configurations to hardware failures.
- Router Configuration: Sometimes, a router may be set to operate in a hidden mode, preventing devices from automatically detecting it. Check your router settings to ensure broadcasting is enabled.
- Interference: Physical barriers or other electronic devices can interfere with the wireless signal. Walls, metal objects, microwaves, and even neighboring WiFi networks can disrupt connectivity.
- Firmware Updates: Outdated firmware on your router can lead to performance issues. Keeping the router's firmware updated is vital for optimal functioning.
- Device Compatibility: Not all devices support every WiFi standard. If a newer router operates on a protocol that your device doesn’t recognize, it will not appear.
"Having a comprehensive understanding of both the technology and potential issues increases your ability to troubleshoot effectively."
Troubleshooting Steps
To resolve the issue of your WiFi not showing up, follow these troubleshooting steps sequentially.
- Restart Your Devices: Power cycling your router and the device in question often resolves temporary glitches.
- Check Router Settings: Access your router’s admin panel, and validate that the WiFi network is active and broadcasting.
- Change Frequency Band: If using a dual-band router, switch between 2.4 GHz and 5 GHz bands to see which one works better for your device.
- Update Firmware: Visit the router manufacturer’s website for firmware updates.
- Hard Reset Your Router: As a last resort, reset your router to factory settings, remembering to note your previous configuration details.
In summary, understanding the underlying technology and common issues can greatly assist in troubleshooting WiFi connectivity problems. By applying the steps outlined, users can navigate these difficulty with confidence and ensure reliable access to online resources.
Understanding WiFi Visibility
Understanding WiFi visibility is a fundamental aspect of maintaining connectivity in today’s tech-driven world. This article aims to break down the topic to help users comprehend why their networks may not appear on devices, highlighting its implications and significance.
Having a clear grasp of WiFi visibility helps to troubleshoot connectivity issues effectively. It lays the foundation for recognizing symptoms of deeper problems, ensuring that users can identify whether the source of the issue is hardware-related or a configuration error. The ability to discern network visibility contributes not only to immediate solutions but also empowers users to take preventive measures in the future.
The Concept of WiFi Networks
WiFi networks facilitate wireless communication between devices, serving as the backbone of modern internet access. At its core, a WiFi network operates using radio frequencies to transmit data. Users connect to these networks through routers, which function as central hubs. Consequently, understanding how WiFi networks operate aids in diagnosing visibility issues. Each network has a unique SSID (Service Set Identifier) that identifies it among others, influencing its discoverability.
Understanding the mechanics of WiFi involves knowing aspects like frequency bands, channel selections, and security protocols. There are generally two frequency bands used: 2.4 GHz and 5 GHz. Each band has its own advantages and disadvantages in terms of coverage and speed. Knowledge about these elements can help users troubleshoot when their WiFi network isn’t visible.
Factors Affecting Network Discovery
Several key factors can affect the discovery of WiFi networks. These can range from physical barriers to settings configuration. Here are some considerations:
- Physical Obstructions: Walls, furniture, and distance from the router can weaken the signal, making the network less visible.
- Device Compatibility: Not all devices are compatible with every type of WiFi network. Understanding the specifications of your device helps to avoid connectivity problems.
- Network Configuration: Hidden networks are configured not to broadcast their SSID, rendering them invisible to users. Changing network settings can make these networks visible if necessary.
- Interference: Other wireless devices or appliances might interfere with the WiFi signal, leading to connection issues.
Awareness of these factors allows for proactive measures to be taken, reducing frustration and streamlining access to essential networks.
"Understanding the concept of WiFi networks is essential for diagnosing connectivity issues effectively."
This lays the groundwork for deeper exploration of troubleshooting methods, allowing users to approach their connectivity dilemmas from an informed and equipped standpoint.


Initial Checks
Before delving into deeper troubleshooting methods, it is crucial to conduct several initial checks. This step is foundational and can often solve connectivity problems quickly and efficiently. Ensuring basic elements are functioning properly can save time and frustration. Initial checks help to pinpoint the issue before exploring more complex solutions, which may require additional resources or technical skills.
Device Compatibility
Device compatibility plays a significant role in WiFi connection success. Not all devices support every WiFi standard. For instance, older devices may not be compatible with the newer 802.11ac or 802.11ax standards. Check your device specifications to confirm which WiFi protocols it supports.
Additionally, remember to examine the number of devices connected to your network. Overloading the router can prevent new devices from seeing the network.
Key considerations:
- Verify the WiFi standard of your router.
- Ensure your device supports the same standard.
- Reduce the number of connected devices if necessary.
Software Updates
Keeping your device's software up to date is vital. Manufacturers regularly release updates to improve performance and fix bugs. An outdated operating system or drivers might hinder the network discovery process. Regularly checking for updates can enhance compatibility with the router and network settings.
To check for updates:
- Windows: Go to Settings > Update & Security > Windows Update.
- Mac: Click on the Apple menu > About This Mac > Software Update.
- Mobile Devices: Check within the settings under System Updates or Software Update.
WiFi Switch and Airplane Mode
Many laptops and mobile devices come equipped with a physical WiFi switch or a software toggle that enables or disables the WiFi functionality. It is important to check if the WiFi switch is turned on. Similarly, devices might have an airplane mode, which disables all wireless communications, including WiFi.
Simple steps to verify:
- Look for a WiFi icon on your device to ensure it is activated.
- Disable airplane mode, if it is on, to restore WiFi functionality.
Following these initial checks can often resolve connectivity issues before more advanced troubleshooting is necessary. Hasty conclusions about your WiFi network can lead to unnecessary complexity in the problem-solving process. So, getting these basics right is a smart first step.
Router and Modem Issues
Router and modem issues can often be the root causes of WiFi connectivity problems. Understanding these elements is crucial for effective troubleshooting.
A router manages data traffic between the internet and your devices, while the modem connects to the internet service provider. Problems with either device can prevent your WiFi network from appearing. For example, electrical surges or overheating can disrupt a router's ability to transmit signals. This section will address key actions that can resolve these issues and enhance your network's reliability.
Power Cycling the Router
Power cycling is a simple yet effective method to resolve many connectivity issues. This process involves turning off the router, waiting a minute, and then turning it back on. This action refreshes the device, clears temporary errors, and can restore connectivity.
To perform a power cycle:
- Disconnect the power supply from the router.
- Wait for about 30 seconds to 1 minute.
- Reconnect the power supply and allow the router to boot up completely.
Doing this can often resolve minor issues and should be your first step before moving to more complex troubleshooting.
Firmware Updates
Firmware is the software that runs on your router. Keeping it updated ensures that the router functions properly and can address security vulnerabilities as well. An outdated firmware can lead to performance issues and connectivity failures.
To check for firmware updates:
- Access the router's admin page by entering its IP address into a web browser.
- Log in using the admin credentials.
- Look for an option labeled "Firmware" or "Software Update."
- If an update is available, follow the on-screen instructions to install it.
Regularly updating firmware is essential. Such updates can improve compatibility with devices and enhance overall network performance.
Network Configuration Settings
Correct network configuration settings ensure optimal performance and visibility of your WiFi network. Misconfigurations, such as incorrect SSID broadcasting settings or outdated security protocols, can prevent devices from recognizing the network.
To review and modify the configuration settings:


- Log into the router's admin page.
- Verify that the SSID (network name) is set to broadcast publicly.
- Ensure that the security settings (WPA2 or WPA3) are correctly configured.
- Also, check the channel settings. If you have nearby networks using the same channel, interference may reduce visibility.
Important: Always save settings after making changes and restart the router to apply them. This step ensures that modifications take effect and can potentially resolve issues with network visibility.
Interference and Signal Issues
Understanding interference and signal issues is crucial when troubleshooting WiFi connectivity problems. Often, even if your router is functioning properly, exterior factors can impede your device's ability to connect to the WiFi network. These obstacles often stem from other electronic devices or structural barriers that disrupt the WiFi signal, leading to frustration for users. By correctly identifying these sources of interference and understanding signal strength considerations, individuals can enhance their connectivity experience significantly.
Identifying Sources of Interference
Numerous household items can interfere with WiFi signals, causing networks to appear non-existent or sluggish. Here are common sources:
- Microwave Ovens: The frequency emitted can overlap with that of many WiFi networks, typically around 2.4 GHz.
- Cordless Phones: Older models of cordless phones can also operate on similar frequencies, disrupting signal strength.
- Bluetooth Devices: Devices using Bluetooth technology can create interference due to their operating frequencies.
- Wireless Cameras and Security Systems: Often work on the same frequency bands, leading to potential signal overlap.
- Thick Walls and Obstacles: Materials like concrete or metal can significantly weaken the signal between your router and devices.
To narrow down potential sources, turn off these devices one at a time and check if your WiFi signal improves. It can also help to change the router's location to a more central part of your home, away from interference-causing objects.
Signal Strength Considerations
Signal strength is another key element impacting WiFi visibility. A weak signal may prevent devices from detecting the network. Considering the following factors can help enhance your signal:
- Distance From Router: The farther your device is from the router, the weaker the signal will be. Try testing the connection from various locations to identify optimal positions.
- Router Specifications: Different routers have different ranges and capabilities. Upgrading to a more robust router may resolve coverage issues.
- Obstructions: As mentioned earlier, physical barriers can hinder signal propagation. Whenever possible, minimize obstructions for better signal strength.
Regularly checking and monitoring the signal strength can be accomplished through network analysis apps or tools available online. These might provide insights into how well the network is performing and what adjustments can be made to optimize connectivity.
Remember: A solid and reliable WiFi signal is essential for seamless connectivity. Regularly assessing interference and taking steps to improve signal strength is vital for ensuring devices can find and connect to the network without issue.
Advanced Troubleshooting Techniques
Advanced troubleshooting techniques are essential in diagnosing and resolving WiFi connectivity issues effectively. When standard fixes fail, these methods dive deeper into network settings and configurations that may be preventing devices from detecting available networks. Understanding these techniques can empower users to uncover hidden problems that might not be immediately apparent.
Checking Network Adapter Settings
Network adapter settings play a critical role in device connectivity. An improperly configured adapter can make networks invisible.
- Access Network Connections: On Windows, go to Control Panel > Network and Internet > Network Connections. For Mac users, visit System Preferences > Network. Here you can view all your network adapters.
- Adapter Status: Ensure the relevant adapter is enabled. If it is disabled, right-click on the adapter and select Enable.
- Properties and Configuration: Right-click on the adapter and select Properties.
- Update Drivers: Outdated or corrupted drivers can hinder network performance. Right-click on the network adapter, choose Update Driver for Windows, or use the Software Update in Mac settings.
- For Windows, ensure that the settings for Internet Protocol Version 4 (TCP/IPv4) are configured to obtain an IP address automatically.
- On a Mac, check that the Using DHCP option is selected for the appropriate network.
This process helps ensure that the network adapter is functioning optimally, enhancing its ability to discover WiFi networks.
Utilizing Diagnostic Tools
Using diagnostic tools can provide insights into underlying issues affecting network visibility. These tools often analyze configurations and detect malfunctions effectively.
- Windows Diagnostic Tool: Windows offers a built-in diagnostic tool. Right-click on the network icon in the taskbar and select Troubleshoot problems. The tool scans configurations and connectivity issues, providing specific suggestions to resolve them.
- Mac Network Utility: For Mac users, the Network Utility can be accessed from Applications > Utilities. This tool helps you check network status and ping other devices to test connectivity, revealing possible disruptions.
- Third-party Applications: There are several third-party applications that can offer more detailed diagnostics, such as NetSpot and inSSIDer. These applications can visualize network coverage and signal strength, helping identify weak spots or overlaps that could affect visibility.
Utilizing these tools not only simplifies troubleshooting but also saves time by pinpointing problems that might take longer to identify with manual methods.
"Understanding and utilizing advanced troubleshooting techniques can significantly enhance your ability to manage WiFi connectivity issues."
Device-Specific Solutions
Device-specific solutions address the unique configurations and settings that may affect network visibility across different operating systems and devices. Each platform—be it Windows, Mac, or mobile—can have its own set of settings, drivers, and network management tools. Understanding these specific needs helps users effectively troubleshoot their issues.
By focusing on device-specific approaches, users can pinpoint and resolve problems faster rather than relying on broad solutions that might not apply to their situation. This approach not only enhances the user experience but also fosters a greater understanding of how to maintain reliable connectivity in the future.
Troubleshooting on Windows Devices
Windows devices often include a variety of tools for network management. When WiFi isn't showing up, the first step should be checking the network adapter settings. Navigate to Control Panel > Network and Internet > Network Connections. Here, ensure that your WiFi adapter is enabled. Sometimes, it can be disabled accidentally.
Next, inspect the Device Manager by right-clicking the Start button and selecting it. Under Network Adapters, check if there is any warning sign indicating an issue with the WiFi adapter's driver. Updating the driver can solve many visibility problems. Reboot the device after any changes to confirm if it resolves the issue.
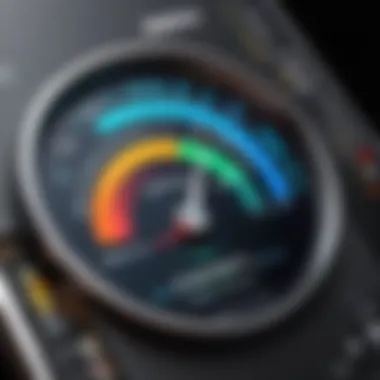

Troubleshooting on Mac Devices
Mac devices also feature specific steps to troubleshoot WiFi visibility. Start by clicking the WiFi icon in the menu bar. If it’s showing that WiFi is off, simply turn it on. Sometimes, a simple toggle can fix a connectivity issue.
If the network still does not show, open System Preferences > Network. Here, select WiFi and check if the service is active. If it is not connected, try removing the WiFi service and adding it again via the plus button. This can refresh your network configuration and possibly resolve the issue.
Additionally, consider running the Wireless Diagnostics tool that comes with macOS. Hold the Option key while clicking on the WiFi icon and select the Open Wireless Diagnostics option. This tool will analyze a variety of factors and suggest improvements.
Troubleshooting on Mobile Devices
Mobile devices, whether Android or iOS, have their own nuances. If WiFi networks don't appear on a smartphone, check if WiFi is enabled. In most cases, swipe down on your screen to access quick settings and toggle WiFi on.
For Android devices, go to Settings > Network & internet > Wi-Fi to see available networks. If your network is missing, try switching on and off the airplane mode. This can refresh network interfaces.
iOS users should navigate to Settings > Wi-Fi. If the network does not appear, forget the network and reconnect. This action can clear any minor errors.
By applying these device-specific solutions, users can efficiently diagnose and resolve WiFi issues, ensuring a more stable connection in the future.
Preventive Measures
In the realm of technology, especially concerning WiFi connectivity, preventive measures play a crucial role. They help mitigate issues before they escalate into significant problems. This section will explore various strategies to maintain optimal network health, ensuring that your devices consistently recognize and connect to WiFi networks.
Regular Router Maintenance
Regular maintenance of your router is vital to prolonging its lifespan and enhancing performance. Dust accumulation can obstruct ventilation, causing overheating. It is advisable to regularly check for any physical blockages and clean the exterior.
Another important aspect is the placement of your router. Keeping it in an elevated position, away from walls and obstructions, allows for better signal distribution. Additionally, it’s wise to reboot your router periodically. This helps clear cached data and refreshes network settings, which can lead to improved connectivity over time.
Moreover, replacing outdated equipment cannot be overlooked. If your router is old or showing signs of malfunction, it may be time to invest in a new one that supports modern standards such as WiFi 6.
Optimal Network Settings
Configuring optimal network settings is essential for enhancing the visibility of your WiFi network. Ensuring that your SSID is set to broadcast its name is fundamental. If hidden, devices may struggle to connect, leading to frustration.
Furthermore, adjusting the channel settings on your router can greatly improve performance. Routers operate on various channels, and sometimes interference arises from neighboring networks. Using a WiFi analyzer tool can identify congested channels, allowing you to switch to a less crowded one for better connectivity.
It's also prudent to enable features such as WPA3 security. This not only secures your network but might also enhance device compatibility and performance, reducing potential visibility issues.
Educating Users on Device Settings
Informed users are less likely to experience issues related to WiFi visibility. Educating individuals on managing their device settings can greatly enhance connectivity reliability. Users should understand how to enable WiFi on their devices and the implications of settings such as Airplane mode.
It's also beneficial to explain how to forget and reconnect to networks, which can resolve many connectivity issues. Teaching users about software updates for their devices is equally important, as outdated firmware can hinder performance and visibility.
"A well-informed user is key to seamless connectivity."
Providing resources or conducting workshops on WiFi troubleshooting can empower users, giving them the tools to address minor issues without needing extensive technical assistance.
By implementing these preventive measures, you will reduce the likelihood of WiFi visibility problems, ensuring a seamless and reliable network experience.
Epilogue
In this article, we examined the complexity behind WiFi connectivity issues, particularly when a network fails to appear on devices. The conclusion serves as a crucial component, shining light on the comprehensive steps discussed throughout. Understanding these troubleshooting methods is essential as it equips readers with knowledge and practical steps to counter connectivity problems effectively.
Summarizing Troubleshooting Steps
To address non-visible WiFi networks, it's vital to focus on the steps taken:
- Initial Checks: Always start by validating device compatibility, ensuring the software is up to date, and checking physical settings like WiFi switches and airplane mode.
- Router and Modem Issues: Power cycling routers can reset network connections, while firmware updates restore functionality. Adjusting network configuration settings can rectify discovery problems.
- Interference and Signal Issues: Identifying sources of interference is necessary, as is assessing signal strength. A stable signal is key for visibility.
- Advanced Troubleshooting Techniques: Looking into network adapter settings and using diagnostic tools can reveal underlying issues that affect connectivity.
- Device-Specific Solutions: Each operating system, whether Windows, macOS, or mobile, has unique troubleshooting methods. Understanding these can simplify the process.
- Preventive Measures: Practicing regular maintenance of routers, ensuring optimal settings, and educating users about device configurations can significantly reduce future issues.
These steps form the backbone of troubleshooting when a WiFi network fails to appear. Following them helps isolate factors for a successful connection.
Future Considerations for WiFi Connectivity
Looking forward, several factors may influence WiFi connectivity and performance:
- Evolving Technology: As technology advances, new standards such as WiFi 6 and 6E come into play. Familiarizing oneself with these developments can enhance network efficiency and coverage.
- Increased Device Usage: With the rise of Internet of Things (IoT) devices, network congestion can become an issue. Understanding how to manage and prioritize devices on a network may be necessary.
- Security Protocols: As cybersecurity threats grow, keeping abreast of the latest security measures is essential. Regularly updating security settings can help protect the network.
- Environmental Factors: Future considerations should also factor in changes in the physical environment. New obstructions, such as walls or furniture, can affect signal performance, necessitating adjustments.
This conclusion underscores the importance of understanding WiFi connectivity. By equipping oneself with troubleshooting knowledge, and considering future trends, users can maintain better connectivity in an increasingly mobile and interconnected world.







