Troubleshooting Windows 10 Sluggishness: A Comprehensive Guide

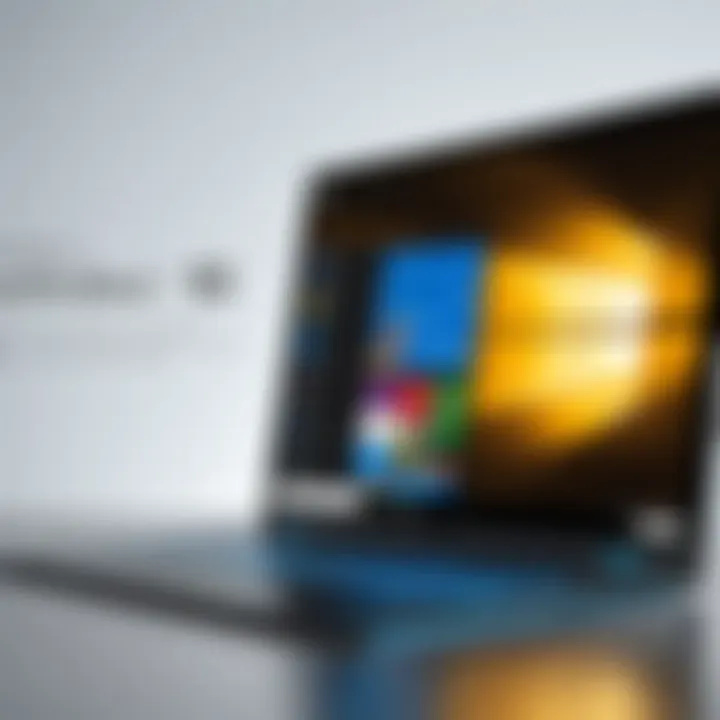
Intro
Windows 10 has become one of the most widely adopted operating systems globally, yet many users face performance issues. Understanding the causes of this sluggishness is crucial for optimizing the user experience. This section sets the stage by exploring various conditions leading to slow performance. It delves into how both hardware and software environments play significant roles.
Many factors contribute to the overall speed and responsiveness of the Windows 10 operating system. These include hardware limitations, software conflicts, misconfigured system settings, and unseen background processes. By gaining insights into these areas, users can effectively troubleshoot issues and enhance their system's performance.
The next sections will elaborate on these critical factors, providing actionable insights and pragmatic solutions to restore the system's speed.
Overview of the Technology
To appreciate the sluggishness in Windows 10, it is essential to understand the technology and ecosystem it operates within.
Key Specifications
Windows 10 runs on a diverse range of hardware configurations. Minimum requirements stipulate a 1 GHz processor, 1 GB of RAM for 32-bit systems or 2 GB for 64-bit systems, and 16 GB of hard drive space. While these specs allow for basic operations, real-world performance often hinges on superior hardware. Systems with faster multi-core processors, SSDs for storage, and ample RAM significantly outperform those that meet only the minimum criteria.
Unique Selling Points
Windows 10 offers a variety of features designed to enhance the user experience. These include:
- Windows Defender for built-in security.
- Virtual Desktops to help manage multiple applications more efficiently.
- Cortana, which provides voice-activated assistance.
- DirectX 12 for improved gaming and graphical performance.
Each feature, while beneficial, can also lead to increased resource consumption, which in turn may exacerbate sluggishness if the hardware is not up to par.
Hardware Limitations
The effectiveness of Windows 10 is often determined by the hardware it is running on. Older machines may struggle under the demands of more recent updates and applications. Understanding these limitations can guide users in determining when it is time to upgrade.
Software Conflicts
Software compatibility is another essential aspect that can impede performance. Programs that do not play well together can lead to system conflicts, causing slowdowns or crashes. Keeping software updated and removing unnecessary programs can mitigate this issue significantly.
"Performance varies significantly depending on software optimization and hardware capability."
System Settings
Tweaking system settings can often provide immediate performance improvements. Adjusting visual effects, disabling startup programs, and managing power settings can free up critical resources.
Background Processes
Windows 10 runs numerous background processes that, while necessary for functionality, can place an extra burden on system resources. Identifying and managing these processes is vital for maintaining optimal system performance.
Factors Influencing Windows Performance
Understanding the factors that affect Windows 10 performance is essential for diagnosing and resolving system sluggishness. This section addresses various elements that can either enhance or hinder the operating system's efficiency. Performance issues often stem from a combination of hardware specifications, software conflicts, and operating system settings. Analyzing these factors will provide valuable insights into how to improve performance.
Hardware Specifications
Processor Limitations
Processor performance plays a pivotal role in overall system responsiveness. A slower processor can significantly limit the number of tasks it can handle simultaneously. For instance, older processors may struggle with modern applications that require high processing power. The key characteristic of processor limitations is their speed and architecture, impacting multitasking capabilities. Choosing a modern processor, such as AMD Ryzen or Intel Core i5, can improve overall performance. However, an expensive processor may be excessive for basic tasks, leading to wasted resources.
Insufficient RAM
Having inadequate RAM is among the most common causes of sluggishness in Windows 10. When the amount of RAM is insufficient to manage open applications, the system resorts to using the hard drive as virtual memory. This can create significant slowdowns. Typically, a minimum of 8GB of RAM is recommended for improved performance, especially if running resource-intensive programs. The unique feature of RAM is its speed compared to storage devices. Insufficient RAM may prompt frustrating delays, making multitasking nearly impossible for some users.
Hard Drive Speed
The speed of the hard drive is critical in influencing how quickly files are read and written. Traditional mechanical hard drives (HDD) are much slower than Solid State Drives (SSD). Moving to an SSD can drastically improve boot times and application loading speeds. A high-speed SSD enhances the overall performance, making it a popular upgrade for users seeking efficiency. However, SSDs are relatively more expensive per gigabyte than HDDs, which could be a disadvantage for users needing large storage capacity.
Software Conflicts
Incompatible Applications
Software compatibility issues can slow down Windows 10. Certain applications may not operate efficiently with the latest operating system updates. The key characteristic of incompatible applications is their inability to leverage the newer features of Windows. This can result in crashes or slow performance. Keeping software up-to-date helps to mitigate these risks. However, frequent updates can also lead to instability if not properly managed, creating a double-edged sword for users.
Malware and Viruses
Malware and viruses are notorious for degrading system performance. Malicious software can consume resources and cause erratic behavior, slowing down essential functions. Regularly scanning for malware and keeping antivirus software current is fundamental to maintain system health. However, the overhead of such programs can itself consume valuable system resources. This presents users with a dilemma; balancing security with performance is critical.
Background Services
Many applications and services run in the background on Windows 10, consuming system resources. These background processes can slow down the computer, especially if they are not essential. The unique characteristic of background services is their ability to run without user intervention, which sometimes leads to resource hogging. Managing these services through Task Manager can free up precious resources but requires users to distinguish essential processes from those that can be disabled or stopped.
Operating System Settings


Power Management Configurations
Power management settings dictate how the computer uses power, affecting overall performance. For instance, power-saving modes can limit processor performance to conserve energy, leading to sluggishness during demanding tasks. The key characteristic of power management is its ability to balance energy efficiency and performance. Fine-tuning these settings can improve responsiveness in performance-critical scenarios.
Visual Effects Adjustments
Windows 10 is visually appealing, but many visual effects can drain system resources. Disabling or reducing these effects can enhance performance. The unique feature of visual effects adjustments is that they can be tailored to user preferences, allowing for a balance between aesthetics and functionality. Users may find that removing unnecessary effects provides a smoother experience without compromising necessary visual elements.
Startup Program Management
Many programs are set to launch at startup, which can slow down boot times. Managing startup programs is crucial for maintaining a quick boot process. The key characteristic of startup program management is the ability to choose which applications load when the computer starts. Effective management speeds up the login process, enabling users to access their desktops faster. Disabling unneeded startup programs is a simple yet effective performance optimization strategy.
Windows Updates
Impact of Updates on Performance
Windows updates can introduce new features and security patches. However, some updates can lead to performance issues due to buggy releases or conflicting software. The key characteristic of Windows updates is their dual role in enhancing security and potentially slowing down performance. It is essential to weigh the benefits of updates against the possibility of new issues arising, as certain updates may need to be postponed or evaluated before installation.
Update Management Strategies
Managing when and how updates are installed is critical for performance. Utilizing options such as “Pause Updates” can be beneficial for users who need immediate performance gains. The unique feature of update management is its adaptability; users can choose to delay updates during peak work hours. However, delaying updates can expose systems to vulnerabilities, making it a careful balancing act for users.
Rollbacks and Uninstalls
If an update leads to significant performance problems, rolling back to a previous version may resolve the issues. The key characteristic of rollbacks is the ability to return to a stable state smoothly. However, not all updates allow for easy rollback. This can be a concern, especially for users who may find themselves locked out of performance-enhancing new features.
Diagnostic Tools and Techniques
Diagnostic tools are essential for understanding and resolving the sluggish performance of Windows 10. They allow users to identify issues that may not be immediately apparent. Using these tools can lead to a more optimized and efficient system.
Using Task Manager
Identifying Resource Hogs
Identifying resource hogs is a crucial aspect of optimizing Windows 10 performance. This process involves analyzing which programs and processes consume excessive CPU, memory, and disk resources. It is a beneficial feature because it can highlight problematic applications that slow down the system. For instance, noting a specific application that spikes CPU usage signals a need for further investigation.
A unique feature of this diagnostic method is the ability to sort the running processes by their resource consumption. Such a function allows users to quickly pinpoint the most demanding resources. However, while it is a straightforward process, it can require users to know which applications are essential versus non-essential, prompting potentially risky decisions if one ends a critical process.
Monitoring System Performance
Monitoring system performance is another key functionality of the Task Manager. It gives real-time data on CPU, memory, disk, and network usage. This aspect is significant because users can view their system’s performance trends over time. The key characteristic that makes this tool popular is its user-friendly interface.
The ability to see how each component is performing helps users determine if upgrades or maintenance are necessary. It's an excellent choice for real-time monitoring, but some users may find it overwhelming if unfamiliar with the data presented.
Ending Background Processes
Ending background processes can lead to immediate performance improvements. This feature allows users to stop processes that may be slowing down their system without their consent. It is a helpful aspect because unstable or unwanted processes can drain resources.
The main appeal is the control it gives users over their system. Identifying which background processes to terminate can free vital resources. Nevertheless, care must be taken, as shutting down critical system processes could lead to system instability.
Windows Performance Monitor
Setting Up Performance Monitor
Setting up Performance Monitor is vital for anyone seeking a deeper dive into Windows 10's performance. This tool collects detailed performance data over time and provides insights into various components of the operating system. Its significance lies in its ability to track a wide array of metrics in great detail.
The main characteristic of this setup process is its customizability. By allowing users to select which particular metrics to monitor, it empowers them to focus on their specific areas of concern. However, its complexity can be a barrier for less technically inclined users who might find the initial setup daunting.
Analyzing Performance Data
Analyzing performance data is what transforms collected information into actionable insights. Once data is gathered, users can discern patterns and anomalies, which can be pivotal in troubleshooting issues. This analysis is critical because it allows users to understand whether slow performance is isolated to specific applications or if it’s a broader system issue.
A notable feature of performance analysis is the capability to compare data over different timeframes to observe trends. This can provide context for why certain slow periods coincide with specific events, such as software updates. However, users may face challenges interpreting complex data, which requires a level of proficiency in performance metrics.
Creating Performance Reports
Creating performance reports is an essential aspect of the Performance Monitor. It consolidates data into a readable format, making it easier for users to present their findings. This entity is important as it provides a structured way to share system performance insights with others or for personal review.
The key characteristic that makes report generation useful is the ability to include various data points, leading to a comprehensive overview. While the process can seem small, users sometimes overlook its utility for long-term monitoring and analysis. Still, careful review and interpretation are necessary, as reports can vary significantly based on the selected metrics.
Event Viewer Insights
Understanding Event Logs
Understanding event logs involves interpreting system messages that report on the operating system's activities. It is a fundamental aspect of diagnosing problems because these logs can reveal critical issues that contribute to sluggish performance. Their key characteristic is that they provide a historical account of system events.
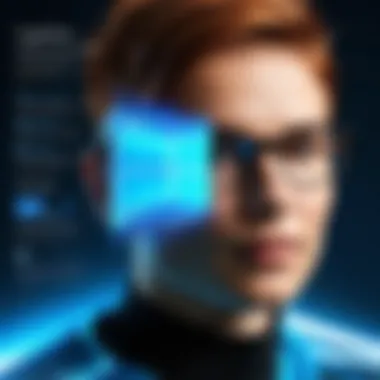
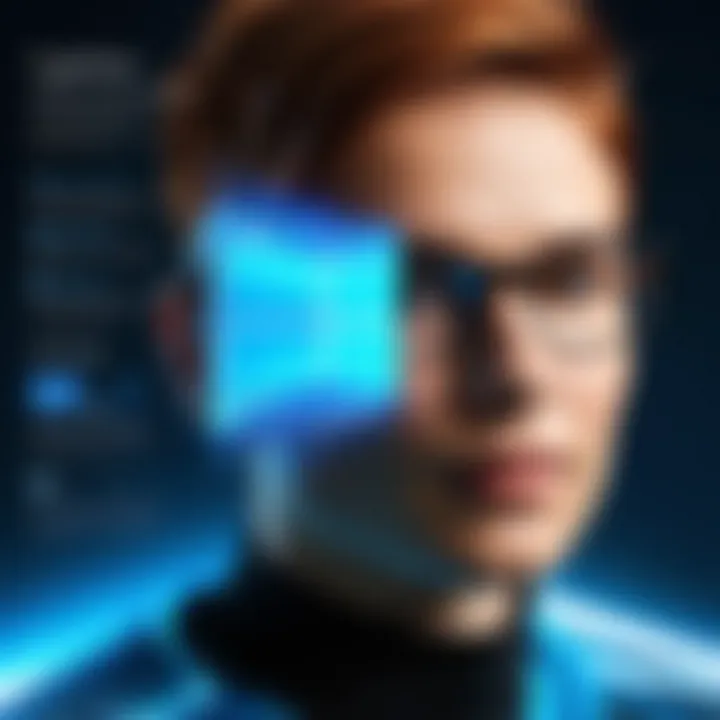
This feature is beneficial as it can help trace back to the origin of system faults. However, the volume of data can be overwhelming, making it essential that users know how to navigate through and focus on pertinent entries.
Filtering Useful Events
Filtering useful events in the Event Viewer allows users to sift through extensive logs and locate relevant information without unnecessary noise. This capability is vital for efficiently diagnosing problems. Its advantage is that it reduces the time spent on finding important logs among many irrelevant entries.
The unique feature of this function is its flexibility in creating custom views, which can focus on specific types of logs, such as application errors or system events. Yet, filtering requires users to have an understanding of what events are meaningful, and this may present challenges for novice users.
Diagnosing System Errors
Diagnosing system errors through the Event Viewer can pinpoint issues that affect system performance. This process is essential because many performance problems stem from underlying errors. The ability to see error messages helps users understand what is malfunctioning.
The key characteristic of this diagnostic method is its ability to provide detailed descriptions of errors, including times and events leading up to the issue. While this feature is powerful for troubleshooting, it demands a level of technical understanding to interpret the data effectively. Careful consideration is required, as jumping to conclusions based on initial error messages can lead to misdiagnosis.
Optimization Tips
Optimizing Windows 10 performance is crucial for an efficient computing experience. Users often encounter sluggishness that can stem from various factors. This section aims to provide actionable insights to enhance system speed. By focusing on hardware upgrades, software maintenance, and cleanup techniques, one can achieve a smoother operation of their Windows 10 system. Understanding these tips can lead to significant improvements in performance and overall user satisfaction.
Upgrading Hardware
Choosing the Right Components
Choosing the right components is vital for optimizing Windows 10 performance. Each hardware part, like the processor or graphics card, impacts how smoothly tasks are performed. A strong CPU can handle more instructions and processes, leading to better multitasking capabilities. Investing in quality parts that match your usage needs is a wise choice. For instance, choosing a high-end processor facilitates better efficiency in demanding applications, while entry-level models may lead to frustrations.
Upgrading components can demand initial costs but may yield long-term benefits, enhancing user experience.
SSD vs. HDD Benefits
The debate between SSDs (Solid State Drives) and HDDs (Hard Disk Drives) is significant when discussing system performance. SSDs are faster, leading to quicker boot times and application loading. This speed is because SSDs have no moving parts compared to HDDs, allowing faster data access. While SSDs often come at a higher price, the effectiveness in enhancing overall Windows 10 performance makes them a popular choice. Users will notice the difference during file transfers and operating system responsiveness, making SSDs a worthy investment.
RAM Upgrades and Benefits
Upgrading RAM can significantly impact how Windows 10 functions, especially under a heavy workload. More RAM allows the system to run multiple applications smoothly without freezing or slowing down. Users will notice an improvement in multitasking as available memory increases. For those running memory-intensive applications, investing in additional RAM is beneficial. However, compatibility with the existing system must be considered, as not all RAM types may function well with old components.
Software Maintenance
Uninstalling Unused Applications
Regularly uninstalling unused applications is an essential practice for maintaining a fast Windows 10 system. Many applications run background processes, consuming valuable resources. By removing software that is no longer needed, users can free up memory and improve system speed. This process is simple but effective — users should routinely assess installed applications, identifying those that can safely be removed.
Regular Malware Scans
Conducting regular malware scans significantly affects the performance of Windows 10. Malware can slow down the system, consume bandwidth, and open vulnerabilities. Using reliable antivirus software to perform regular scans helps to identify and eliminate threats. Not only does this practice contribute to better performance, but it also protects sensitive data. Spending a short amount of time on these scans can lead to a more stable and efficient system.
Keeping Software Updated
Keeping software updated is another crucial aspect of maintaining Windows 10 performance. Software updates often include performance enhancements and bug fixes that can resolve issues slowing down the system. Regular updates to applications and the operating system itself prevent compatibility issues. While some may view updates as inconveniences, they are necessary for optimal operation. Missing these updates may lead to larger problems in the future.
System Cleanup Techniques
Disk Cleanup Utility
The Disk Cleanup Utility is a built-in tool that helps users reclaim disk space, which can enhance overall system performance. It identifies files that can be deleted, such as temporary files and system cache. Regular usage of this tool ensures that the hard drive maintains available space, which is vital for efficient operations. Although it requires a few moments to run, the rewards are evident in smoother performance and quicker access to applications.
Managing Temporary Files
Managing temporary files is critical to sustaining Windows 10 performance. These files accumulate over time, consuming valuable storage space. Users can utilize tools like Disk Cleanup or third-party software to manage these files efficiently. Clearing out temporary files regularly not only helps speed up the system but also prevents potential conflicts that can arise from cluttered storage. A well-managed file system promotes an easier and more effective user experience.
Defragmenting Hard Drives
Defragmenting hard drives can occasionally lead to improved performance, especially on HDDs. Fragmentation occurs when files are scattered over the disk, creating delays when accessing data. By defragmenting, users can organize files more efficiently. This process is less critical for SSDs, but for traditional drives, it can help make read and write operations faster. Knowing when to initiate defragmentation will help ensure the system remains responsive and efficient.
"Regular hardware and software maintenance can significantly enhance the performance of your Windows 10 system."
User Behavior and Its Impact
The way users interact with their Windows 10 system greatly influences its performance. Understanding user behavior is crucial, as it can uncover potential bottlenecks and areas for improvement. This becomes particularly important for tech-savvy individuals who seek to maximize system performance. Moreover, habits like heavy multi-tasking, inefficient data management, and network usage can lead to noticeable sluggishness.
Heavy Multi-Tasking
Understanding Resource Allocation
Resource allocation refers to how the operating system distributes the available resources, such as CPU, RAM, and disk space, among open applications. When multiple applications run simultaneously, they each demand a portion of the system's resources. This can lead to a significant slow down.
The key characteristic of understanding resource allocation is its direct effect on performance. By recognizing how resources are consumed, users can identify which applications are using excessive resources and take necessary action. It is a beneficial choice for those wanting to troubleshoot performance issues, as it provides a clear view of resource distribution.
A unique feature of this approach is its ability to highlight applications that can be closed or limited in use to improve system performance. However, a disadvantage can be the complexity involved in managing multiple resource-heavy applications simultaneously.
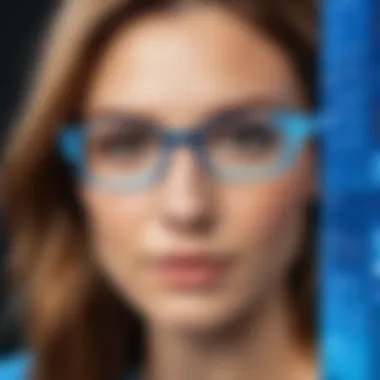
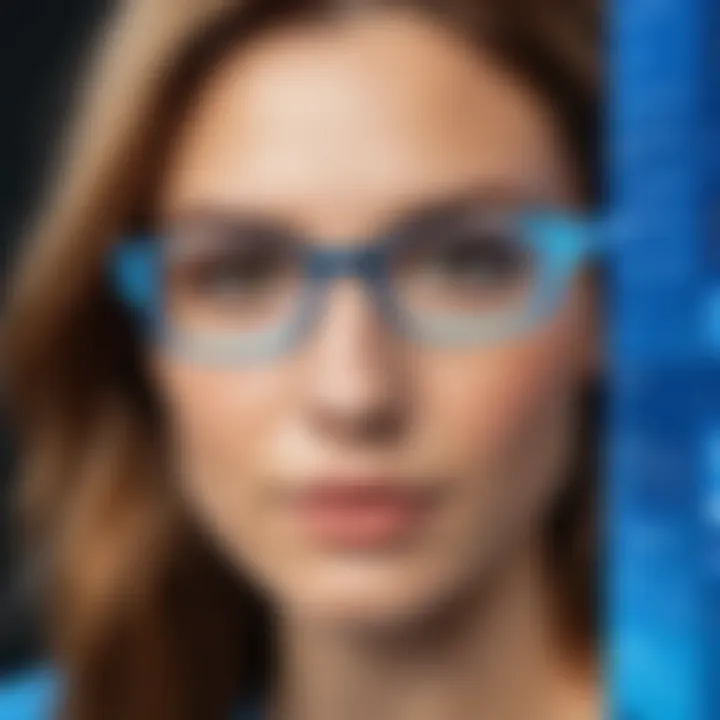
Using Virtual Desktops Efficiently
Virtual desktops allow users to create multiple independent workspaces within a single system. This can enhance productivity by separating tasks or projects, helping to maintain focus. The ability to switch between virtual desktops provides a versatile work environment.
The key characteristic is the organization it affords; each virtual desktop can host specific applications tailored to different tasks. It is a popular choice for users looking to manage multiple tasks without leading to desktop clutter.
A unique feature is that it helps users to minimize system strain by only allocating resources to the active desktop. However, a potential disadvantage could be the learning curve associated with effectively using multiple desktops.
Managing Open Applications
Effective management of open applications can significantly impact system performance. Users often keep many applications open, which can lead to increased memory use and slower response times. Understanding how to minimize these open applications can lead to smoother performance.
The key characteristic here is the practical aspect of actively monitoring application usage. This choice is beneficial for immediate performance improvements, as it allows users to identify and close unnecessary applications.
A unique feature of this practice lies in its simplicity; it requires no technical expertise, just user awareness and vigilance. On the downside, users may find it challenging to remember which applications are essential versus superfluous, leading to possible misconceptions about performance.
Data Management Practices
Organizing Files for Speed
File organization plays a pivotal role in system performance. Disorganized files can lead to longer loading times and sluggish navigation. A structured folder system can improve file access speed, thus enhancing overall user experience.
The key characteristic is the ease of navigation that comes with well-organized files. It is beneficial for users who frequently access various documents or media. Breaking down files into categorized folders helps find needed items quickly.
A unique feature of this practice is that it reduces the cognitive load on the user, letting them focus on tasks rather than searching for files. However, a disadvantage can be the time required to initially organize files, which users may be reluctant to allocate.
Effective Backup Solutions
Having effective backup solutions is essential for data longevity and security. Regular backups can alleviate data loss concerns, leading to smoother transitions when system issues arise. Understanding how to use backup solutions can protect files from hardware failures and other vulnerabilities.
The key characteristic is the peace of mind it provides users; knowing that their data is safe helps focus on their tasks. It is a beneficial choice, especially for users dealing with important files or projects.
A unique feature is the automated backup settings found in software like Windows Backup and Restore. However, users may face disadvantages if they forget to check the backup status regularly, leading to potential data risks.
Cloud Storage Considerations
Cloud storage is increasingly vital in today’s digital world. It allows users to store files online, offering accessibility from multiple devices and safeguarding data against local failures. Understanding its benefits can enhance both performance and data security.
The key characteristic is the flexibility it provides; users can access their files from anywhere at any time. This choice becomes beneficial when collaborating on projects across different locations.
A unique aspect of cloud storage is its scalability; users can adjust their storage needs according to requirements. However, those with limited internet bandwidth may face performance issues when accessing large files in the cloud, creating a disadvantage.
Network Usage Considerations
Understanding Bandwidth Limitations
Bandwidth limitations significantly impact performance, especially for users relying on internet connectivity for work or entertainment. Understanding how bandwidth is shared among devices can clarify why slowdowns occur during peak usage times.
The key characteristic of bandwidth awareness is improved resource management. It enables users to optimize their internet use by scheduling large downloads during off-peak hours. This is particularly beneficial for remote work.
A unique feature includes monitoring tools that can visualize network use. However, a downside could be users feeling overwhelmed when trying to manage multiple connected devices simultaneously.
Caching and Network Optimization
Caching is a technique that stores copies of frequently accessed data to enhance load times. For Windows users, effective caching strategies can greatly reduce lag during everyday tasks.
The key characteristic is its ability to speed up access to commonly used applications and websites. This technique is advantageous in a digital landscape filled with large files and media-rich sites.
A unique feature lies in web browsers where caching settings can be adjusted. However, improper cache management can sometimes lead to issues with loading outdated information or files, creating confusion for users.
Impact of Connected Devices
As more devices connect to home or office networks, understanding their impact becomes essential. Each additional device consumes bandwidth, which can slow down performance for computers and other devices.
The key characteristic here is awareness of device management. Knowing how many devices are connected can help users make informed decisions about their network use. This choice becomes important in homes with smart devices.
A unique feature is using network management apps that can help track connected devices. However, the disadvantage is that users may not realize the cumulative impact of devices until performance has noticeably decreased.
Ending
The conclusion serves as a critical juncture in our exploration of Windows 10's sluggish performance. In this article, we delved into various contributing factors, including hardware specifications, software conflicts, and operating system settings. Recognizing these elements fosters a better understanding of performance issues. This understanding enables users to act effectively to mitigate sluggishness.
Key components discussed in this article include:
- Factors Influencing Performance: Recognizing how hardware limitations, software conflicts, and system settings can degrade performance is crucial for any user experiencing sluggishness.
- Diagnostic Tools: Tools like Task Manager and Windows Performance Monitor provide insights into resource usage. Users equipped with this knowledge can identify and resolve issues swiftly.
- Optimization Strategies: Upgrading hardware components, maintaining software, and employing system cleanup techniques can significantly enhance performance.
- User Behavior: Understanding how heavy multitasking and inefficient data management impact performance guides better practices for optimal usage.
In summary, the significant benefits of addressing sluggishness extend beyond mere performance boosts. Improved speed leads to enhanced productivity and reduced frustration in daily tasks. With guided implementations based on the analyzed factors, users can transform their experience on Windows 10, ensuring that their systems run more smoothly and efficiently.
"A well-maintained system is the foundation of productivity and efficiency."
Recognizing and acting on the insights provided will empower users, allowing them to take control of their Windows 10 performance.







